من فکر می کنم، بیشتر شما در مورد سرقت اطلاعات توسط فیس بوک می دانید. مردم هنگام ارائه اطلاعات خود به یک شرکت اینترنتی، شرایط و ضوابط را نمی خوانند. به همین دلیل DNS جدید 1.1.1.1 Cloudflare در اینجا آمده است. ما در ین مطلب از سلام دنیا درباره نحوه استفاده از DNS 1.1.1.1 Cloudflare برای افزایش سرعت اینترنت و حفظ حریم خصوصی صحبت خواهیم کرد. با ما همراه باشید.
استفاده از Cloudflare 1.1.1.1 DNS برای افزایش سرعت اینترنت و حریم خصوصی
در روز اول آوریل، ارائه دهنده محبوب Content Delivery Network (CDN) اخباری را در مورد سرویس جدید DNS چهار 1 برای افزایش سرعت اینترنت در ویندوز 10 به اشتراک گذاشت.اکثر مردم فکر می کردند که این یک شوخی است. اما، واقعی است. این سریعترین و اولین سرویس DNS مصرفکننده برای حفظ حریم خصوصی اینترنت است.
حتما بخوانید: رفع مشکل dns در اندروید با 5 روش ساده
DNS چیست و چگونه کار می کند؟
DNS مخفف Domain Name System (یا سرویس یا سرور) است. چیزی شبیه فهرست راهنمای تلفن اصلی است. شما نمی توانید شماره تلفن همه را به خاطر بسپارید، اما می توانید نام های بسیاری را به خاطر بسپارید.به همین دلیل است که از دایرکتوری شماره تلفن برای رسیدن به شماره آن شخص استفاده می کنیم.
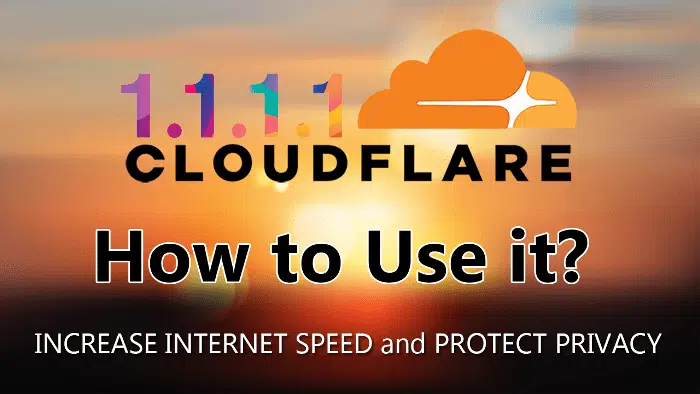
DNS نیز به همین صورت عمل می کند.
این نام به یاد ماندنی مطابق را به رقم تبدیل می کند. هر زمان که آدرس وبسایتی را در مرورگر خود وارد میکنید، مقداری داده را به ارائهدهنده DNS ارسال میکنید تا آدرس IP واقعی دامنهای را که میخواهید به آن متصل کنید جستجو کنید.هنگامی که DNS آن آدرس IP را دریافت می کند، با مرورگر شما ارتباط برقرار می کند. یک وب سایت یا آدرس وب اینگونه کار می کند.میانگین جستجوی DND 32 میلی ثانیه طول می کشد. یعنی شما با مرور اینترنت آهسته در رایانه خود مواجه می شوید. اگر سرعت جستجوی DNS شما کمتر از سرعت متوسط باشد، عملکرد اینترنت سریع تری خواهید داشت.
DNS 1.1.1.1 Cloudflare چیست و چگونه کار می کند؟
1.1.1.1 چیزی نیست جز یک سرویس نام دامنه رایگان که توسط شرکت CloudFlare ارائه شده است . هر ارائه دهنده خدمات اینترنتی دارای DNS برای جستجوی آدرس وب است که در مرورگر خود وارد می کنید.
حتما بخوانید: آموزش تنظیمات و تغییر DNS
شما می توانید از 1.1.1.1 در روتر، کامپیوتر، گوشی هوشمند و غیره خود استفاده کنید. تنها کاری که باید انجام دهید این است که تنظیمات را تغییر دهید و به سیستم عامل خود اجازه دهید از طریق DNS جدید CloudFlare عبور کند.
چرا باید به DNS 1.1.1.1 نیاز داشته باشید؟
سالهاست که خدمات سریع DNS برای افزایش سرعت اینترنت وجود دارد. محبوب ترین OpenDNS سیسکو و عمومی DNS گوگل در این خط قرار دارند. اگر در حال حاضر از این سرویس به صورت رایگان لذت می برید، پس چرا باید به DNS 1.1.1.1 Cloudflare نیاز داشته باشید؟
پاسخ این است که یک مشکل کوچک با همه DNS های دیگر وجود دارد، حریم خصوصی. به طور پیش فرض، یک سرور DNS همیشه آدرس هایی را که برای دسترسی به یک وب سایت وارد کرده اید، ثبت می کند. این بدان معناست که این DNS های عمومی همه چیز را در مورد تاریخچه مرورگر شما می دانند. به این ترتیب با شما تبلیغات می فروشند.
اما، قضیه با 1.1.1.1 کاملاً متفاوت است. این شرکت قول داده است که داده های مرور کاربر را خود جمع آوری نخواهد کرد و این قول توسط KPMG تأیید می شود. به این ترتیب، با استفاده از این DNS سرعت اینترنت سریع تری خواهید داشت و نیازی نیست نگران حریم خصوصی خود باشید.
نحوه استفاده از DNS 1.1.1.1 Cloudflare در روتر
اگر چندین دستگاه به روتر خانه یا محل کار شما متصل است، دیگر نیازی نیست که در هر دستگاهی به DNS 1.1.1.1 Cloudflare تغییر دهید . فقط آن را روی روتر تنظیم کنید و آماده حرکت هستید.
حتما بخوانید: رفع خطای Dns در گوشی
1. وارد روتر خود شوید و به دنبال تنظیمات سرور DNS بگردید. در بیشتر موارد، در تنظیمات پیشرفته در دسترس است. ممکن است در روترهای مختلف متفاوت باشد.
2. اکنون رکوردهای DNS موجود را با موارد زیر اضافه یا جایگزین کنید.
- IPv4 : 1.1.1.1 و 1.0.0.1
- IPv6 : 2606:4700:4700::1111 و 2606:4700:4700::1001
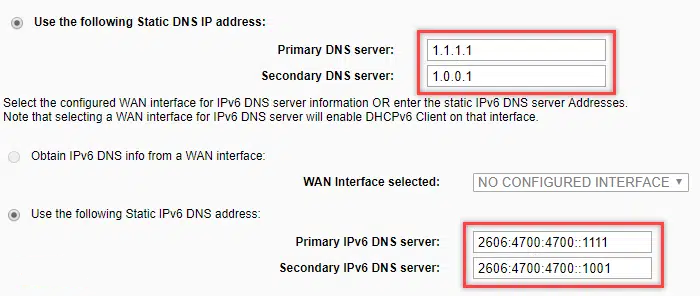
نحوه استفاده از DNS 1.1.1.1 Cloudflare در رایانه شخصی ویندوز
هر کاری که باید با کامپیوتر ویندوزی خود انجام دهید در کنترل پنل موجود است. اما، پیدا کردن کنترل پنل در نسخه های مختلف سیستم عامل ویندوز متفاوت است. در ویندوز 10 باید آن را در منوی استارت جستجو کنید یا کنترل را در دستور Run تایپ کنید. در نسخههای قدیمیتر ویندوز، دقیقاً در منوی Start وجود دارد.
1. Control Panel → Network and Internet → View network status and tasks → Change Adapter settings باز کنید.
2. در اینجا، لیستی از اتصالات شبکه را دریافت خواهید کرد. شبکه اترنت یا Wi-Fi متصل را که میخواهید به DNS Cloudflare تغییر دهید، انتخاب کنید.
حتما بخوانید: افزایش سرعت اینترنت و رفع مشکل کندی نت
3. روی یک شبکه کلیک راست کرده و " Properties " را انتخاب کنید.
4. در پنجره Properties، به پایین بروید و “ Internet Protocol Version 4 (TCP/IPv4) ” را انتخاب کنید. حال بر روی “ Properties ” کلیک کنید.
5. در پنجره جدید گزینه Use the following DNS server addresses: را انتخاب کنید و به ترتیب از 1.1.1.1 و 1.0.0.1 استفاده کنید. خودشه.
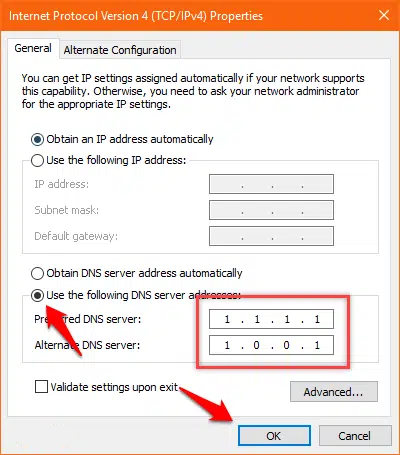
همچنین می توانید این کار را با پروتکل اینترنت نسخه 6 (TCP/IPv6) انجام دهید. در اینجا باید مقدار را به صورت 2606:4700:4700::1111 و 2606:4700:4700::1001 تنظیم کنید.
نحوه استفاده از DNS 1.1.1.1 Cloudflare در macOS
تغییر یا جایگزینی DNS پیشفرض با DNS Cloudflare در رایانه Mac بسیار آسان است.
1. در MacOS خود، System Preferences → Network را باز کنید .
2. در لیست سمت چپ، Wi-Fi یا اتصال اترنت را که می خواهید تغییر دهید انتخاب کنید و سپس روی « Advanced » کلیک کنید.
3. روی DNS کلیک کنید ، سپس روی نماد " + " در پایین لیست سرورهای DNS کلیک کنید.
4. 1.1.1.1 و 1.0.0.1 را در قسمت آدرس IP وارد کرده و روی "Ok" کلیک کنید.
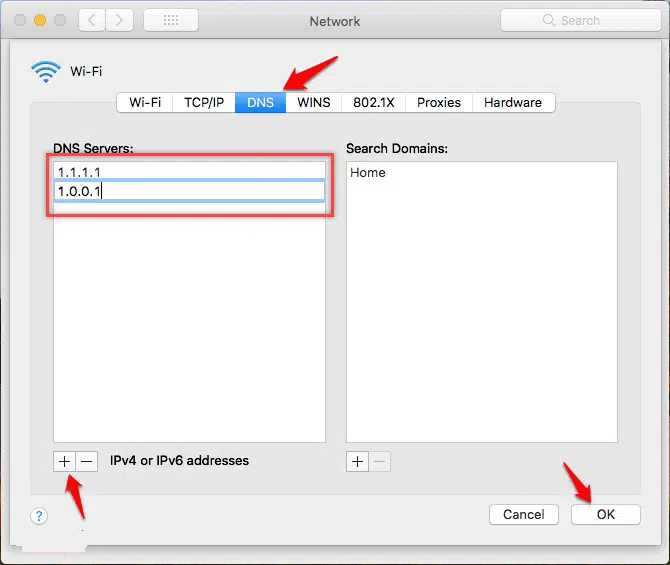
خودشه. اکنون، DNS پیشفرض شما به DNS 1.1.1.1 Cloudflare در رایانه macOS شما تغییر یافته است.
نحوه استفاده از DNS 1.1.1.1 Cloudflare در لینوکس
به طور پیش فرض، هیچ راهی برای تغییر DNS در یک سیستم لینوکس وجود ندارد. اما، می توانید این کار را با مدیر شبکه انجام دهید . پس از دانلود، روی تب IPv4 یا IPv6 کلیک کنید و مراحل زیر را دنبال کنید.
1. کلید " Automatic " را در ورودی DNS روی خاموش قرار دهید .
حتما بخوانید: رفع مشکل قطع شدن اینترنت وای فای
2. 1.1.1.1 و 1.0.0.1 را در قسمت ورودی های DNS قرار دهید. اگر می خواهید آن را برای IPv6 تنظیم کنید، می توانید آن را نیز تنظیم کنید. ورودی ها 2606:4700:4700::1111 و 2606:4700:4700::1001 خواهند بود.
3. پس از آن روی Apply کلیک کنید و سپس مرورگر خود را ریستارت کنید. خودشه.
نحوه استفاده از DNS 1.1.1.1 Cloudflare در iOS
مانند macOS، بازی با تنظیمات DNS در دستگاه iOS نیز بسیار آسان است.
1. در iPhone یا iPad خود، setting → Wi-Fi را باز کنید و روی نماد « i » در کنار اتصال WiFi خود ضربه بزنید.
2. به پایین اسکرول کنید و روی گزینه " configure DNS " ضربه بزنید. فقط باید حالت خودکار را به دستی تغییر دهید تا به DNS 1.1.1.1 Cloudflare تغییر دهید.
3. پس از آن، روی « Add server» ضربه بزنید و « 1.1.1.1 » و « 1.0.0.1 » را وارد کنید.
4. اگر سرویس های DNS دیگری دارید، آنها را حذف کنید .
5. پس از انجام کار، به سادگی بر روی گزینه " save " در گوشه سمت راست بالا ضربه بزنید.
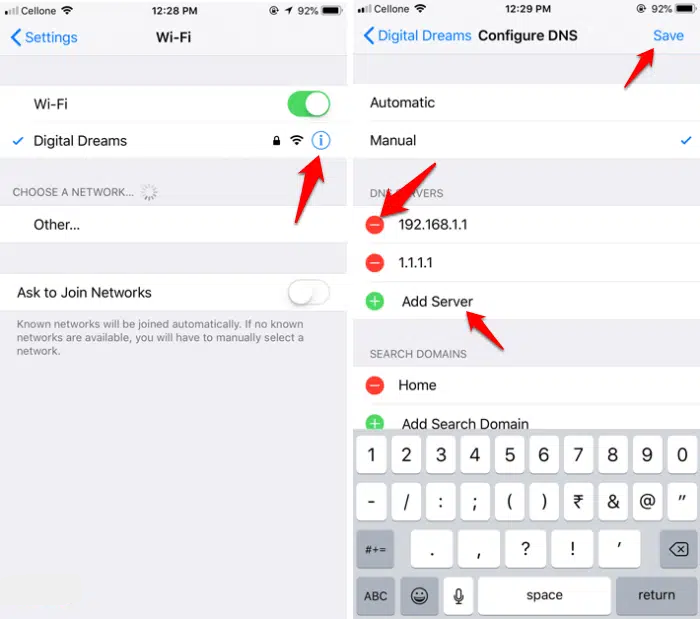
اکنون شما آماده مرورگر سریعترین اتصال اینترنتی با حریم خصوصی محافظت شده هستید.
نحوه استفاده از DNS 1.1.1.1 Cloudflare در اندروید
مانند لینوکس، تنظیم DNS در اندروید نسبت به سایر سیستم عامل ها پیچیده تر است. برای ساده کردن فرآیند، باید DNS Changer را از Play Store دانلود کنید.
حتما بخوانید: اگر رمز گوشی را فراموش کردیم چه کنیم
1. DNS Changer را باز کنید و در قسمت اول و دوم DNS به ترتیب "1.1.1.1" و "1.0.0.1" را وارد کنید. پس از اتمام، روی دکمه " DNS " در پایین سمت راست ضربه بزنید.
3. برنامه از شما درخواست اتصال VPN خواهد کرد. برای ادامه، به سادگی روی " OK " ضربه بزنید.
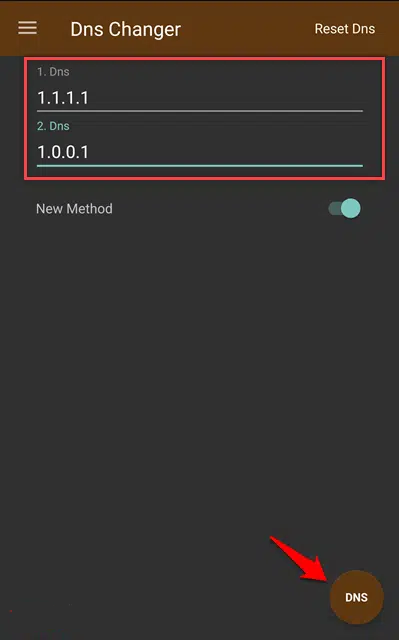
خودشه. DNS 1.1.1.1 Cloudflare اکنون برای استفاده در دستگاه Android شما آماده است.
سخن آخر: تجربه من با Cloudflare's Privacy DNS 1.1.1.1
Cloudflare در پست های وبلاگ خود می گوید که سرویس 1.1.1.1 احتمالاً سریعتر از Google و OpenDNS است. در رایانهام، من میانگین سرعت اتصال 19 میلیثانیه را دریافت کردم که سریعتر از Google DNS است. اگر حفظ حریم خصوصی نگرانی شماره یک شماست، اکنون در همه دستگاه های خود به DNS 1.1.1.1 Cloudflare تغییر دهید . مطمئنم سرعت مرور بهتری هم خواهید داشت. اگر این راهنما را دوست دارید، فراموش نکنید که با دوستان خود به اشتراک بگذارید.
مقالات مرتبط:
بهترین نرم افزار های رمزگذاری روی فایل
آموزش تغییر رمز اپل ایدی و ریست کردن آن

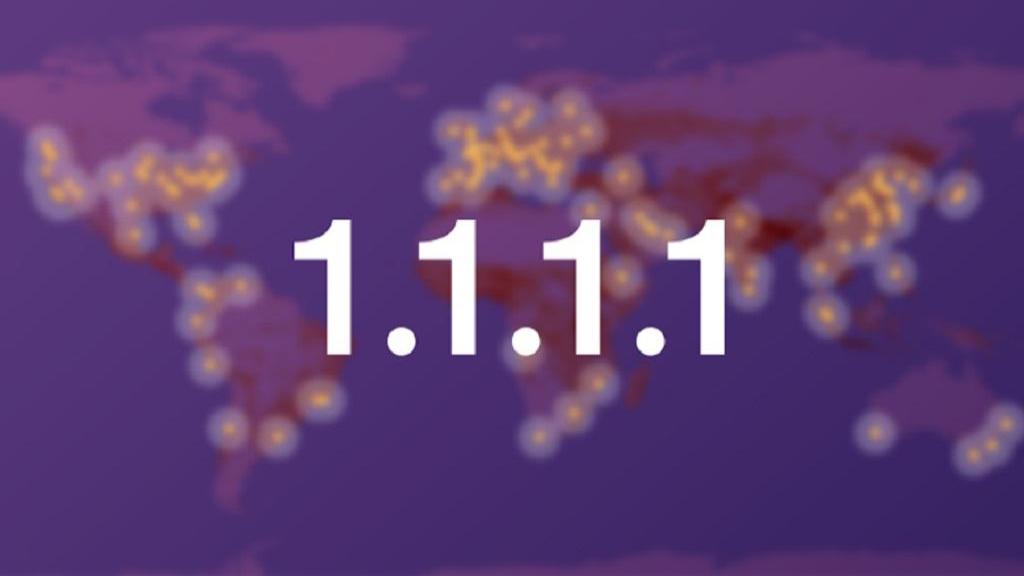
دیدگاه ها