برنامه Phone Link برای ویندوز 11 به شما این امکان را می دهد که مستقیماً از رایانه ویندوز خود به آیفون متصل شوید و استفاده کنید. اگرچه این برنامه هنوز در حال انجام است و هنوز در مراحل اولیه کار با آیفون است، اما می تواند به شما کمک کند گاهی اوقات کارآمدتر باشید. تنها سه ویژگی وجود دارد که می توانید با آیفون استفاده کنید: اعلان ها، پیام ها و تماس ها. علاوه بر این، در زمان نگارش، محدودیتهای آزاردهندهای نیز دارند. در این مطلب سلام دنیا، شما میتوانید با روش اتصال گوشی آیفون به ویندوز 11 با قابلیت Phone Link و نحوه استفاده از Phone Link آیفون را بر روی کامپیوتر ویندوز 11 را بیاموزید.
آموزش اتصال گوشی آیفون به ویندوز 11 با قابلیت Phone Link
قبل از اینکه بتوانید از آیفون خود بر روی رایانه ویندوز 11 استفاده کنید، ابتدا باید دو دستگاه را با استفاده از برنامه Phone Link جفت کنید. همچنین به خاطر داشته باشید که آیفون شما باید iOS 14 یا جدیدتر را اجرا کند، یعنی آیفون های بسیار قدیمی (iPhone 6 و مدل های قبلی) پشتیبانی نمی شوند. برای این آموزش از آیفون 12 مینی با iOS 16.5.1 استفاده کردم.
حتما بخوانید: بهترین قابلیت و ویژگی های مخفی در تغییرات iOS 17
نحوه استفاده از آیفون بر روی ویندوز 11
همانطور که قبلاً ذکر شد، برنامه Phone Link برای ویندوز 11 به شما اجازه می دهد تا آیفون خود را مستقیماً از دسکتاپ رایانه خود متصل، همگام سازی کنید و از آن استفاده کنید. در حالی که این برنامه به اندازه دستگاه های اندرویدی از نظر ویژگی ها غنی نیست ، چند چیز وجود دارد که ارزش آن را دارد.
1. نحوه استفاده از آیفون بر روی ویندوز 11 از طریق بررسی کردن وضعیت آیفون
اپلیکیشن Phone Link به چندین بخش و صفحه تقسیم می شود که یکی از آنها قسمت وضعیت آیفون است. در گوشه سمت چپ بالای پنجره یافت می شود و همیشه قابل مشاهده است. این جایی است که برنامه به شما امکان می دهد بدانید که آیا آیفون شما به رایانه ویندوز 11 شما متصل است یا خیر، و جایی است که می توانید یک عمل همگام سازی بین دو دستگاه را راه اندازی کنید. می توانید آن را با کلیک یا ضربه زدن روی دکمه کوچک کنار وضعیت آیفون شروع کنید.
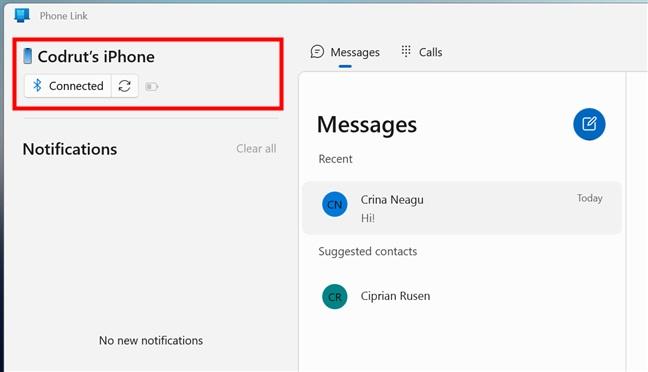
در سمت راست دکمههای وضعیت آیفون و همگامسازی، نماد باتری کوچکی را نیز مشاهده خواهید کرد که باید از میزان باتری و وضعیت شارژ آیفون به شما اطلاع دهد. با این حال، با آیفون 12 مینی من، به نظر نمی رسد Phone Link بتواند وضعیت باتری را بخواند و همیشه می گوید که ناشناخته است.
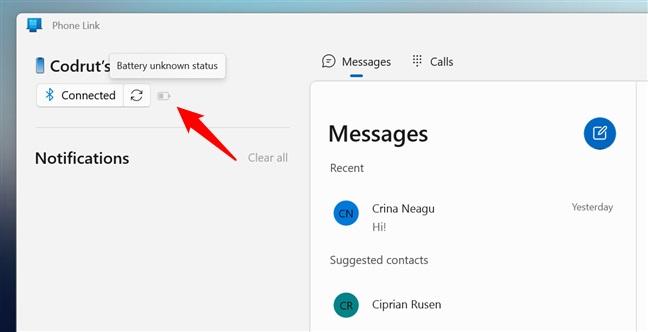
اگر Phone Link نتواند تلفن هوشمند شما را به رایانه ویندوزی شما متصل کند، دکمه Connected به Disconnected تغییر می کند . در این صورت، باید بررسی کنید که آیا بلوتوث در آیفون شما فعال است یا خیر.
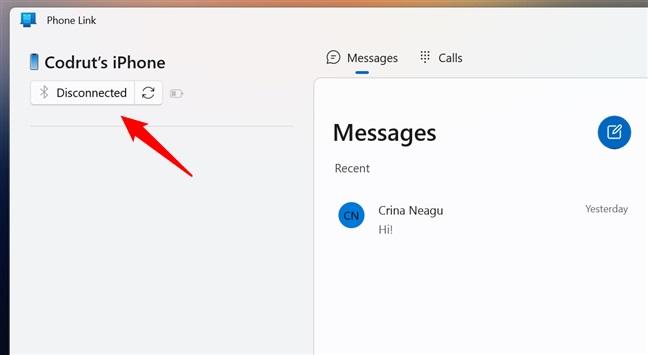
یکی دیگر از حالتهای آیفون که هنگام استفاده از Phone Link متوجه آن شدهام، بلوتوث خاموش است . این کاملاً ساده و مفید است، زیرا فوراً به شما اطلاع می دهد که برای همگام سازی آیفون خود باید بلوتوث را در رایانه ویندوز 11 خود روشن کنید.
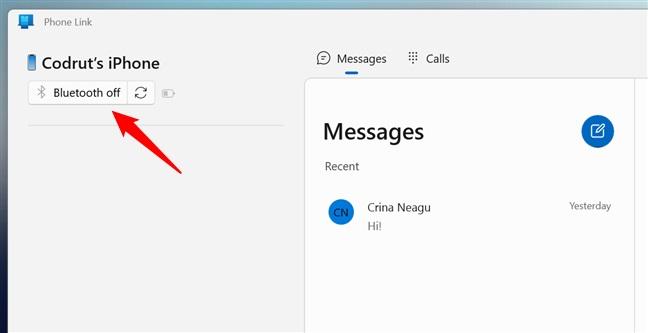
2. نحوه استفاده از آیفون بر روی ویندوز 11 از طریق بررسی کردن اعلان های آیفون در رایانه شخصی ویندوز 11
در سمت چپ Phone Link یکی از بخشهای ضروری برنامه است: اعلانها . در اینجا، شما باید اعلان های دریافت شده در آیفون خود را ببینید و با آنها تعامل داشته باشید.
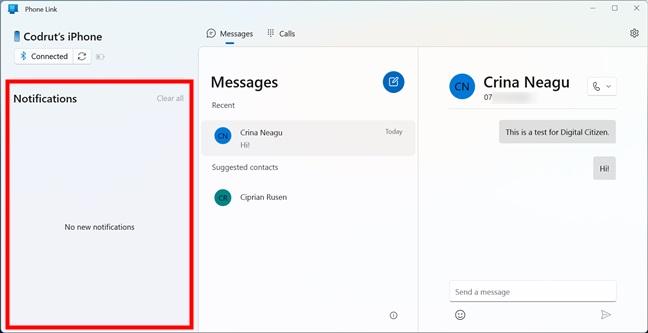
متأسفانه، هر کاری انجام دادم، آیفون من اعلانها را با برنامه Phone Link در رایانه ویندوز 11 من همگامسازی نمیکند. حتی اگر تعداد زیادی نوتیفیکیشن در آیفون دریافت میکردم، هیچ یک از آنها در برنامه Phone Link ظاهر نمیشد . به نظر من، این به وضوح یک اشکال است که باید در اسرع وقت برطرف شود.
حتما بخوانید: آموزش نصب ویندوز 11 با فلش USB
3. نحوه استفاده از آیفون بر روی ویندوز 11 از طریق خواندن و ارسال پیام های متنی از ویندوز 11 از طریق آیفون
بخش پیامهای Phone Link که میتوانید آن را از بالای پنجره انتخاب کنید، به شما امکان میدهد پیامهای متنی را از رایانه شخصی ویندوز 11 خود دریافت و ارسال کنید. با این حال، این ویژگی یک مشکل نیز دارد: تاریخچه پیام شما و هر پیامی که مستقیماً از آیفون شما ارسال می شود با رایانه شخصی شما همگام نمی شود.
به عبارت دیگر، Phone Link فقط میتواند پیامهایی را که از ویندوز 11 ارسال کردهاید نشان دهد و تنها در صورت اتصال دو دستگاه، پیامهای دریافتی را نشان میدهد. برای خواندن یک پیام، یک مخاطب را در لیست پیامها انتخاب کنید و مکالمهای که داشتهاید در قسمت چت در سمت راست بارگیری میشود.
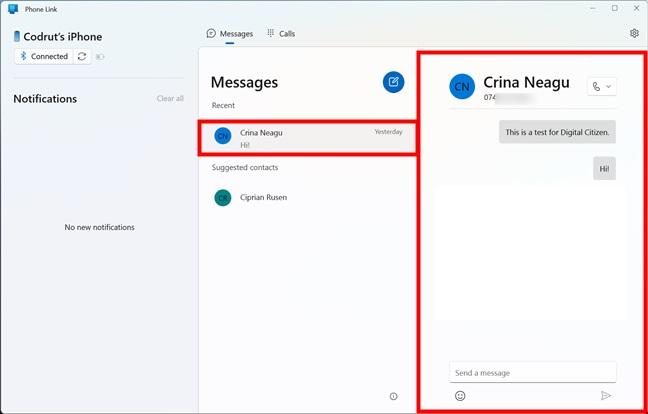
برای ارسال پاسخ، در قسمت چت، پیام مورد نظر خود را در قسمت «send message» تایپ کنید و روی دکمه send کلیک یا ضربه بزنید.
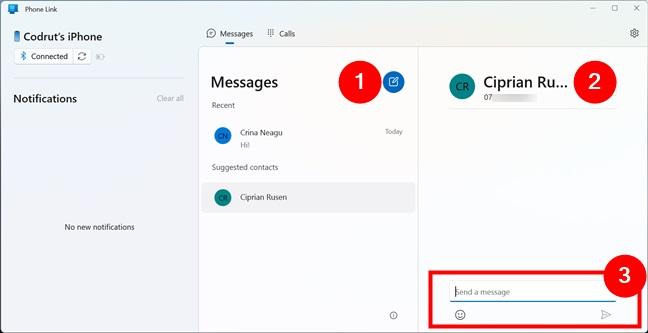
برای ارسال پیام به شخص جدید، روی دکمه پیام جدید در بالای لیست پیام ها کلیک کنید یا ضربه بزنید . سپس در قسمت To در سمت راست، نام یا شماره تلفن شخصی را که می خواهید با آن تماس بگیرید تایپ کنید. در نهایت پیام خود را وارد کرده و Send را فشار دهید.
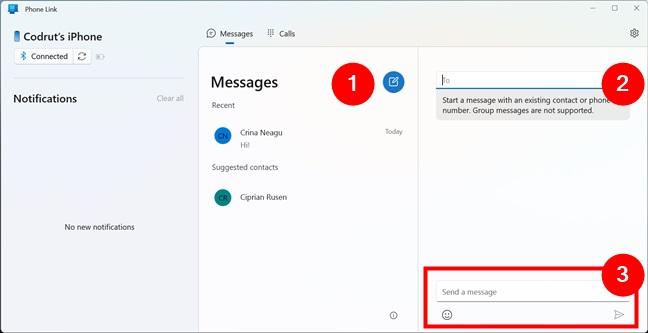
توجه داشته باشید که یکی دیگر از محدودیت های Phone Link در مورد آیفون ها این است که این برنامه نمی تواند پیام های گروهی ارسال کند و برخلاف دستگاه های اندرویدی، نمی توانید عکس یا گیف ارسال کنید.
4. نحوه استفاده از آیفون بر روی ویندوز 11 از طریق برقراری و دریافت تماس تلفنی در ویندوز 11
حتما بخوانید: رفع مشکل کار نکردن و فعال نشدن تماس صوتی فیس تایم (facetime)
آخرین ویژگی اصلی ارائه شده توسط Phone Link هنگام اتصال یک آیفون به رایانه ویندوز 11، امکان دریافت یا برقراری تماس های تلفنی مستقیماً از رایانه شخصی است. برای برقراری تماس تلفنی، برگه تماسها را در بالای برنامه Phone Link انتخاب کنید . سپس، اگر شخصی که میخواهید با او تماس بگیرید در لیست تماسهای اخیر نشان داده شد، روی نام او کلیک یا ضربه بزنید. سپس، روی دکمه گیرنده کوچک کنار آنها کلیک یا ضربه بزنید. یا می توانید از صفحه شماره گیری در سمت راست پنجره Phone Link استفاده کنید.
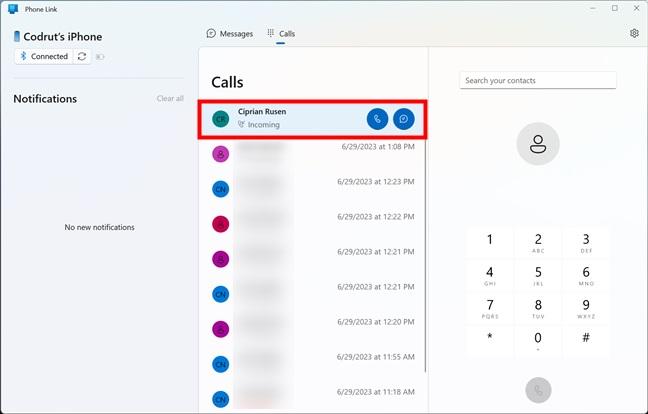
نامی را در قسمت «search your contacts» در بالا تایپ کنید یا یک شماره تلفن را روی صفحهکلید عددی شمارهگیری کنید. سپس با فشار دادن دکمه Dial تماس تلفنی را شروع کنید.
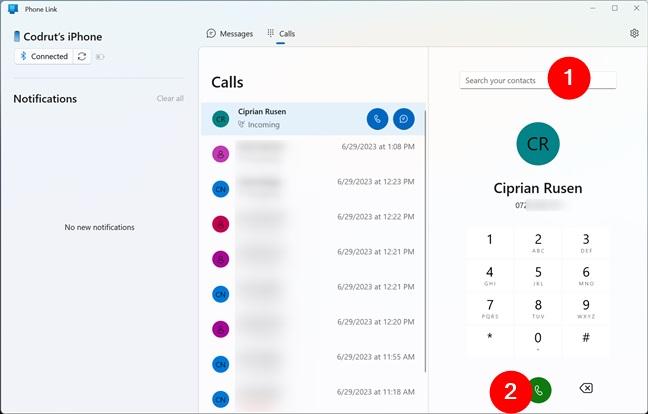
در طول تماس های تلفنی، یک پنجره کوچک در رایانه ویندوز 11 شما ظاهر می شود. علاوه بر اینکه به شما میگوید با چه کسی تماس میگیرید و چقدر زمان صرف آن تماس کردهاید، به شما امکان میدهد تماس را بیصدا کنید، کنفرانسی ایجاد کنید، از صفحه شمارهگیری استفاده کنید یا مکالمه را متوقف کنید. البته یک دکمه قرمز بزرگ برای پایان دادن به تماس تلفنی نیز دریافت می کنید.
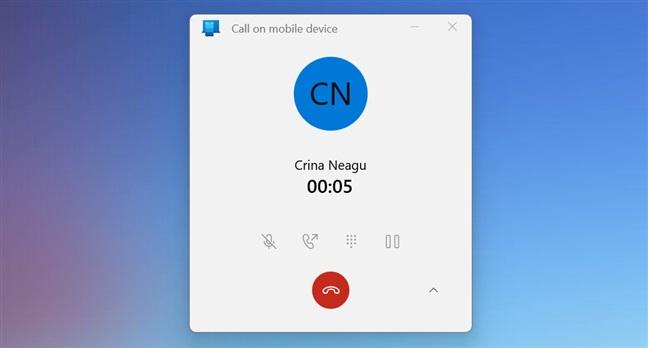
اگر نیازی به دسترسی به گزینههای تماس تلفنی اضافی ندارید، میتوانید با کلیک کردن یا ضربه زدن روی فلش کوچک سمت راست، پنجره را کوچک کنید.
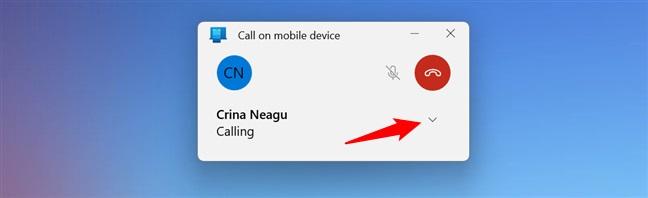
سخن آخر
اکنون می دانید که چگونه از آیفون خود در رایانه ویندوز 11 خود استفاده کنید. مشاهده کرده اید که برنامه Phone Link پس از اتصال آیفون خود به رایانه شخصی ویندوز 11 به شما اجازه می دهد چه کاری انجام دهید. آیا از Phone Link برای دسترسی به آیفون از رایانه خود استفاده می کنید ؟ آیا آن را دوست دارید یا احساس میکنید محدودیتهای فعلی برنامه آن را برای استفاده نامناسب میکند؟ من از آن قدردانی می کنم، اما کنجکاو هستم که بدانم با وجود تمام اشکالات و محدودیت هایش، دیگران آن را دوست دارند یا خیر.
مطالب مرتبط:
آموزش تعمیر و ریپیر (repair) اپلیکیشن و برنامه ها در ویندوز 11
بهترین برنامه های مورد نیاز بعد از نصب ویندوز همراه با لینک دانلود

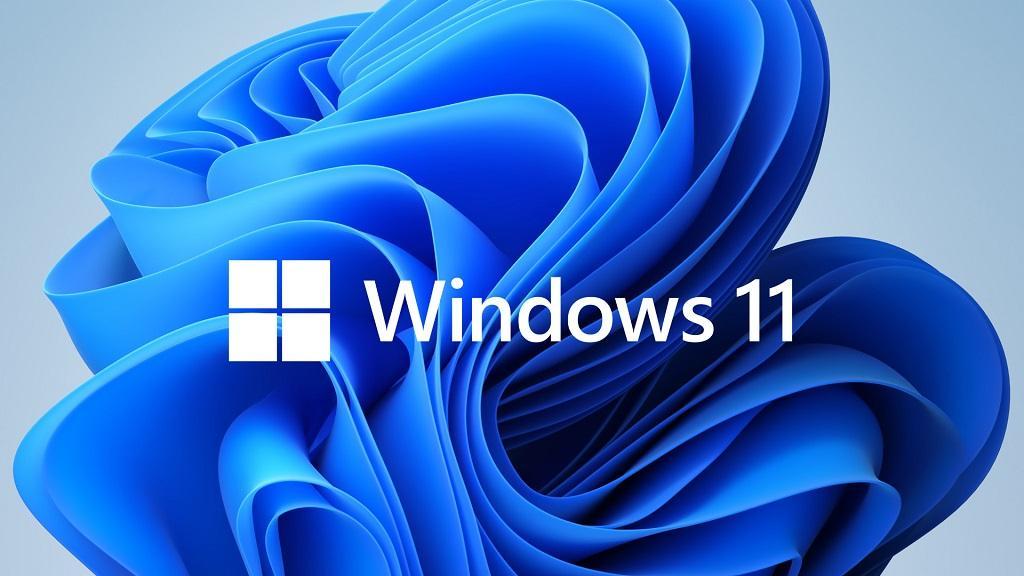
دیدگاه ها