در ویندوز 10، موارد زیادی تغییر کرده است، اگرچه برخی موارد اضافه شده بود اما ;کم و کسری های جدیدی نیز وجود داشت.یکی از مواردی که از قلم افتاد Movie Maker یا ابزار پیشفرض ویرایش ویدیوی ویندوز بود. حتما به این فکر میکنید که امتیاز ویرایش ویدیوها با هر برنامه شخص ثالث را از دست داده اید. اما دیگر نگران نباشید، ویندوز قابلیت های ویرایش ویدیو را به برنامه نمایش عکس خود اضافه کرده است. غافلگیر شدید؟ فکر نمی کردید که یک برنامه نمایش عکس می تواند با همه این ویژگی ها همراه باشد. آیا می خواهید بدانید چگونه از برنامه Microsoft Photos برای ویرایش فیلم ها استفاده کنید؟ ما در این مقاله سلام دنیا نحوه استفاده از برنامه Microsoft Photos برای ویرایش فیلم ها را به شما آموزش خواهیم داد.همچنین میتوانید با استفاده از عکسها و ویدیوهای در مجموعه برنامه Photos ، ویدیو ایجاد کنید.
توجه: برنامه Photos روی سیستم حجم کمی را اشغال می کند و به راحتی اجرا می شود، بنابراین یک گزینه ایمن برای ویرایش گاه به گاه یا ایجاد یک ویدیو به شمار می آید.
حتما بخوانید: بهترین برنامه های رایگان ویرایش و ادیت عکس
نحوه ایجاد ویدیو از تصاویر با استفاده از Microsoft Photos بصورت خودکار
مرحله 1: برنامه Photos را باز کنید، Photos را در نوار جستجو تایپ کنید و Enter را فشار دهید.
مرحله 2: روی "New Video" که در گوشه سمت راست بالای برنامه Photos قرار دارد، کلیک کنید. این به شما در ایجاد یک ویدیو کمک می کند.
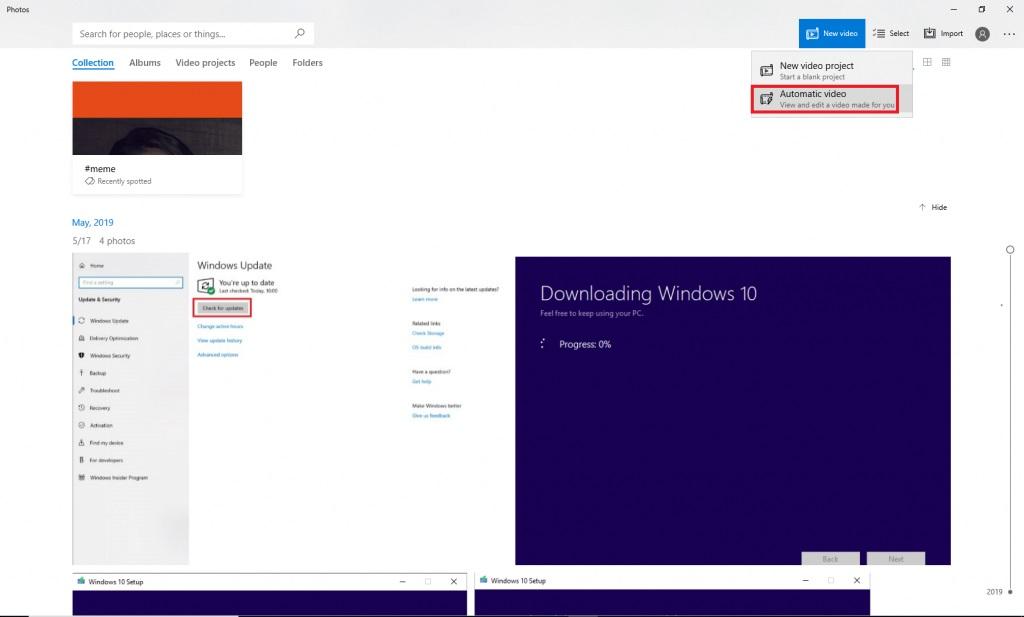
مرحله 3: گزینه Automatic video را انتخاب کنید. در زیر گزینه automatic video، باید کلیپ های ویدیویی یا تصاویر نمایش داده شده در مجموعه کامپیوتر خود را برای ایجاد یک ویدیو انتخاب کنید.
توجه: با قابلیت automatic video، فقط می توانید یک ویدیو ایجاد کنید و هیچ ویرایشی نمی توانید انجام دهید.
مرحله 4: پس از انتخاب عکس ها، روی Create (از گوشه سمت راست بالای برنامه) کلیک کنید.
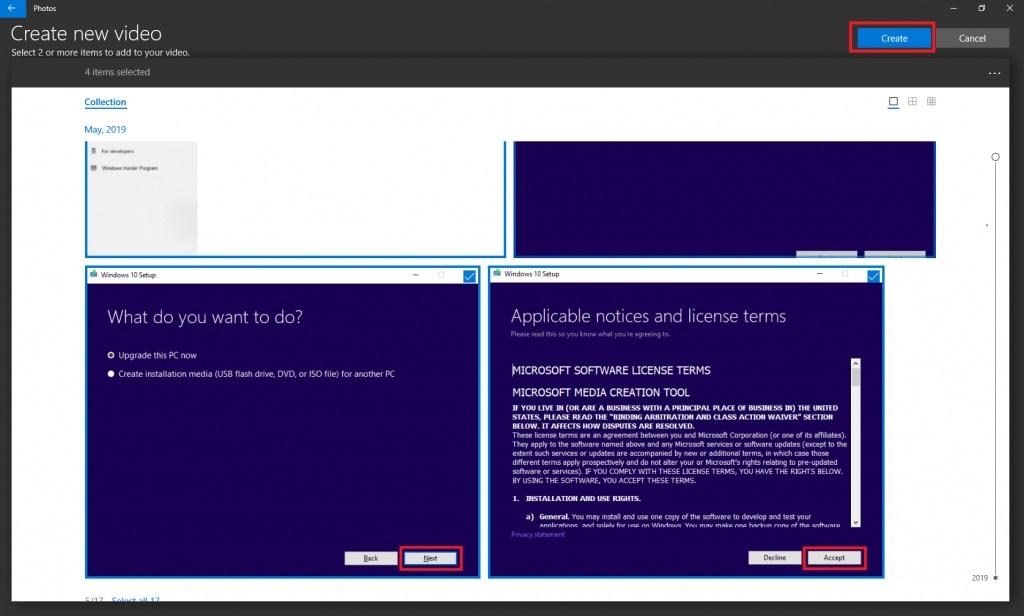
مرحله 5: از شما خواسته می شود که یک نام برای ویدیو انتخاب کنید.
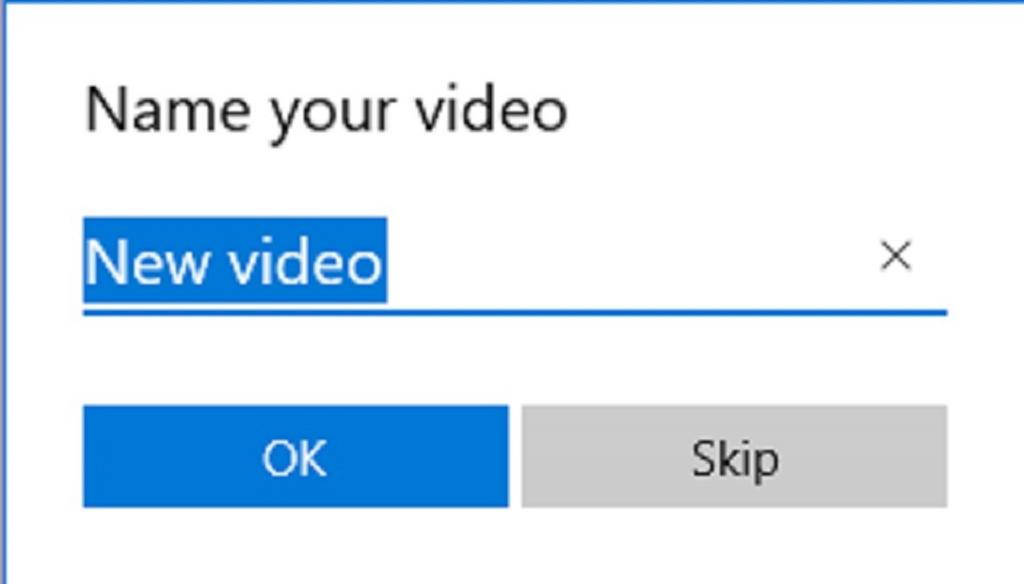
ویدیوی تکمیل شده در عرض چند ثانیه روی صفحه نمایش شما ظاهر می شود.
حتما بخوانید: بهترین برنامه رایگان ویرایش عکس همه کاره برای گوشی
همچنین میتوانید افراد را روی عکسها تگ کنید این کار به شما کمک میکند مجموعه عکس هایتان را سازماندهی کنید.
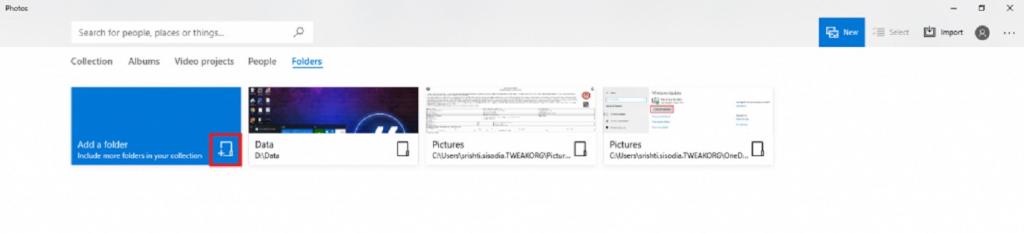
همچنین،میتوانید ویدیوها و عکسها را از OneDrive، Google Drive وارد کنید (اگر نسخه دسکتاپ آن را دارید). می توانید روی "Folders" موجود در کنار گزینه های دیگر مانند مجموعه، آلبوم ها، پروژه های ویدئویی، پوشه ها و افراد کلیک کنید.
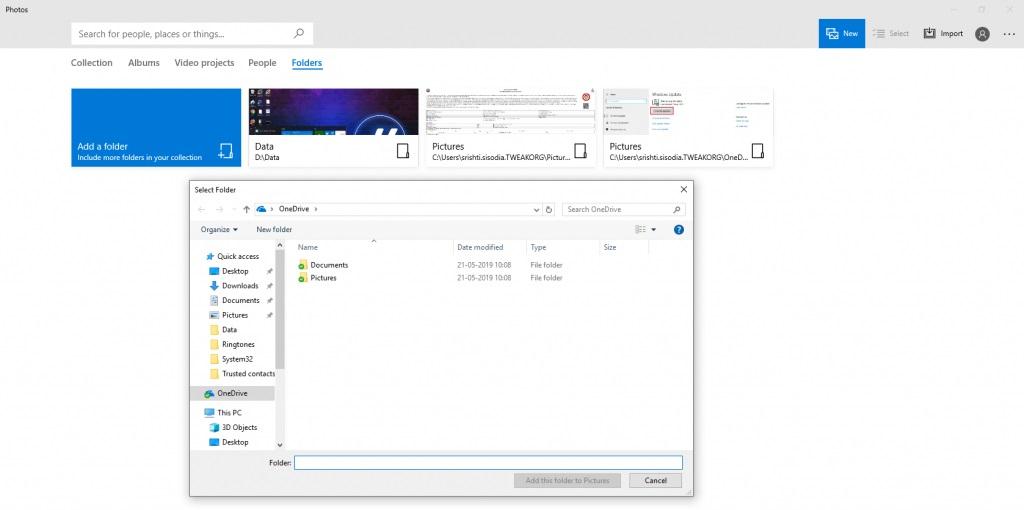
نحوه ساخت یک پروژه ویدیویی جدید
زمانی که یک ویدیو ایجاد کردید یا می خواهید یک ویدیو را ویرایش کنید، باید ویدیوها را به عنوان Video Projects انتخاب کنید.
مرحله 1: برای ساخت یک ویدیو از ابتدا، روی New video / New-> New Video Project کلیک کنید.
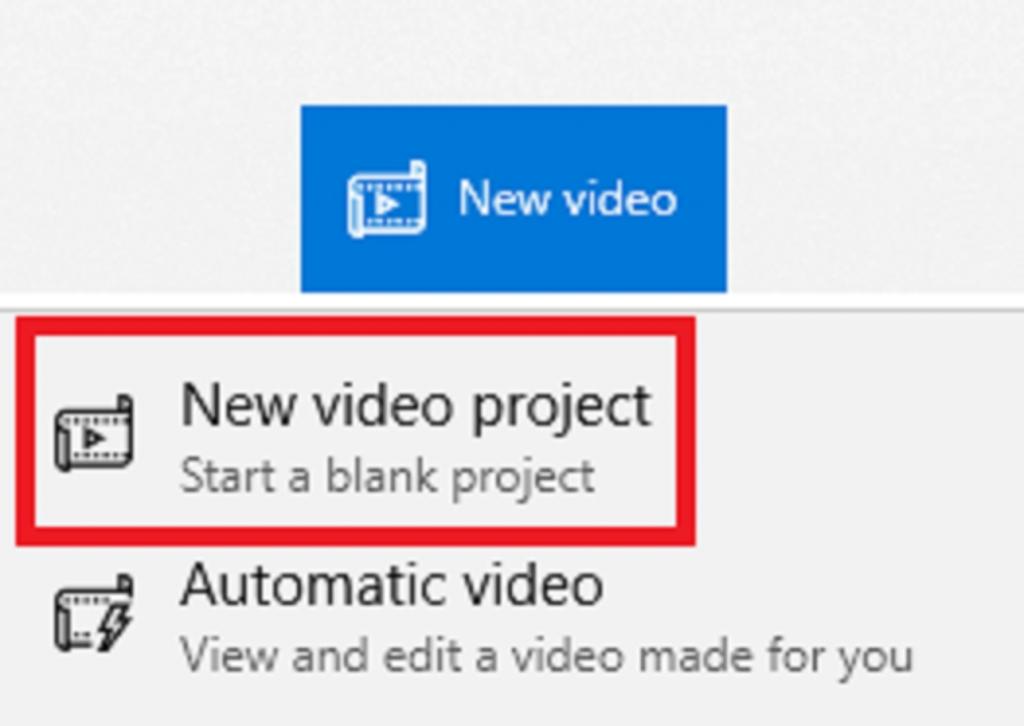
مرحله 2: حالا باید یک اسم برای پروژه ویدیویی خود انتخاب کنید.
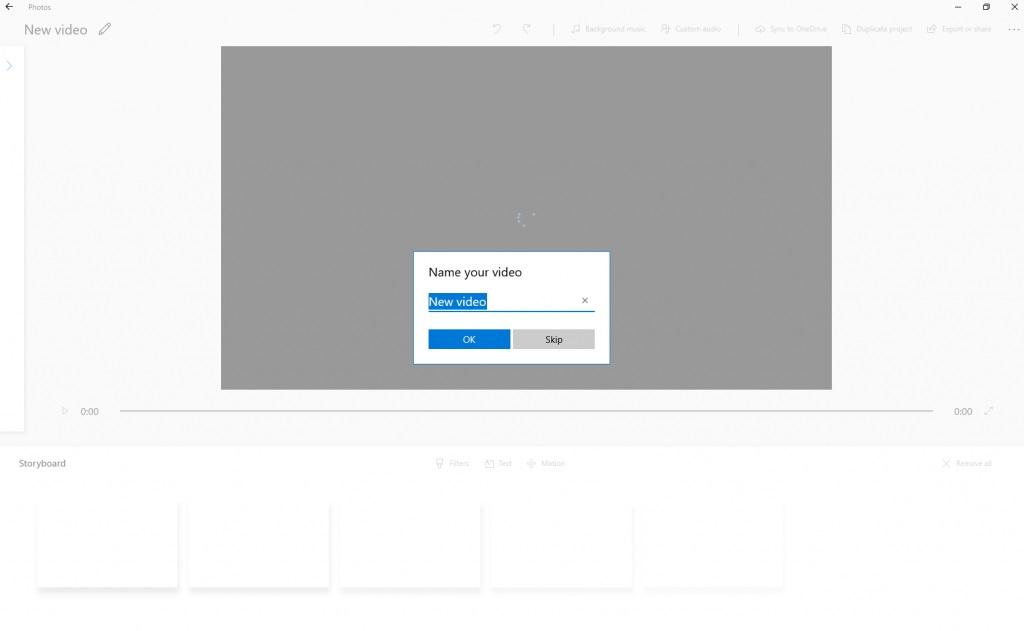
مرحله 3: می توانید با کلیک بر روی فلش موجود در گوشه بالای پنجره، فیلم و عکس بگیرید. این کار صفحه ویندوز را به سمت راست منتقل می کند و گزینه ای برای اضافه کردن به شما می دهد.
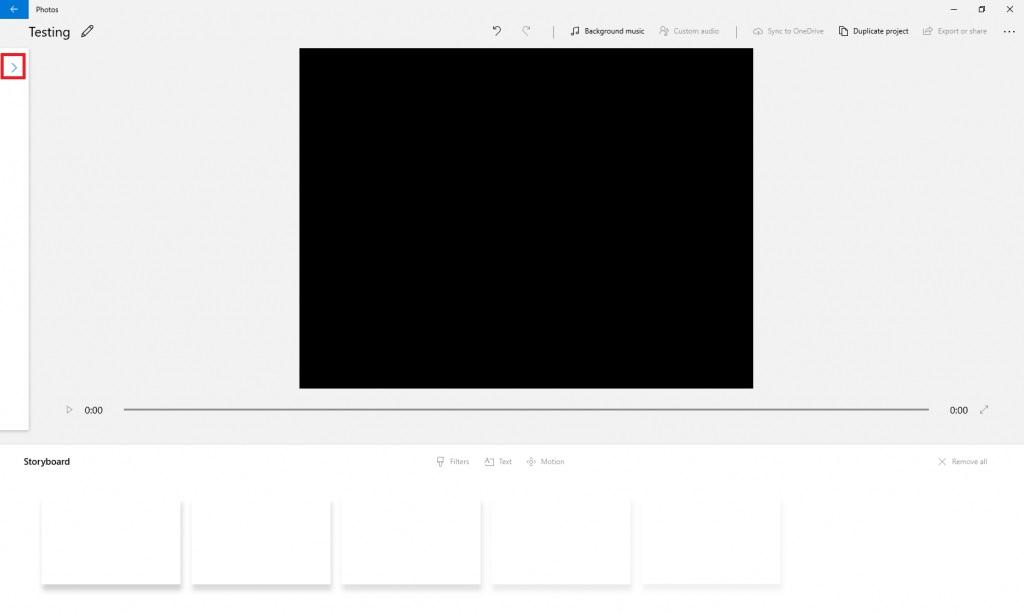
مرحله 4: روی Add کلیک کنید و یکی از ویدیوها را از کامپیوتر یا از مجموعه من ( my collection) انتخاب کنید. تصاویر را انتخاب کرده و روی Add کلیک کنید.
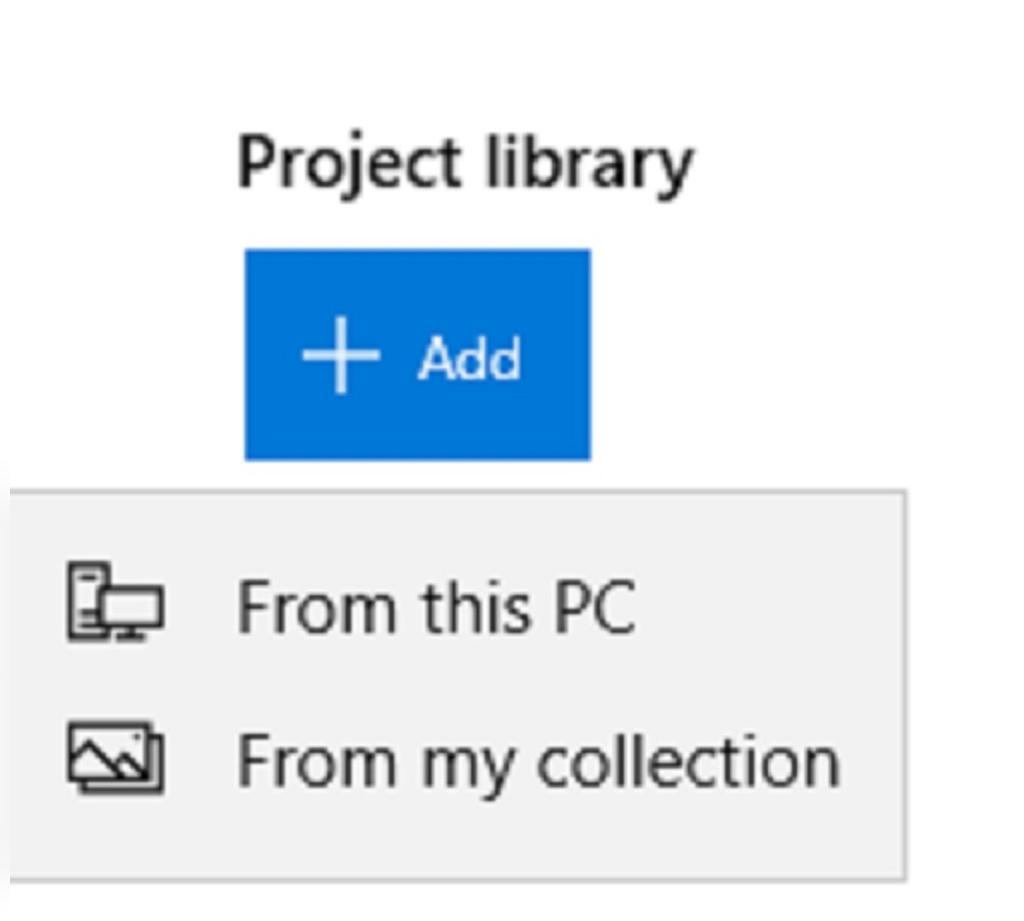
مرحله 5: همه تصاویر را در کتابخانه پروژه مشاهده خواهید کرد. تصاویر را انتخاب کنید و روی Place در Storyboard کلیک کنید.
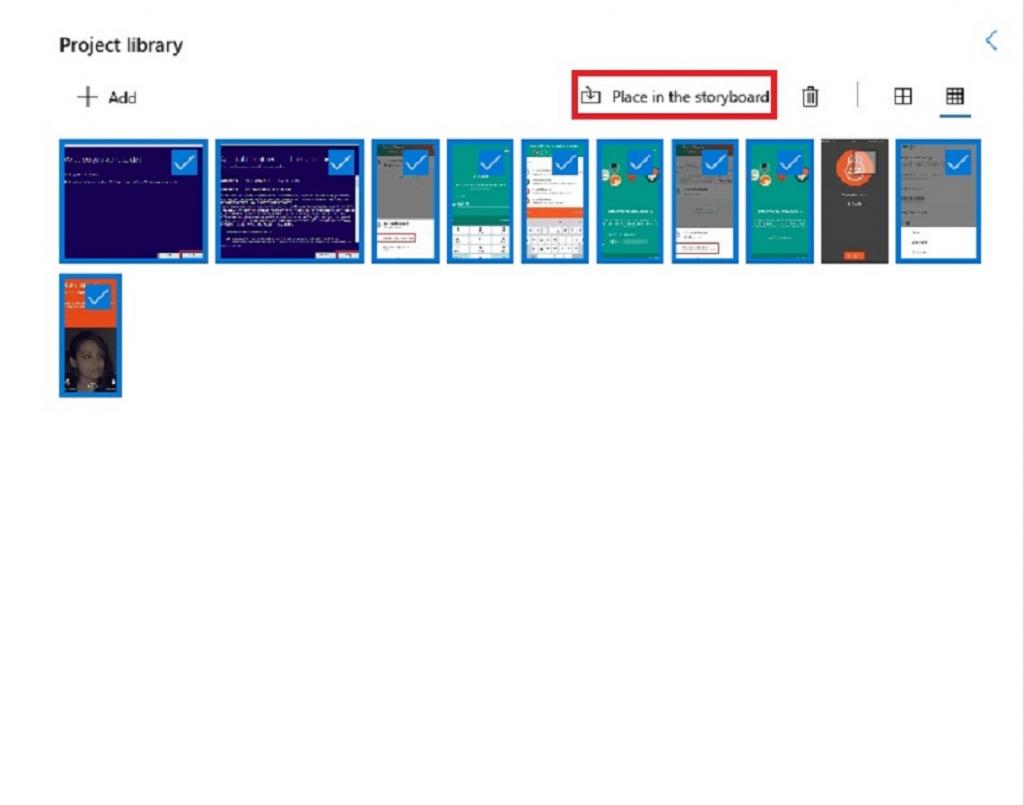
حالا تمامی تصاویر در Storyboard قرار گرفته و ویدئو آماده است.
تغییرات کلی ایجاد شده در ویدیو به صورت خودکار ذخیره میشوند، با این حال، هنگام ویرایش ویدیو، یعنی سفارشیسازی، اضافه کردن متن یا تغییر طرحبندی متن، باید روی Done یا Cancel کلیک کنید تا تغییرات اعمال یا حذف شوند.
حتما بخوانید: برنامه و سایت تبدیل فیلم به صدا و آهنگ برای کامپیوتر
این ویدیو در برنامه مجموعه عکسها ذخیره میشود. هنگامی که یک ویدیو ایجاد کردید، میتوانید با محدود کردن مدت زمان یک اسلاید، اضافه کردن متن و طرحبندی متن، افزودن فیلترها، حرکت و جلوههای سهبعدی، ویدیو را سفارشی کنید.
روی هر یک از این آیکون ها که در بالای Storyboard قرار دارد کلیک کنید و سفارشی کردن ویدیوها به سلیقه خودتان را شروع کنید.
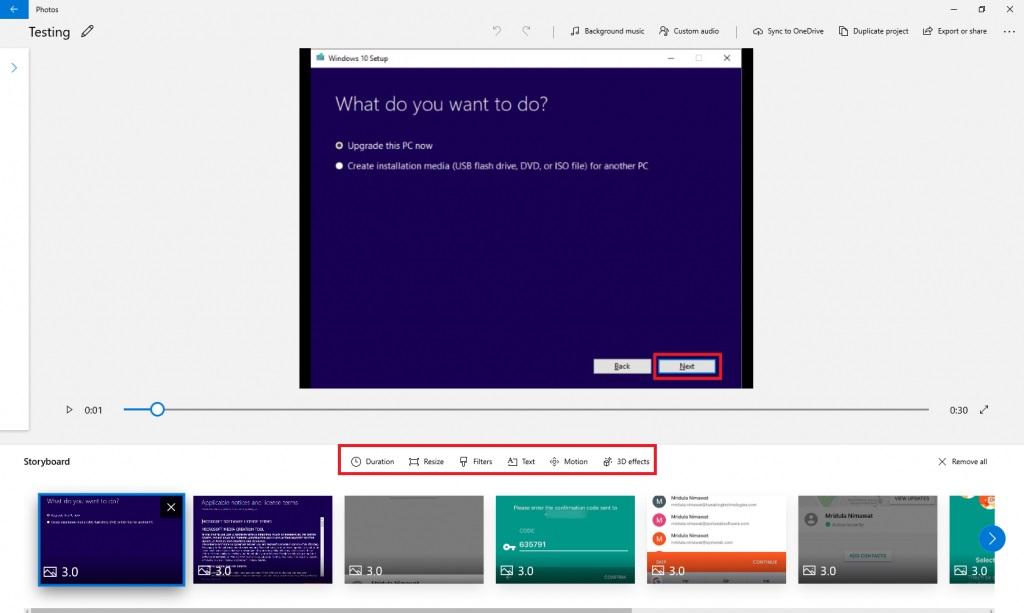
از قسمت بالای ویدیو، گزینه های بیشتری مانند موسیقی پس زمینه، صدای سفارشی، همگام سازی با OneDrive، پروژه تکراری و گزینه ای برای ارسال و اشتراک گذاری را مشاهده خواهید کرد.
نحوه برش ویدیو با استفاده از برنامه Microsoft Photos
در حال حاضر حذف بخش های ناخواسته از ویدیو با برنامه Photos در ویندوز 10 کار آسانی است. ویدیویی که میخواهید برش دهید را پیدا کنید. آن را با برنامه Photos باز کنید و روی Edit & Create کلیک کنید.
از منوی کشویی گزینه Trim را انتخاب کنید.
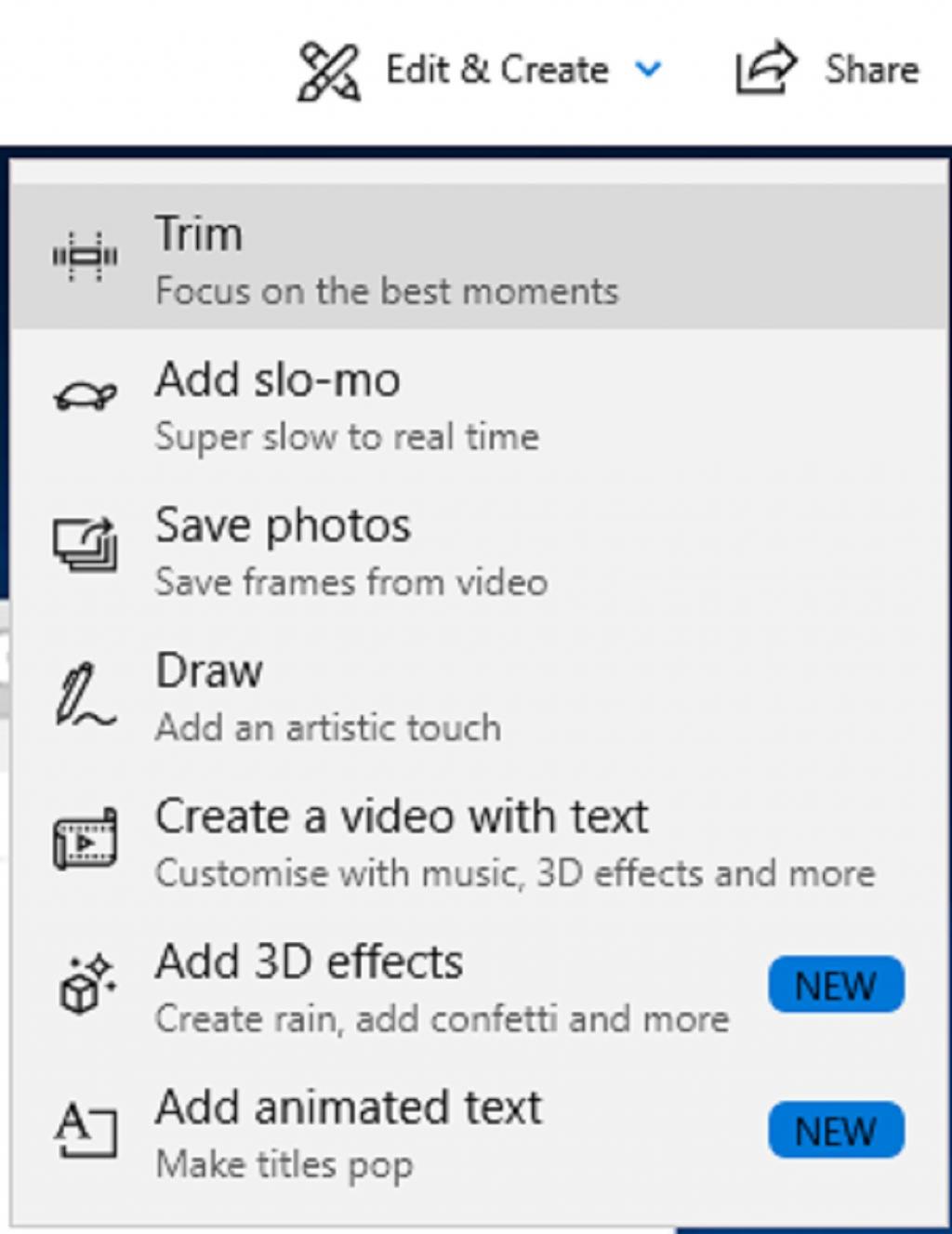
حالا تنها کاری که باید انجام دهید این است که نوار لغزنده را بکشید و در نقطه ای که می خواهید ویدیوی خود را برش دهید، توقف کنید.
روی "Save A Copy" کلیک کنید و یک ویدیو کوتاه شده دریافت خواهید کرد. میتوانید ویدیوی کوتاهشده را در برنامه Photos پیدا کنید.
نحوه افزودن افکت متن با استفاده از برنامه Microsoft Photos
با استفاده از برنامه Microsoft Photos با چند کلیک میتوانید افکت های متنی را به ویدیوهای خود اضافه کنید.
مرحله 1: برنامه Photos را باز کنید و ویدیویی که میخواهید متن به آن اضافه کنید را پیدا کنید.
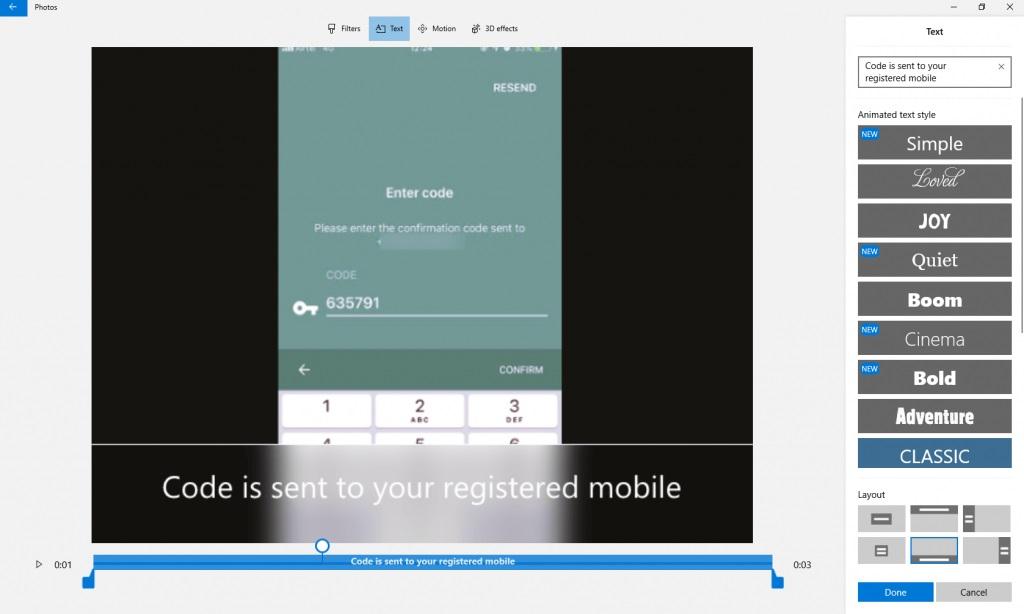
مرحله 2: روی نماد Text کلیک کنید حالا به صفحه دیگری هدایت خواهید شد.
حتما بخوانید: نحوه چرخاندن فیلم در کامپیوتر ویندوز 10
مرحله 3: می توانید متن بنویسید و سبک فونت و طرح متن را تغییر دهید.
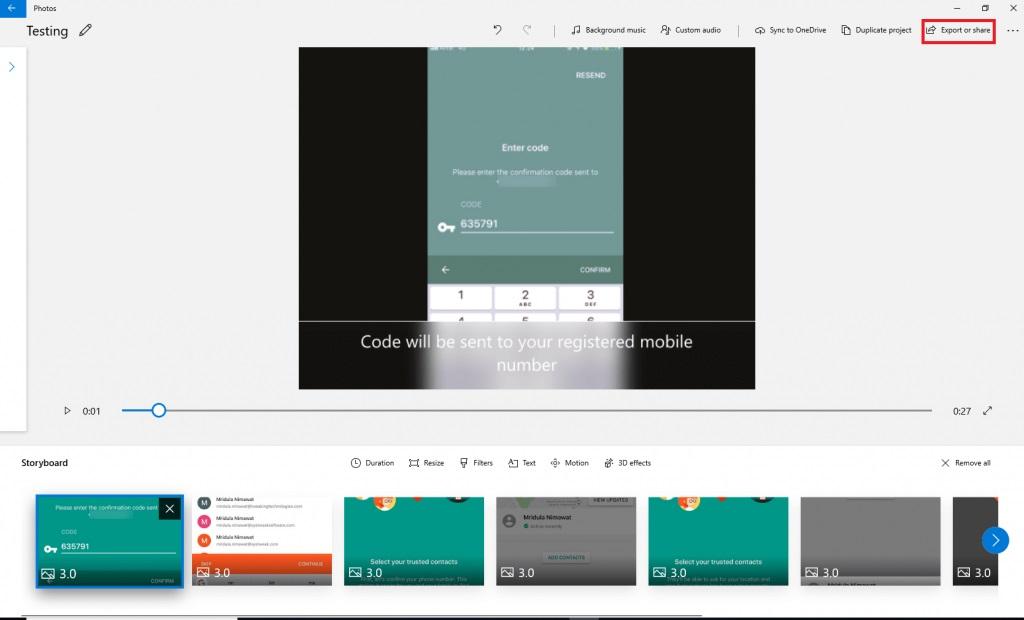
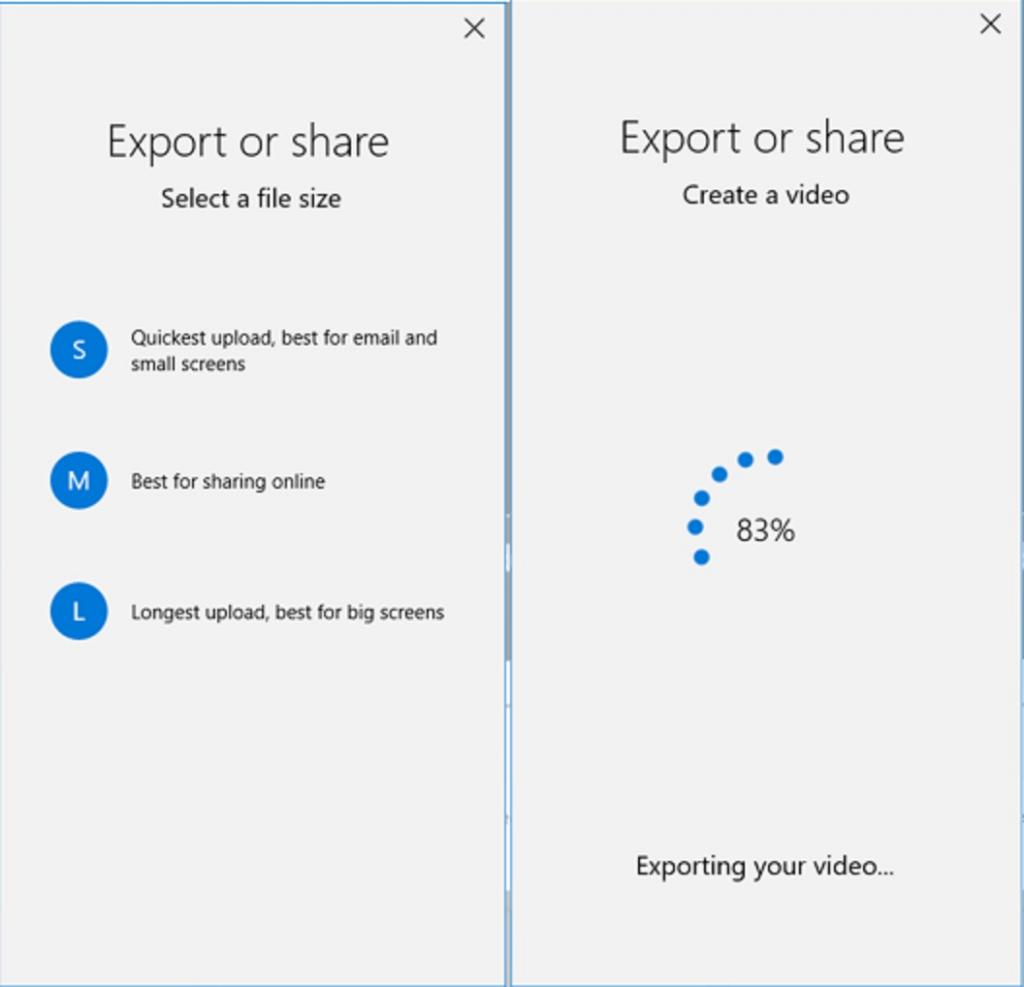
همچنین میتوانید تمها را انتخاب کنید، جلوههای سهبعدی و موشن اضافه کنید تا ویدیوی خود را زیباتر جلوه دهید. پس از اتمام، همیشه می توانید ویدیوی خود را ارسال یا به اشتراک بگذارید.
اندازه فایل را طبق نیاز انتخاب کنید و به برنامه اجازه دهید ویدیو را ارسال کند.
پس از اتمام، گزینه ای برای مشاهده ویدیو در برنامه Photos، File Explorer یا اشتراک گذاری در رسانه های اجتماعی یا برنامه ایمیل دریافت خواهید کرد.
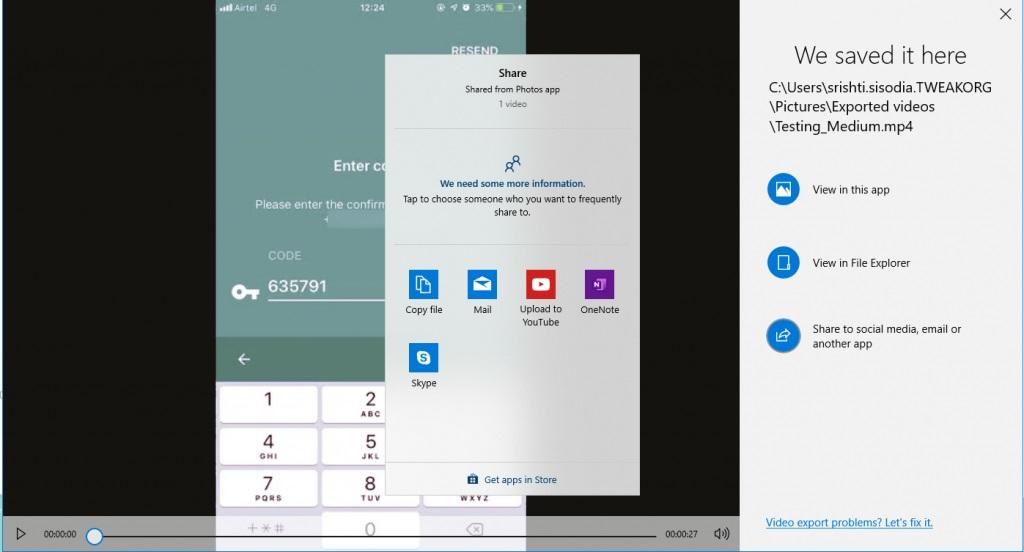
سخن پایانی:
آیا عجیب نیست که ما متوجه وجود چنین برنامه شگفت انگیز توسط مایکروسافت نشده بودیم؟ می توانید از برنامه Photos برای ایجاد، ویرایش، ارسال و اشتراک گذاری ویدیوهای خود استفاده کنید. این برنامه همچنین در اجرای نتیجه نهایی مشهور است زیرا کیفیت ویدیو عالی است.
مقالات مرتبط:
بهترین مبدل ویدئویی آنلاین توییتر برای رفع محدودیت ارسال فیلم
روش گذاشتن زمان و افزودن تایمر به فیلم در ویندوز 10 و 11


دیدگاه ها