ابزار مدیریت دیسک که در ویندوز تعبیه شده است به شما امکان می دهد پارتیشن های درایو را مدیریت کنید، حروف درایو را تغییر دهید، درایوها را قالب بندی کنید و سایر کارهای مربوط به ذخیره سازی را در رایانه شخصی خود انجام دهید. راه های مختلفی برای باز کردن Disk Management در رایانه ویندوز 11 وجود دارد. با در نظر گرفتن این موضوع، در ین مطلب از سلام دنیا ترکیبی از بهترین روش ها را برای باز کردن مدیریت دیسک در رایانه شخصی ویندوزی شما گردآوری کرده ایم. همچنین میتوانید همین مراحل را برای باز کردن Disk Management در ویندوز 10 و ویندوز 11 دنبال کنید.
باز کردن مدیریت دیسک در ویندوز با روش های ساده
1. مدیریت دیسک را از منوی POWER USER باز کنید
یکی از سادهترین راهها برای دسترسی به ابزار مدیریت دیسک در ویندوز، استفاده از Power User Menu است. می توانید میانبر صفحه کلید Windows + X را فشار دهید تا منوی Power User باز شود.
سپس روی گزینه Disk Management کلیک کنید تا راه اندازی شود.
مدیریت دیسک با استفاده از RUN
2. مدیریت دیسک را با استفاده از ابزار RUN باز کنید
ابزار Run در ویندوز هر زمان که بخواهید به سرعت به ویرایشگر رجیستری، ویرایشگر خط مشی گروه، خط فرمان یا هر ابزار مفید دیگری در سیستم خود دسترسی داشته باشید، مفید است.
در اینجا نحوه استفاده از ابزار Run برای دسترسی به ابزار مدیریت دیسک در رایانه شخصی خود آورده شده است:
مرحله 1: میانبر Windows + R را فشار دهید تا گفتگوی Run باز شود.
مرحله 2: روی قسمت متن کلیک کنید و diskmgmt .msc را تایپ کنید. سپس روی OK کلیک کنید تا Disk Management Utility راه اندازی شود.
حتما بخوانید: رفع محدودیت نصب و حل مشکل سازگار نبودن کامپیوتر
رفع ارور disk management با استفاده از File Explorer
3. مدیریت دیسک را با استفاده از FILE EXPLORER باز کنید
جدا از مدیریت فایلها و پوشهها، میتوانید از File Explorer برای راهاندازی سریع ابزارهای مفید مانند مدیریت دیسک نیز استفاده کنید. در اینجا نحوه استفاده از File Explorer برای باز کردن Disk Management آورده شده است.
مرحله 1: کلیدهای Windows + X را روی صفحه کلید خود فشار دهید تا منوی Power User باز شود و روی File Explorer کلیک کنید.
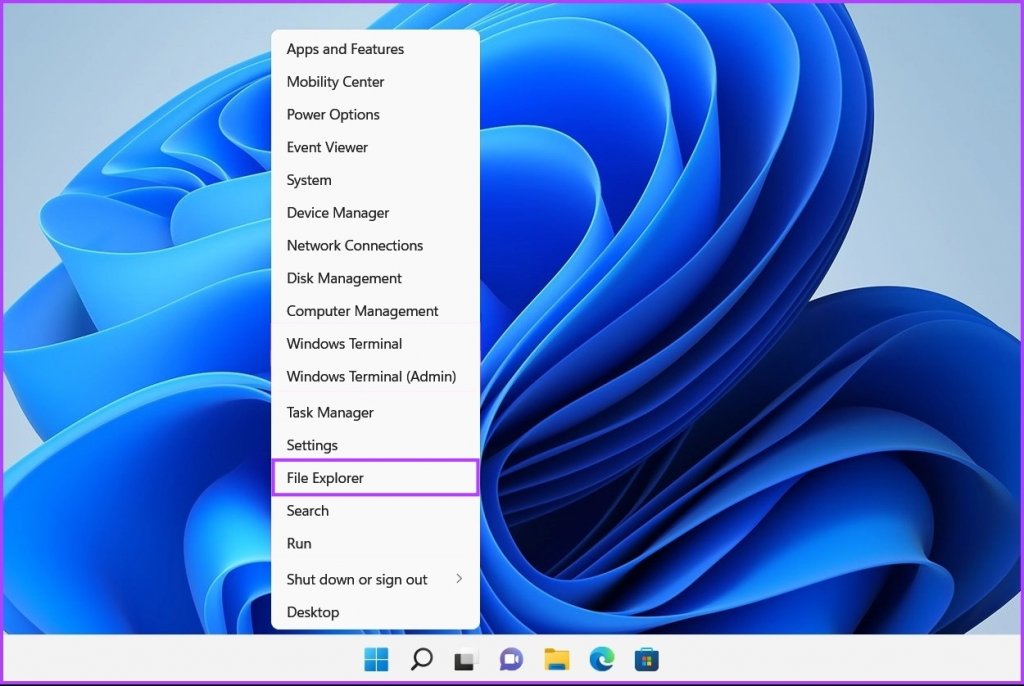
مرحله 2: در پنجره File Explorer، روی نوار آدرس کلیک کنید و diskmgmt .msc را تایپ کنید. سپس روی صفحه کلید Enter را فشار دهید تا مدیریت دیسک باز شود.
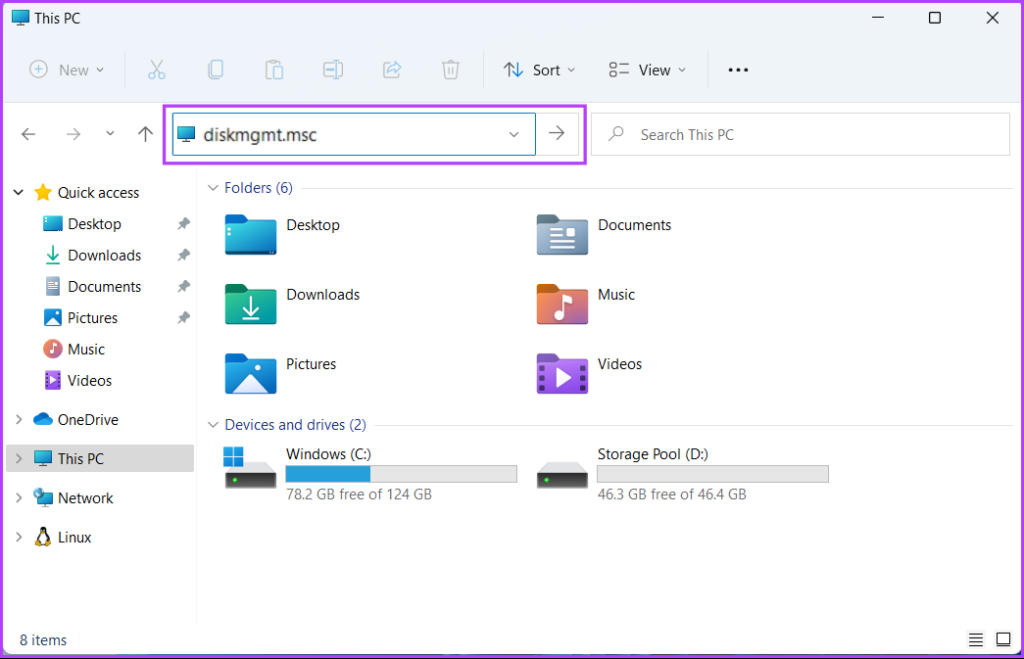
اگر این راه حل جواب نداد، ممکن است مشکلی در آن وجود داشته باشد.
رفع ارور مدیریت دیسک با استفاده از TASK MANAGER
4. مدیریت دیسک را با استفاده از TASK MANAGER باز کنید.
Task Manager همچنین باز کردن ابزار Disk Management را آسان می کند. کافی است Task Manager را در رایانه شخصی خود باز کنید و مراحل زیر را دنبال کنید:
حتما بخوانید: نحوه باز کردن تسک منیجر (task manager) در ویندوز 11
مرحله 1: کلیدهای Ctrl + Shift + Esc را فشار دهید تا Task Manager باز شود.
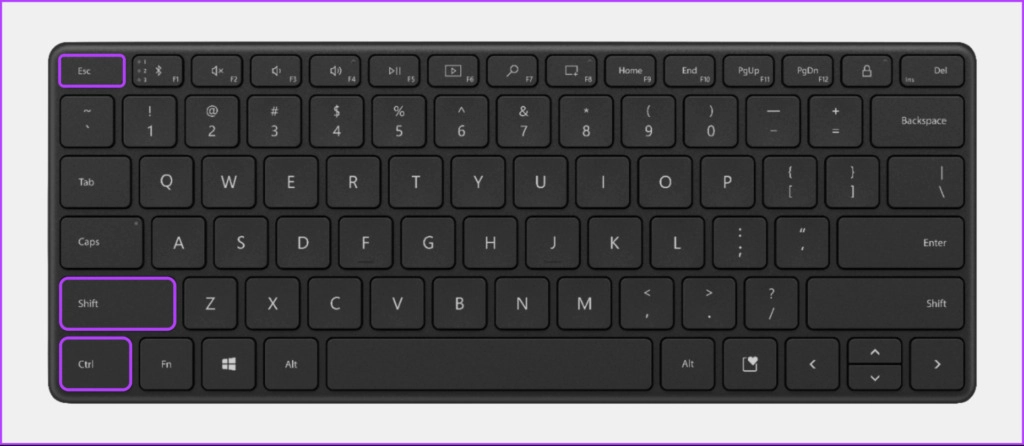
مرحله 2: روی دکمه Run new task در پنجره Task Manager کلیک کنید.
مرحله 3: هنگامی که یک گفتگوی Create new task ظاهر شد، diskmgmt .msc را در قسمت متن تایپ کنید و Enter را در صفحه کلید فشار دهید.
باز کردن مدیریت دیسک با استفاده از مدیریت کامپیوتر
5. مدیریت دیسک را از مدیریت کامپیوتر باز کنید
ممکن است به خاطر سپردن diskmgmt.msc و باز کردن آن از جاهای مختلف دشوار باشد. به عنوان یک جایگزین، می توانید از ابزار مدیریت کامپیوتر استفاده کنید . این مجموعه ای از ابزارهای مدیریتی مانند نمایشگر رویداد، برنامه زمانبندی وظایف ، مدیر دستگاه، مدیریت دیسک و غیره برای مدیریت یک رایانه شخصی به صورت محلی یا از راه دور است.
در اینجا نحوه باز کردن مدیریت دیسک با استفاده از ابزار مدیریت کامپیوتر در رایانه شخصی ویندوزی آمده است:
مرحله 1: برای دسترسی به جستجوی ویندوز، کلیدهای Windows + S را فشار دهید و عبارت Computer Management را تایپ کنید. سپس از نتیجه ای که ظاهر می شود، بر روی Open کلیک کنید.
مرحله 2: وقتی پنجره مدیریت کامپیوتر باز شد، روی گزینه Disk Management که در قسمت Storage در نوار کناری سمت چپ فهرست شده است، کلیک کنید.
پنجره ابزار مدیریت دیسک با لیستی از پارتیشن ها و درایوهای قابل جابجایی رایانه شما باز می شود.
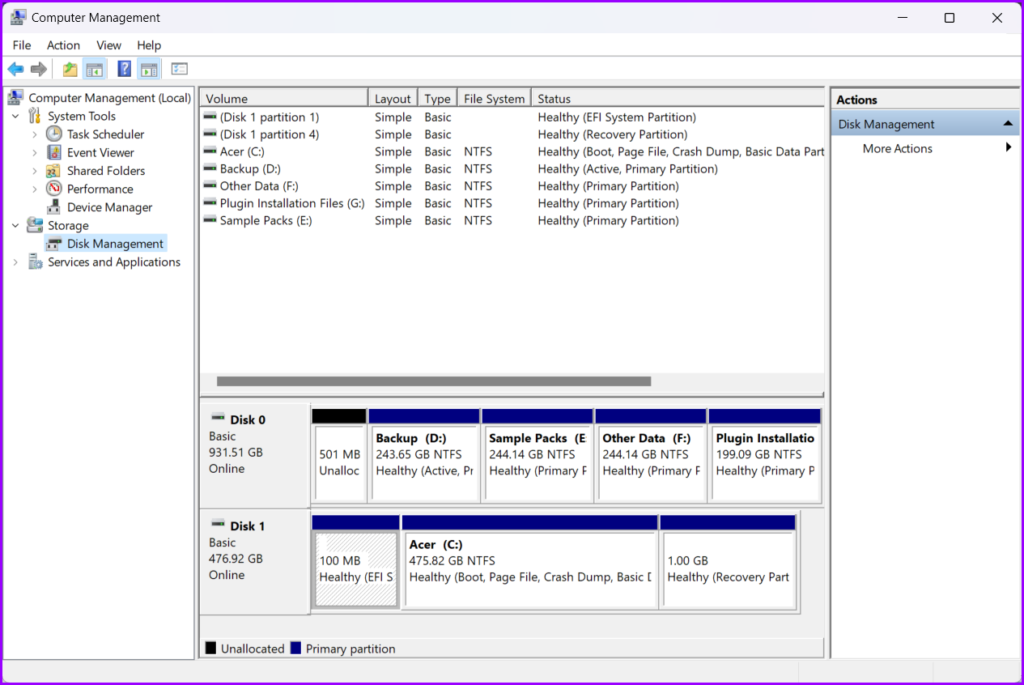
باز کردن مدیریت دیسک با استفاده از COMMAND PROMPT و WINDOWS POWERSHELL
6. مدیریت دیسک را با استفاده از COMMAND PROMPT یا WINDOWS POWERSHELL باز کنید.
همچنین می توانید با استفاده از Command Prompt (CMD) یا PowerShell به مدیریت دیسک دسترسی داشته باشید. تنها کاری که باید انجام دهید این است که یک دستور ساده را که در مراحل زیر توضیح داده شده است اجرا کنید:
مرحله 1: کلیدهای Windows + S را برای دسترسی به جستجو فشار دهید و Command Prompt یا PowerShell را تایپ کنید . هنگامی که هر یک از آنها ظاهر شد، روی Run as Administrator کلیک کنید تا با امتیازات مدیریت باز شوند.
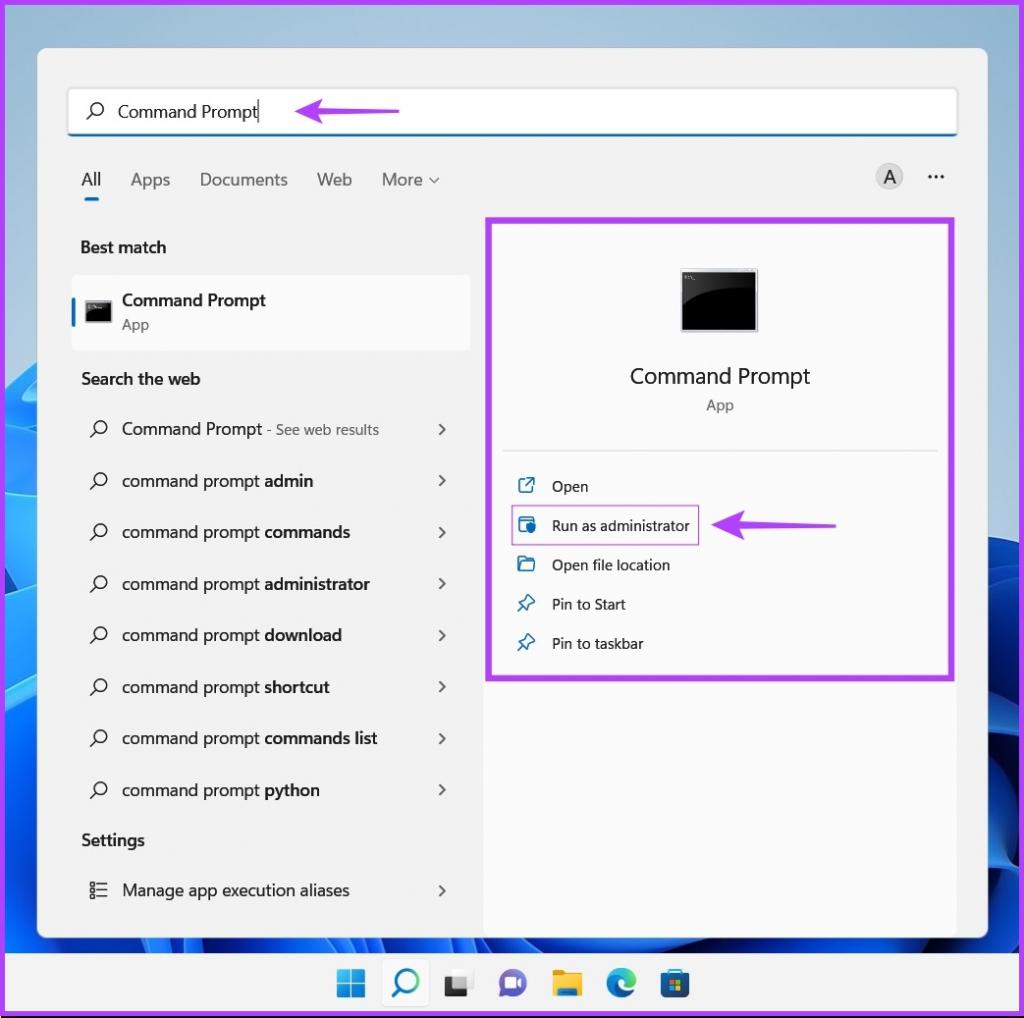
مرحله 2: هنگامی که یک فرمان User Account Control (UAC) ظاهر شد، روی Yes کلیک کنید.
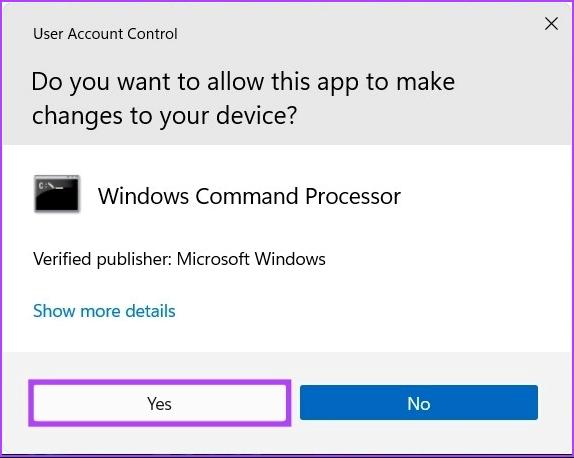
مرحله 3: در پنجره Command Prompt یا PowerShell که ظاهر می شود، حروف زیر را تایپ کرده و Enter را فشار دهید.
diskmgmt .msc
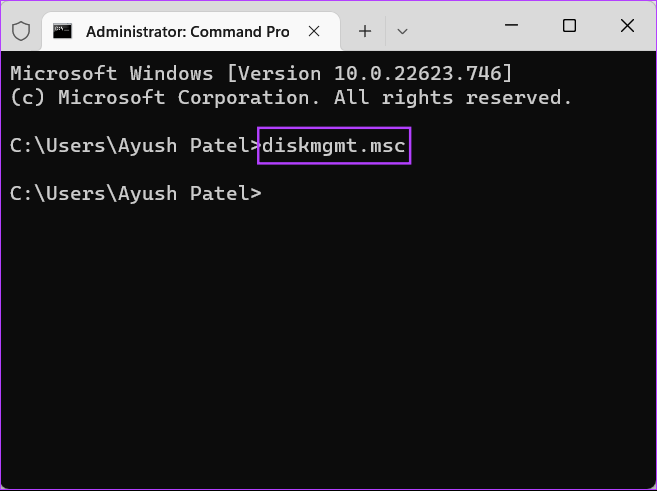
سخن آخر
پس از خواندن این پست، می توانید از هر یک از راه حل های ذکر شده در بالا برای باز کردن Disk Management در ویندوز 11 استفاده کنید و از آن برای مدیریت پارتیشن های درایو، فرمت درایوها، تغییر حروف درایو و موارد دیگر استفاده کنید. سریعترین راه برای دسترسی به آن از منوی Power User است. با این حال، اگر نوار وظیفه در ویندوز 11 کار نمی کند ، ممکن است استفاده از آن دشوار باشد.
مقالات مرتبط:
آموزش رفع مشکل کار نکردن و باز نشدن کنترل پنل ویندوز 11
رفع مشکل عدم شناسایی کارت شبکه در ویندوز 11

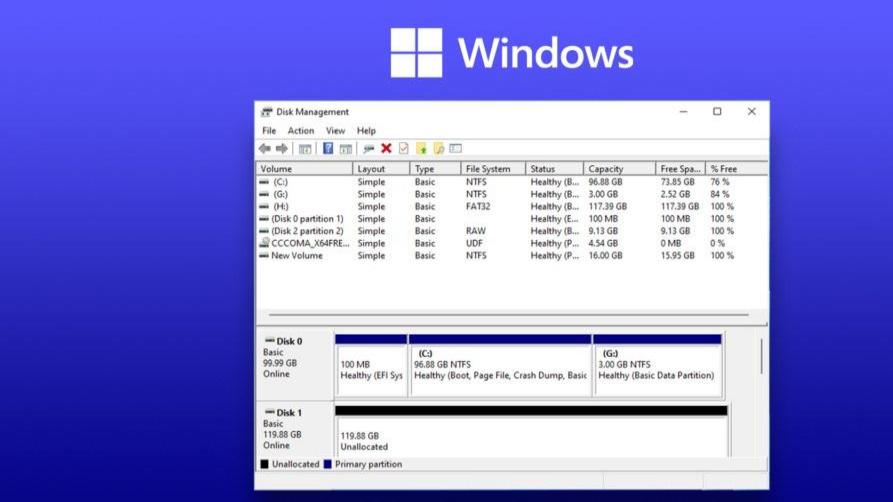
دیدگاه ها