هنگامی که باید درصد تغییر بین دو عدد را محاسبه کنید، اکسل ابزار مفیدی برای استفاده است. این مقاله نحوه محاسبه درصد تغییر در اکسل را به شما نشان می دهد. می توانید از این محاسبه برای مقایسه دو مقدار استفاده کنید و ببینید چقدر تغییر کرده اند. ما همچنین چند مثال برای کمک به شما در درک نحوه استفاده از محاسبه ارائه خواهیم داد. بیا شروع کنیم! ما در این مطلب از سلام دنیا درباره نحوه محاسبه درصد تغییر در اکسل، روش های محاسبه درصد تغییر اکسل، درصد تغییر Excel VBA و درصد تغییرات Excel Pivot Table و پیگیری تغییرات آن صحبت خواهیم کرد. با ما همراه باشید.
محاسبه درصد تغییر در اکسل
درصد تغییر را اندازه گیری می کند که یک مقدار نسبت به مقدار دیگر چقدر تغییر کرده است. به عبارت دیگر، این راهی برای ردیابی پیشرفت و مقایسه مقادیر مختلف است.
این عملکرد هنگام ردیابی داده ها در طول زمان مفید است. به عنوان مثال، اگر می خواهید تغییر درصد فروش بین دو سال را پیگیری کنید، می توانید به سادگی ارقام فروش هر سال را در دو خانه جداگانه وارد کنید و سپس از تابع درصد تغییر برای محاسبه تفاوت استفاده کنید. این می تواند به شما کمک کند تا روندها را شناسایی کنید و تصمیمات بهتری در مورد کسب و کار خود بگیرید.
حتما بخوانید: آموزش رسم نمودار در اکسل تصویری و گام به گام
فرمول محاسبه درصد تغییر اکسل
روش های محاسبه درصد تغییر اکسل
چند روش مختلف برای محاسبه درصد تغییر در اکسل وجود دارد، اما ساده ترین روش شامل استفاده از تابع درصد تغییر است. این تابع دو آرگومان می گیرد: اولی مقدار قدیمی و دومی مقدار جدید.
برای استفاده از تابع، مقدار قدیمی را در یک سلول و مقدار جدید را در سلول دیگر وارد کنید. سپس، سلولی را که در آن نتیجه میخواهید انتخاب کنید و " = PERCENTCHANGE(old value, new value)" - برای مثال، " = PERCENTCHANGE(A1, A2)" را وارد کنید. سپس این تابع درصد تغییر را محاسبه کرده و در سلول انتخاب شده نمایش می دهد.
این هم یک مثال دیگر:
اگر می خواهید درصد تغییر را از 10 به 15 محاسبه کنید، از فرمول زیر استفاده می کنید:
PERCENTCHANGE(10,15)=
این نتیجه 50% را نشان می دهد که نشان می دهد مقدار جدید 50% بیشتر از مقدار قدیمی است.همچنین می توانید از تابع درصد تغییر برای محاسبه درصد تغییر در طول زمان استفاده کنید. برای انجام این کار، باید ستونی از داده ها حاوی مقادیر متوالی (مانند ارقام فروش ماهانه) داشته باشید. سپس، می توانید از تابع PERCENTCHANGE برای محاسبه درصد تغییر بین هر ماه استفاده کنید. به عنوان مثال، اگر داده های شما به این شکل بود:
ژانویه: 100
فوریه: 110
مارس: 120
می توانید از فرمول زیر برای محاسبه درصد تغییر بین ژانویه و فوریه استفاده کنید:
PERCENTCHANGE(100,110)=
این نتیجه 10 درصد را نشان می دهد که نشان می دهد فروش فوریه 10 درصد بیشتر از ژانویه بوده است. سپس می توانید این روند را برای فوریه-مارس، مارس-آوریل و غیره تکرار کنید.
محاسبه درصد تغییر Excel VBA
Excel VBA (ویژوال بیسیک برای برنامه ها) ابزار قدرتمندی است که می تواند به شما کمک کند کارهای تکراری را خودکار کنید و گردش کار را ساده کنید. VBA مخفف Visual Basic for Applications است، یک زبان برنامه نویسی که به شما امکان می دهد اکسل را با استفاده از کد کنترل کنید.
با Excel VBA میتوانید ماکروها یا برنامههای کوچکی ایجاد کنید که میتوانند کارهایی مانند درج دادهها، قالببندی سلولها یا انجام محاسبات را خودکار کنند. همچنین می توانید از Excel VBA برای توسعه برنامه های کاربردی سفارشی که می توانند در اکسل استفاده شوند استفاده کنید.اگر نیاز به پیگیری تغییرات درصدی به طور منظم دارید، میتوانید با ایجاد یک ماکرو ساده در VBA، فرآیند را خودکار کنید. برای انجام این کار، ویرایشگر ویژوال بیسیک را باز کنید (در اکسل، «Developer» > «Visual Basic» را از نوار انتخاب کنید) و کد زیر را وارد کنید:
()Sub PercentChange
Dim oldValue As Double
Dim newValue As Double
مقدار 'جایگزین با سلول حاوی مقدار قدیمی oldValue = Range("A1").
newValue = Range("A2").Value 'replace with cell containing new value
نتیجه در سلول A3 نمایش داده می شود Range("A3").Value = PercentageChange(oldValue, newValue) '
End Sub
این ماکرو دو عدد از سلول های A1 و A2 می گیرد و درصد تغییر سلول A3 را محاسبه می کند. سپس می توانید از این سلول برای ارجاع درصد تغییر بین هر دو عدد در کاربرگ خود استفاده کنید. کافی است عدد قدیمی را در سلول A1 و عدد جدید را در سلول A2 وارد کنید تا ماکرو درصد تغییر را برای شما محاسبه کند.
این می تواند هنگام ردیابی داده ها در طول زمان یا مقایسه دو مجموعه داده مختلف مفید باشد و در صورت نیاز به ردیابی مکرر تغییرات در زمان شما صرفه جویی می کند.
حتما بخوانید: آموزش رسم نمودار در اکسل تصویری و گام به گام
محاسبه درصد تغییرات Excel Pivot Table
جدول محوری ابزار قدرتمندی در اکسل است که به شما امکان می دهد داده ها را سازماندهی و خلاصه کنید. می توانید از آن برای گروه بندی داده ها، محاسبه میانگین ها یا مجموع ها و حتی ایجاد نمودار استفاده کنید.
جداول محوری مخصوصاً زمانی مفید هستند که مقادیر زیادی داده دارید که باید آنها را به روشهای مختلف برش دهید. برای مثال، اگر دادههای فروش برای محصولات و مناطق مختلف دارید، میتوانید از جدول محوری استفاده کنید تا به سرعت ببینید کدام محصولات در چه مناطقی فروش خوبی دارند.محاسبه درصد تغییر در اکسل با استفاده از جدول محوری اغلب سریع ترین و دقیق ترین روش است. برای شروع:
1. سلول هایی را انتخاب کنید که حاوی داده هایی هستند که می خواهید در جدول محوری قرار دهید.
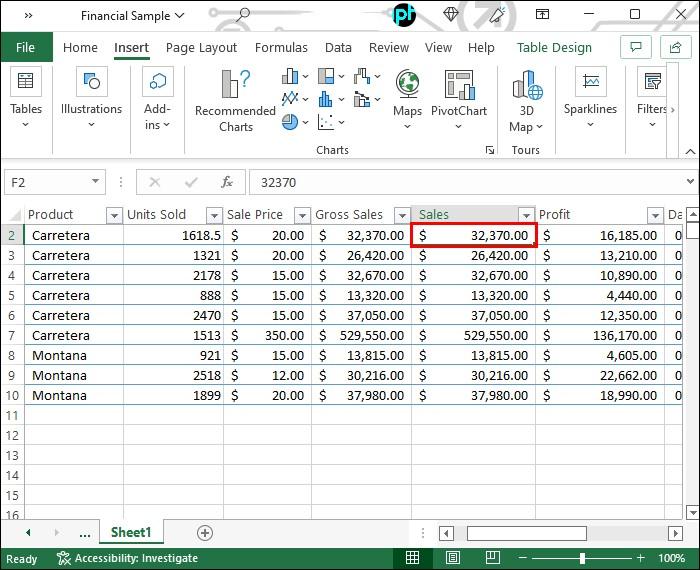
2. روی «Insert» کلیک کنید و از منوی کشویی «Pivot Table» را انتخاب کنید.
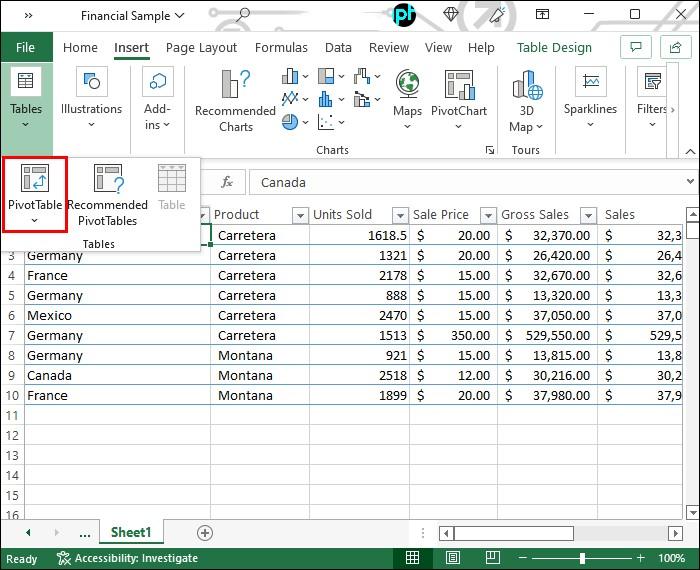
3. در کادر محاوره ای به دست آمده، مطمئن شوید که محدوده داده صحیح انتخاب شده است و گزینه "new worksheet" علامت زده شده است. برای ادامه روی OK کلیک کنید.
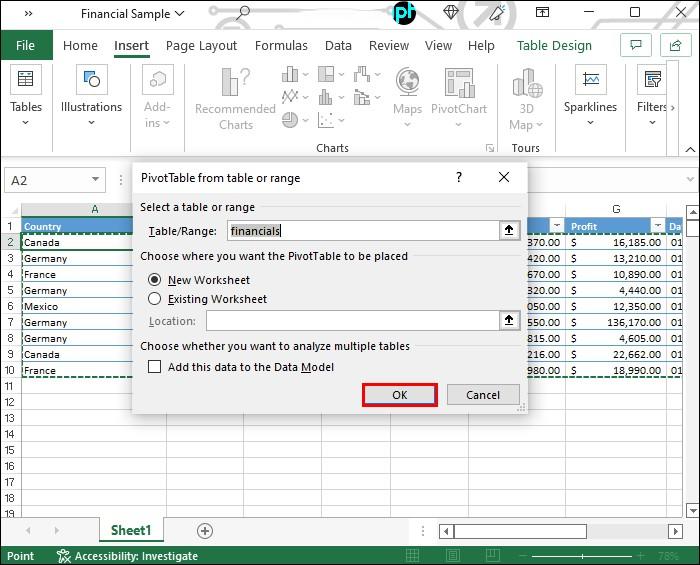
4. فیلدی را که میخواهید درصد تغییر را برای آن محاسبه کنید به قسمت «مقادیر» جدول محوری بکشید.
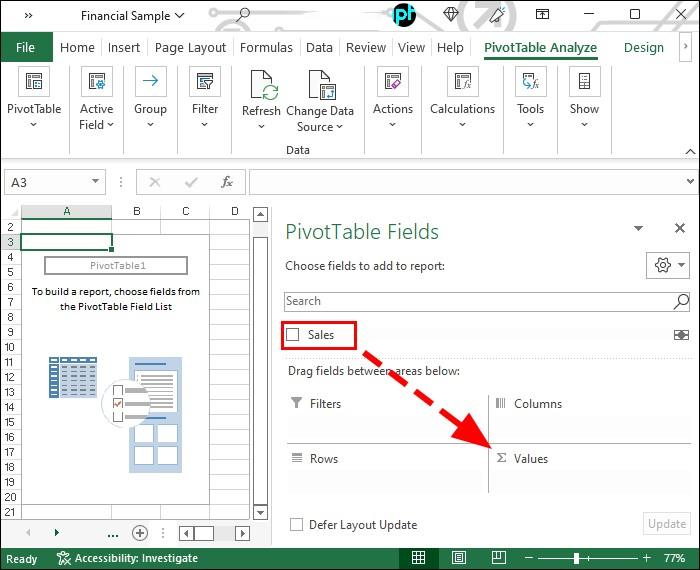
5. "Values fileld settings" را از منوی زمینه و "show values as" را از منوی کشویی انتخاب کنید.
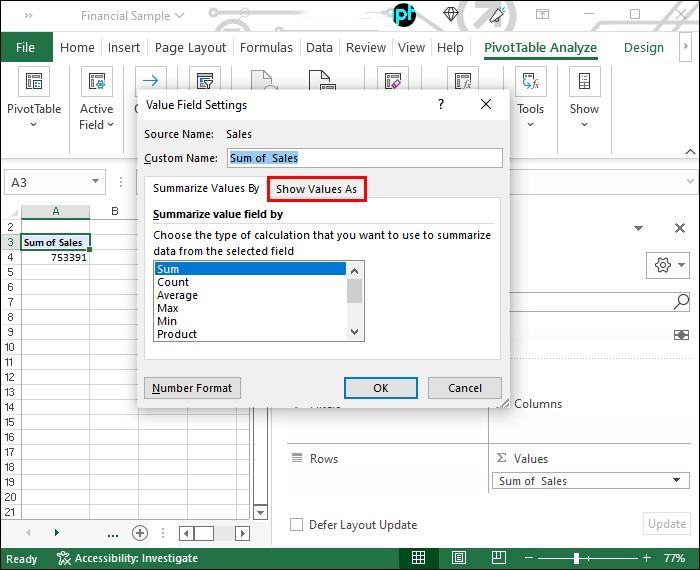
6. در منوی کشویی دوم، "Percentage Difference From" را انتخاب کنید و برای اعمال تغییرات، روی OK کلیک کنید.
حتما بخوانید: آموزش تبدیل عکس به اکسل در کامپیوتر
اکنون جدول محوری درصد تغییرات فیلد انتخابی را نشان می دهد.
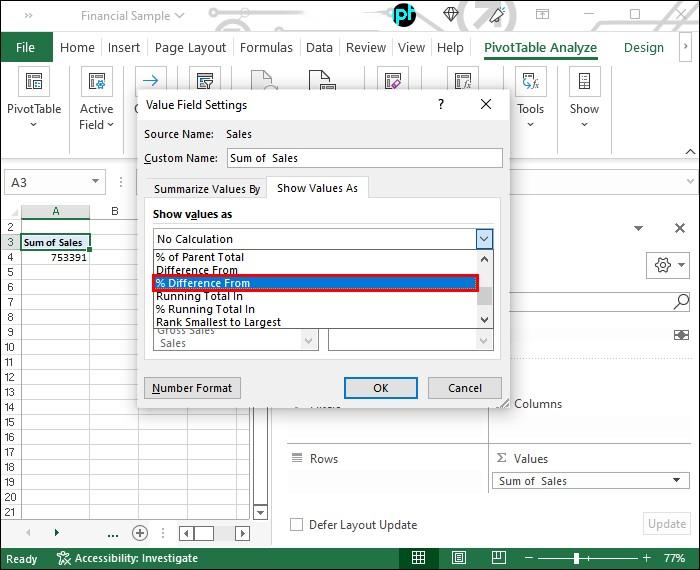
این تکنیک می تواند انواع درصدها، از جمله درصد تغییرات مقادیر در طول زمان را محاسبه کند. با کمی تمرین، میتوانید از جداول محوری برای محاسبه سریع و آسان هر درصدی که نیاز دارید استفاده کنید.
پیگیری تغییرات به طور موثر
درصد تغییر مفهوم نسبتا ساده ای است که می تواند در موقعیت های مختلف مفید باشد. به عنوان مثال، ممکن است بخواهید درصد تغییر در فروش را از یک ماه به ماه دیگر محاسبه کنید، یا ممکن است بخواهید درصد تغییر در دو قیمت سهام مختلف را در طول زمان مقایسه کنید. اکسل شامل یک تابع داخلی برای محاسبه درصد تغییرات است، یا می توانید از یک فرمول ساده نیز استفاده کنید. با این حال، اگر به طور منظم نیاز به محاسبه درصد تغییرات دارید، استفاده از کد ماکرو یا ویژوال بیسیک برای برنامهها (VBA) ممکن است کارآمدتر باشد.
سخن آخر
با توجه به نکات آمده جهت محاسبه درصد تغییر در اکسل امیدواریم که از این مطلب استفاده و لذت برده باشید.
مقالات مرتبط:
آموزش افزودن سرصفحه و پاصفحه در اکسل
آموزش کشیدن و ساخت جدول در اکسل

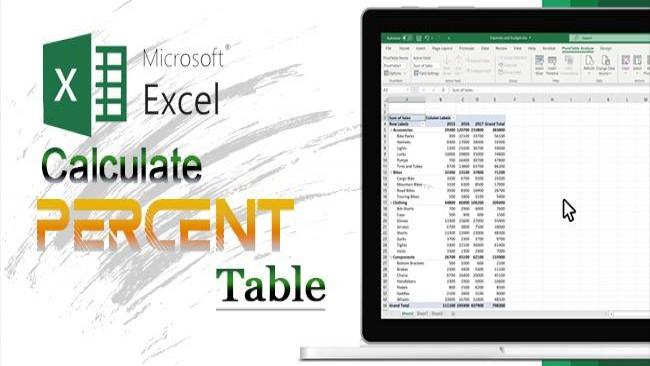
دیدگاه ها