آیا تا به حال به این فکر کرده اید که چگونه در صورت نیاز، اطلاعات خود را با پشتیبانی فنی به اشتراک بگذارید؟ درک نحوه خواندن و به اشتراک گذاری گزارش سیستم (System Report) در مک بوک می تواند به عیب یابی و بهینه سازی عملکرد دستگاه شما کمک زیادی کند. چه یک کاربر باتجربه مک هستید یا تازه شروع به کار کرده اید، تسلط بر این مهارت باعث صرفه جویی در وقت و حل مشکلات شما می شود.ما در این مقاله سلام دنیا نحوه خواندن و اشتراک گذاری گزارش سیستم در مک بوک ؛ چگونه مشخصات مک بوک را بفهمیم را در اختیار شما عزیزان قرار خواهیم داد.
گزارش سیستم (System Repor) چیست؟
اما اول از همه باید بدانیم گزارش سیستم در مک دقیقاً چیست و چرا باید به آن اهمیت دهید؟ گزارش سیستم یا همان System Report به طور جامع سخت افزار، نرم افزار و تنظیمات شبکه مک بوک شما را مرور می کند. به تشخیص مشکلات سخت افزاری، شناسایی تضادهای نرم افزاری و بهینه سازی عملکرد کمک می کند.
حتما بخوانید: نحوه آزاد سازی فضای مک با استفاده از آیکلود (icloud)
نحوه بررسی مشخصات مک بوک با استفاده از گزارش سیستم
راه های مختلفی برای دسترسی به گزارش سیستم مک بوک شما وجود دارد. ما تمام روش های موجود در مک او اس (macOS) را مرحله به مرحله توضیح خواهیم داد. بیایید کار را با متداول ترین و ساده ترین راه برای دریافت اطلاعات سیستم در مک شروع کنیم.
1. بررسی مشخصات مک بوک از طریق About This Mac
مرحله 1: روی نماد Apple در گوشه سمت چپ بالا کلیک کنید.
مرحله 2: از منوی کشویی «About This Mac» را انتخاب کنید.
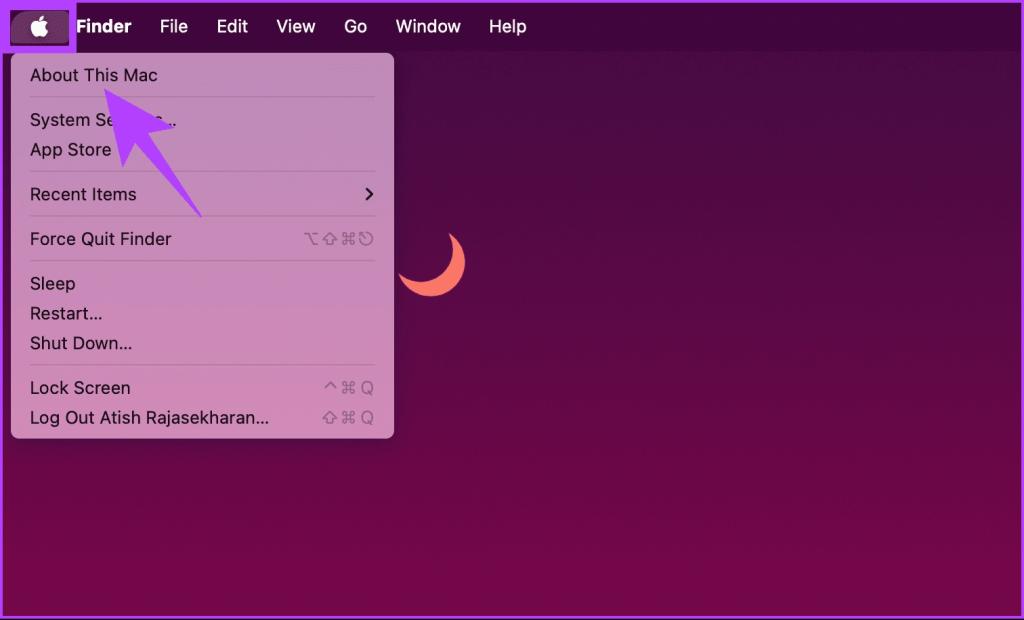
در پنجره پاپ آپ، اطلاعات اولیه مک بوک خود مانند تراشه، رم، شماره سریال و نسخه مک او اس را مشاهده خواهید کرد. برای اطلاعات بیشتر در مورد مک خود، روی دکمه More info کلیک کنید تا اطلاعات کامل سیستم را مشاهده کنید.
2. دریافت اطلاعات سیستم در مک از طریق تنظیمات سیستم
مرحله 1: دکمه Command + Space را روی صفحه کلید خود فشار دهید. سپس Settings را تایپ کرده و کلید Return را بزنید.
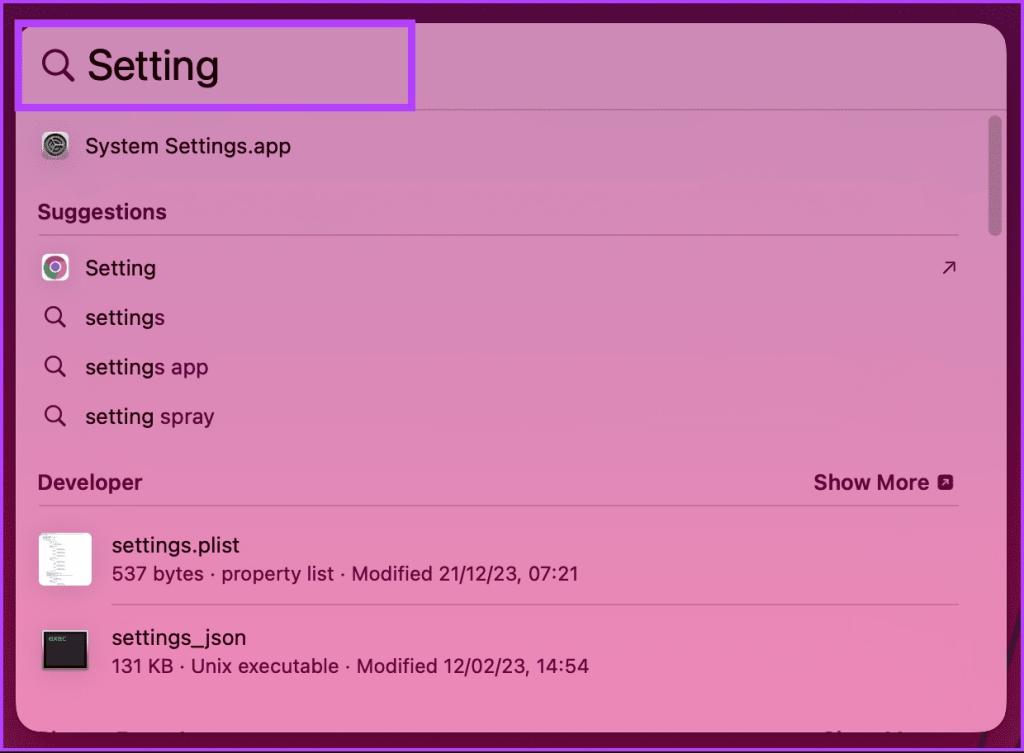
مرحله 2: از قسمت سمت چپ به General بروید.
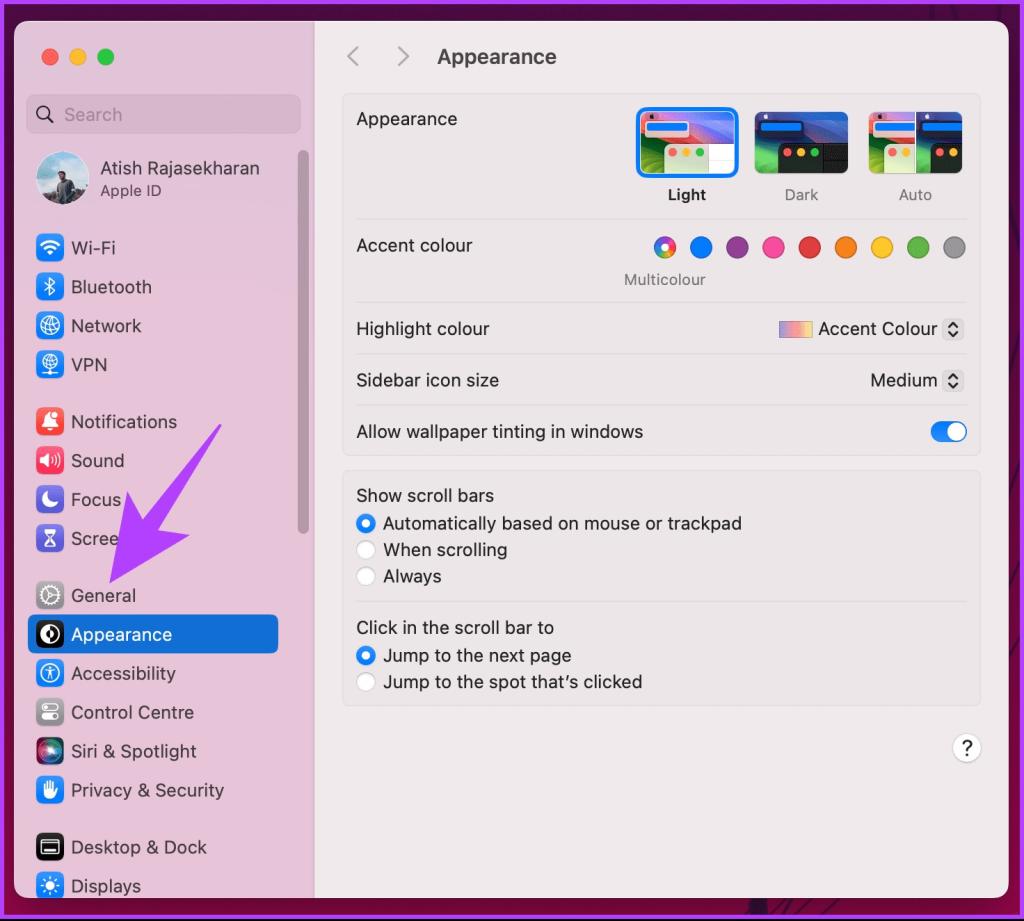
مرحله 3: در قسمت سمت راست گزینه About را انتخاب کنید.
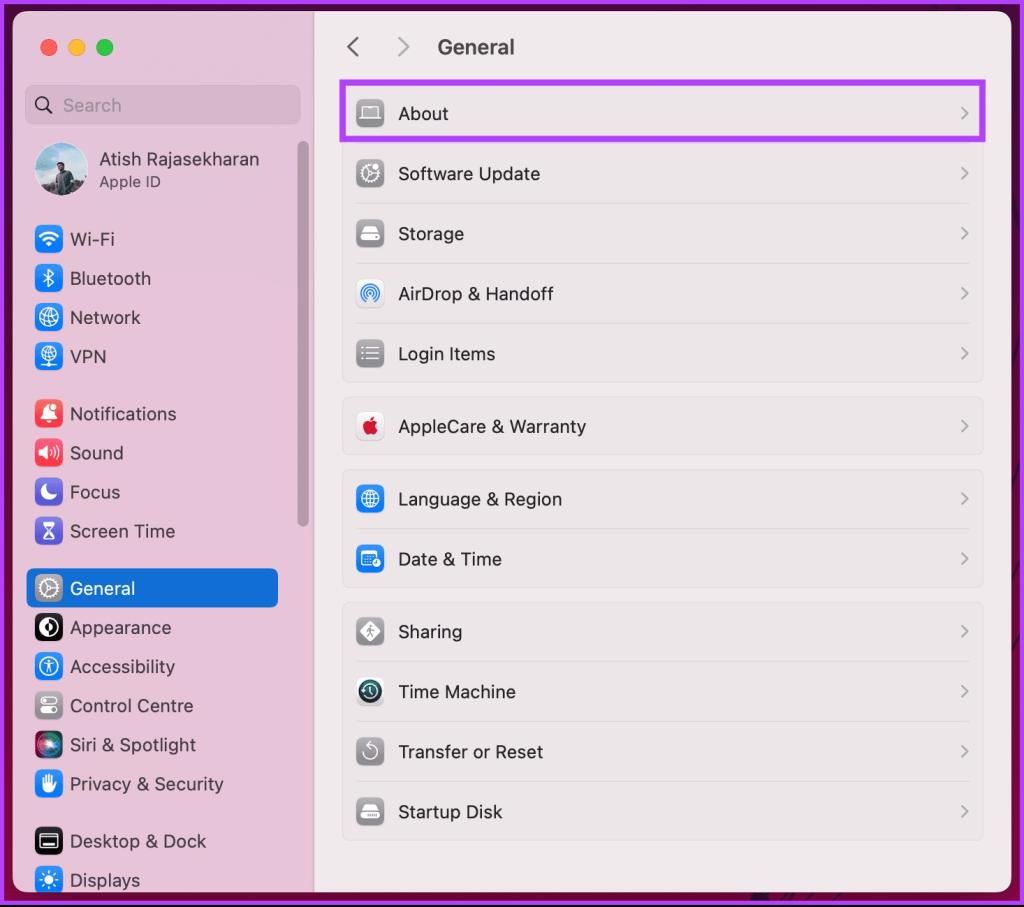
مرحله 4: در نهایت به پایین اسکرول کنید و روی System Report کلیک کنید.
با این کار پنجره جدیدی راه اندازی می شود که جزئیات مک شما را با جزئیات نشان می دهد. روش دیگر، اطلاعات سیستم را از جستجوی Spotlight یا با جستجوی مستقیم در لیست برنامه اجرا کنید.اگر با خطوط فرمان به راحتی کار می کنید، اطلاعات سیستم را با استفاده از ترمینال مشاهده کنید.
حتما بخوانید: چگونه مک بوک را ریست فکتوری کنیم
3. استفاده از ترمینال
برخلاف روش های فوق، این روش کمی پیچیده است. اما مطمئن باشید، از طریق این کار می توانید رم، پردازنده و سایر اطلاعات سخت افزاری مک بوک را به سرعت پیدا کنید. در اینجا نحوه انجام آن آمده است.
مرحله 1: دکمه Command + Space را روی صفحه کلید خود فشار دهید. سپس Terminal را تایپ کرده و کلید Return را بزنید.
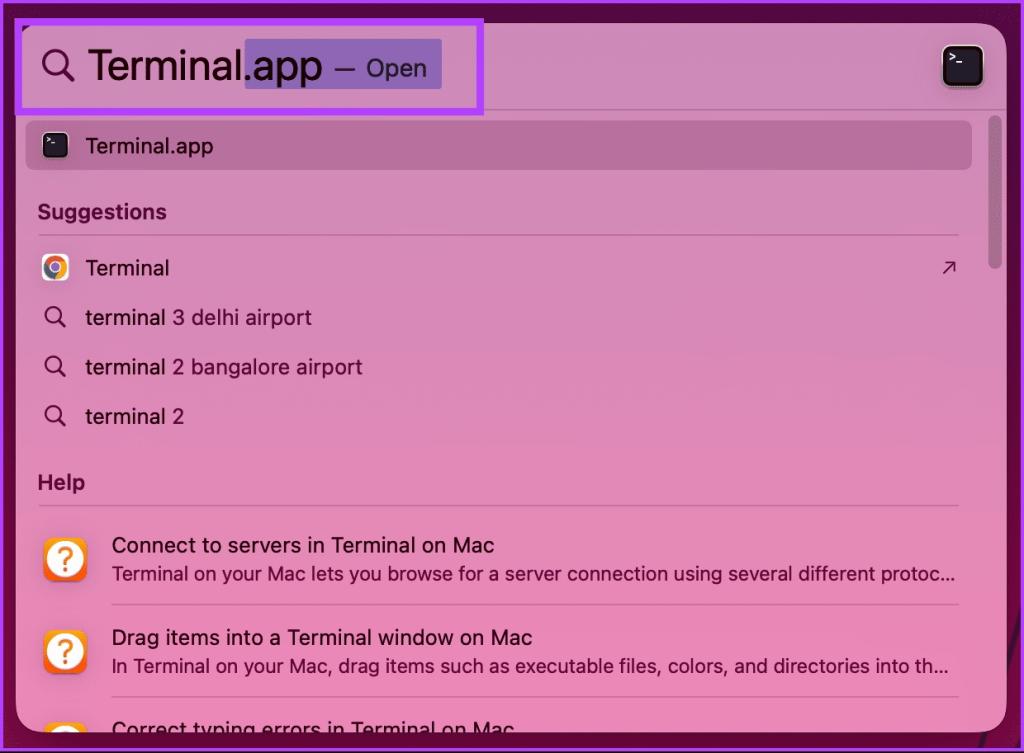
مرحله 2: هنگامی که ترمینال راه اندازی شد، دستور زیر را بر اساس آنچه به دنبال آن هستید تایپ کنید و کلید Return را فشار دهید.
برای جزئیات سخت افزار:
system_profiler SPSoftwareDataType SPHardwareDataType
برای جزئیات شبکه:
system_profiler -listDataTypes
برای جزئیات نرم افزار:
sw_vers
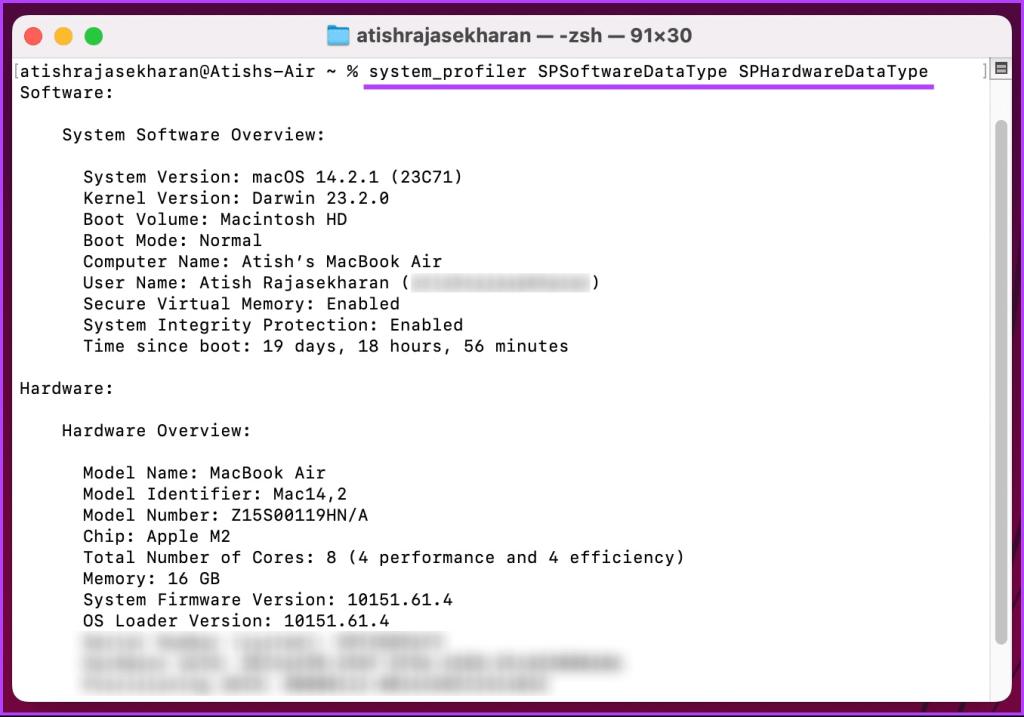
اطلاعات دقیقی در مورد سخت افزار، شبکه و نرم افزار مک خود خواهید دید.
4. استفاده از ابزارهای شخص ثالث
در حالی که گزارش سیستم داخلی مک او اس بینشهای ارزشمندی را ارائه میدهد، اما برخی از کاربران ممکن است به ویژگیهای پیشرفتهتر یا اطلاعات خاصی نیاز داشته باشند که در گزارش اصلی گنجانده نشده است، جایی که ابزارهای شخص ثالث در تصویر ظاهر میشوند. بسیاری از برنامههای شخص ثالث مانند EtreCheckPro (رایگان)، iStat Menus (پرداخت هزینه) و DaisyDisk (رایگان) در دسترس هستند.این ابزارها نه تنها دادههای CPU، حافظه، استفاده از دیسک، فعالیت شبکه و سنسور مانند دما و سرعت فن را ارائه میدهند، بلکه برای شناسایی مشکلات سازگاری، گلوگاههای عملکرد و خطرات امنیتی عمیقتر در گزارشهای سیستم فرو میروند. ما در این مقاله از نرم افزار EtreCheckPro استفاده خواهیم کرد. مراحل زیر را دنبال کنید.
حتما بخوانید: آموزش نحوه نصب فونت در مک (Mac)
مرحله 1: از مرورگر دلخواه خود به وب سایت رسمی EtreCheckPro بروید و روی دکمه دانلود رایگان در گوشه بالا سمت راست کلیک کنید. با این کار برنامه در یک فایل فشرده دانلود می شود. اکنون روی فایل فشرده دوبار کلیک کنید تا از حالت فشرده خارج شود.
مرحله 2: حالا روی EtreCheckPro.app دوبار کلیک کنید تا فرآیند نصب شروع شود.
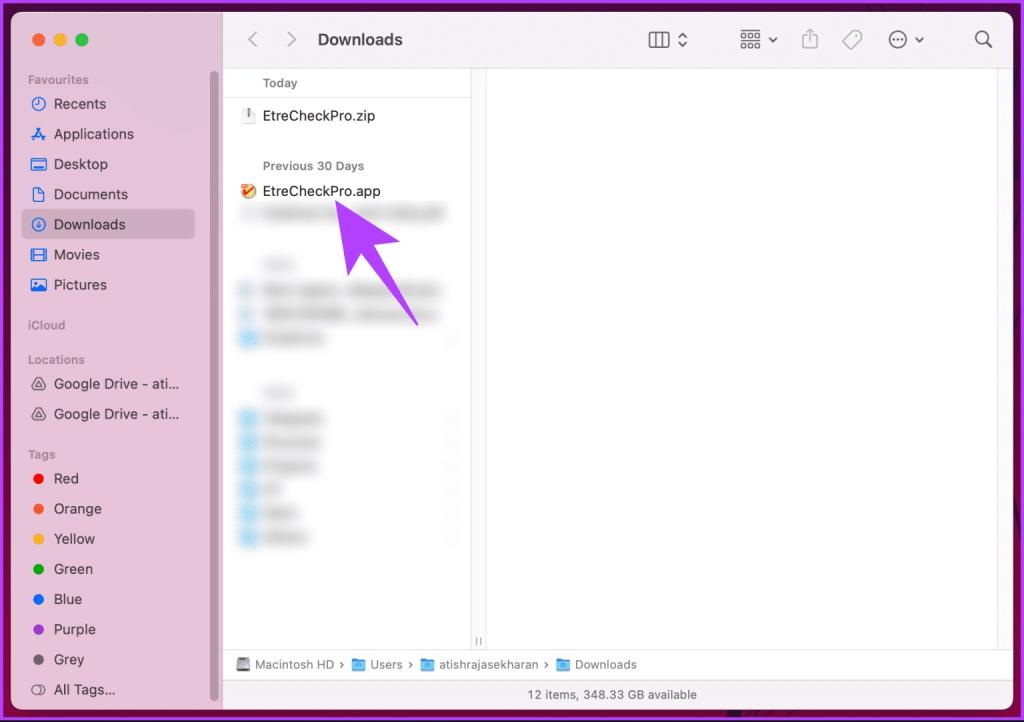
مرحله 3: در پاپ آپ هشدار، روی Open کلیک کنید.
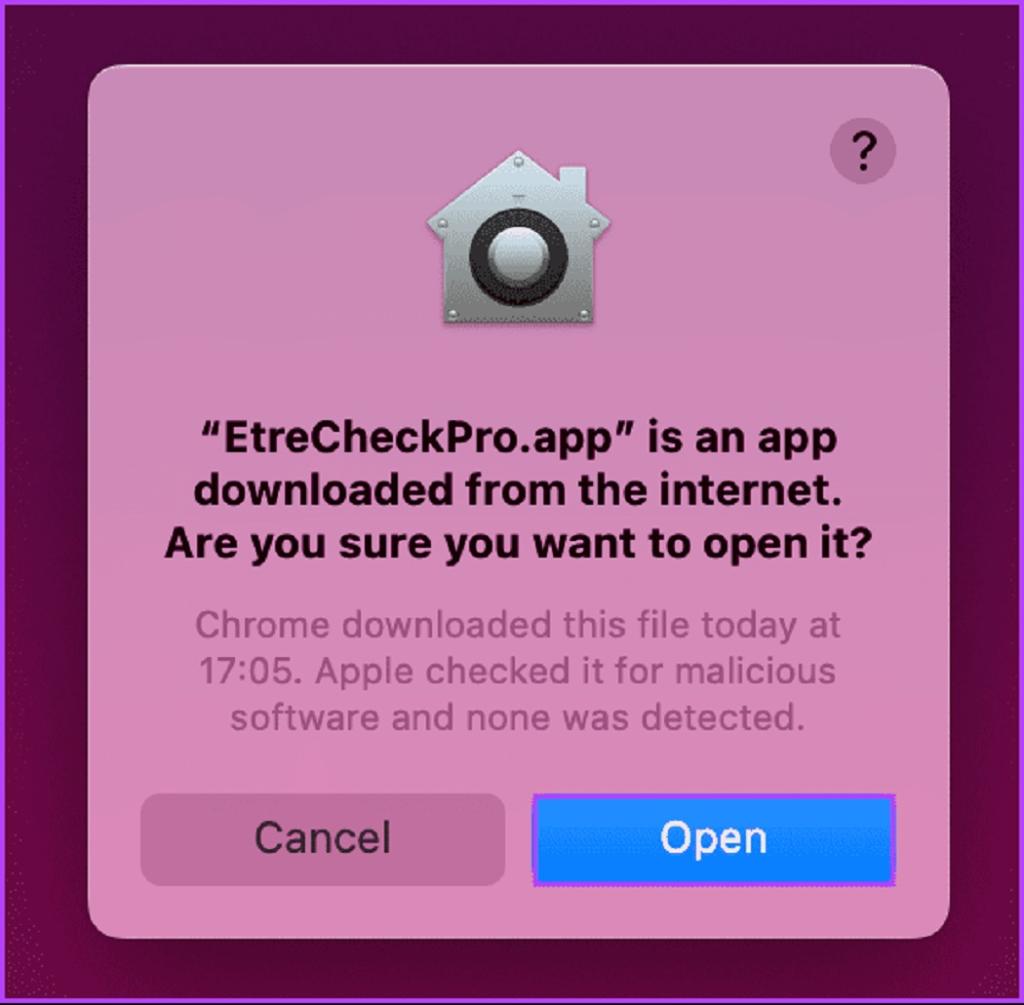
مرحله 4: روی «Ask me later» کلیک کنید یا در پنجره «Do you want to automatically check for updates every time you run EtreCheckPro» اولویت خود را انتخاب کنید.
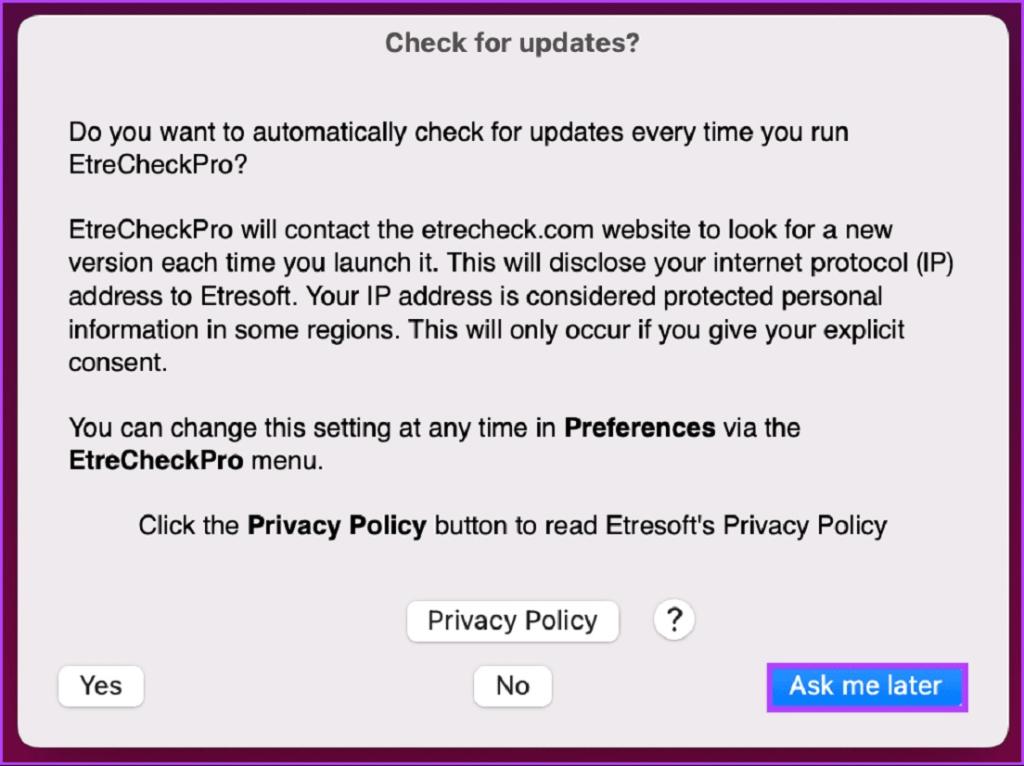
مرحله 5: در پنجره «ایجاد گزارش جدید EtreCheck»، از بین مشکلات لیست شده انتخاب کنید. شما می توانید "مشکلی نیست - فقط چک کردن" را انتخاب کنید.
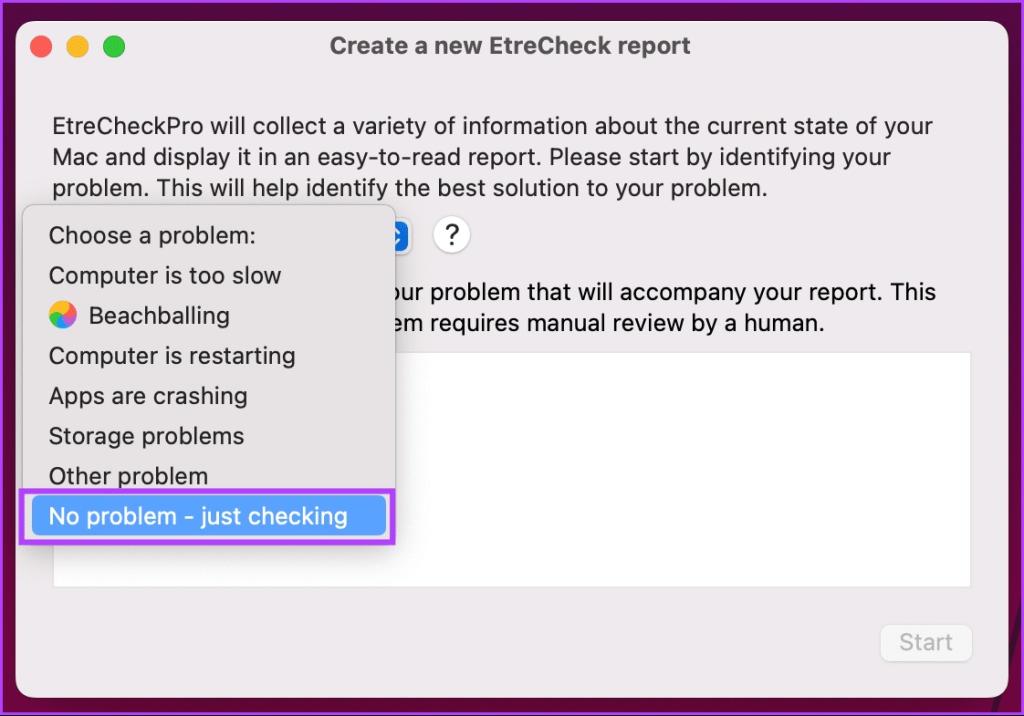
مرحله 6: در نهایت روی دکمه Start کلیک کنید.
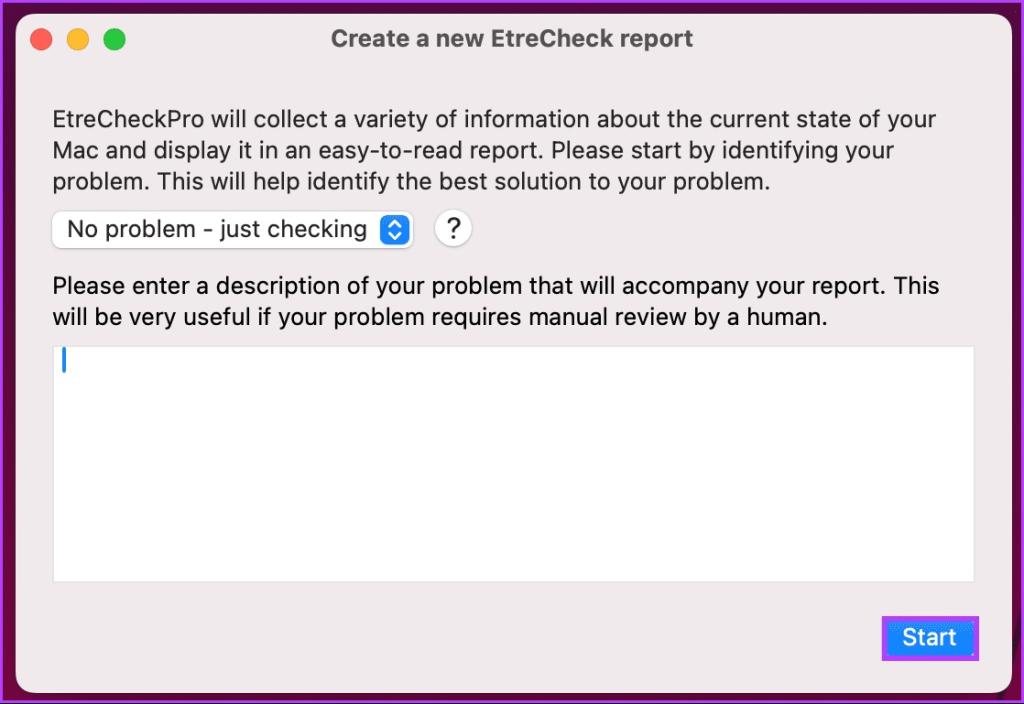
با این کار، EtreCheck شروع به تجزیه و تحلیل سخت افزار سیستم، شبکه، نرم افزار و غیره برای تولید گزارش می کند که پس از تولید می توانید آن را بررسی کنید.
نحوه اشتراک گذاری گزارش سیستم مک
اشتراکگذاری گزارش سیستم مک بوک شما میتواند هنگام عیبیابی مشکلات فنی یا درخواست کمک از انجمنهای پشتیبانی یا خدمات مشتریان اپل بسیار ارزشمند باشد. مراحل ذکر شده در زیر را دنبال کنید.
مرحله 1: کلید Command + Space را روی صفحه کلید خود فشار دهید، System Information را تایپ کنید و کلید Return را فشار دهید.
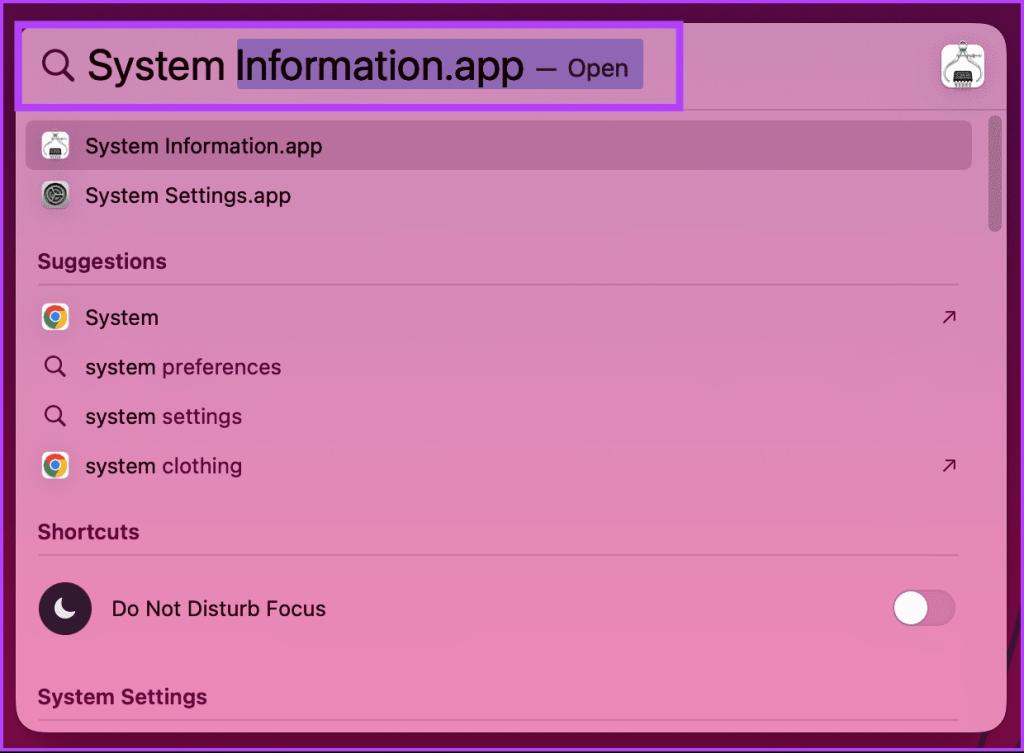
مرحله 2: از پنجره سمت چپ که می خواهید به اشتراک بگذارید، به بخش اطلاعات بروید.
مرحله 3: هنگامی که اطلاعاتی که می خواهید به اشتراک بگذارید ظاهر شد، به File در نوار ابزار بروید و از منوی کشویی گزینه Print را انتخاب کنید.
توجه: در غیر این صورت، Command + P را برای چاپ فشار دهید.
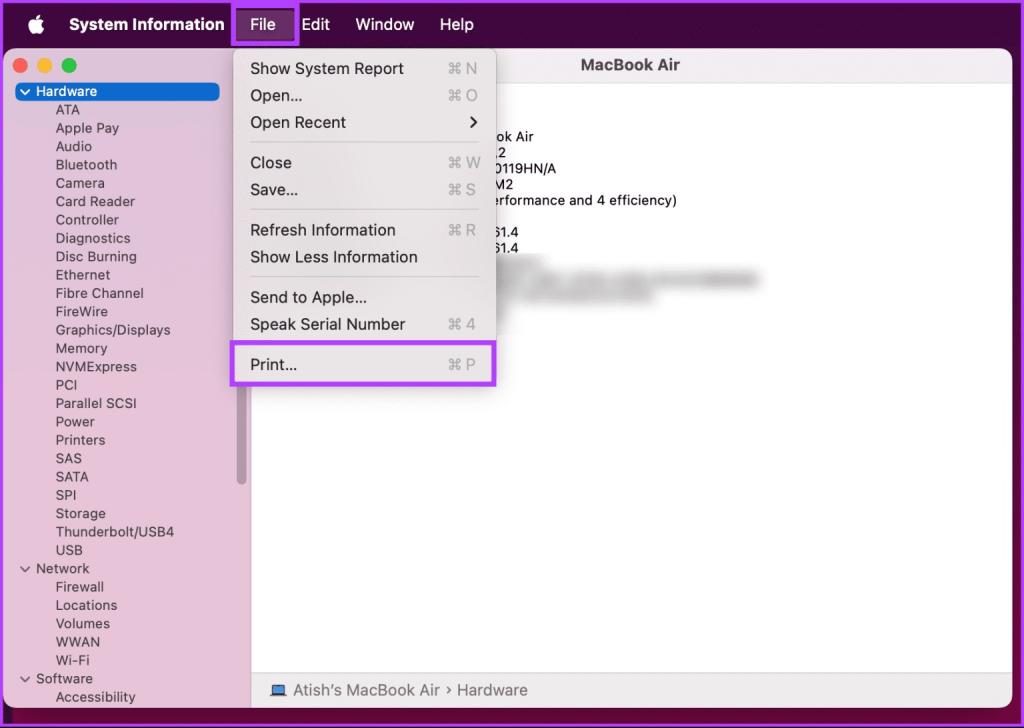
مرحله 4: در منوی پاپ آپ، روی نماد chevron کلیک کنید و از منوی کشویی گزینه "Save as PDF" را انتخاب کنید.
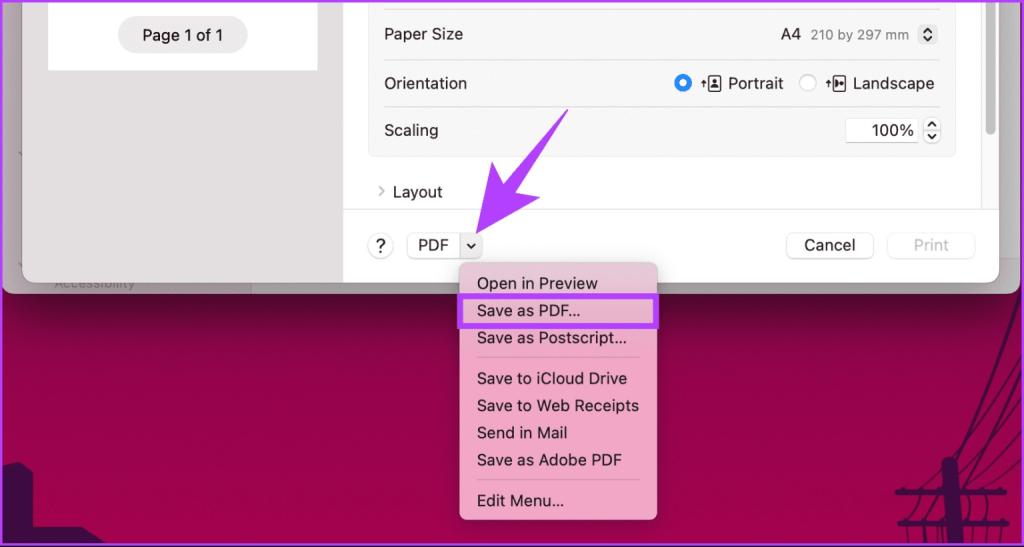
مرحله 5: حالا فایل را نامگذاری کنید، مکان را انتخاب کنید و در نهایت روی Save کلیک کنید.
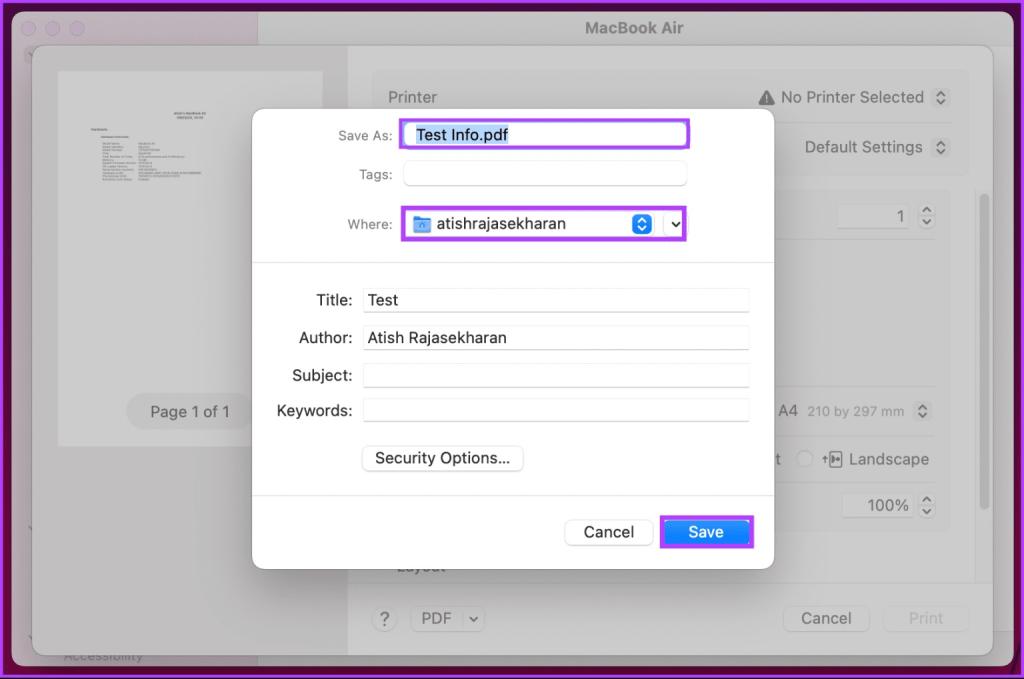
همین بود. فایل در محل تنظیم شده ذخیره می شود. پس از ذخیره، می توانید PDF خود را قبل از به اشتراک گذاری فایل PDF با شخصی که می خواهید، حاشیه نویسی کنید.
سوالات متداول:
1. آیا می توانم گزارش سیستم را از راه دور در مک دیگری مشاهده کنم؟
بله، میتوانید از ویژگی مدیریت از راه دور یا گزینههای اشتراکگذاری صفحه برای دسترسی به برنامه اطلاعات سیستم در مک دیگری استفاده کنید. اطمینان حاصل کنید که هر دو مک بوک به یک شبکه متصل هستند و مجوزهای لازم را دارند.
2. آیا می توانم داده های گزارش سیستم را پاک یا ریست کنم؟
خیر، گزارش سیستم یک نمای فقط خواندنی از وضعیت فعلی سیستم شما است. شما نمی توانید داده های موجود در گزارش را پاک یا ریست کنید.
3. آیا راهی برای بررسی به روز رسانی نرم افزار از گزارش سیستم وجود دارد؟
خیر، بررسی بهروزرسانیهای نرمافزار معمولاً از طریق بخش بهروزرسانی نرمافزار در تنظیمات سیستم انجام میشود. گزارش سیستم اطلاعات دقیقی در مورد پیکربندی سخت افزار و نرم افزار شما ارائه می دهد.
سخن پایانی:
با امکان دسترسی و اشتراکگذاری گزارش سیستم در مک بوک، میتوانید عملکرد دستگاه خود را کنترل کنید، اطلاعات دقیق را با متخصصان پشتیبانی به اشتراک بگذارید، فرآیند عیبیابی را ساده کنید و اطمینان حاصل کنید که مک شما بدون مشکل کار میکند.
مطالب مرتبط:
آموزش اشتراک گذاری عکس و فیلم در آیکلود (iCloud) با لینک در آیفون
آموزش پشتیبان گیری و بک آپ گرفتن از مک بوک با 3 روش

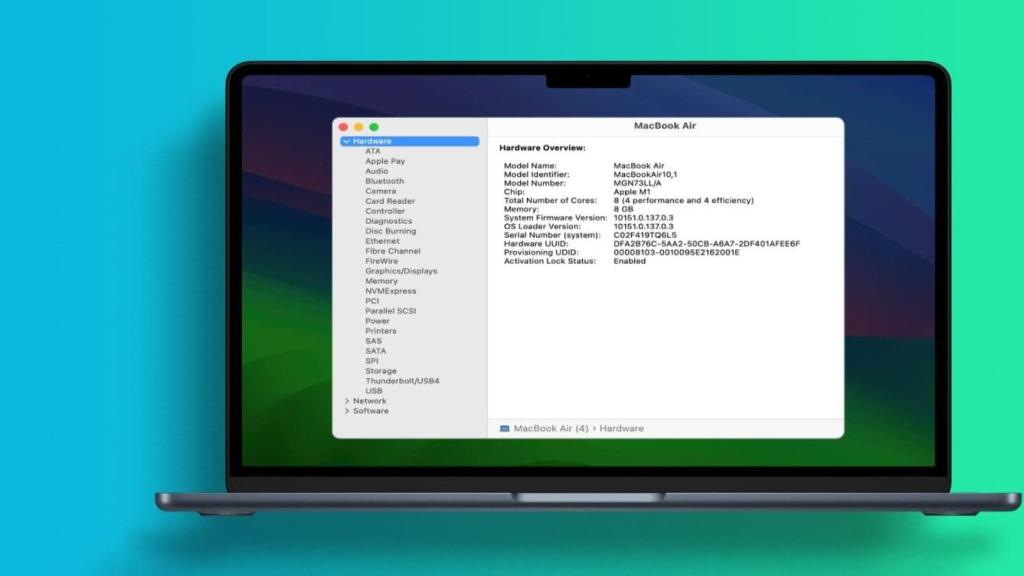
دیدگاه ها