اکثر مدل های مک بوک با حافظه پایه 256 گیگابایتی شروع می شوند. در حالی که برای اکثر افراد کافی است، بسیاری ممکن است آن را در گردش کار خود محدود کنند. شما همیشه می توانید یک SSD 512 گیگابایتی یا 1 ترابایتی را در مک بوک خود دریافت کنید، اما ارتقاء SSD خود در طول فرآیند پرداخت، ارزان نیست. اگر فضای کمتری در مک خود دارید، ممکن است در عملکردهای روزمره با خرابی برنامه و سایر مشکلات روبرو شوید. به لطف پلتفرم ایکلود می توانید به راحتی فضای مک خود را بدون از دست دادن دسترسی به فایل ها افزایش دهید. پرداختن به فضای کمتر در مک هرگز وضعیت مطلوبی نیست. برای افزودن عکسها، فیلمها و اسناد جدید به مک خود نمیخواهید مکرراً فایلها را حذف کنید و Bin را خالی کنید. به جای انتقال فایل های مربوطه به SSD یا حافظه خارجی دیگر، از مراحل زیر برای آزاد کردن فضای Mac خود با استفاده از iCloud استفاده کنید. در این مطلب از سلام دنیا، ما به نحوه آزاد سازی فضای مک با استفاده از icloud پرداخته ایم. با ما همراه باشید.
نحوه آزاد سازی فضای مک با استفاده از icloud
1. آزاد سازی فضای مک از طریق بررسی فضای ذخیره سازی در مک
با macOS Ventura، اپل منوی تنظیمات سیستم را به طور کامل اصلاح کرده و آن را تنظیمات سیستم می نامد. منوی جدید تنظیمات سیستم شبیه برنامه iPhone و iPad است. در اینجا نحوه بررسی فضای ذخیرهسازی باقیمانده در Mac آورده شده است.
حتما بخوانید: آموزش پشتیبان گیری و بک آپ گرفتن از مک بوک با 3 روش
- مرحله 1: روی نماد Apple در گوشه سمت چپ بالا کلیک کنید.
- مرحله 2: system setting را باز کنید.
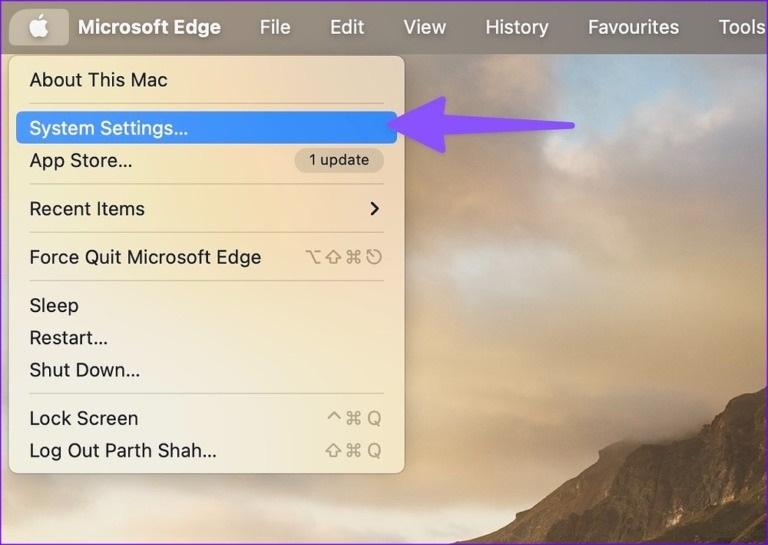
- مرحله 3: General را از نوار کناری سمت چپ انتخاب کنید.
- مرحله 4: منوی Storage را باز کنید.
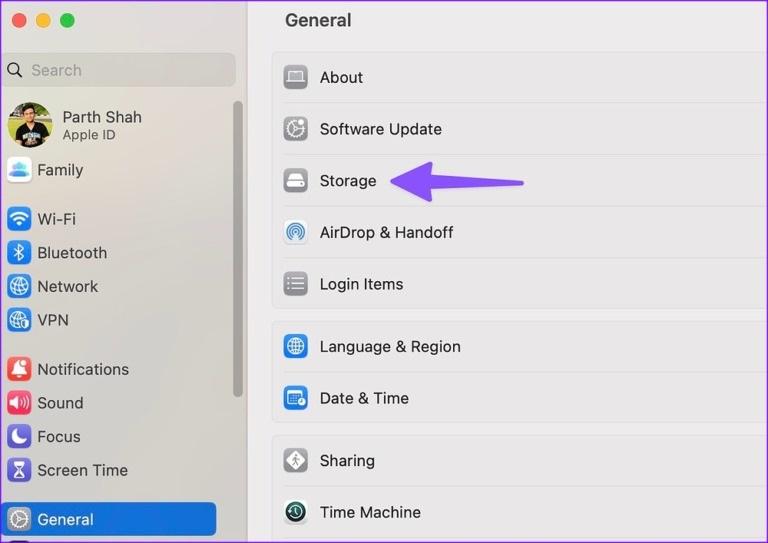
- مرحله 5: بررسی کنید چه مقدار فضای در مک خود باقی مانده است. اگر فضای ذخیرهسازی کافی در مک خود ندارید، با استفاده از مراحل زیر آن را آزاد کنید.
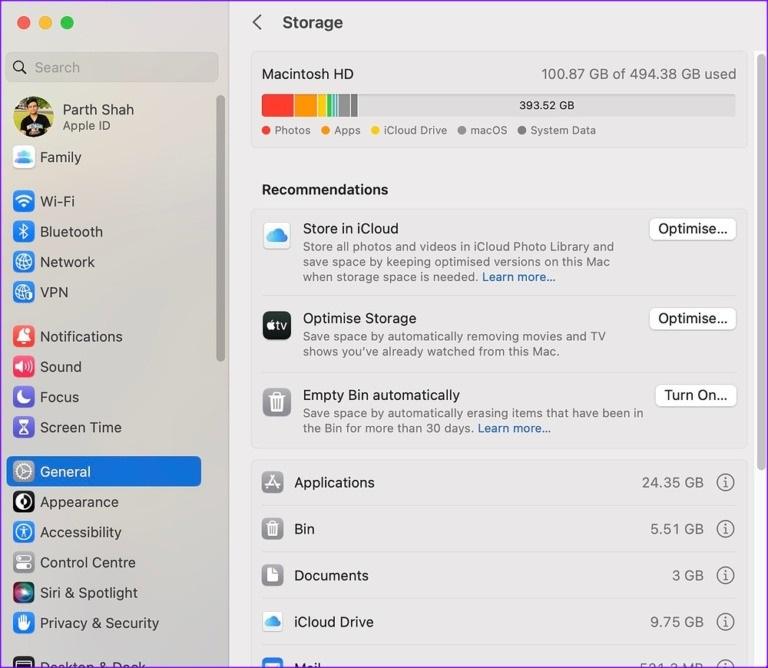
2. آزاد سازی فضای مک از طریق بررسی ذخیره سازی فعلی ICLOUD
قبل از آپلود فایلهای مک محلی خود در پلتفرم iCloud، ابتدا باید فضای ذخیرهسازی باقیمانده iCloud را برای حساب خود بررسی کنید. اگر ایفون یا ایپد دارید، ممکن است به دلیل پشتیبانگیری از دستگاه، آپلود رسانه، دادههای برنامه و غیره، فضای ذخیرهسازی iCloud کمتری داشته باشید.
- مرحله 1: تنظیمات سیستم را در مک خود باز کنید (به مراحل بالا مراجعه کنید).
- مرحله 2: حساب خود را در بالا انتخاب کنید.
- مرحله 3: منوی «iCloud» را باز کنید.
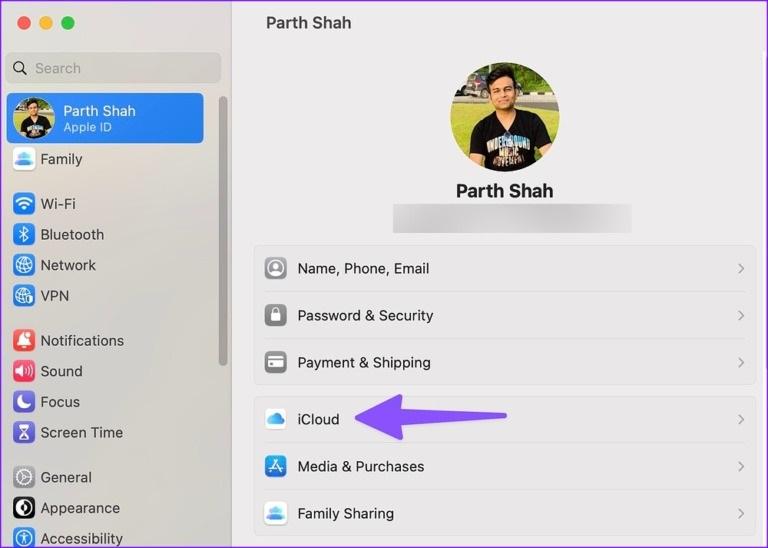
- مرحله 4: تفکیک اطلاعات ذخیره سازی ایکلود را برای حساب خود بررسی کنید.
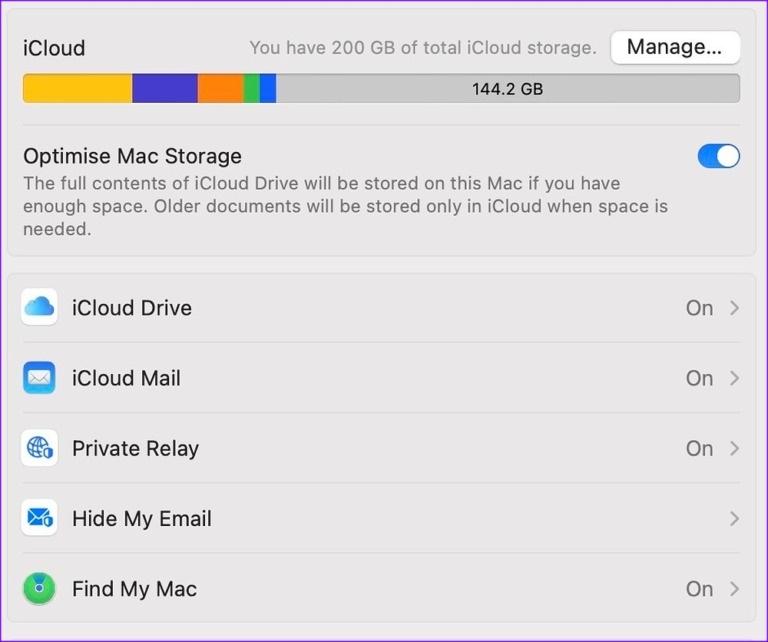
اگر فضای کافی ندارید، باید آن را بهینه کنید یا در یکی از برنامه های بالاتر مشترک شوید.
3. آزاد سازی فضای مک از طریق آزاد سازی فضای مک با استفاده از ICLOUD
اکنون که از فضای کمتری در مک خود آگاه هستید و برنامه iCloud مربوطه برای انتقال فایل های خود دارید، مراحل زیر را برای آپلود آنها دنبال کنید.
حتما بخوانید: آموزش اشتراک گذاری عکس و فیلم در آیکلود (iCloud) با لینک در آیفون
- مرحله 1: برنامه Finder را در مک باز کنید.
- مرحله 2: iCloud Drive را در iCloud از نوار کناری سمت چپ انتخاب کنید.
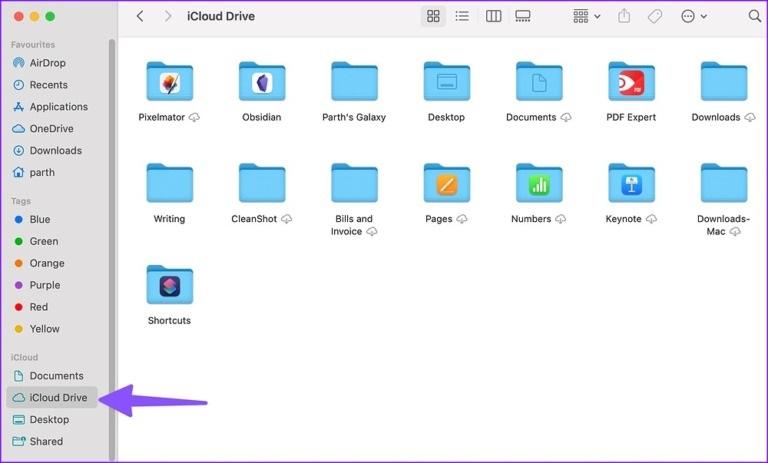
- مرحله 3: یک پوشه جدید ایجاد کنید یا یک پوشه موجود را باز کنید.
- مرحله 4: کلیدهای Command + T را فشار دهید تا برگه دیگری در برنامه Finder باز شود.
- مرحله 5: فایل های بزرگ را از مک خود به پوشه مربوطه در iCloud Drive بکشید و رها کنید.
می توانید فایل های بزرگ را به دسکتاپ مک منتقل کنید تا آنها را در پلتفرم iCloud آپلود کنید. هنگامی که فایل های مربوطه را در iCloud آپلود کردید، از مراحل زیر برای حذف آنها از مک استفاده کنید.
نحوه خرید و یا ارتقا دادن iCloud
- مرحله 1: به تنظیمات سیستم در مک بروید و نمایه خود را باز کنید (مراحل بالا را بررسی کنید).
- مرحله 2: iCloud را انتخاب کنید.
- مرحله 3: در گوشه بالا سمت راست گزینه Manage را انتخاب کنید.
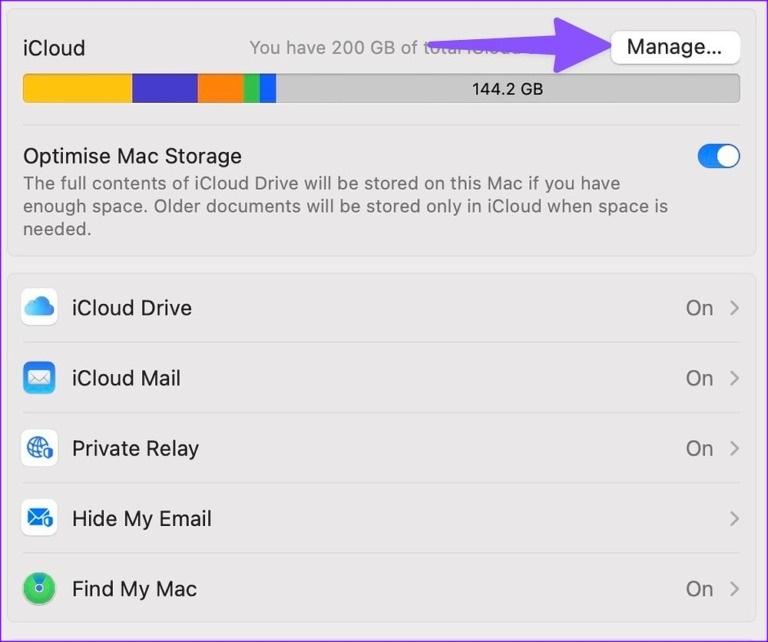
- مرحله 4: اطلاعات ذخیره سازی iCloud را از منوی زیر بررسی کنید. "تغییر طرح فضای ذخیره سازی" را در بالا انتخاب کنید.
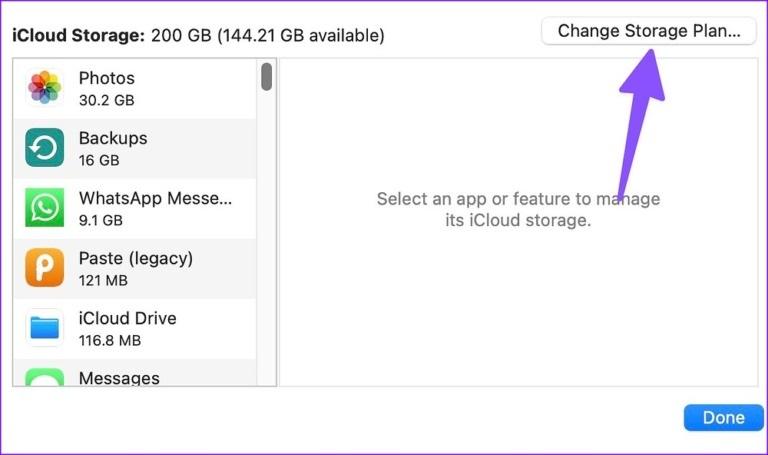
- مرحله 5: از منوی زیر میتوانید یک طرح iCloud+ یا Apple One بالاتر خریداری کنید. فضای ذخیره سازی iCloud مربوطه را انتخاب کنید و فرآیند خرید را تکمیل کنید.
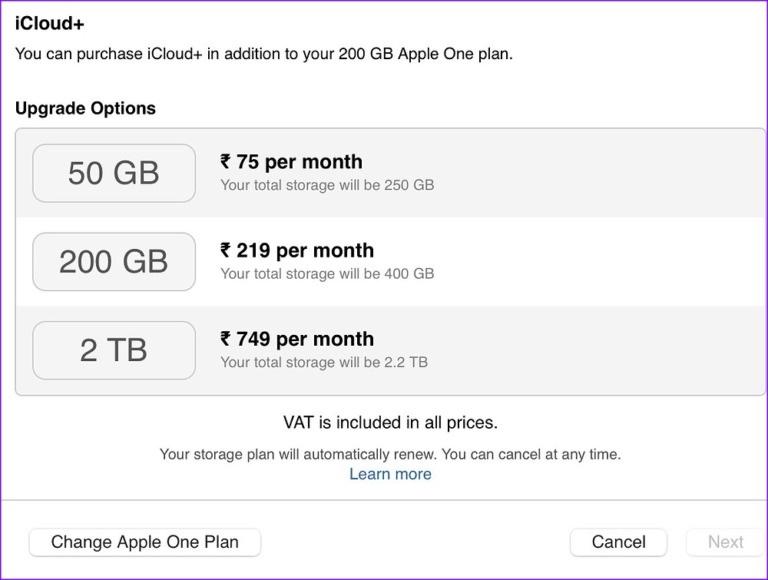
نحوه حذف فایل های آپلود شده در iCloud
- مرحله 1: iCloud Drive را در برنامه Finder باز کنید (به مراحل بالا مراجعه کنید).
حتما بخوانید: روش انتقال عکس از ایکلود (iCloud) به گالری آیفون و کامپیوتر
- مرحله 2: فایل ها یا پوشه های آپلود شده خود را در iCloud انتخاب کنید.
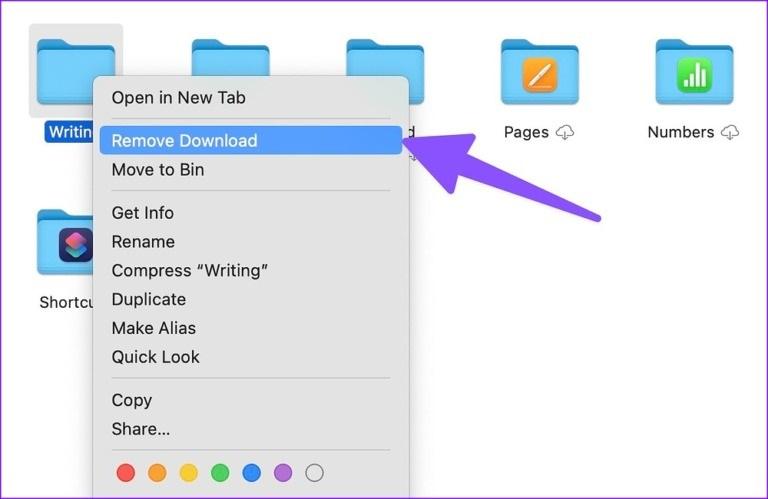
- مرحله 3: روی آنها کلیک راست کنید. "حذف دانلود" را از منوی زمینه انتخاب کنید. iCloud فایل محلی را از مک حذف می کند و فایل آپلود شده را در برنامه Finder قابل مشاهده نگه می دارد. اگر میخواهید در آینده از همان فایلها استفاده کنید، روی آنها دوبار کلیک کنید یا «Download Now» را از منوی زمینه انتخاب کنید.
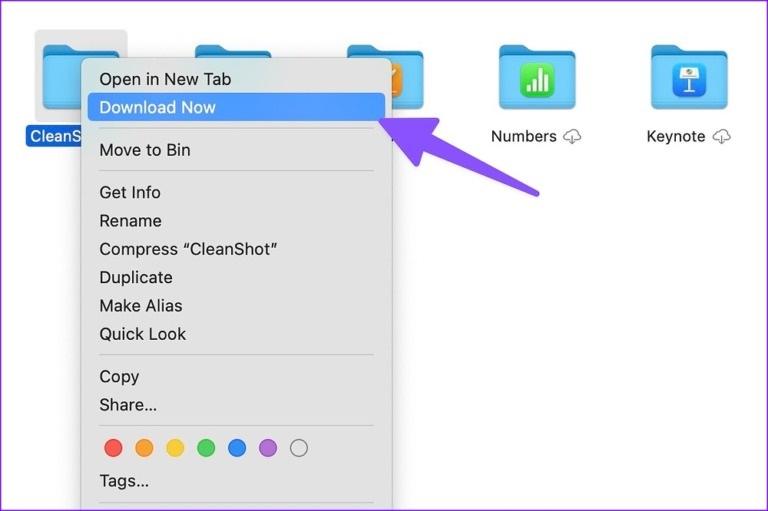
نحوه بهینه سازی فضای ذخیره سازی مک
اگر نمیخواهید به صورت دستی عکسها و ویدیوها را در iCloud آپلود کنید، بهینهسازی iCloud را از تنظیمات سیستم فعال کنید.
- مرحله 1: منوی Storage را در تنظیمات سیستم Mac باز کنید (مراحل بالا را بررسی کنید).
- مرحله 2: گزینه Optimize را در کنار منوی "Store in iCloud" انتخاب کنید.
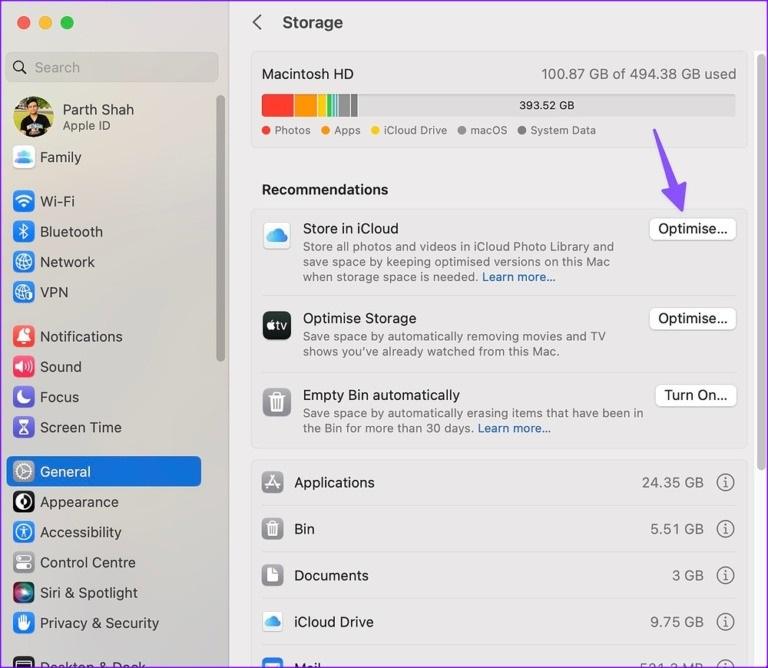
این گزینه همه عکسها و ویدیوها را در کتابخانه عکس iCloud ذخیره میکند و با حفظ نسخههای بهینه مک شما در صورت نیاز به فضای ذخیرهسازی، فضا را ذخیره میکند.
سخن آخر
پس از آپلود فایل های مربوطه در iCloud برای صرفه جویی در فضای مک، می توانید از برچسب ها در برنامه Finder برای سازماندهی آن استفاده کنید. در این پست ما به نحوه آزاد سازی فضای مک با استفاده از icloud پرداختیم. امیدواریم این روش ها به شما کمک کرده باشد. در صورت مفید بودن مقاله، لطفاً آن را با دوستان خود به اشتراک بگذارید.
مطالب مرتبط:
استفاده از برنامه آیکلود در ویندوز

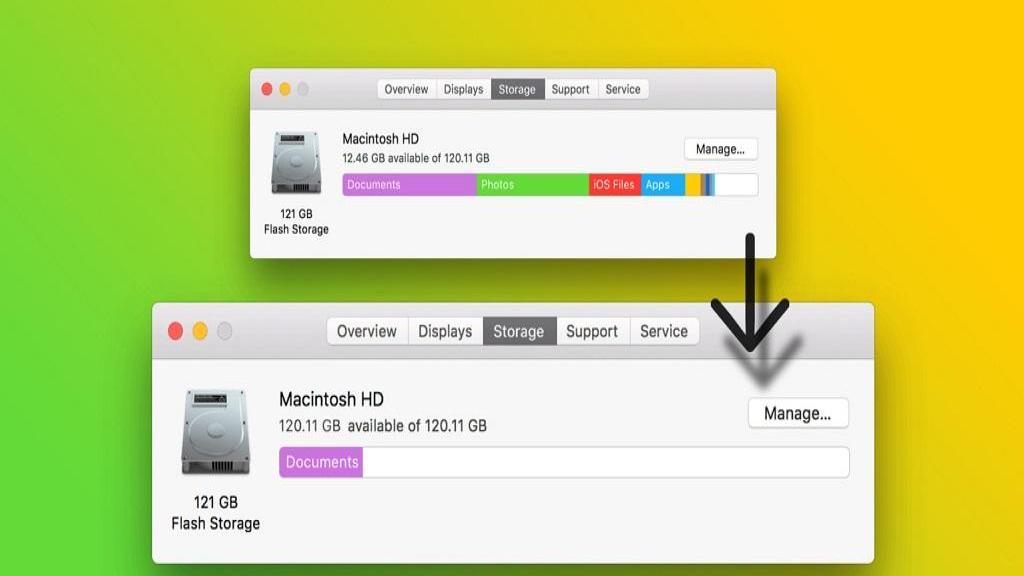
دیدگاه ها