انتخاب تایپ فیس مناسب می تواند تأثیر قابل توجهی بر جذابیت بصری کلی و خوانایی اسناد شما داشته باشد. خوشبختانه، مک گنجینه ای از فونت ها را ارائه می دهد و راستش را بخواهید، شما می توانید از همان فونت برای کارت تبریک تولد و درخواست کار استفاده کنید. ما در این مطلب از سلام دنیا، شما را از طریق Font Book در Mac راهنمایی میکنیم، ابزاری که برای نحوه نصب فونت در مک (Mac)، مدیریت و سازماندهی مجموعه فونتهای شما به کار میرود. شما یاد خواهید گرفت که چگونه فونت ها را نصب، تغییر دهید و غیرفعال کنید. با ما همراه باشید.
macOS چه فونت هایی را پشتیبانی می کند؟
macOS Sonoma میتواند انواع فونتها را مدیریت کند، مانند OpenType، Mac TrueType، Windows TrueType، bitmap و dfont. در MacOS Catalina، مک از فونتهای PostScript پشتیبانی نمیکند.
حتما بخوانید: روش نصب، حذف و غیر فعال کردن فونت در مک با آموزش تصویری
چگونه فونت های خود را در Font Book مشاهده کنید؟
برنامه Font Book ابزاری است که برای بررسی فونتهایی که دارید، اضافه کردن فونتهای جدید، سازماندهی آنها در مجموعهها و روشن یا خاموش کردن آنهاست. آن را از طریق پوشه Applications خود باز کنید یا نماد Launchpad را در Dock خود انتخاب کنید و نماد Font Book را در آنجا پیدا کنید. Font Book می تواند فونت های شما را در نماهای مختلف نشان دهد:
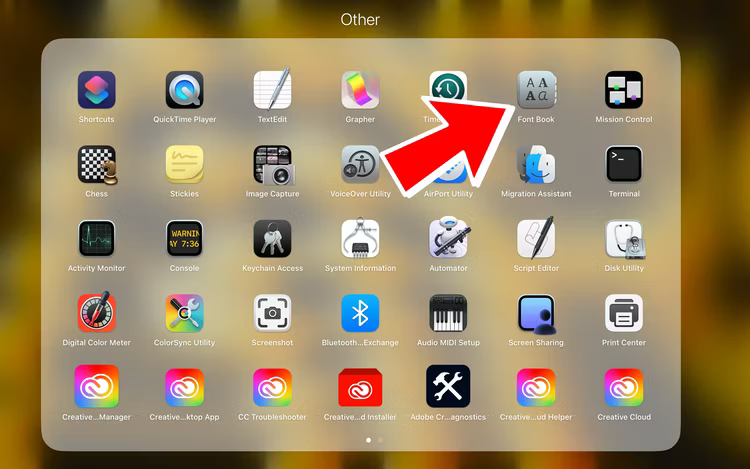
1. نمای شبکه
به View > View As Grid بروید یا ⌘+1 را فشار دهید. در این نما، هر فونت به صورت یک تصویر کوچک با چند کاراکتر نشان داده می شود. این برای یک نگاه سریع به تمام فونت های شما عالی است.
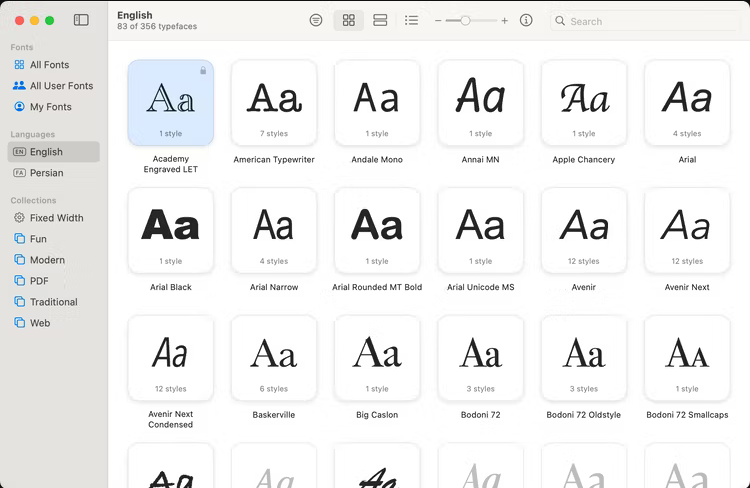
2. نمای نمونه
می خواهید نگاه دقیق تری داشته باشید؟ View > View As Samples را انتخاب کنید یا ⌘+2 را فشار دهید. هر فونت در یک پیشنمایش تمام عرض با مثال جمله «The quick brown fox...» ظاهر میشود. شما نمی توانید فونت های زیادی را به طور همزمان ببینید، اما برای بررسی نحوه ظاهر هر فونت در عمل عالی است.
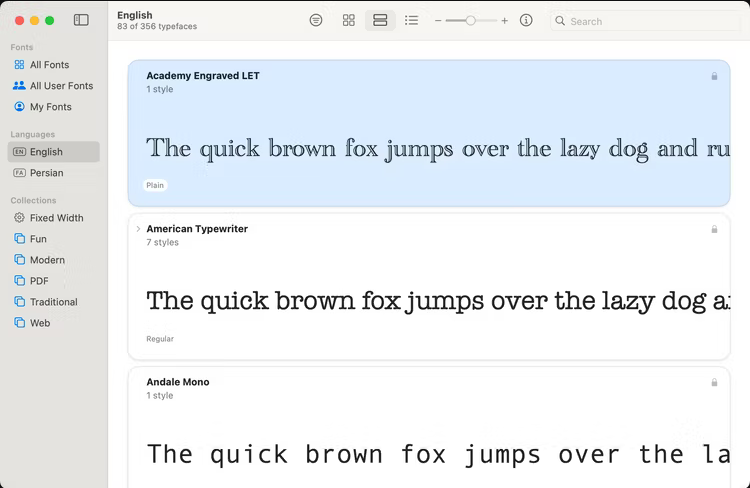
3. نمای فهرست
برای رویکرد اول جزئیات، به View > View As List بروید یا ⌘+3 را فشار دهید. این فونتهای شما را در فهرستی با خانوادههای فونت در بخشهای قابل گسترش، مشابه پوشههای موجود در Finder مرتب میکند. برای بزرگ کردن یا کوچک کردن آنها کلیک کنید.
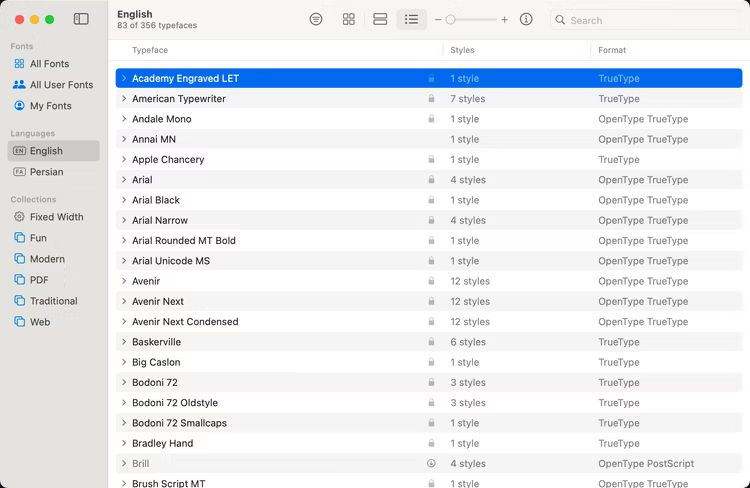
راه دیگر برای جابجایی بین نماهای Grid، Samples و List این است که روی نمادهای مربوطه در نوار ابزار کلیک کنید. برای بررسی یک فونت یا خانواده فونت با جزئیات بیشتر، روی آن دوبار کلیک کنید. فونت در قسمت اصلی پنجره ظاهر می شود. برای تغییر اندازه فونتهای خود هنگام پیشنمایش آنها در Font Book، از نوار لغزنده در بالا (با علامت منفی و مثبت در دو طرف) استفاده کنید.
حتما بخوانید: بازگرداندن و بازیابی اطلاعات مک (Mac) پس از ریست فکتوری
نحوه نصب فونت در مک
اگر یک فونت سیستمی پیشفرض در Font Book به جای سیاه، خاکستری باشد، به این معنی است که فونت در دستگاه محلی شما دانلود نمیشود. برای رفع آن، روی آن کلیک راست کرده و «دانلود» را انتخاب کنید. فونت به طور خودکار فعال می شود، بنابراین لازم نیست نگران آن باشید.
اگر میخواهید فراتر از فونتهای پیشفرض موجود در macOS بروید، تعداد زیادی وبسایت فونت رایگان وجود دارد . برای نصب فونت جدیدی که دانلود کرده اید، روی فونت در Finder دوبار کلیک کنید و Font Book باز می شود و یک پیش نمایش را به شما نشان می دهد. روی "نصب" کلیک کنید و همه چیز آماده است.
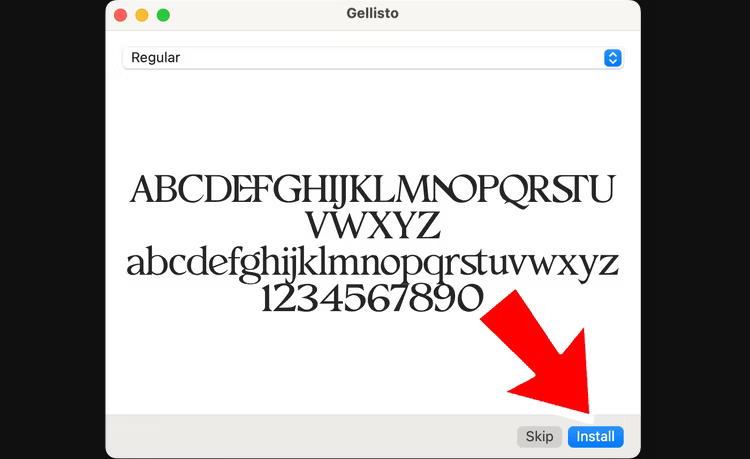
اگر ترجیح می دهید فونت را از Font Book نصب کنید، به File > Add Fonts بروید (یا ⌘+O را فشار دهید). پنجره ای باز می شود که در آن می توانید فونت(های) مورد نظر برای نصب را انتخاب کنید. پس از آماده شدن، روی "Open" کلیک کنید.
هشدار: در نصب فونت زیاده روی نکنید. نصب فونتهای بیشتر از آنچه واقعاً استفاده میکنید میتواند منجر به عملکرد کند در برخی برنامهها شود و یک منوی فونت بسیار زیاد ایجاد کند.
حتما بخوانید: دانلود و تغییر فونت پیش فرض در برنامه ورد (Word)
نحوه نصب فونت برای همه کاربران مک
به طور پیش فرض، Font Book فونت های جدیدی را فقط برای حساب شما نصب می کند. آنها در پوشه کتابخانه نامرئی "/ Users / Home / Library / Fonts" قرار دارند. اما، اگر میخواهید همه کاربران مک شما به فونتها دسترسی داشته باشند، به Font Book > Settings > Installation بروید. منوی "Default Install Location" را انتخاب کرده و "All Users" را انتخاب کنید. این تنظیم فونت های شما را در پوشه اصلی "/ Library / Fonts" به اشتراک می گذارد.
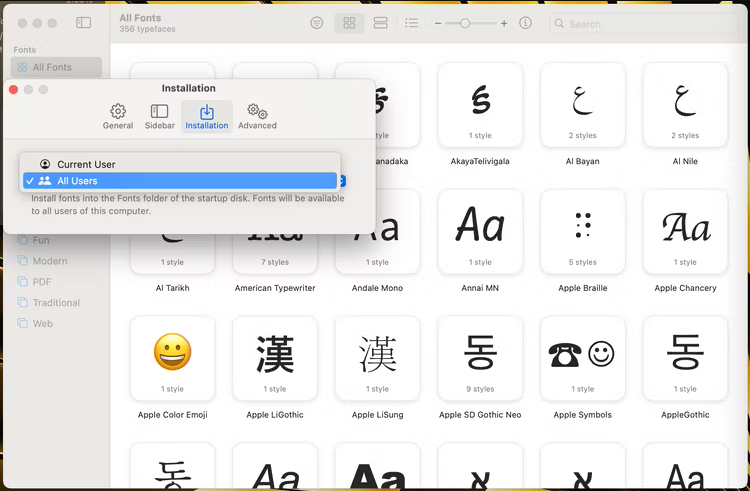
چگونه یک فونت را در مک غیرفعال یا حذف کنیم؟
اگر نمی خواهید یک فونت در سیستم شما قابل انتخاب باشد، ساده است. آن را در Font Book پیدا کنید، روی آن راست کلیک کنید و "Deactivate" را انتخاب کنید. اگر نظرتان تغییر کرد، مراحل را تکرار کنید اما «Activate» را انتخاب کنید.
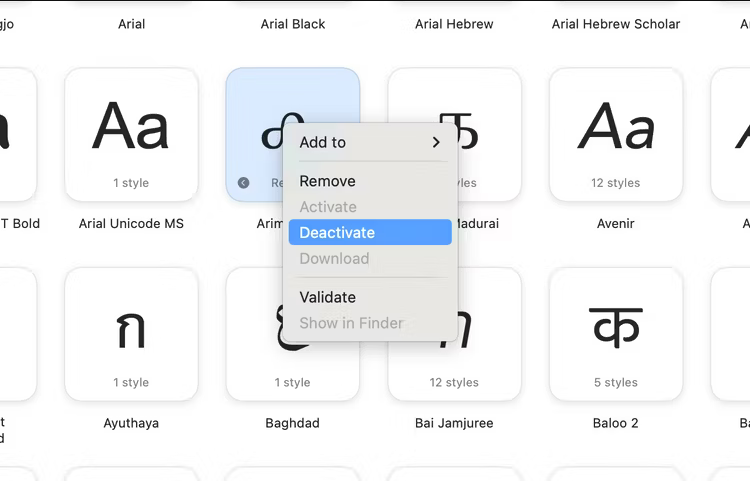
از طرف دیگر، برای حذف کامل آن، «حذف» را انتخاب کنید. با این حال، توجه داشته باشید که Font Book به شما اجازه نمیدهد فونتهایی را که macOS برای کار کردن نیاز دارد، مانند Arial، Times New Roman و Avenir غیرفعال یا حذف کنید. اگر هر قلمی شروع به عملکرد نامناسب کرد، مانند نمایش نویسههای نادرست، میتوانید فونتهای خود را در Font Book تأیید کنید . فقط "تأیید اعتبار" را از منوی زمینه انتخاب کنید.
حتما بخوانید: تشخیص و استخراج فونت از PDF
نحوه سازماندهی کردن فونت ها در مک
مجموعه فونت روشی برای گروه بندی فونت ها است، مثلاً اگر آنها یک موضوع، سبک یا هدف مشترک دارند. این امکان را به شما می دهد که به راحتی به این فونت ها دسترسی داشته باشید و آن ها را مدیریت کنید. برای ایجاد یک مجموعه فونت در Font Book، به File > New Collection بروید یا روی نوار کناری کلیک راست کرده و "New Collection" را انتخاب کنید. اگر نوار کناری قابل مشاهده نیست، به View > Show Sidebar بروید.
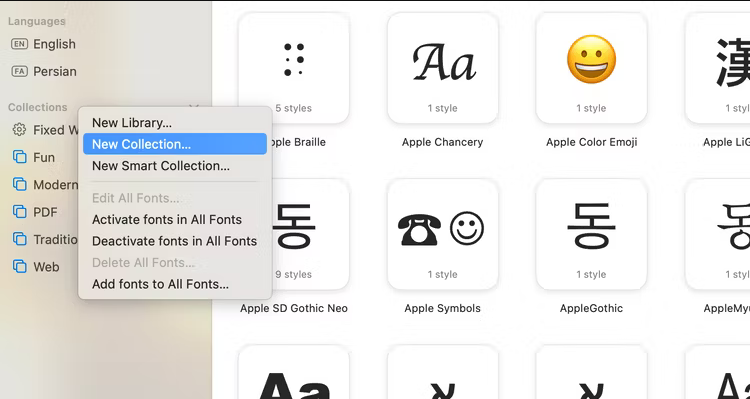
فونت هایی را که می خواهید در مجموعه خود قرار دهید انتخاب کنید (در صورت نیاز می توانید آنها را از یک مجموعه موجود انتخاب کنید.) برای انجام این کار، روی چند فونت کلیک کرده و بکشید یا از کلید Command برای انتخاب فونت های غیر پیوسته استفاده کنید. سپس، فونت ها را به مجموعه بکشید، یا راست کلیک کرده و از منوی «Add to» استفاده کنید.
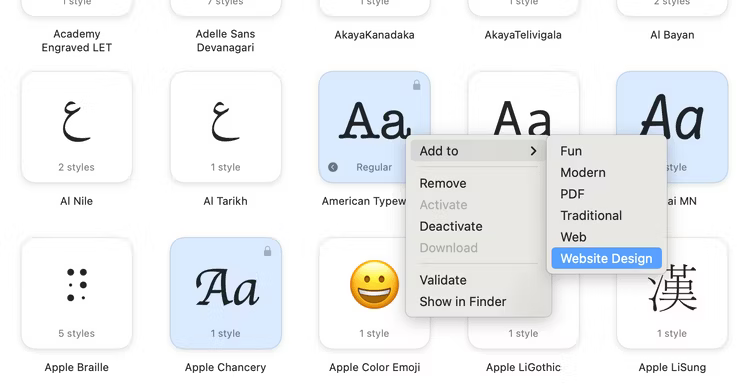
در نهایت، روی نام مجموعه دوبار کلیک کنید تا آن را دوباره عنوان کنید و بعداً شناسایی آن برای شما آسان شود. برای حذف یک فونت از مجموعه، به مجموعه بروید، روی فونتی که میخواهید حذف شود کلیک راست کنید، «Remove» را انتخاب کنید، سپس برای تأیید روی «Remove Fonts» کلیک کنید.
سخن آخر
مجموعههای موجود در Font Book گروههای مجازی هستند و خود فونتها در مکان اصلی خود در سیستم شما باقی میمانند. بنابراین، حتی پس از حذف از مجموعه، فونت در Font Book و پنجره Fonts قابل دسترسی باقی می ماند. چه یک ناشر تازه کار یا یک طراح حرفه ای باشید، مدیریت فونت های خود یک مهارت ضروری است. شما طراحی و خوانایی پروژه های خود را بهبود خواهید داد. فقط به یاد داشته باشید که در نصب آنها زیاده روی نکنید.
مطالب مرتبط:
آموزش نحوه تغییر فونت پیش فرض در گوگل شیت (Google Sheets)
دانلود و تغییر فونت پیش فرض در برنامه ورد (Word) گام به گام

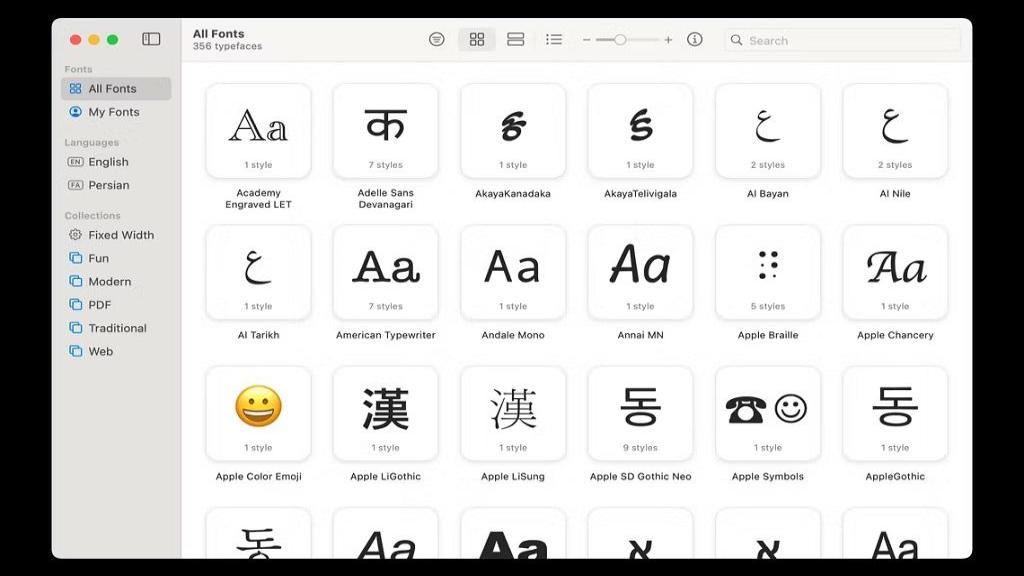
دیدگاه ها