آیا تا به حال با وحشت بازنشانی کارخانه ای تصادفی مک خود مواجه شده اید؟ زمانی که متوجه می شوید ممکن است تمام عکس ها، اسناد و پروژه های کاری ارزشمندتان برای همیشه از بین برود؟ ناامید نشو! در حالی که بازنشانی کارخانه ای حافظه داخلی مک شما را پاک می کند، هنوز راه هایی برای بازیابی اطلاعات از دست رفته وجود دارد. این راهنمای جامع از سلام دنیا به شما را از طریق روشهای مختلف برای نجات فایلهایتان کمک میکند و حتی در سختترین شرایط دیجیتالی، امیدی را به شما میدهد. چه یک متخصص حرفهای و یا یک کاربر معمولی باشید، ما همه راهها را برای بازیابی اطلاعات پس از ریست فکتوری لپ تاپ مک، از ویژگیهای macOS داخلی گرفته تا راهحل های نرم افزاری شخص ثالث، بررسی خواهیم کرد. با ما همراه باشید.
در هنگام ریست فکتوری و تنظیم مجدد کارخانه چه اتفاقی می افتد؟
بازنشانی کارخانه ای در مک شامل بازگرداندن سیستم به حالت اولیه و پاک کردن تمام داده ها و تنظیمات کاربر است. در حالی که این یک ابزار قدرتمند عیب یابی و تعمیر و نگهداری است، می تواند به طور ناخواسته منجر به از دست رفتن فایل های شخصی، برنامه ها و اسناد مهم شود. برای پیمایش در این معمای دیجیتال، بیایید روند گام به گام بازیابی اطلاعات شما را بررسی کنیم.
حتما بخوانید: آموزش پشتیبان گیری و بک آپ گرفتن از مک بوک با 3 روش
نحوه بازیابی اطلاعات از مک پس از تنظیم مجدد کارخانه
1. بازیابی اطلاعات پس از تنظیم مجدد کارخانه از طریق باز کردن Time Machine
اگر یک کاربر فعال مک هستید، احتمالاً با Time Machine ، ابزار پشتیبان داخلی، آشنا هستید. این ابزار جادویی به طور خودکار عکس های فوری از سیستم شما ایجاد می کند و به شما امکان می دهد در زمان سفر کنید و مک خود را به حالت قبلی بازگردانید. اگر Time Machine را فعال کردهاید و با پشتیبانگیری از دادههای خود پشتیبانگیری میکنید، بازیابی فایلهای از دست رفتهتان پس از بازنشانی به تنظیمات کارخانه بسیار آسان است.
- مک خود را به هارد اکسترنال که به عنوان دیسک پشتیبان Time Machine شما تعیین شده است وصل کنید.
- شروع حالت بازیابی
1. در مک های سیلیکونی اپل - دکمه روشن/خاموش را نگه دارید تا پنجره ای که گزینه های راه اندازی را نشان می دهد ظاهر شود. نماد چرخدنده را که بهعنوان گزینهها مشخص شده است انتخاب کنید و برای شروع ورود به حالت بازیابی، Continue را انتخاب کنید.
2. در مک های مجهز به اینتل – دکمه پاور را فشار داده و رها کنید. Command + R را در هنگام راه اندازی نگه دارید و Restore from Time Machine را انتخاب کنید.
- اکنون پشتیبان خاصی را از لیست انتخاب کنید که در آن داده های مورد نظری که قصد بازیابی آن را دارید در خود جای داده است.
- به ماشین زمان اجازه دهید تا فرآیند بازیابی را آغاز کند و پشتیبان انتخاب شده را بازگرداند.
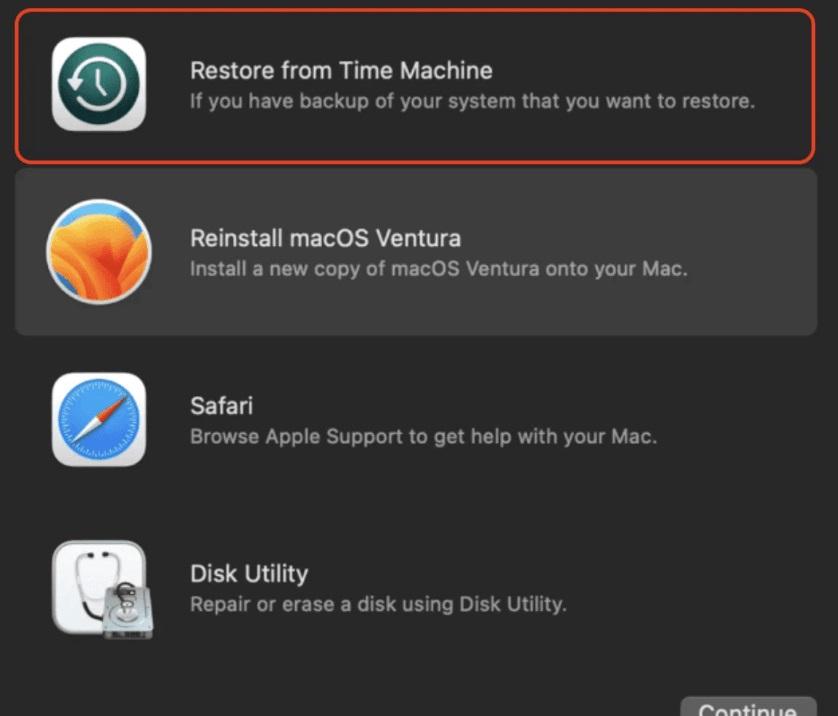
به طور مداوم از مک خود با Time Machine نسخه پشتیبان تهیه کنید. این نه تنها محافظت از داده های شما را تضمین می کند، بلکه هر زمان که در آینده نیاز باشد، بازیابی یکپارچه را نیز تسهیل می کند.
2. بازیابی اطلاعات پس از تنظیم مجدد کارخانه از طریق آزاد سازی قدرت iCloud
iCloud لایه دیگری از محافظت را برای فایل های ارزشمند شما ارائه می دهد. با فعال بودن iCloud Drive ، اسناد، عکسها و سایر دادههای شما بهطور خودکار با ابر همگامسازی میشوند. این بدان معنی است که می توانید از هر دستگاهی به آنها دسترسی داشته باشید، حتی پس از بازنشانی کارخانه.
حتما بخوانید: چگونه مک بوک را ریست فکتوری کنیم
برای بازیابی اطلاعات از iCloud:
- از Apple ID و رمز عبور خود برای دسترسی به حساب iCloud خود استفاده کنید.
- روی عکس نمایه خود در گوشه سمت چپ پایین کلیک کنید ، سپس تنظیمات را انتخاب کنید.
- از منوی کناری گزینه Advanced را انتخاب کنید .
- در بخش پیشرفته، گزینه های مختلفی برای بازیابی انواع داده های خاص مانند عکس ها، یادداشت ها، یادآوری ها و غیره پیدا خواهید کرد.
- داده هایی را که می خواهید بازیابی کنید انتخاب کنید و روی Restore کلیک کنید.
3. بازیابی اطلاعات پس از ریست فکتوریاز طریق برنامه Data Recovery
در مواردی که پشتیبانگیری Time Machine یا iCloud در دسترس نیست، نرمافزار تخصصی بازیابی اطلاعات میتواند عالی باشد. این ابزار قدرتمند، فضای ذخیرهسازی مک شما را برای بقایای فایلهای حذف شده، حتی پس از بازنشانی به تنظیمات کارخانه، اسکن میکند. با این حال، انتخاب نرم افزار قابل اعتماد با سابقه ثابت بسیار مهم است. هنگامی که به دنبال راهی برای بازیابی اطلاعات از تنظیم مجدد کارخانه در مک هستید، بازیابی Stellar Data Recovery را به عنوان یک گزینه قابل احترام و قابل اعتماد در نظر بگیرید. در اینجا نحوه استفاده از Stellar Data Recovery برای بازیابی اطلاعات از Mac پس از بازنشانی به تنظیمات کارخانه آورده شده است:
- Stellar Data Recovery را دانلود و نصب کنید.
- پس از نصب موفقیت آمیز نرم افزار را اجرا کنید و روی Recover Everything از داشبورد ضربه بزنید. سپس بر روی دکمه Next ضربه بزنید.
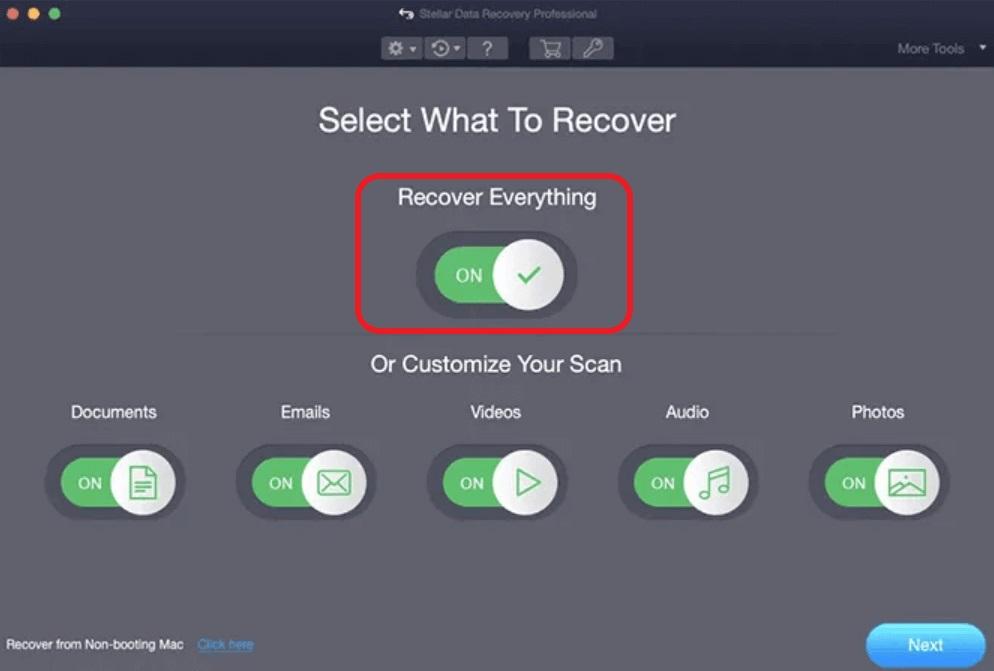
- درایو یا مکان خاصی را که میخواهید دادهها را از آن بازیابی کنید، انتخاب کنید، سپس با کلیک روی دکمه Scan، فرآیند اسکن را آغاز کنید.
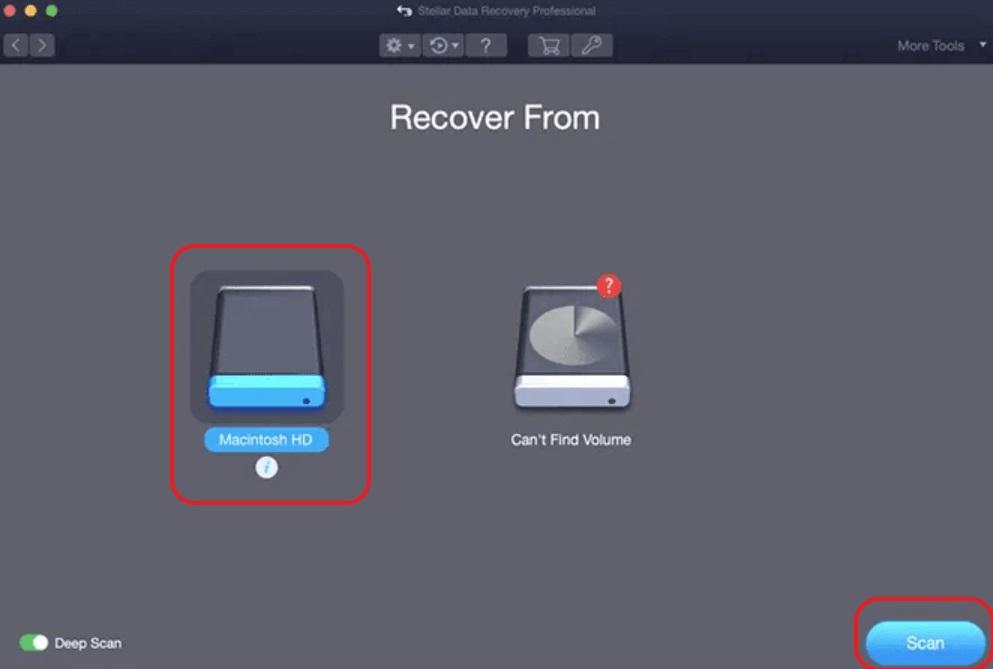
- پس از فرآیند اسکن، Stellar Data Recovery لیستی از فایل های قابل بازیابی را ارائه می دهد. برای مشاهده داده های بازیابی شده و انتخاب مواردی که می خواهید بازیابی کنید، از عملکرد پیش نمایش یکپارچه استفاده کنید.
- پس از انتخاب فایلهایی که میخواهید بازیابی کنید، با کلیک بر روی دکمه بازیابی ادامه دهید.
نکته: جایی را که میخواهید فایلهای بازیابی شده ذخیره شوند، انتخاب کنید - یک درایو خارجی یا یک مکان مشخص. برای کاهش احتمال بازنویسی، مراقب باشید و از دیسکی که در آن دادهها را بازیابی میکنید دوری کنید.
سخن آخر
از دست دادن داده ها پس از بازنشانی به تنظیمات کارخانه می تواند استرس زا باشد، اما با رویکرد صحیح، اغلب می توانید فایل های ارزشمند خود را نجات دهید. بازیابی اطلاعات از مک پس از بازنشانی به تنظیمات کارخانه ممکن است کار سختی به نظر برسد، اما با داشتن دانش و ابزار مناسب، میتوانید شکستها را به بازگشت تبدیل کنید. با پیروی از راهنمای جامع ما، نه تنها دادههای خود را نجات میدهید، بلکه از این تجربه با درک بالاتری از بهترین شیوههای مدیریت داده بیرون میآیید.
مطالب مرتبط:
بازیابی اطلاعات پاک شده دسکتاپ ویندوز قبلی بعد از نصب مجدد
بازیابی اطلاعات مموری کارت فرمت شده و برنامه ریکاوری مموری فرمت شده

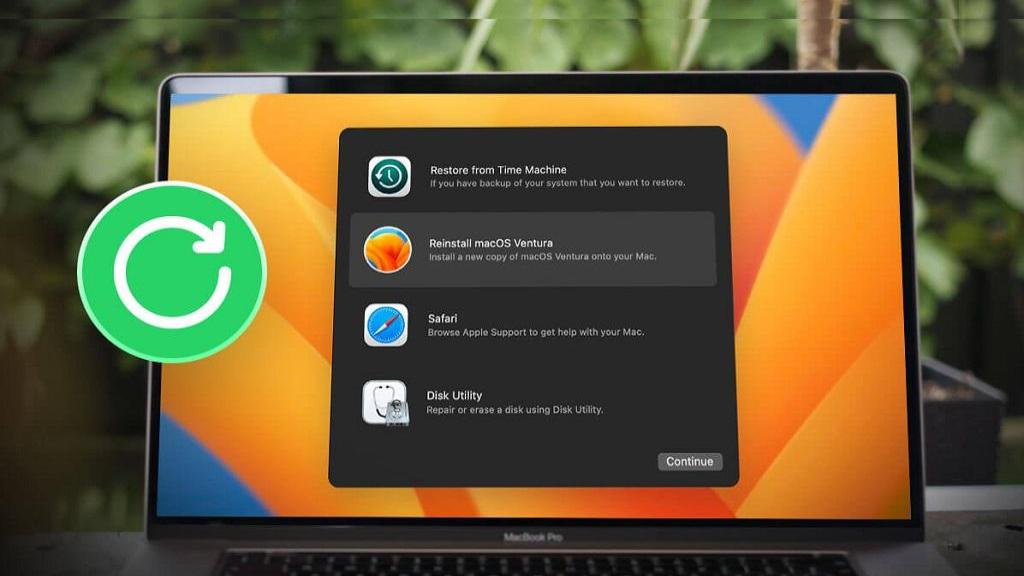
دیدگاه ها