اشتراک گذاری عکسهایی با فرمت JPG در موارد مختلف از جمله انتقال عکسهای شخصی یا کاری کاربرد دارد. اما برای حفظ کیفیت عکس ارسالی باید چه کرد؟ با تبدیل عکس با فرمت JPG به فایل PDF، تصویر مورد نظر با وضوح و کیفیت اصلی ارسال میشود. در ادامه این مقاله از سلام دنیا به آموزش تبدیل عکس به پی دی اف در اندروید، ایفون، کامپیوتر و آنلاین با روشهای مختلف پرداختهایم. با ما همراه باشید.
دلایل تبدیل عکس JPG به PDF
وقتی عکسی را در تلفن یا کامپیوتر خود ذخیره می کنید، معمولاً این عکس به عنوان یک فایل JPG ذخیره می شود. اگرچه فایل های JPG برای ذخیره سازی کوتاه مدت عالی هستند، اما در هر بار اشتراکگذاری یا ذخیره آنها کیفیت خود را از دست میدهند، بنابراین برای نگهداری طولانی مدت فایلها روش خوبی نیستند.
اگر میخواهید فرمت JPG خود را به فایل PDF تبدیل کنید، میتوانید از نرم افزار تعبیه شده در خود ویندوزها، مک و iOS استفاده کنید تا فایلهای جدید را مستقیماً در دستگاه خود ذخیره کنید. اگر از گوشی Android استفاده می کنید، فقط به یک برنامه شخص ثالث ساده برای کمک به تبدیل عکس به فایل PDF نیاز دارید. این فرایند نسبتاً آسان است، بنابراین نباید بیش از چند دقیقه طول بکشد.
آموزش نحوه تبدیل عکس با فرمت JPG به فایل PDF با حفظ کیفیت
روش اول: تبدیل عکس به PDF در ویندوز
1. عکس خود را در برنامه Photos باز کنید. میتوانید این کار را با دوبار کلیک روی عکس انجام دهید. اگر "Photos" را در گوشه سمت چپ بالای پنجره باز شده نمیبینید، ممکن است در برنامه دیگری باز شده باشد. پنجره را ببندید، روی عکسی که میخواهید باز کنید راست کلیک کنید، Open with را انتخاب کنید و سپس Photos را انتخاب کنید.
آیا می خواهید چند عکس را به یک فایل PDF اضافه کنید؟ روی مشاهده همه عکسها در گوشه سمت چپ بالای پنجره، روی انتخاب در بالا سمت راست و سپس روی هر عکسی که می خواهید اضافه کنید، کلیک کنید.
حتما بخوانید: کم کردن حجم فایل پی دی اف (pdf) بدون افت کیفیت
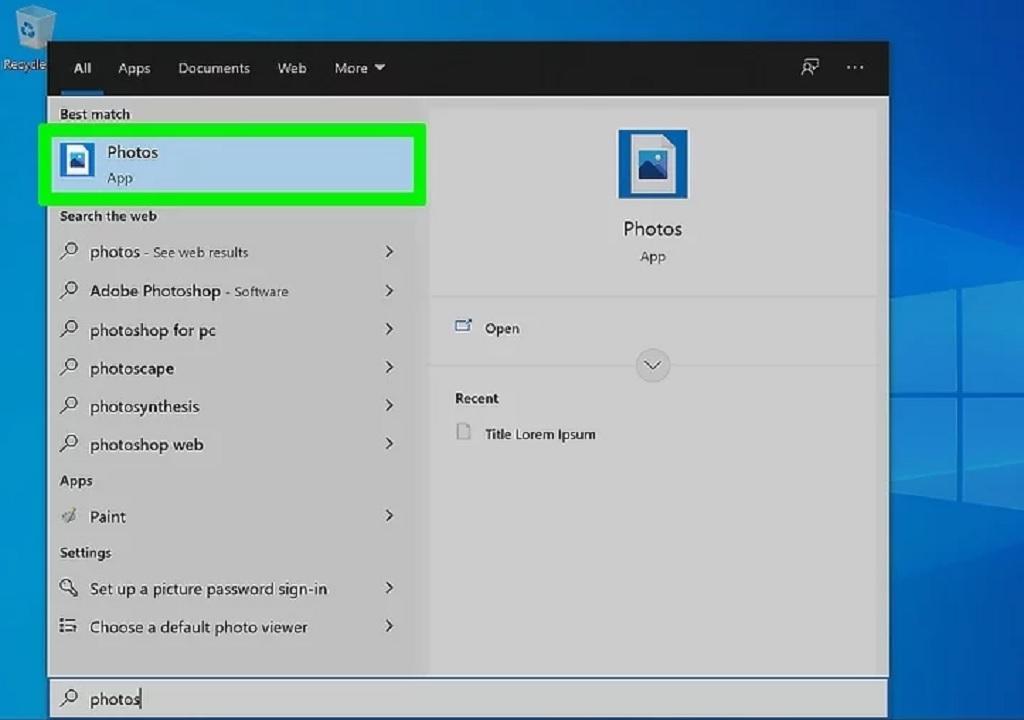
2. روی آیکون "Print" کلیک کنید. این آیکون چاپگر در سمت راست و بالای صفحه قرار دارد. با این کار منوی " Print " باز خواهد شد.
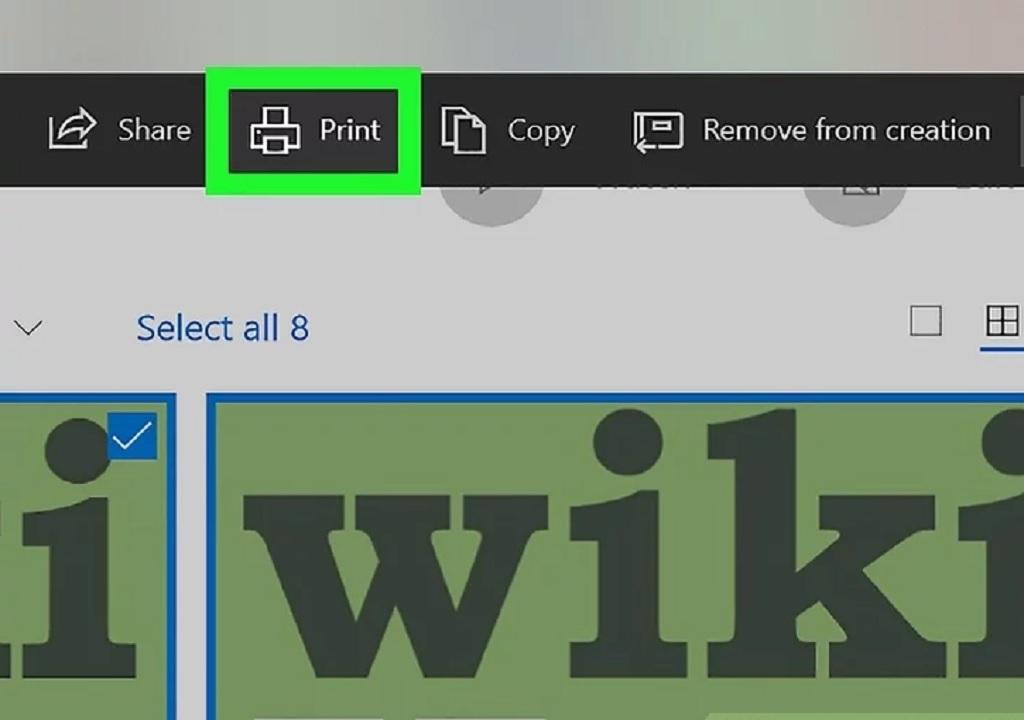
3. مطمئن شوید که چاپگر انتخاب شده شما "Microsoft Print to PDF" است. تقریبا در قسمت بالای منو، باید "Microsoft Print to PDF" را درون یک کادر مشاهده کنید. اگر نام چاپگر دیگری در اینجا مشاهده کردید، روی کادر نام چاپگر کلیک کنید، سپس روی گزینه Microsoft Print to PDF در منوی کشویی کلیک کنید.
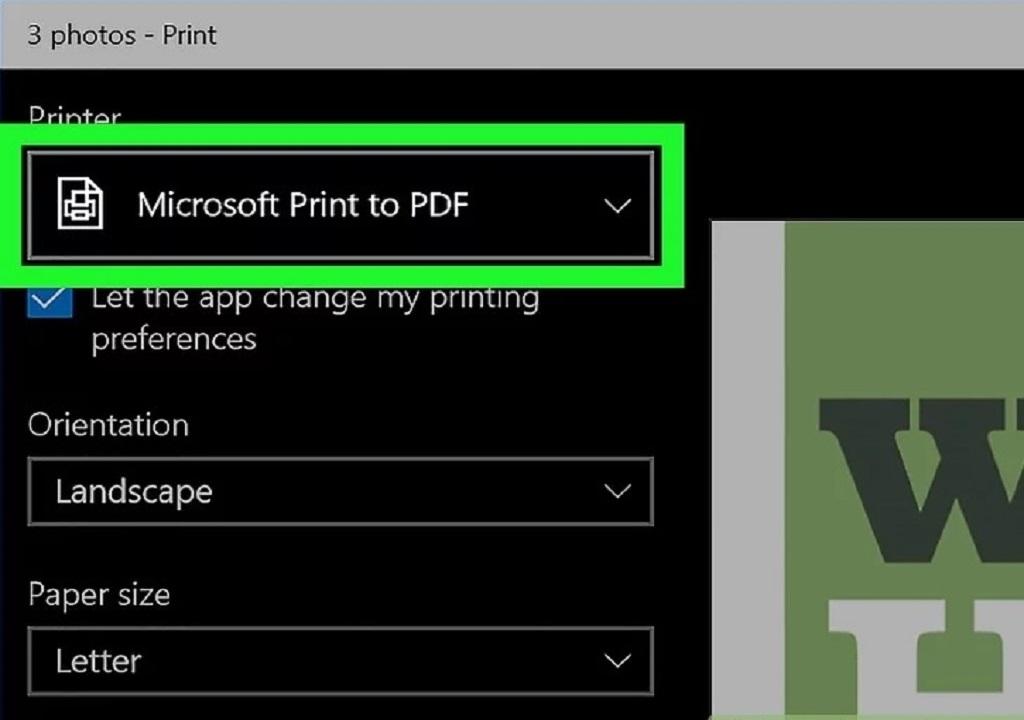
4. روی Print کلیک کنید. در پایین منو قرار دارد. با این کار پنجره جدیدی باز می شود.
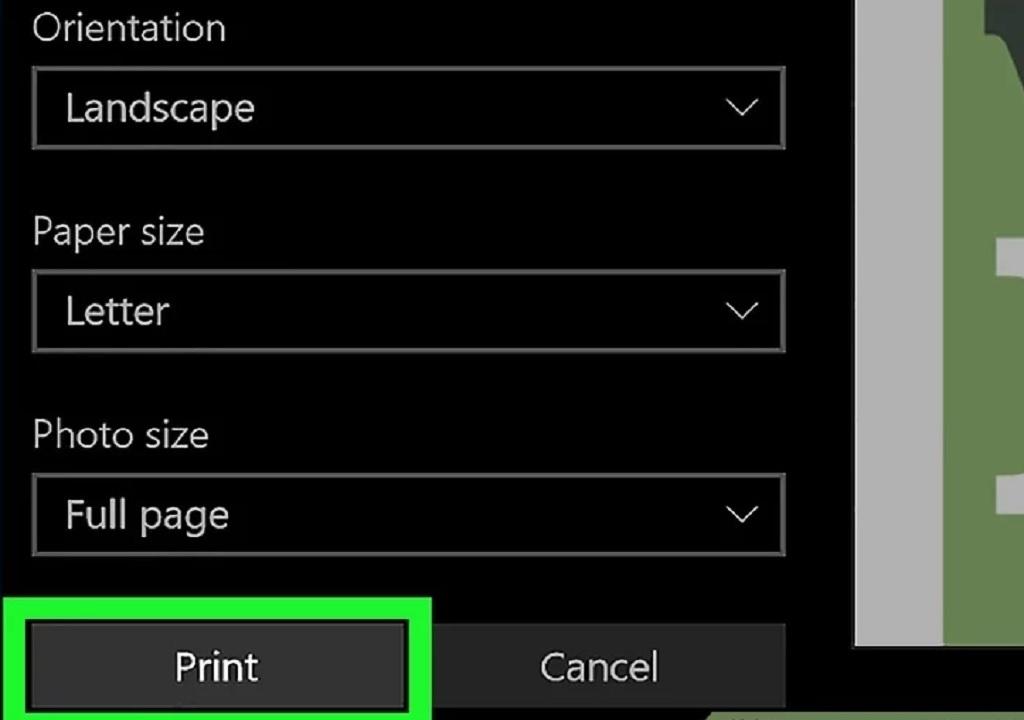
5. برای سند PDF خود نامی وارد کنید. هرنامی که می خواهید برای سند PDF خود بگذارید را در کادر نوشتاری "نام پرونده" نزدیک پایین پنجره وارد کنید. سعی کنید نام فایل را چیزی مرتبط بگذارید تا بعداً بتوانید آن را پیدا کنید.
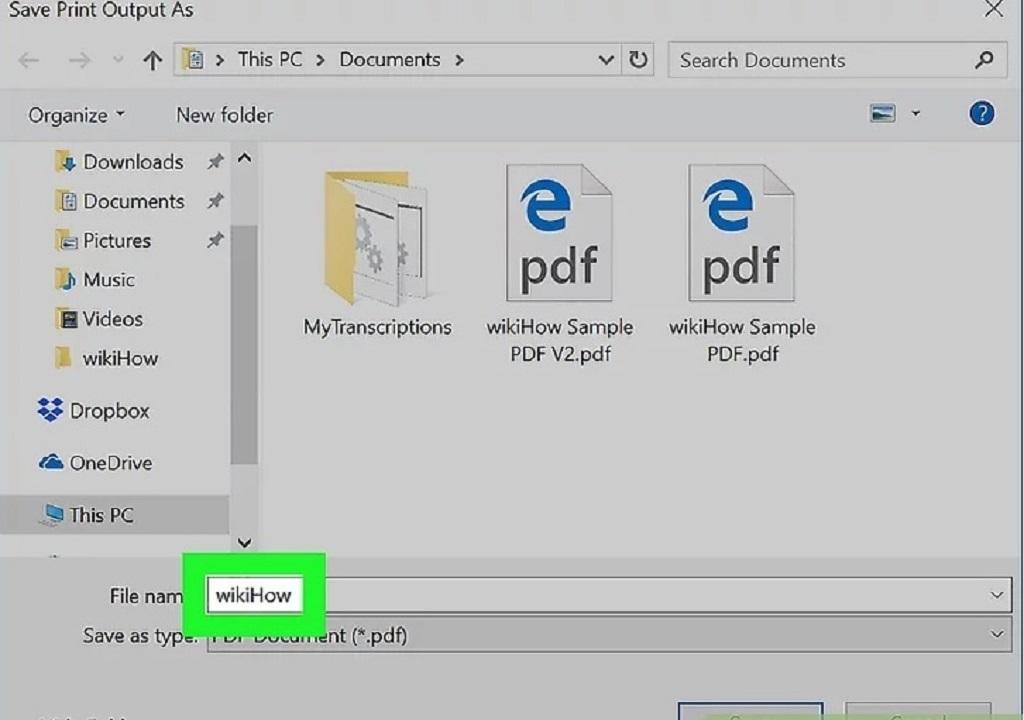
6. مکان ذخیره فایل را انتخاب کنید. روی پوشه ای که می خواهید PDF خود را در آن ذخیره کنید در سمت چپ پنجره کلیک کنید. مطمئن شوید مکانی که فایل را ذخیره می کنید جایی است که میتوانید در صورت نیاز دوباره به راحتی آن را پیدا کنید. برای یافتن پوشه مناسب ممکن است مجبور شوید به سمت بالا یا پایین بروید.
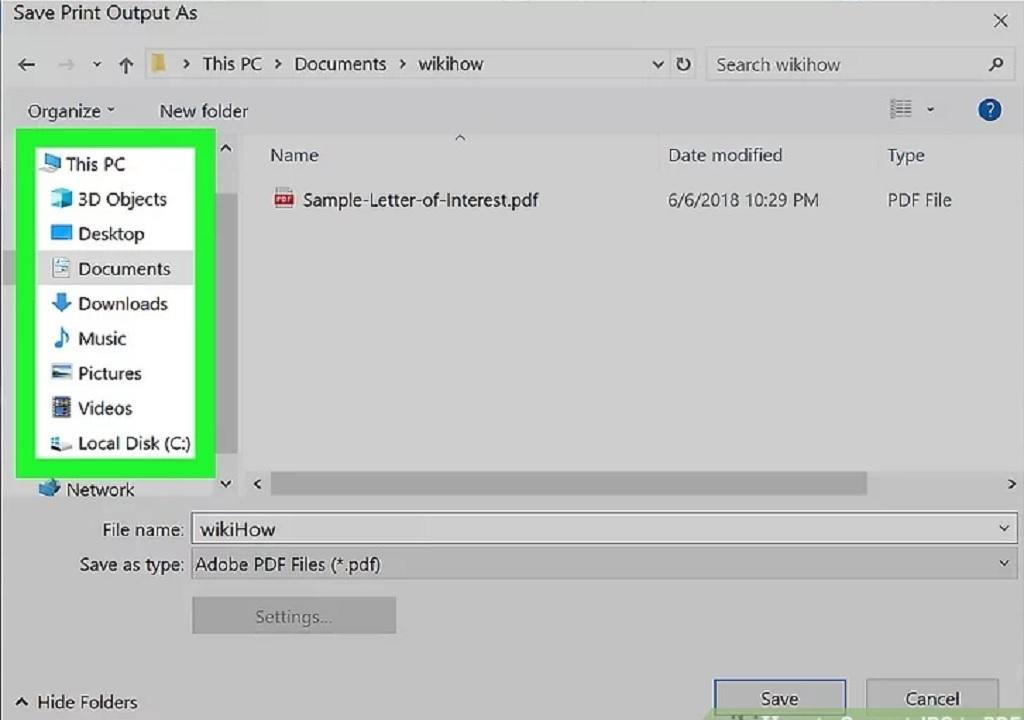
7. روی Save کلیک کنید. در گوشه پایین سمت راست پنجره است. با این کار عکس های شما به یک فایل PDF اضافه خواهند شد و آنها را در مکان مشخص شده با نام مشخص در کامپیوتر شما ذخیره می کند. همچنین می توانید برای ذخیره کردن فایل روی دکمه Enter صفحه کلیدتان هم بزنید.
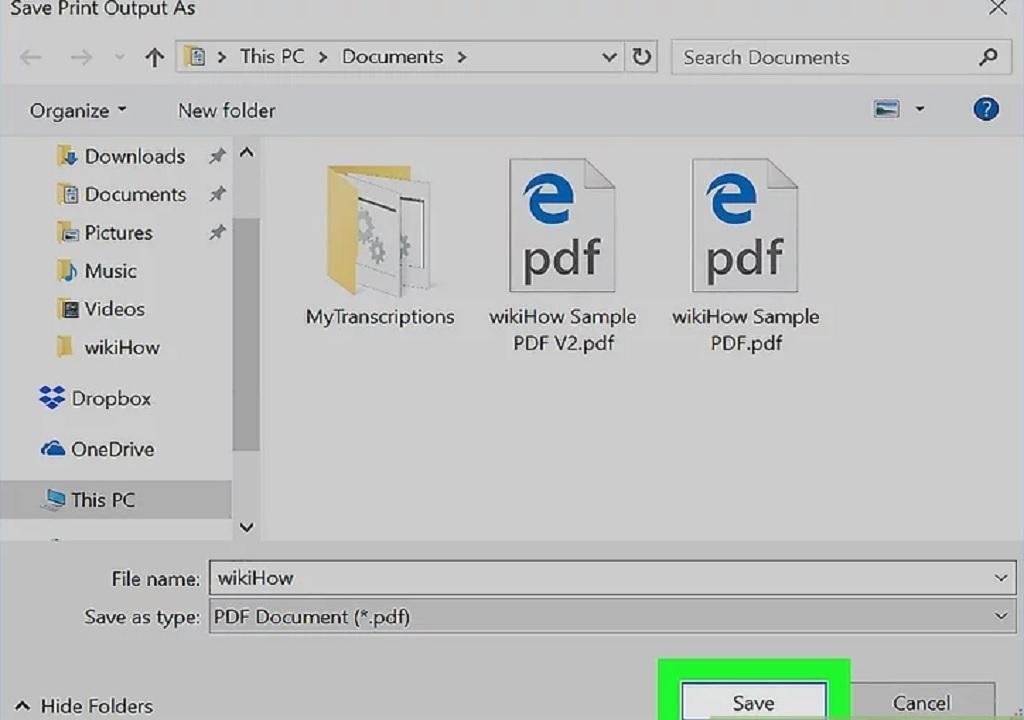
روش دوم: تبدیل عکس به پی دی اف در Mac
1. میتوانید آن را در Mac's Dock خود، در پوشه Applications، و یا به جستجوی Preview در Spotlight پیدا میکنید.
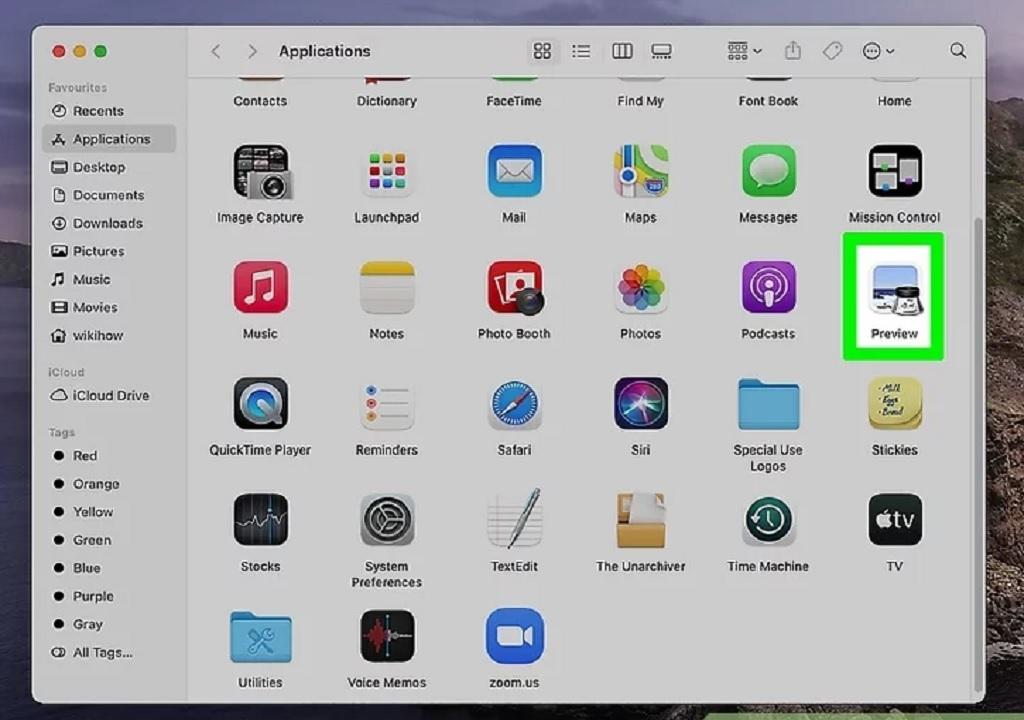
2. روی منوی File کلیک کنید و Open را انتخاب کنید. این گزینه در نوار منو در گوشه سمت چپ بالای صفحه قرار دارد.
حتما بخوانید: آموزش 3 روش ساده تبدیل فایل PDF به Word
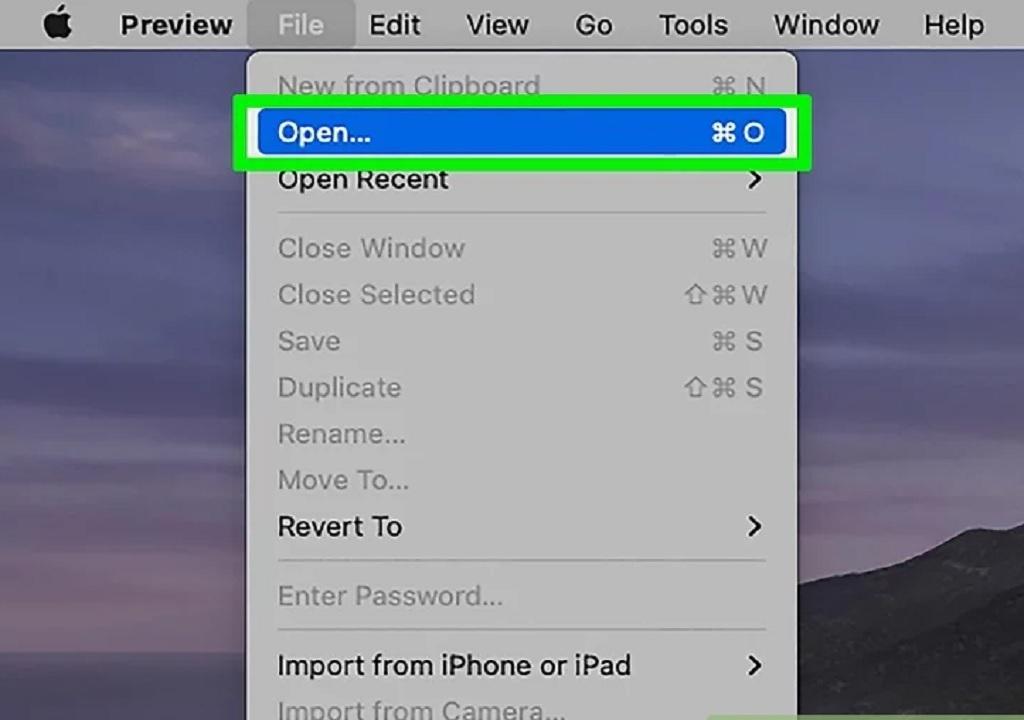
3. تصویرهای مورد نظر برای تبدیل را انتخاب کنید. اگر فقط میخواهید یک تصویر را تبدیل کنید، یکبار روی آن کلیک کنید تا انتخاب شود. برای انتخاب بیش از یک تصویر به طور همزمان، کلید Command را هنگامی که روی هر نام تصویر کلیک می کنید، نگه دارید.
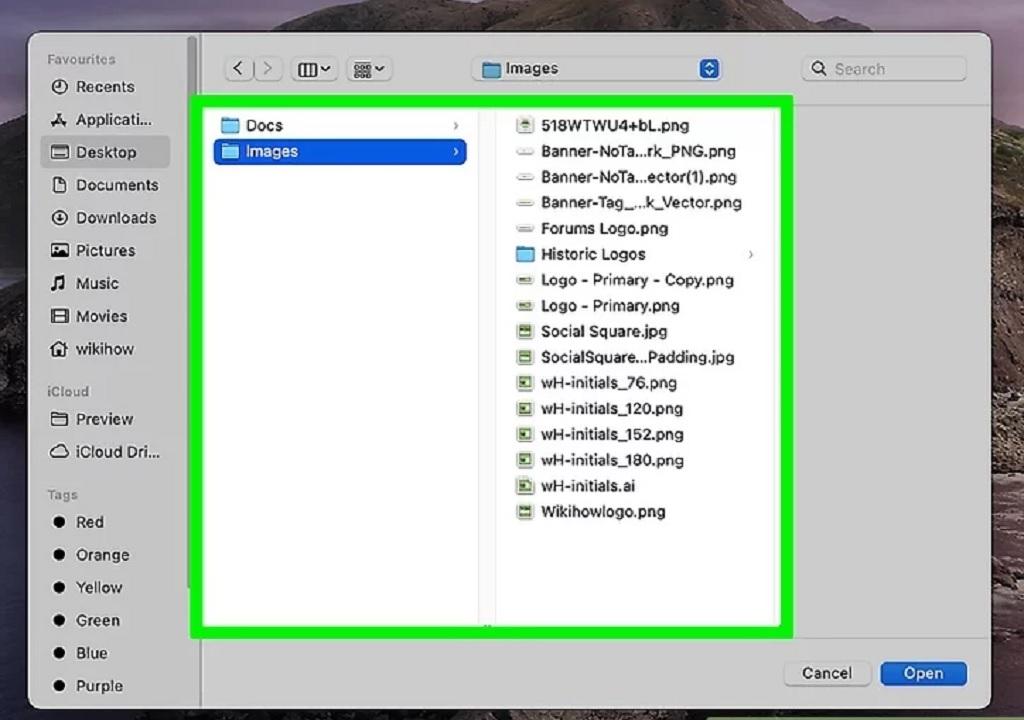
4. روی دکمه Open که در انتهای پنجره قرار دارد کلیک کنید. اگر چند عکس را انتخاب کردهاید و میخواهید ترتیب آنها را تغییر دهید، حالا میتوانید با کشیدن آنها به بالا یا پایین در نوار کناری سمت چپ این کار را انجام دهید.
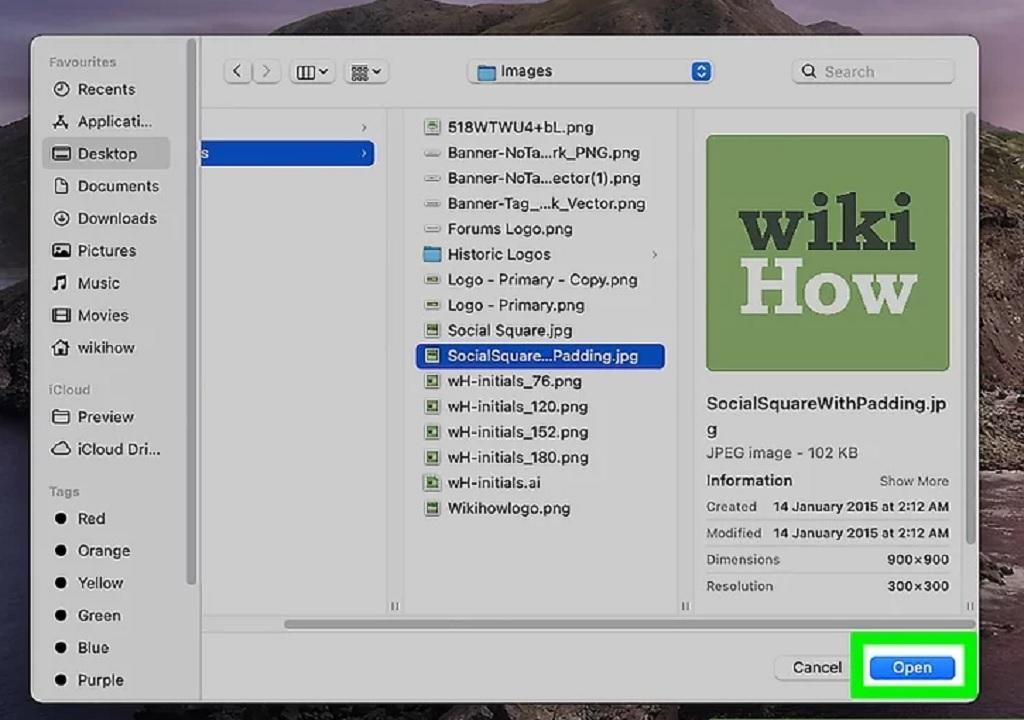
5. روی منوی File کلیک کنید و Export as PDF را انتخاب کنید. این گزینه در انتهای منوی File قرار دارد.
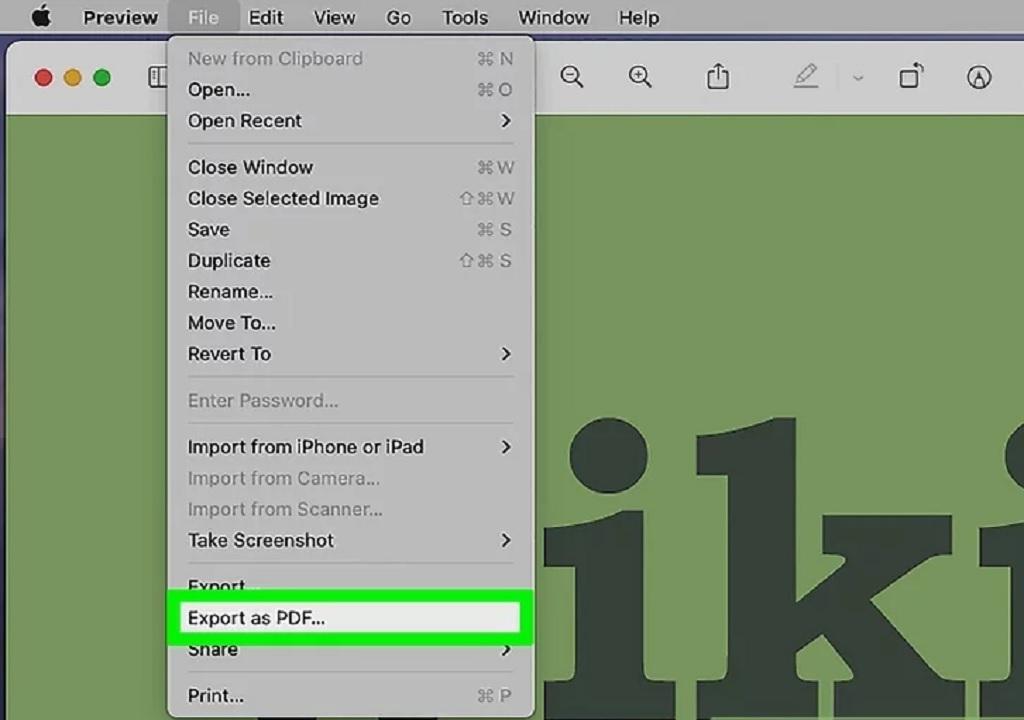
6. برای فایل PDF خود نامی وارد کنید. نام سند PDF خود را در کادر متنی "Save As " در بالای پنجره تایپ کنید. سعی کنید نامی مرتبط انتخاب کنید تا بتوانید آن را به راحتی پیدا کنید.
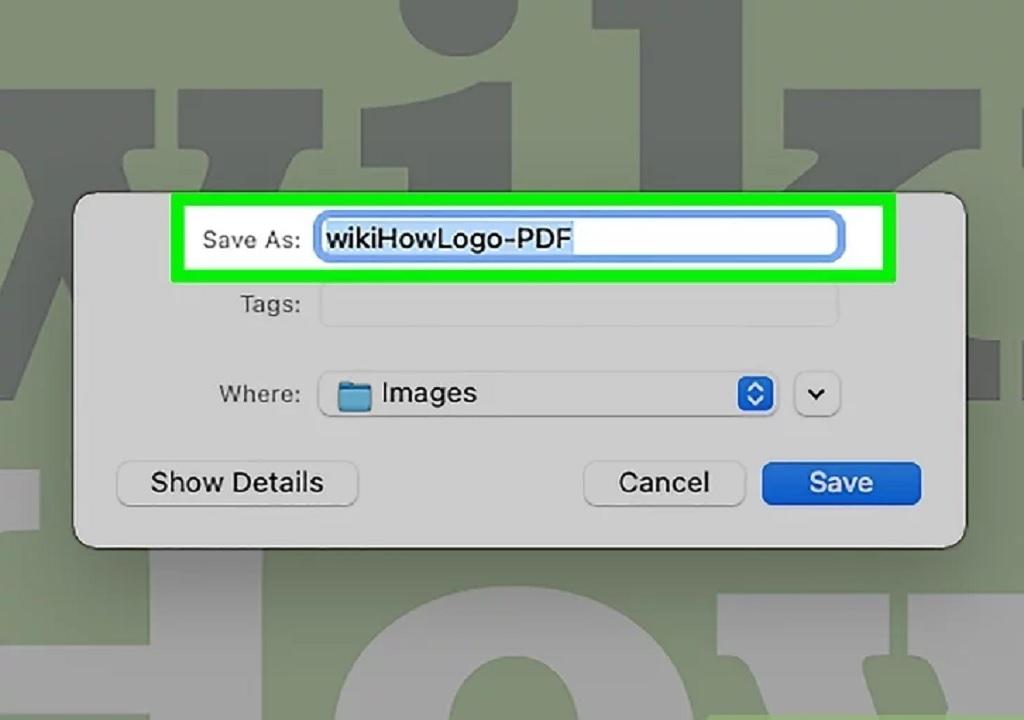
7. از منوی کشویی "Where" مکان ذخیره را انتخاب کنید. پوشهای (به عنوان مثال، دسکتاپ) را انتخاب کنید که در آن سند PDF خود را ذخیره کنید.
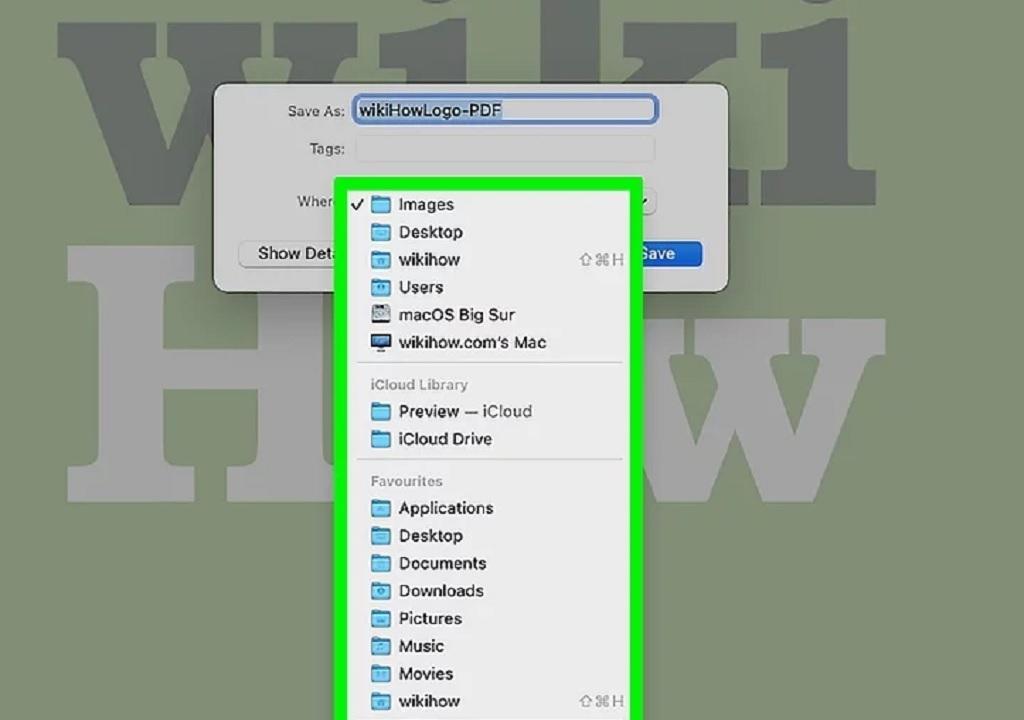
8. روی دکمه ذخیره کلیک کنید. در انتهای پنجره است. عکس انتخاب شده اکنون به عنوان یک فایل PDF ذخیره می شود. اگر چندین عکس را انتخاب کرده اید، اکنون همه آنها در یک PDF (در صفحات جداگانه) گنجانده شده اند.
حتما بخوانید: نحوه ادیت پی دی اف
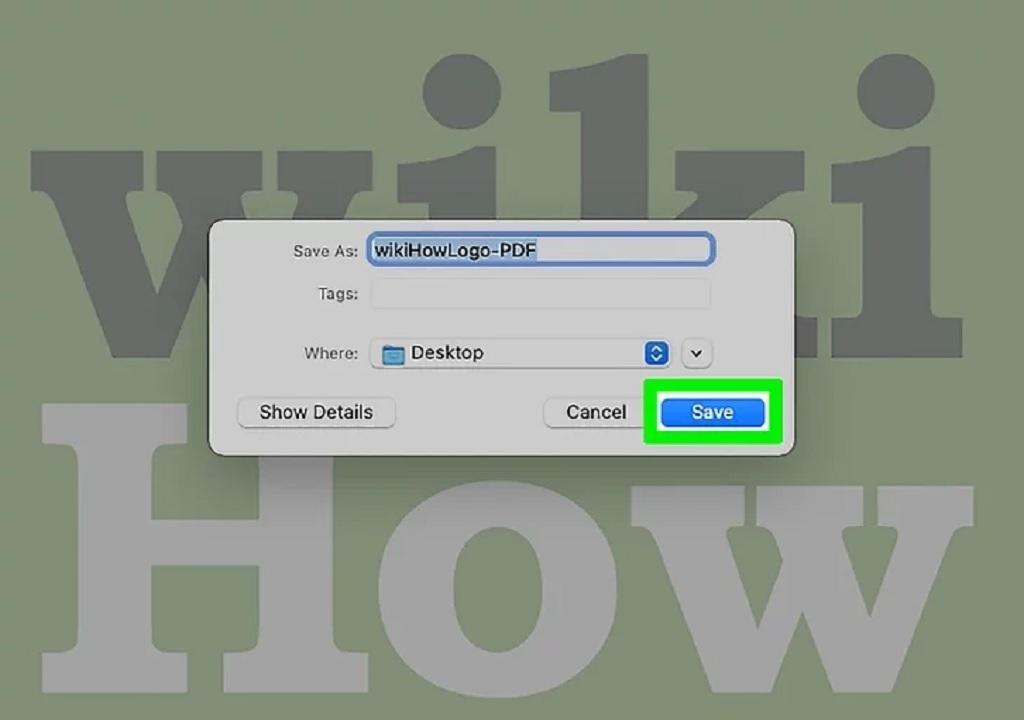
روش سوم: تبدیل عکس به پی دی اف در آیفون یا آیپد
1. برای تبدیل عکس JPG به PDF در آیفون خود ابتدا برنامه Photos را در iPhone خود باز کنید. این برنامه لوگویی به شکل یک گل چند رنگ با برچسب "Photos" در صفحه اصلی برنامه شما است.
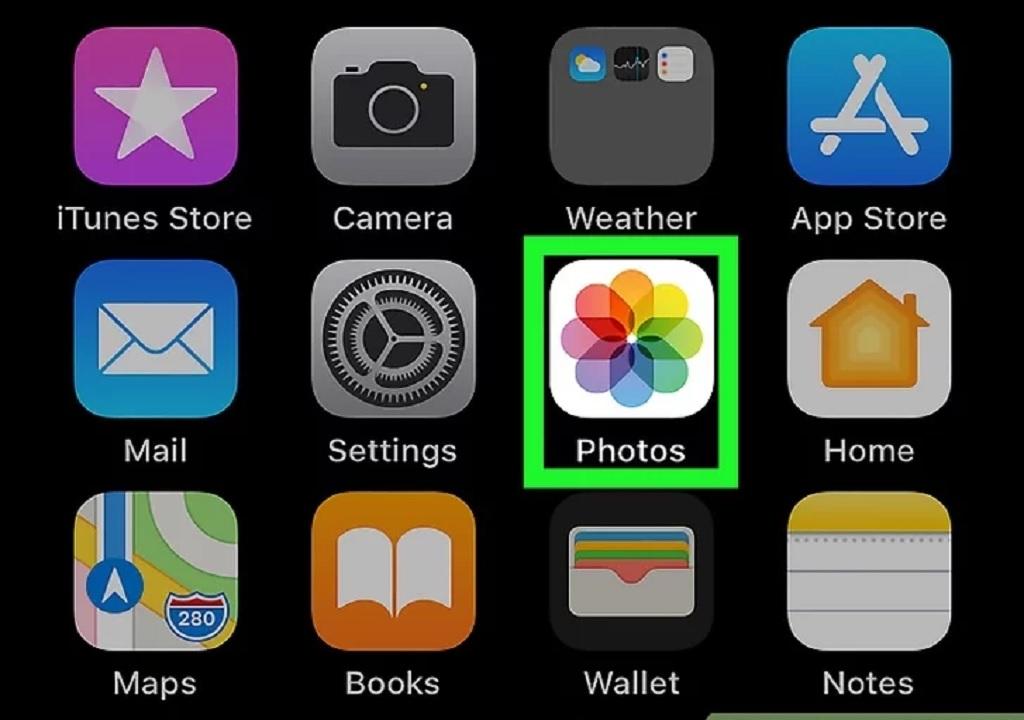
2. روی عکسی که می خواهید تبدیل به PDF کنید بزنید و نگه دارید. منوی زمینه گسترش مییابد. اگر می خواهید چندین عکس را به یک PDF واحد تبدیل کنید، گزینه Select در گوشه بالا سمت راست را انتخاب کنید، عکسهایی را که میخواهید تبدیل کنید را انتخاب کنید و سپس روی نماد Share در گوشه پایین سمت چپ بزنید. عکسها به ترتیبی که در برنامه Photos باز میشوند، در PDF آماده نمایش داده خواند شد.
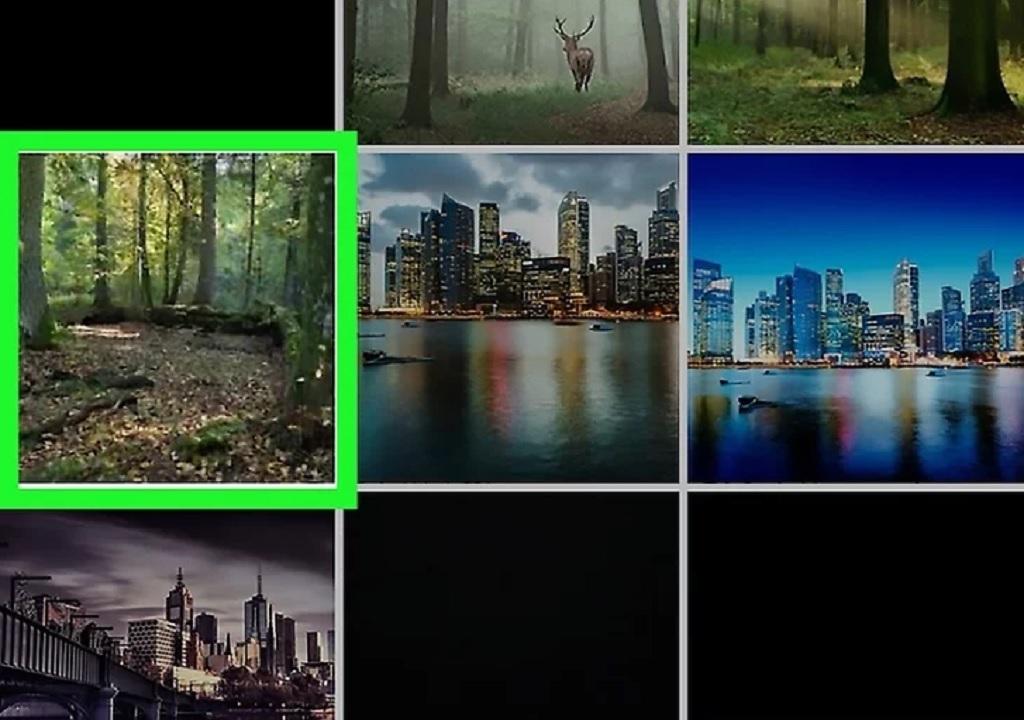
3. روی دکمه Print در منو بزنید. به انتهای منو است. این صفحه Printer Options را باز می کند.
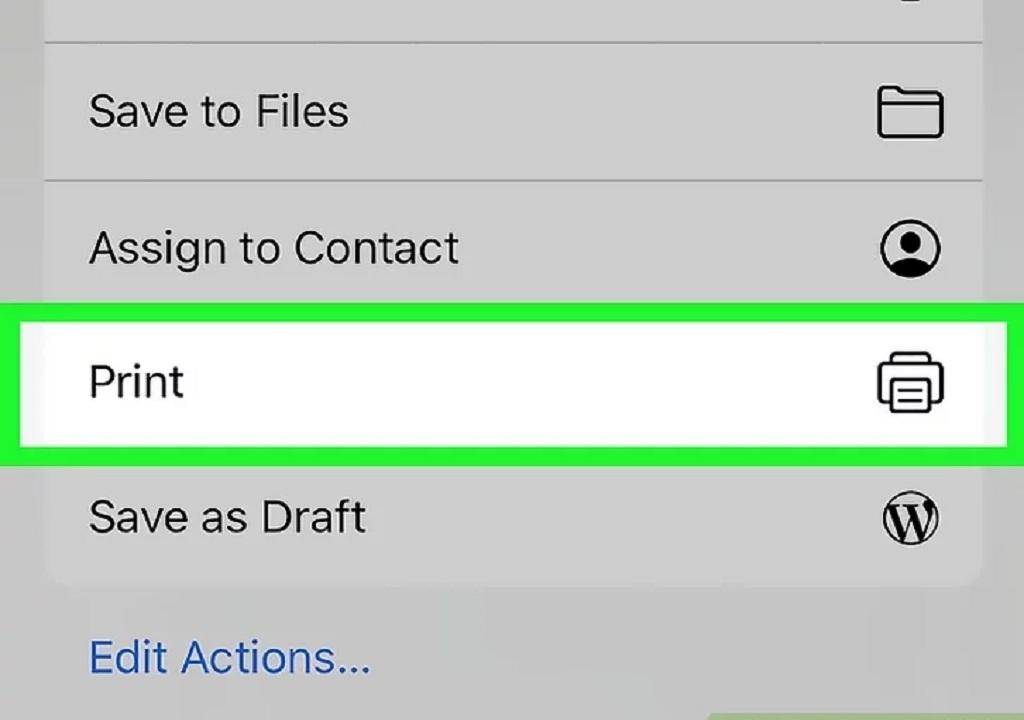
4. روی پیش نمایش عکس خود بزرگنمایی کنید. 2 انگشت خود را در مرکز پیش نمایش عکس قرار دهید و سپس آنها را به سرعت از هم دور کنید. با این کار نسخه بزرگتری از عکس شما باز میشود. اگر چندین عکس را انتخاب کرده اید، کافی است این کار را در اولین پیش نمایش عکس که مشاهده می کنید، انجام دهید.
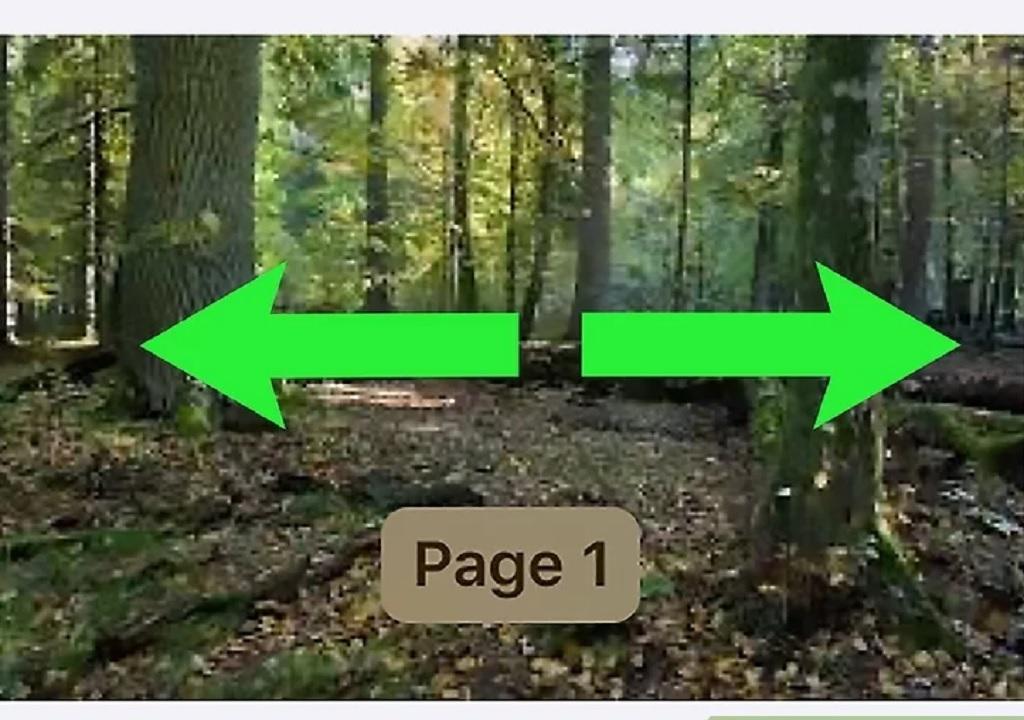
5. روی نماد Share تصویر با عنوان Iphoneblueshare2.png بزنید. این کادر دارای پیکان رو به بالا در گوشه بالا سمت راست است. با این کار منویی شامل گزینههای به اشتراک گذاری باز میشود. در بالای این منو ،"PDF Document" را درست در زیر "Photo" مشاهده می کنید.
حتما بخوانید: تبدیل فایل های پاورپوینت به PDF
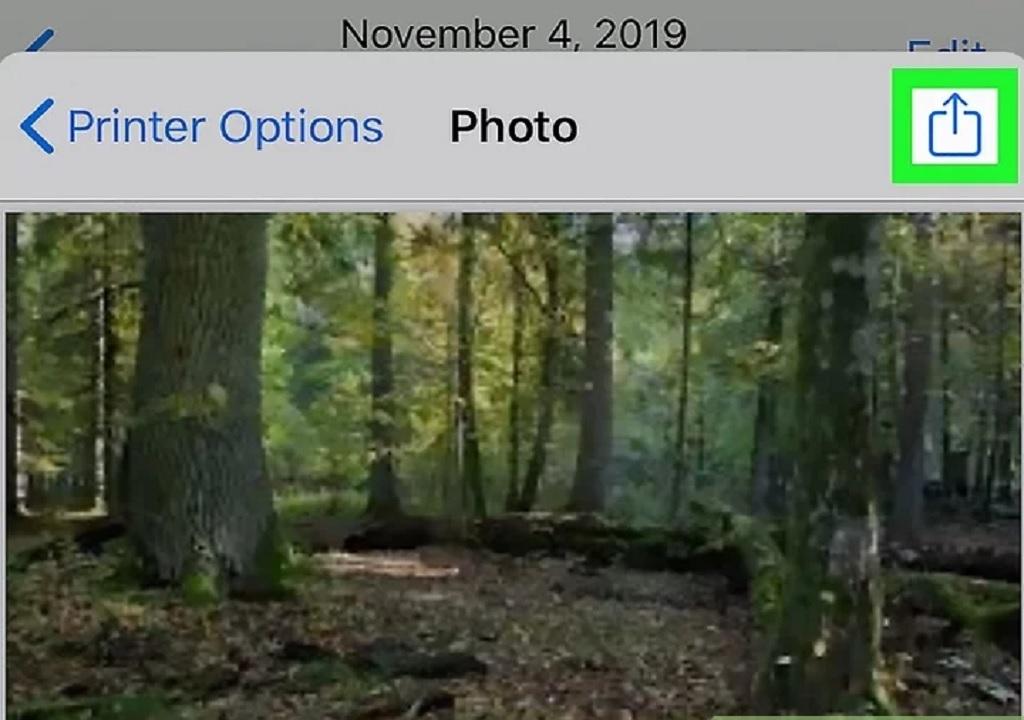
6. روی گزینه Save to Files بزنید. برای مشاهده این گزینه ممکن است مجبور شوید منو را به سمت بالا بکشید. اینجا از شما خواسته می شود مکانی را برای ذخیره PDF انتخاب کنید.
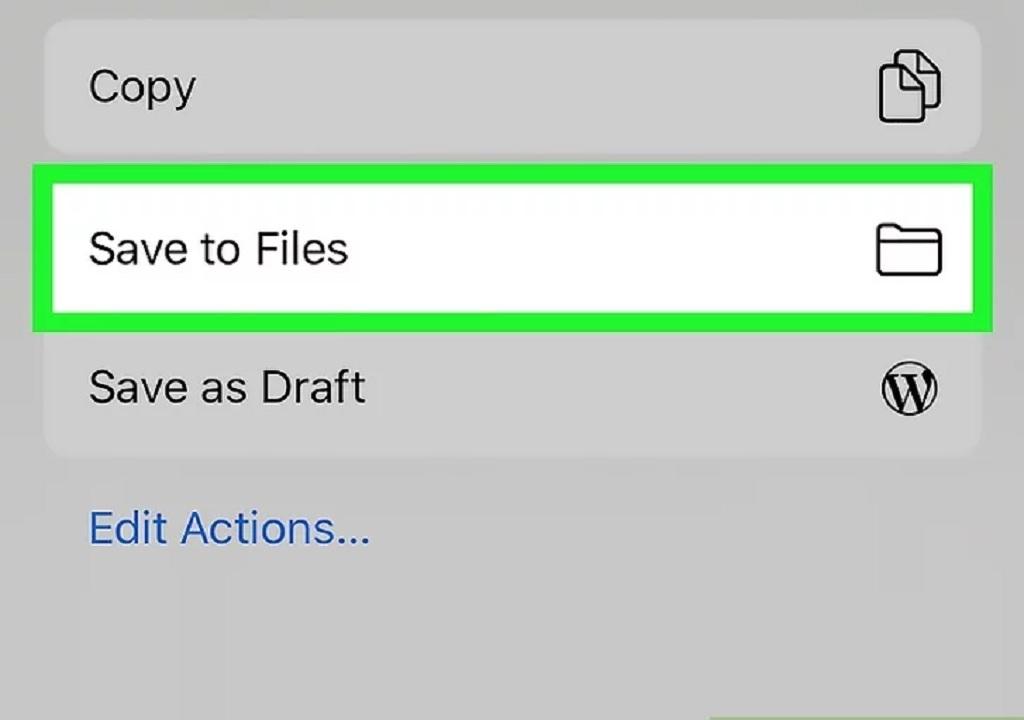
7. محل ذخیره را انتخاب کرده و روی Save بزنید. به عنوان مثال، اگر میخواهید PDF را در iCloud Drive خود ذخیره کنید، آن گزینه را انتخاب کرده و در صورت دلخواه یک زیر پوشه را انتخاب کنید. پس از انتخاب مکان ذخیره، روی Save در گوشه بالا سمت راست بزنید تا PDF شما ذخیره شود.
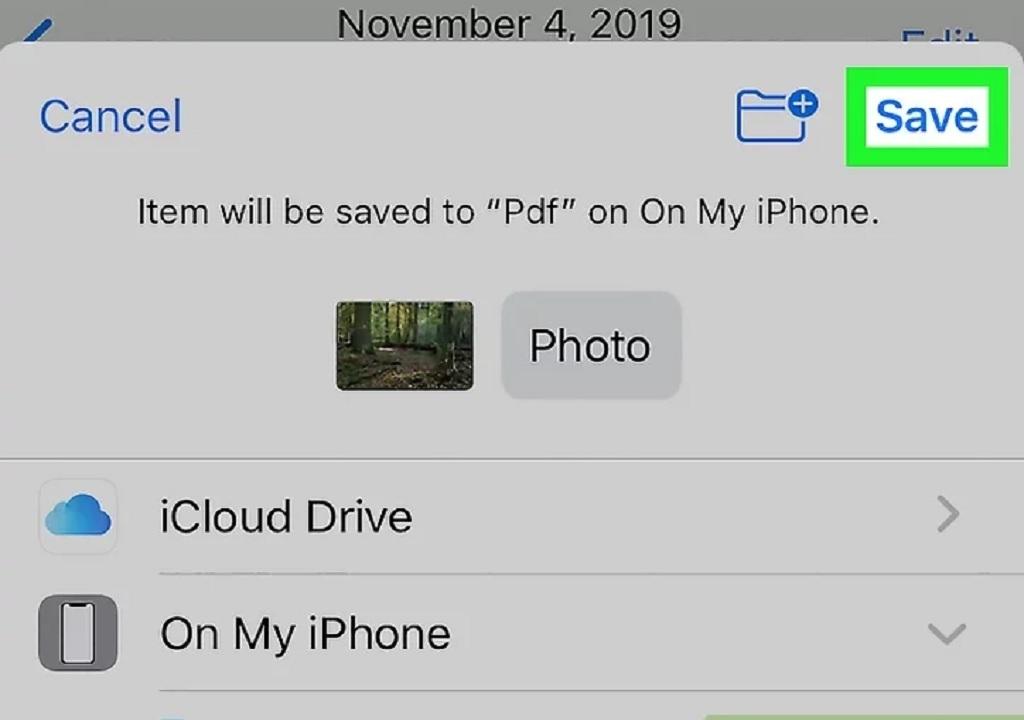
روش چهارم: تبدیل عکس به پی دی اف در اندروید
1. Google Photos را باز کنید. اگر برنامه Google Photos را در تلفن Android خود دارید، می توانید از آن برای تبدیل هرگونه فایل عکس، از جمله JPEG، به فرمت PDF به راحتی استفاده کنید. Google Photos بر روی اکثر اندرویدها از پیش نصب شده است. اگر Google Photos را نصب نیست، میتوانید آن را به صورت رایگان از فروشگاه Play دانلود کنید.
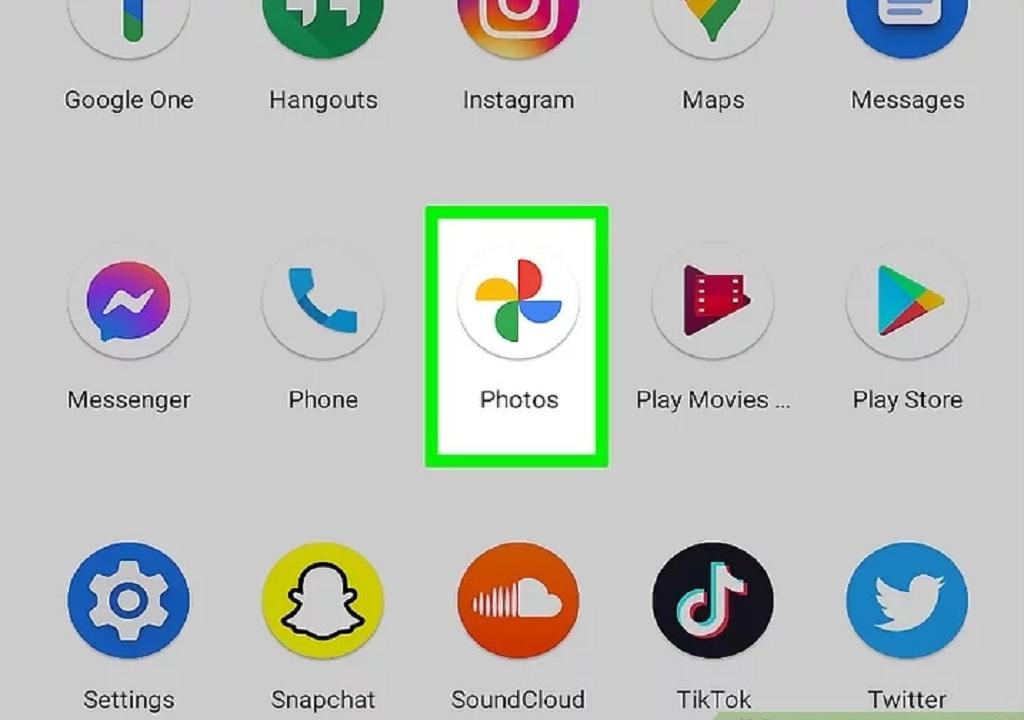
2. روی عکسی که می خواهید به پی دی اف تبدیل کنید بزنید. این یک نسخه بزرگتر را باز می کند.
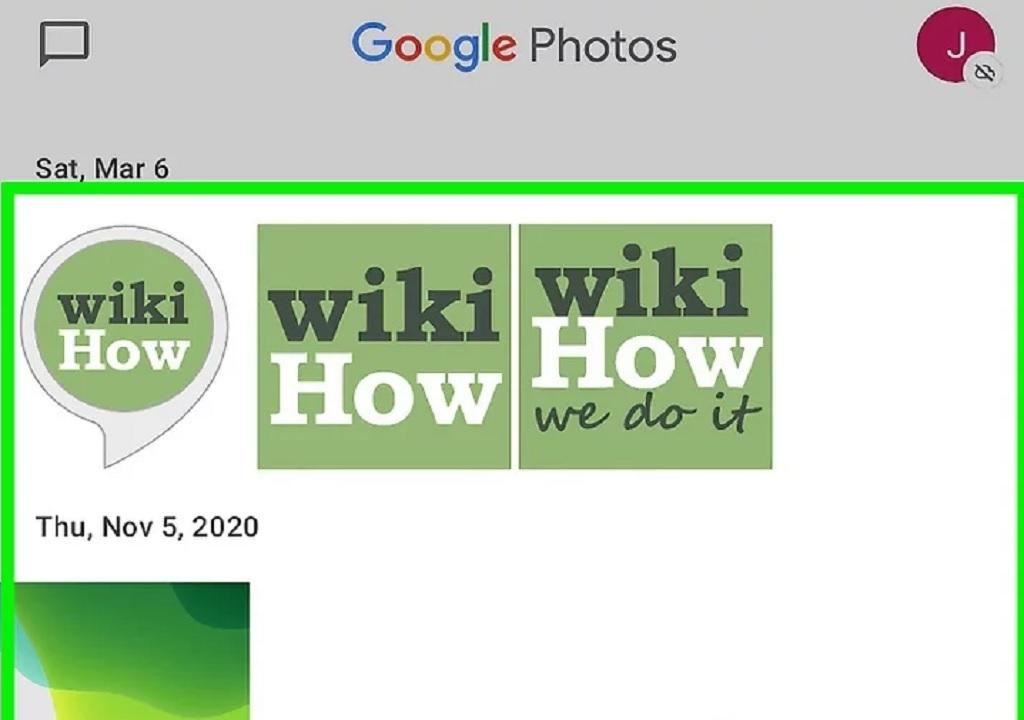
3. روی منوی سه نقطه که در گوشه بالا سمت راست قرار دارد بزنید.
حتما بخوانید: چگونه متن را در گوشی به پی دی اف تبدیل کنیم
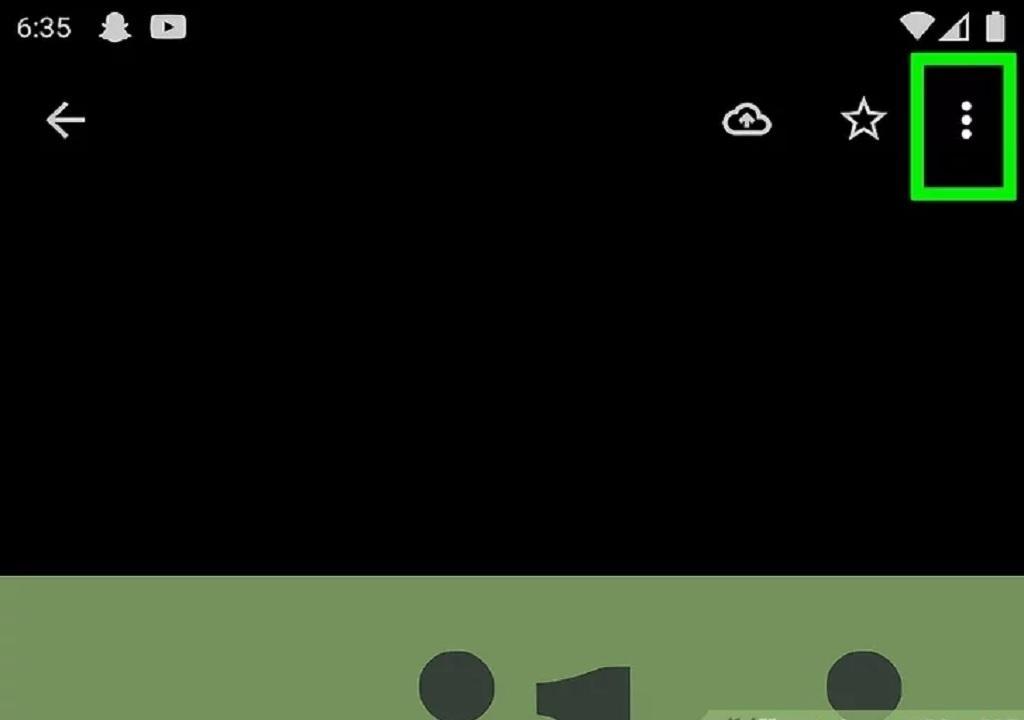
4. در منو روی Print بزنید. با این کار پنجره محاوره ای Print باز می شود.
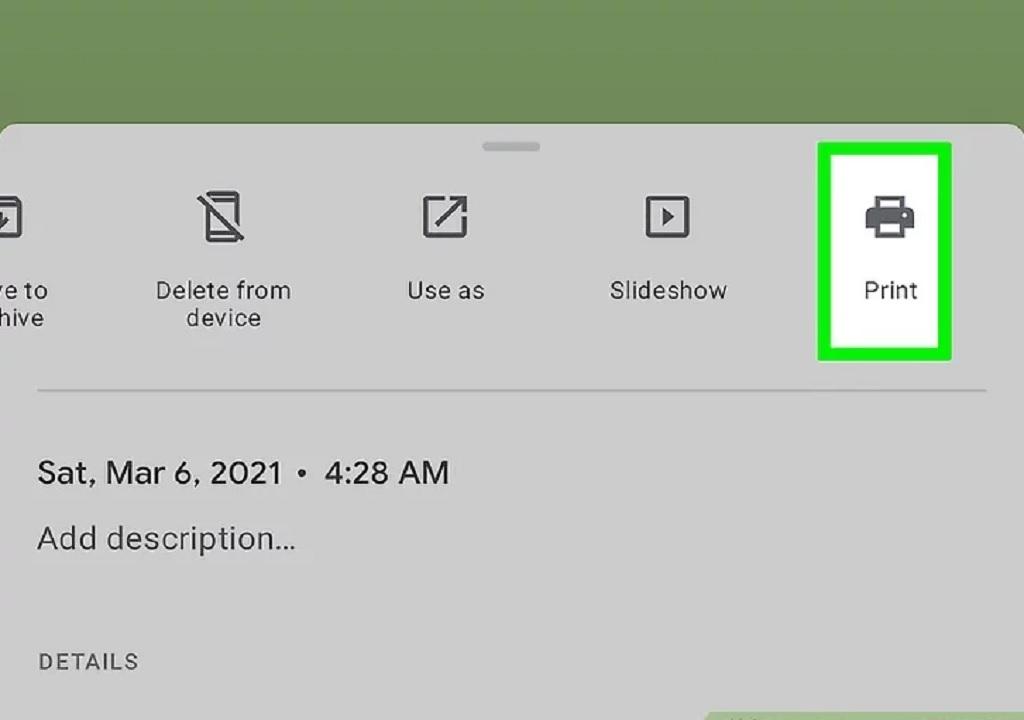
5. از منوی “Select a Printer" گزینه Save as PDF را انتخاب کنید. این منو در گوشه بالا سمت چپ است.

6. روی نماد PDF ضربه بزنید. این نماد سبز رنگ است که می گوید “PDF" در گوشه سمت راست بالا قرار دارد. از شما خواسته می شود نام پرونده را وارد کنید.
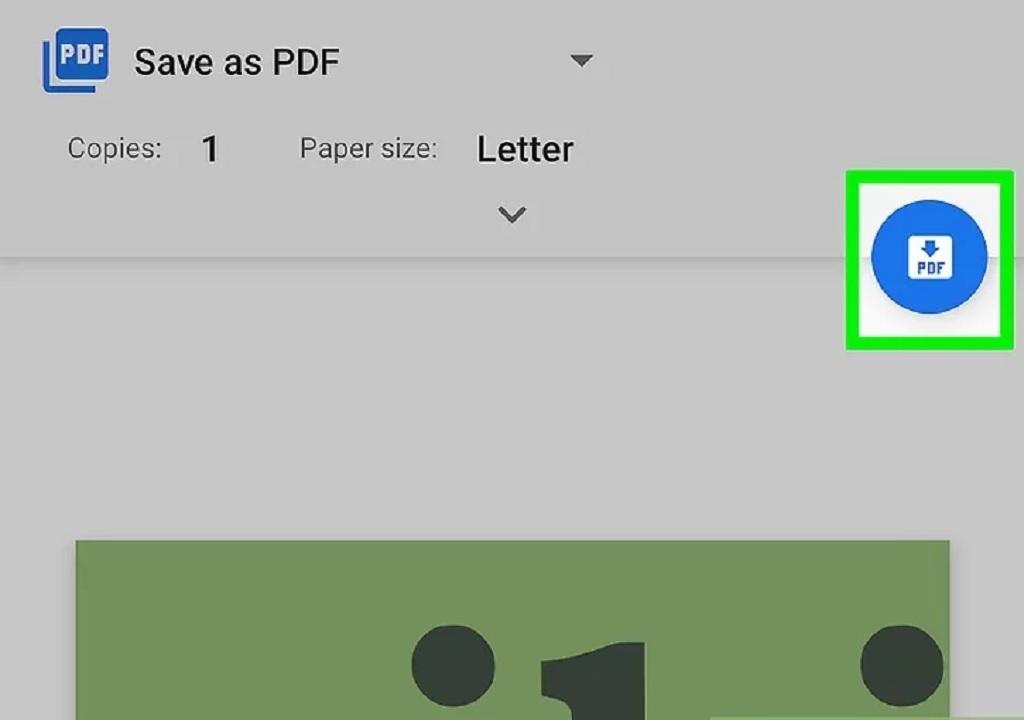
7. فایل را نامگذاری کرده و روی Save ضربه بزنید. به PDF نامی بدهید که بعداً به خاطر خواهید آورد. این PDF را در Android شما ذخیره می کند. اکنون میتوانید این مراحل را برای PDF های اضافی که باید ذخیره کنید، تکرار کنید.
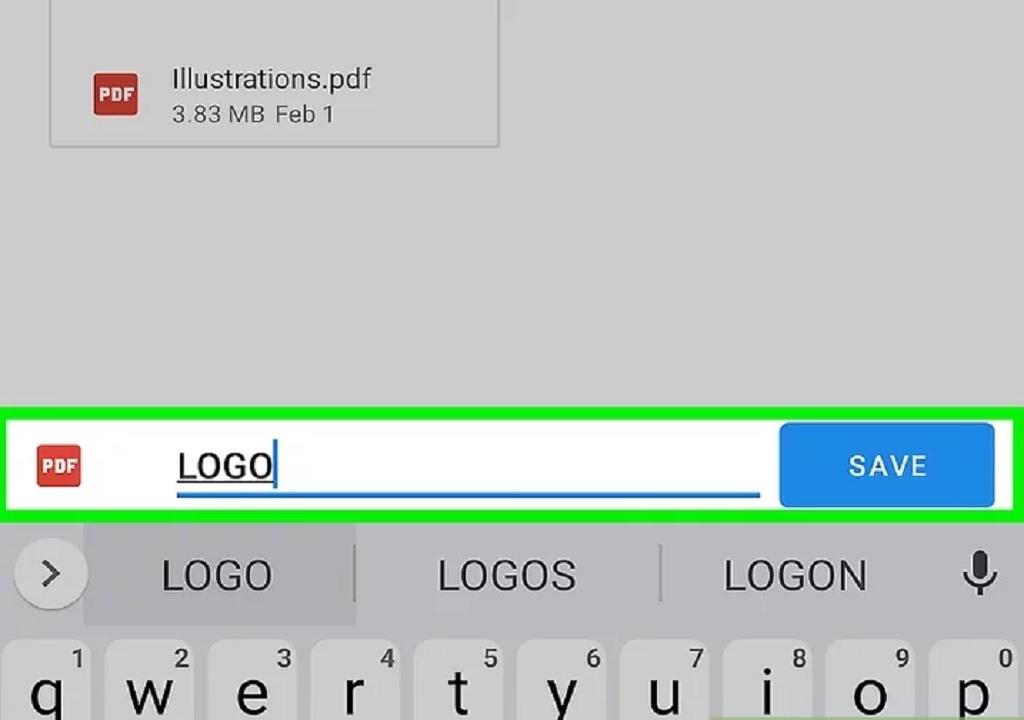
روش 5: تبدیل عکس به pdf با استفاده از سایت ادوبی adobe
1. می توانید از مبدل JPG به PDF مبتنی بر وب Adobe برای تبدیل عکس به پی دی اف در هر کامپیوتر، تلفن یا تبلت استفاده کنید. برای این کار کافی است به آدرس https://www.adobe.com/acrobat/online/jpg-to-pdf.html مراجعه کنید.
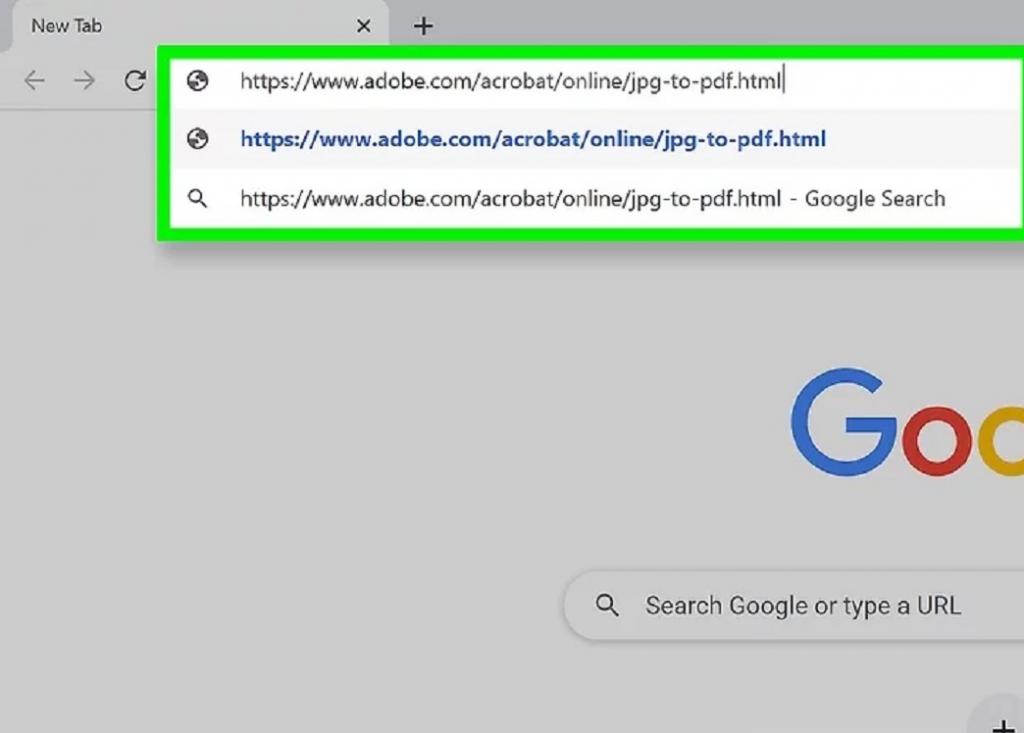
2. روی انتخاب فایل کلیک کنید. این دکمه آبی در مرکز صفحه است.
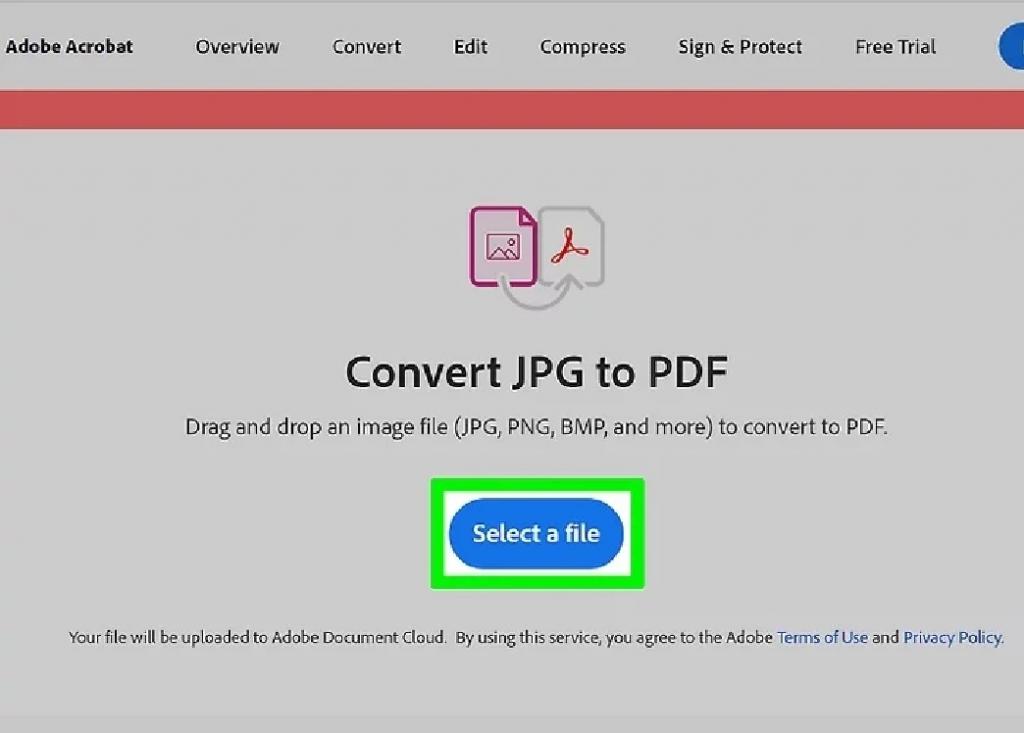
3. تصویری را که می خواهید تبدیل کنید انتخاب کرده و روی Open کلیک کنید. با این کار تصویر بارگذاری شده و به PDF تبدیل می شود.
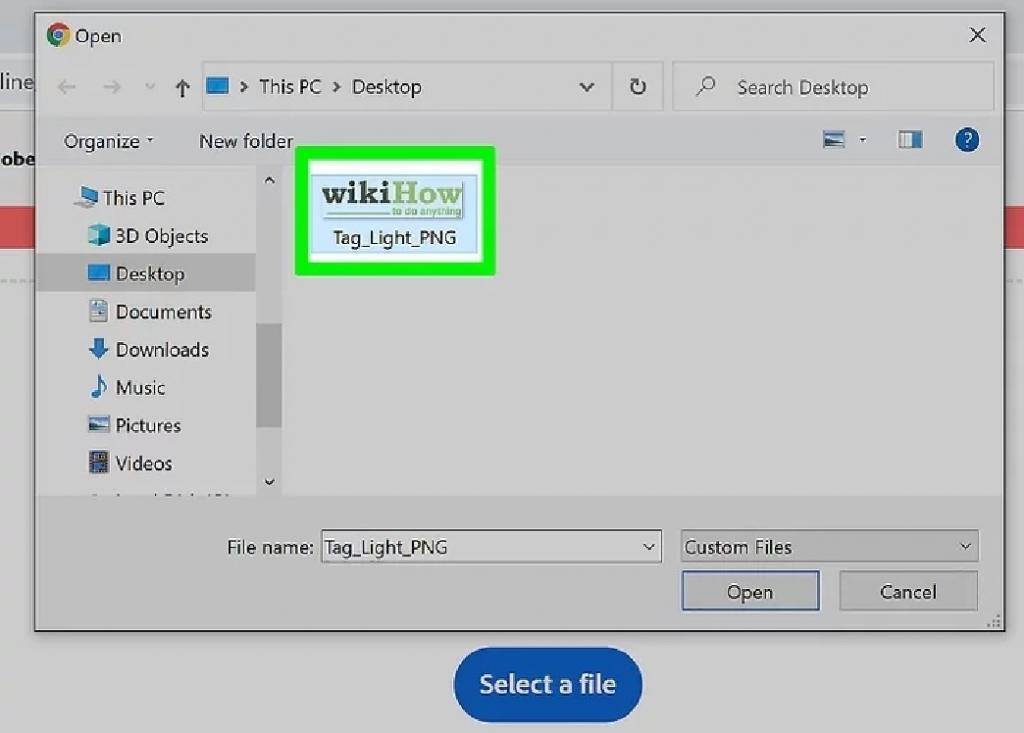
4. برای ذخیره PDF ، روی گزینه دانلود کلیک کنید. این کار فایل را در رایانه شما دانلود می کند.
- برای شروع دانلود ، ممکن است لازم باشد روی Save ضربه بزنید.
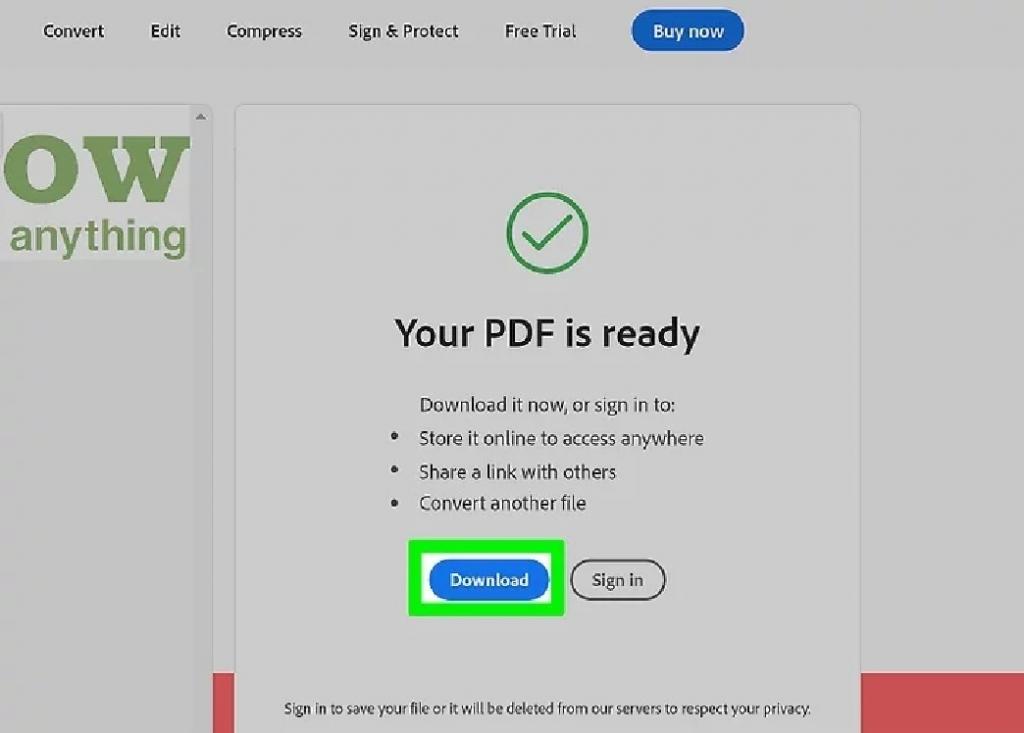
سخن آخر
این آموزش شامل روشهای مختلف تبدیل عکس به PDF از جمله تبدیل در ویندوز، مک، آیفون یا آیپد و اندروید است که در تمامی این روشها کیفیت عکس حفظ شده و شما به راحتی میتوانید آنها را به پرینت گرفته یا در سایر شکبههای اجتماعی اشتراک گذاری کنید.
مقالات مرتبط:
تبدیل عکس به پی دی اف با برنامه تبدیل jpg به pdf رایگان

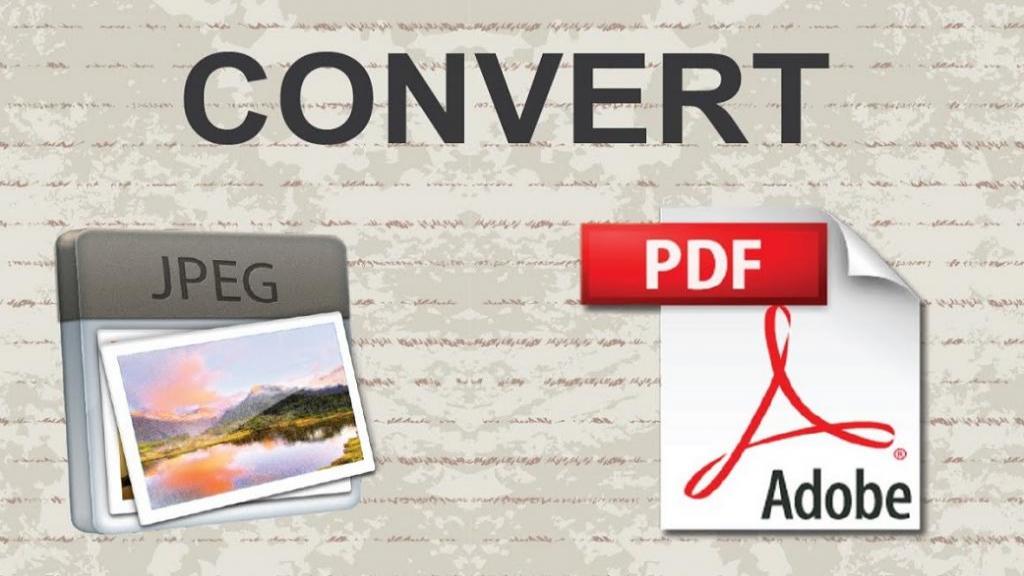
دیدگاه ها