ویندوز 10 دارای قابلیتی امنیتی به نام Windows Defender Security Center است که برای محافظت از سیستم در برابر ویروسها، جاسوسافزارها و بدافزارها طراحی شده است. این مرکز با ارائه ابزارها و تنظیمات مختلف، امنیت دستگاه را بهبود میبخشد. در ادامه این مطلب از سلام دنیا، به امکانات اصلی این مرکز و نحوه دسترسی به آن پرداخته خواهد شد.
Windows Defender Security Center چیست؟
خط اصلی دفاع رایانه شما در برابر بدافزارها و ویروس ها، Windows Defender Security Center است. هنگامی که نرم افزار آنتی ویروس شخص ثالث را نصب می کنید، بسیاری از ویژگی های آنتی ویروس غیرفعال می شوند، اما می توانید امنیت دستگاه خود را از داشبورد مرکز نظارت کنید. سایر تنظیمات امنیتی، مانند تنظیمات مربوط به Microsoft Edge، کنترلهای والدین، و حفاظت از حساب Microsoft شما را نیز میتوان از داخل مرکز تنظیم کرد.
حتما بخوانید: رفع مشکل کار نکردن و باز نشدن windows security در ویندوز 11
برنامه های آنتی ویروس در مقابل مرکز امنیت ویندوز
چند تفاوت بین Windows Defender Security Center و برنامه های آنتی ویروس شخص ثالث وجود دارد. اولین مورد این است که مرکز برای دسترسی به خدمات خود نیازی به نصب یا اشتراک پولی ندارد، زیرا مرکز از قبل روی دستگاه های ویندوز 10 نصب شده است. دوم، از آنجایی که Windows Defender Security Center آنتی ویروس و برنامه امنیتی داخلی ویندوز 10 است، ویژگی های امنیتی آن به طور خاص برای سیستم عامل طراحی شده است. علاوه بر این، Windows Defender Security Center خدمات امنیتی یا ویژگی های امنیتی ممتاز را پشت دیوار پرداخت نمی گذارد.
کاربران ویندوز 10 به همه ویژگیهای مرکز دسترسی دارند، مشروط بر اینکه دستگاههایشان بهروزرسانی شده باشد و سختافزاری برای پشتیبانی از ابزارهای آن داشته باشند. تنظیمات قفل پویا مرکز به شما این امکان را می دهد که یک دستگاه تلفن همراه را از طریق بلوتوث با رایانه شخصی خود جفت کنید تا زمانی که از آن دور می شوید بتوانید رایانه خود را قفل کنید. Secure Boot یک ویژگی امنیتی است که از دسترسی نوعی بدافزار به نام "rootkit" در هنگام راه اندازی جلوگیری می کند. روتکیتها معمولاً میتوانند بدون شناسایی وارد دستگاهها شوند و گذرواژهها و ضربههای کلید شما را ضبط کنند، دادههای رمزنگاری و موارد دیگر را بگیرند.
نحوه دسترسی به مرکز امنیتی ویندوز 10
دسترسی به مرکز امنیتی ویندوز 10 با استفاده از جستجو:
دو راه برای دسترسی به Windows Defender Security Center وجود دارد: جستجوی آن با استفاده از کادر جستجوی دسکتاپ یا انتخاب نماد مرکز امنیت در منوی System Tray دسکتاپ.
- کادر جستجو را انتخاب کنید .
- " Windows Defender Security Center " را تایپ کنید.
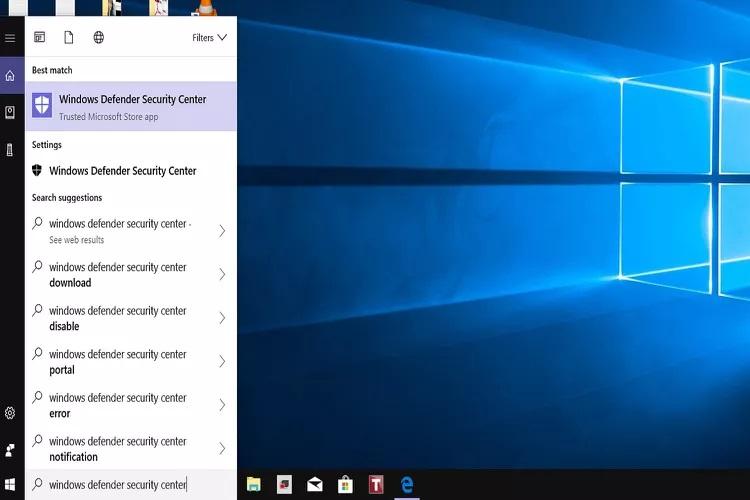
- Enter را فشار دهید ، سپس Windows Defender Security Center را از لیست نتایج جستجو انتخاب کنید. سپس باید به داشبورد صفحه اصلی مرکز هدایت شوید.
دسترسی به مرکز امنیتی ویندوز 10 از طریق System Tray:
همچنین می توانید به مرکز امنیت در سینی سیستم ویندوز دسترسی داشته باشید.
حتما بخوانید: نحوه غیر فعال کردن Windows Defender در ویندوز 10
- در گوشه سمت راست پایین صفحه دسکتاپ، فلش رو به بالا را انتخاب کنید تا System Tray باز شود.
- نماد Windows Defender را که با یک سپر سیاه و سفید نشان داده شده است، انتخاب کنید .
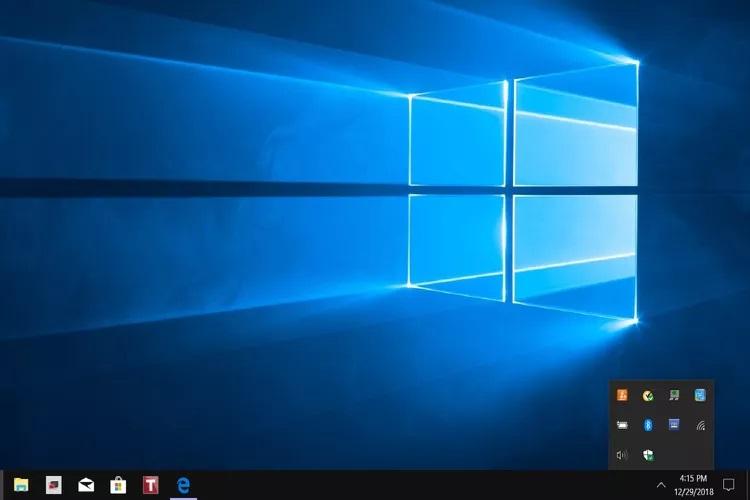
نکته: این نماد همچنین ممکن است حاوی یک نقطه سبز با علامت تیک سفید در مرکز آن باشد.
- داشبورد اصلی Windows Defender Security Center باید به طور خودکار باز شود.
نحوه استفاده از مرکز امنیتی ویندوز 10
مشاهده گزارش سلامت رایانه:
صرف نظر از اینکه آیا قبلاً برنامه امنیتی آنتی ویروس دیگری را روی رایانه شخصی خود اجرا کرده اید، مرکز همچنان یک اسکن سلامت رایانه شما را اجرا می کند تا مطمئن شود همه چیز به خوبی اجرا می شود. در غیر این صورت، ویژگی گزارش سلامت به شما اطلاع خواهد داد. در اینجا نحوه دسترسی به آن آورده شده است.
1. با استفاده از یکی از دو روشی که در بالا توضیح داده شد، به Windows Defender Security Center دسترسی پیدا کنید.
حتما بخوانید: رفع مشکل غیر فعال شدن و کار نکردن ویندوز دیفندر
2. از داشبورد مرکز، به دو صورت میتوانید به گزارش سلامت دسترسی داشته باشید:
- عملکرد و سلامت دستگاه را انتخاب کنید .
- سه خط افقی در سمت چپ داشبورد را انتخاب کنید، سپس عملکرد دستگاه و سلامت را انتخاب کنید .
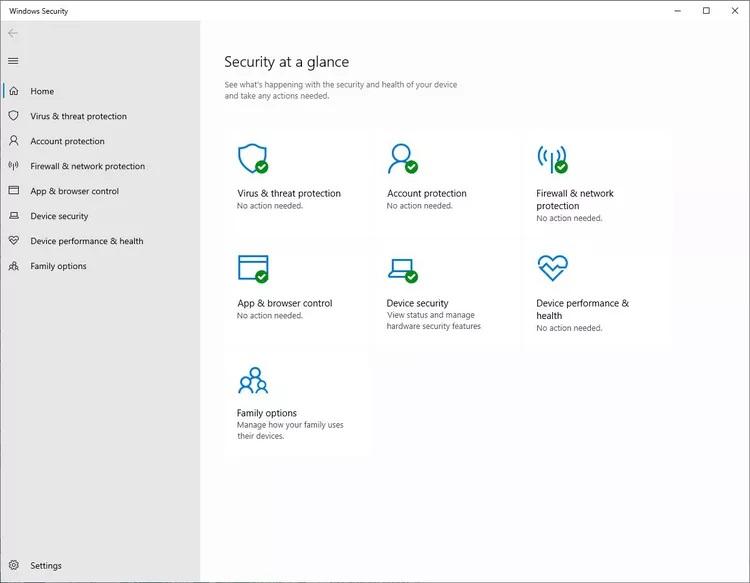
گزارش سلامت دستگاه شما باید بهطور خودکار نتایج تجزیه و تحلیل مرکز را در مورد چهار دسته عملکرد مختلف بارگیری کند: ظرفیت ذخیرهسازی، درایور دستگاه، عمر باتری، و برنامهها و نرمافزار. هر دسته وضعیت خود را ذکر خواهد کرد.
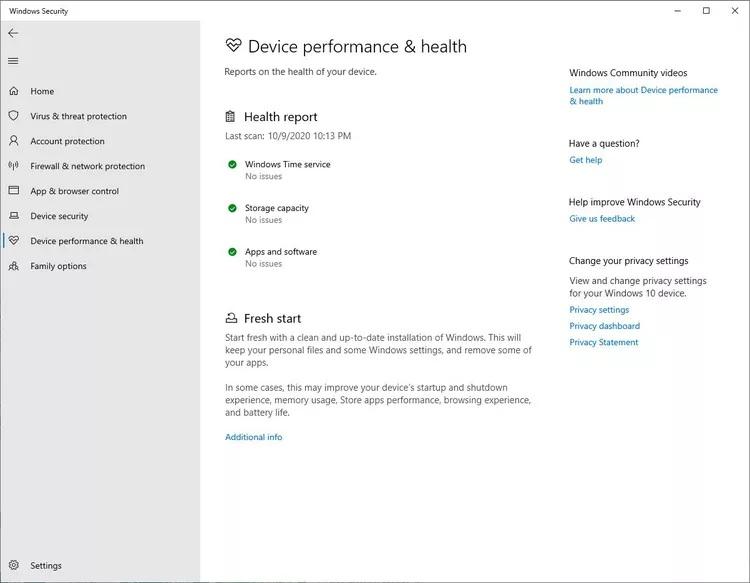
اگر مشکلی وجود دارد که باید آن را حل کنید، پیوندی به آن مشکل در دسته آن ظاهر می شود. اگر مشکلی وجود ندارد، یک علامت چک در کنار هر دسته و "بدون مشکل" ظاهر می شود.
تنظیمات Windows Defender SmartScreen برای برنامهها و مرورگرها
مرکز امنیتی ویندوز (Windows Security Center) قابلیتی به نام Windows Defender SmartScreen ارائه میدهد. این قابلیت به محافظت از سیستم در برابر تهدیداتی مانند بدافزارها یا حملات فیشینگ کمک کرده و هشدارهای لازم را به شما ارائه میدهد. این ویژگی بهویژه هنگام مرور اینترنت بسیار مفید است. برای دسترسی به Windows Defender Security Center، از یکی از دو روش توضیح دادهشده در بخشهای قبل استفاده کنید.
حتما بخوانید: روش بازنشانی و ریست کردن (security-windows) در ویندوز 11
- از داشبورد، گزینه App & Browser Control را انتخاب کنید.
- در بخش Exploit Protection، گزینه Exploit Protection Settings را انتخاب کنید.
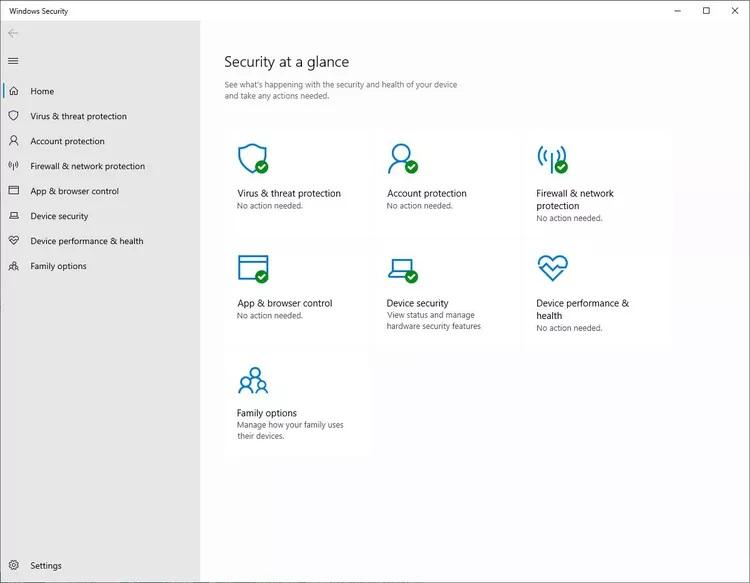
- در منوی App & Browser Control، چندین تنظیم مربوط به سیستم و برنامهها وجود دارد که میتوانید آنها را مطابق نیاز خود تنظیم کنید.
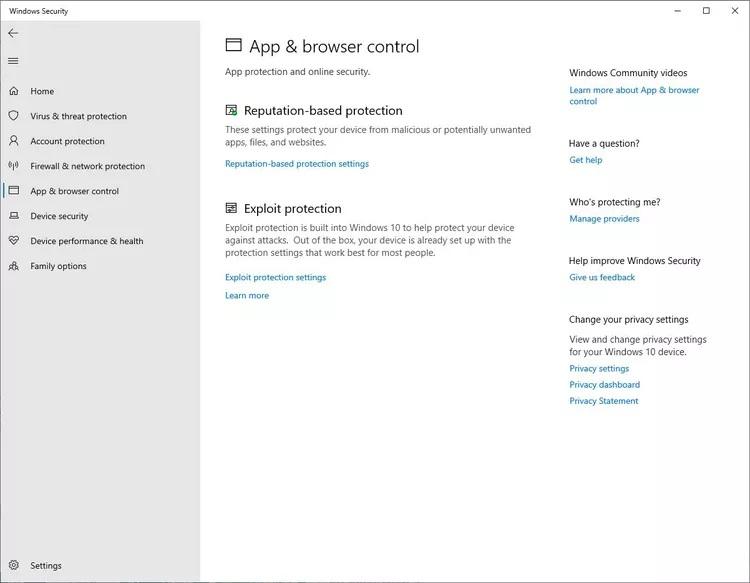
- صفحه تنظیمات Exploit Protection به شما امکان میدهد سطح حفاظت در برابر تهدیدها را افزایش دهید و امنیت دستگاه خود را بهبود ببخشید.
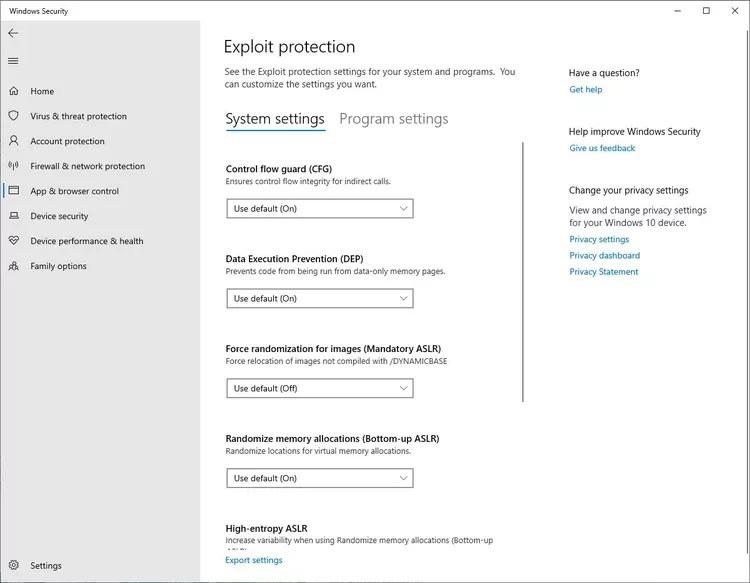
سخن آخر
در نهایت، Windows Defender Security Center ابزاری قدرتمند و رایگان برای تضمین امنیت سیستم شماست. با بهرهگیری از قابلیتهایی مانند SmartScreen، گزارش سلامت دستگاه، و تنظیمات پیشرفته، میتوانید امنیت رایانه خود را به سطح بالاتری ارتقا دهید. با دسترسی آسان و تنظیمات متنوع، این مرکز امنیتی یک گزینه ایدهآل برای محافظت در برابر تهدیدات سایبری است. به یاد داشته باشید، امنیت دستگاه شما پایهای برای اطمینان از حفاظت دادهها و تجربه آنلاین ایمن است.
مطالب مرتبط:
روش غیر فعال کردن فایروال در ویندوز 10 و 11
رفع مشکل آپدیت نشدن ویندوز دیفندر


دیدگاه ها