آیا تا به حال نیاز به نصب و اجرای لینوکس روی سیستم عامل ویندوز خود داشته اید؟ پس، خوشحال خواهید شد که بدانید برای اجرای یک سیستم عامل دیگر بر روی کامپیوتر شخصی ویندوزی خود نیازی به نصب نرم افزار مجازی سازی شخص ثالث (مانند VirtualBox) ندارید. Hyper-V داخلی ویندوز 10 یک ابزار اختصاصی است که برای ایجاد و اجرای ماشین های مجازی طراحی شده است. این ویژگی با فناوری مجازی سازی توسعه داده شده است که تمام عناصر و رابط مورد نیاز برای ایجاد ماشین های مجازی را برای اجرای سایر نمونه های ویندوز 10، 8.1، 7 یا سایر سیستم عامل ها، از جمله لینوکس، نصب می کند. به خواندن این مقاله سلام دنیا ادامه دهید تا نهایپر وی (Hyper-V) چیست ؛ نحوه فعال سازی و پیکربندی Hyper-V در ویندوز 10؛ آموزش راه اندازی هایپر وی، نصب و پیکربندی و فعال سازی virtualization در ویندوز 10 را یاد بگیرید.اما ابتدا بررسی کنید که آیا سیستم شما از Hyper-V پشتیبانی می کند یا خیر.
هایپر وی (Hyper-V) چیست
توجه: ویژگی Hyper-V ویندوز 10 بخشی از نسخه خانگی ویندوز 10 نیست. این ویژگی تنها برای نسخه های PRO، Enterprise و Education در دسترس است. علاوه بر این؛ شما نمی توانید از ویژگی Hyper-V به همین صورت استفاده کنید، ابتدا باید آن را از طریق تنظیمات یا PowerShell فعال کنید.
نصب و پیکربندی و فعال سازی virtualization در ویندوز 10
برای انجام این کار، دستورالعمل های زیر را دنبال کنید:
مرحله 1- Command Prompt را اجرا کنید و Systeminfo را تایپ کنید و کلید Enter را بزنید.
حتما بخوانید: آموزش فعال سازی مجازی سازی (virtualization) در ویندوز 10
مرحله 2- حالا به بخش Hyper-V Requirements بروید و بررسی کنید که آیا تمام ویژگی های مورد نیاز برای اجرای Hyper-V فعال هستند یا خیر.

علاوه بر این، شما باید حداقل سیستم مورد نیاز مانند موارد زیر را داشته باشید:
- ویندوز 10 Pro/Enterprise/Education Edition
- رم: 4 گیگابایت یا بیشتر
- پردازنده: 64 بیت با SLAT
- پشتیبانی از CPU برای حالت مانیتور VM (VT -c در CPUهای اینتل)
خوب، اگر تمام سیستم مورد نیاز ذکر شده را فراهم کردید، گام بعدی فعال کردن Microsoft Hyper-V است:
نصب و فعال سازی Hyper-V در ویندوز 10 از طریق تنظیمات
دستورالعمل های زیر را برای فعال کردن این فناوری مجازی سازی در کامپیوتر شخصی خود دنبال کنید:
مرحله 1 - Settings > Apps > Apps & Features را راه اندازی کنید.
مرحله 2 - در بخش تنظیمات مرتبط، گزینه "Programs and Features" را پیدا کرده و روی آن کلیک کنید.
مرحله 3 – حالا از پنل سمت چپ روی «Turn Windows features on or off» کلیک کنید.
مرحله 4 – ابزار Hyper-V را بررسی کنید > دکمه OK را بزنید و سیستم خود را ریستارت کنید.
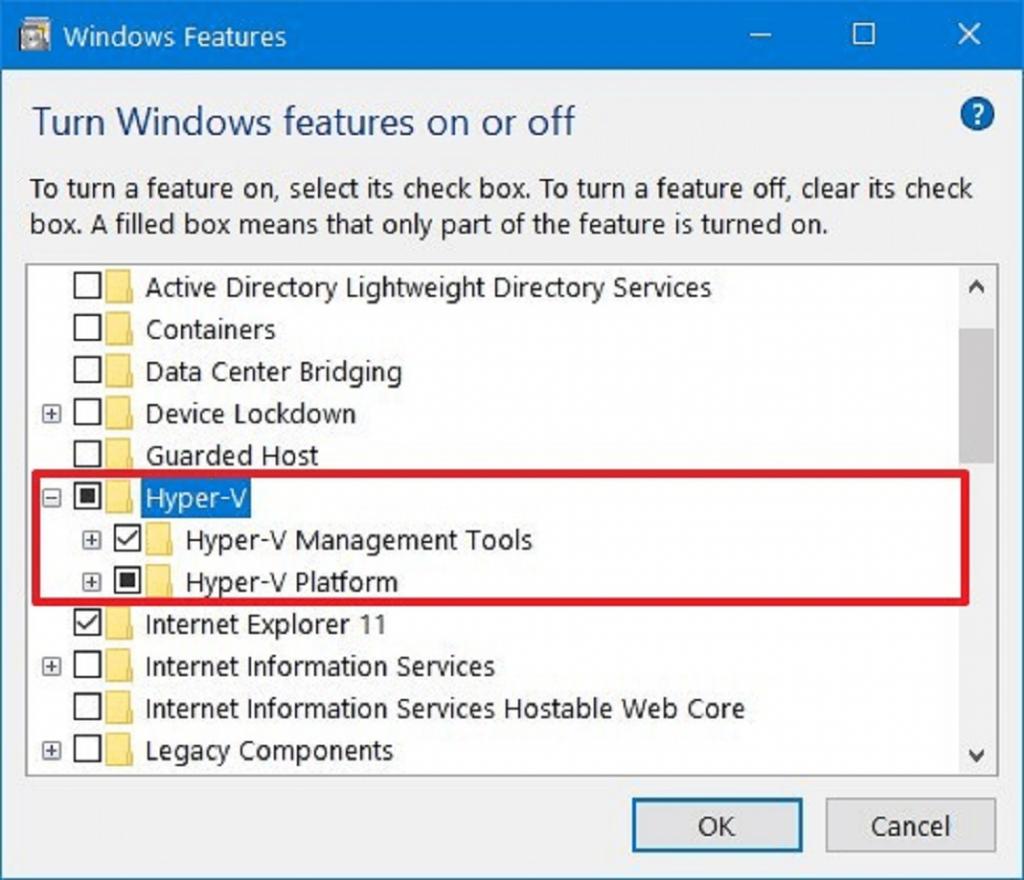
به محض انجام مراحل فوق، پشته مجازی سازی ویندوز 10 به طور خودکار به همراه برنامه مدیریت Hyper-V روی کامپیوتر شخصی شما نصب می شود. این مراحل برای راه اندازی و اجرای ماشین های مجازی روی کامپیوتر شخصی شما ضروری هستند.
حتما بخوانید : روشن شدن اتوماتیک و فعال سازی num lock در ویندوز 10
نحوه راه اندازی و فعال سازی Hyper-V در ویندوز 10 از طریق PowerShell
روش دیگر برای فعال کردن ویژگی Hyper-V در دستگاه شما وجود دارد،برای انجام این کار مراحل زیر را دنبال کنید:
مرحله 1- به منوی Start بروید و PowerShell را جستجو کنید، روی اولین نتیجه ظاهر شده کلیک راست کرده و به عنوان Administrator ان را اجرا کنید.
مرحله 2- خط فرمان را در سیستم خود تایپ و اجرا کنید.
DISM / Online / Enable-Feature / All / FeatureName : Microsoft-Hyper-V
مرحله 3- فقط کلید Y را فشار دهید تا کامپیوتر خود را ریستارت کنید.
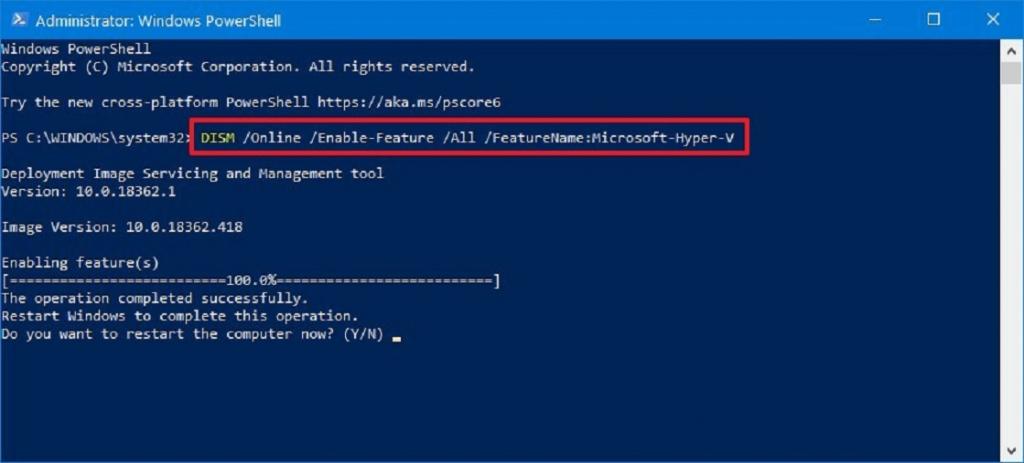
به محض انجام مراحل فوق، Hyper-V Manager به همراه اجزای مرتبط روی دستگاه شما نصب خواهد شد.
نحوه پیکربندی ابزار ویندوز Hyper-V در ویندوز 10
حالا که Hyper-V را با موفقیت نصب کرده اید، مرحله بعدی پیکربندی آن است تا بتوانید از Hyper-V Manager برای اجرای ماشین های مجازی در ویندوز 10 استفاده کنید.
مرحله 1- برای اجرای Hyper-V Manager، به کادر جستجو رفته و Hyper-V Manager را جستجو کنید.
مرحله 2- روی نتیجه پیدا شده کلیک کنید و برنامه را اجرا کنید.
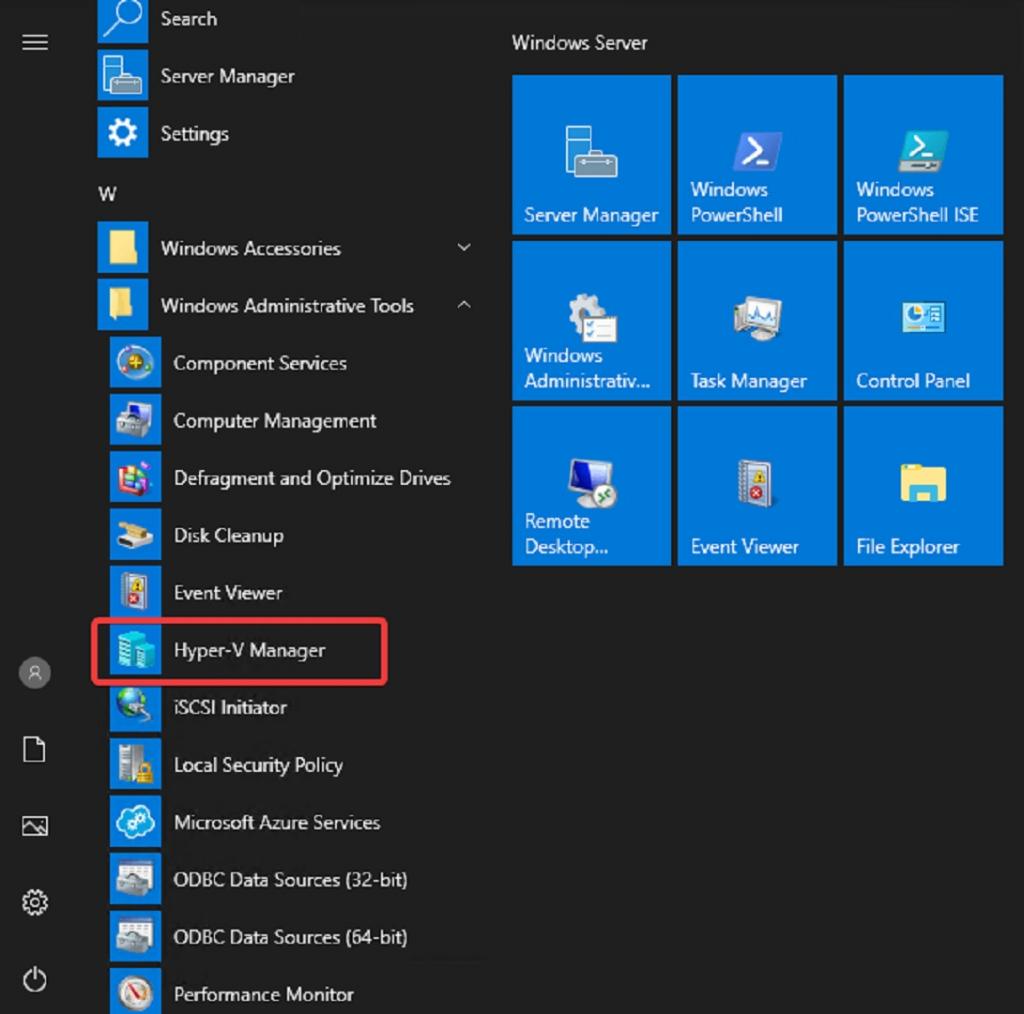
مرحله 3- در پنجره های Hyper-V Manager > به تب Actions > Hyper-V Settings بروید.
مرحله 4- در صفحه تنظیمات، Virtual Hard Disks را انتخاب کنید تا آن را به عنوان درایو و پوشه پیش فرض برای ذخیره فایل های هارد دیسک مجازی تنظیم کنید > Apply را بزنید.
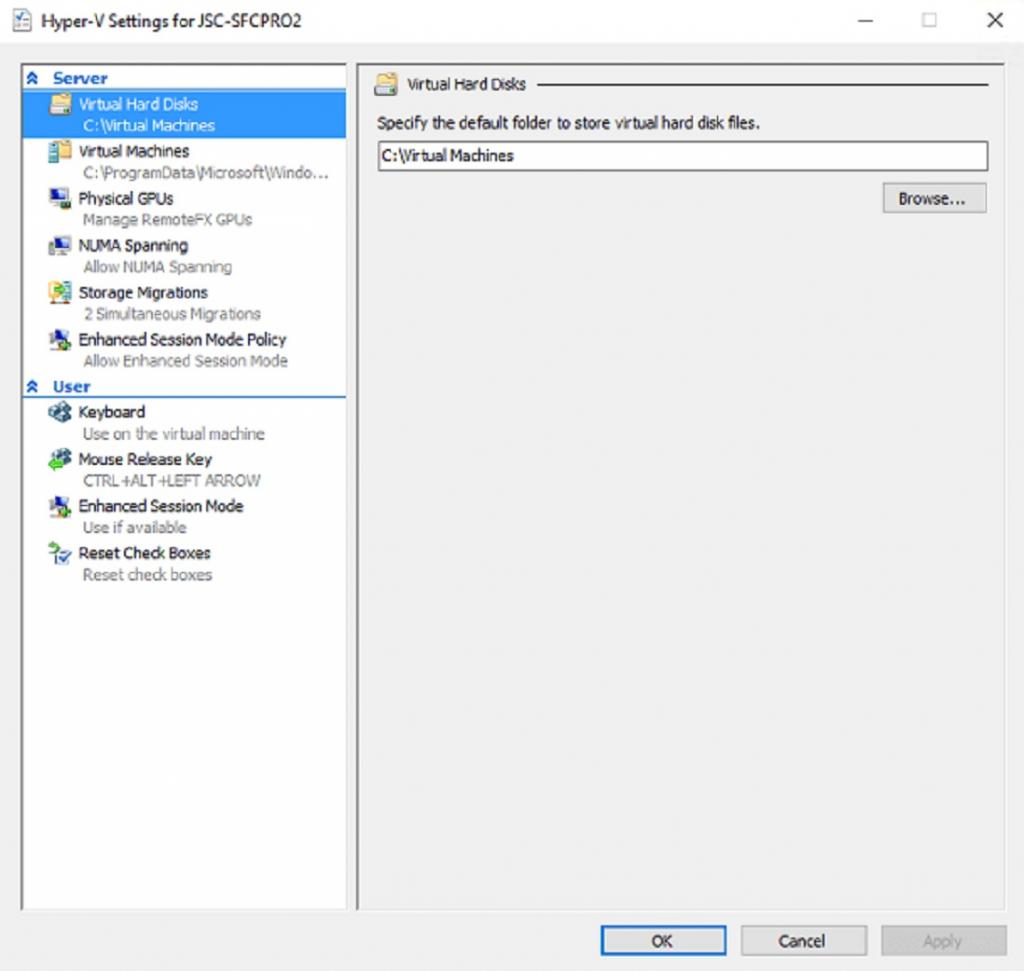
مرحله 5- حالا از همان پنجره تنظیمات، Virtual Machines را انتخاب کنید تا به عنوان پوشه پیش فرض برای ذخیره فایل های پیکربندی ماشین مجازی تنظیم شود.
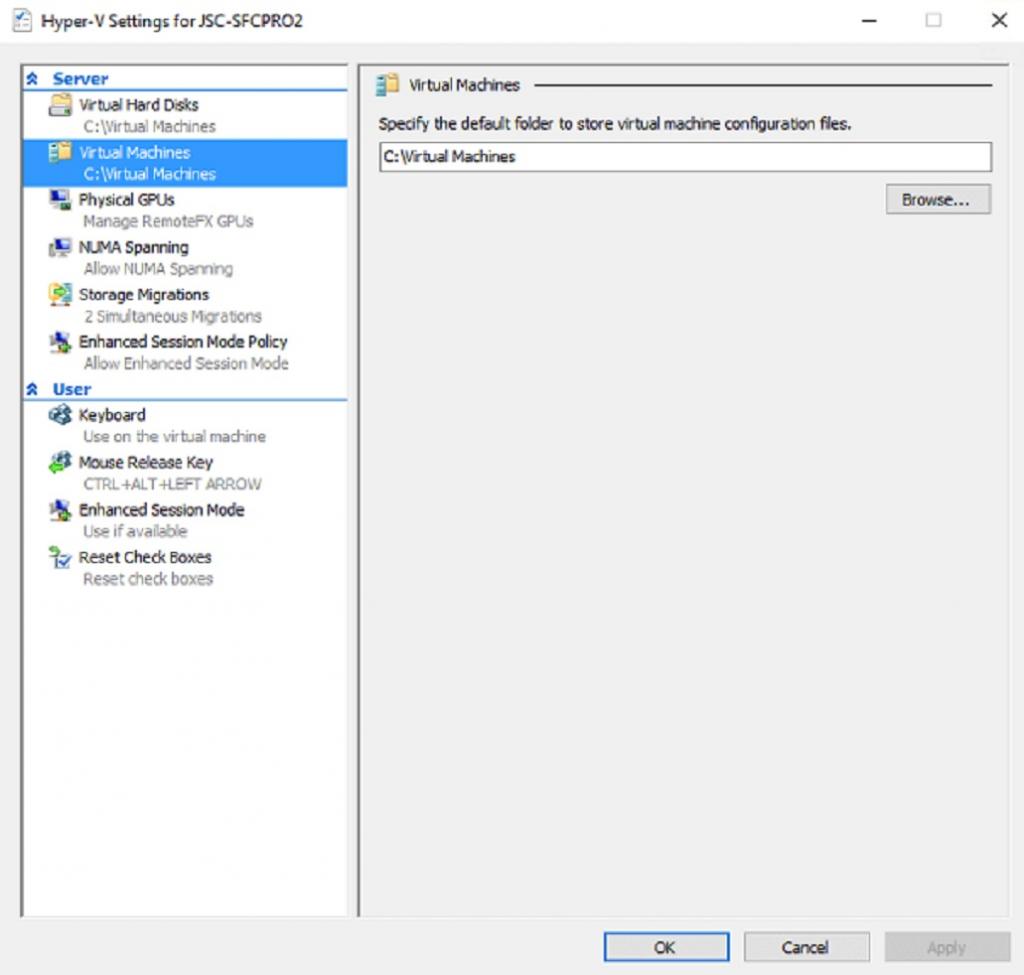
مرحله 6- مرحله بعدی انتخاب Storage Migrations، که برای تنظیم تعداد Storage Migrations همزمان، مجاز است. در تصویر زیر، ما آن را به عنوان 4 تنظیم کرده ایم. دکمه Apply را فشار دهید!
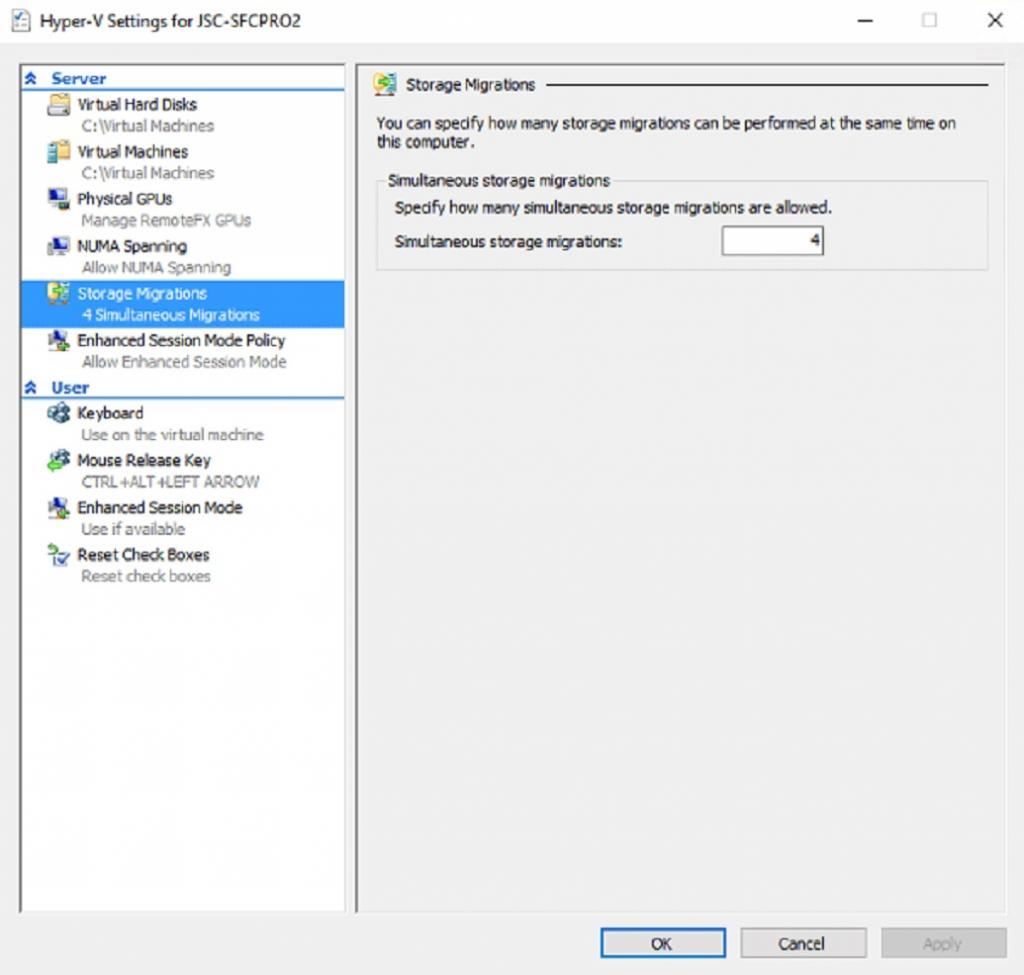
بعد از پیکربندی ابزار Hyper-V ویندوز، گام بعدی ایجاد یک سوئیچ مجازی است که به شما کمک میکند شبکههای مجازی ایجاد کنید و آنها را با ماشینهای مجازی متصل کنید.
حتما بخوانید: روش فعال سازی system restore و ایجاد نقطه بازیابی
نحوه ایجاد سوئیچ مجازی برای ماشین های مجازی
درست مانند کارت رابط شبکه (NIC) در یک سیستم فیزیکی، یک سوئیچ مجازی به کاربران اجازه می دهد یک یا چند شبکه مجازی ایجاد کنند و از آنها برای اتصال به ماشین های مجازی استفاده کنند.برای ایجاد و مدیریت سوئیچ مجازی در Hyper-V، فقط باید کارهای زیر را انجام دهید:
مرحله 1- در Hyper-V Manager > به سمت تب Action بروید > Virtual Switch Manager را بزنید.
مرحله 2- بر روی New Virtual Network Switch > از قسمت Actions کلیک کنید، گزینه External را انتخاب کنید و دکمه Create را بزنید.
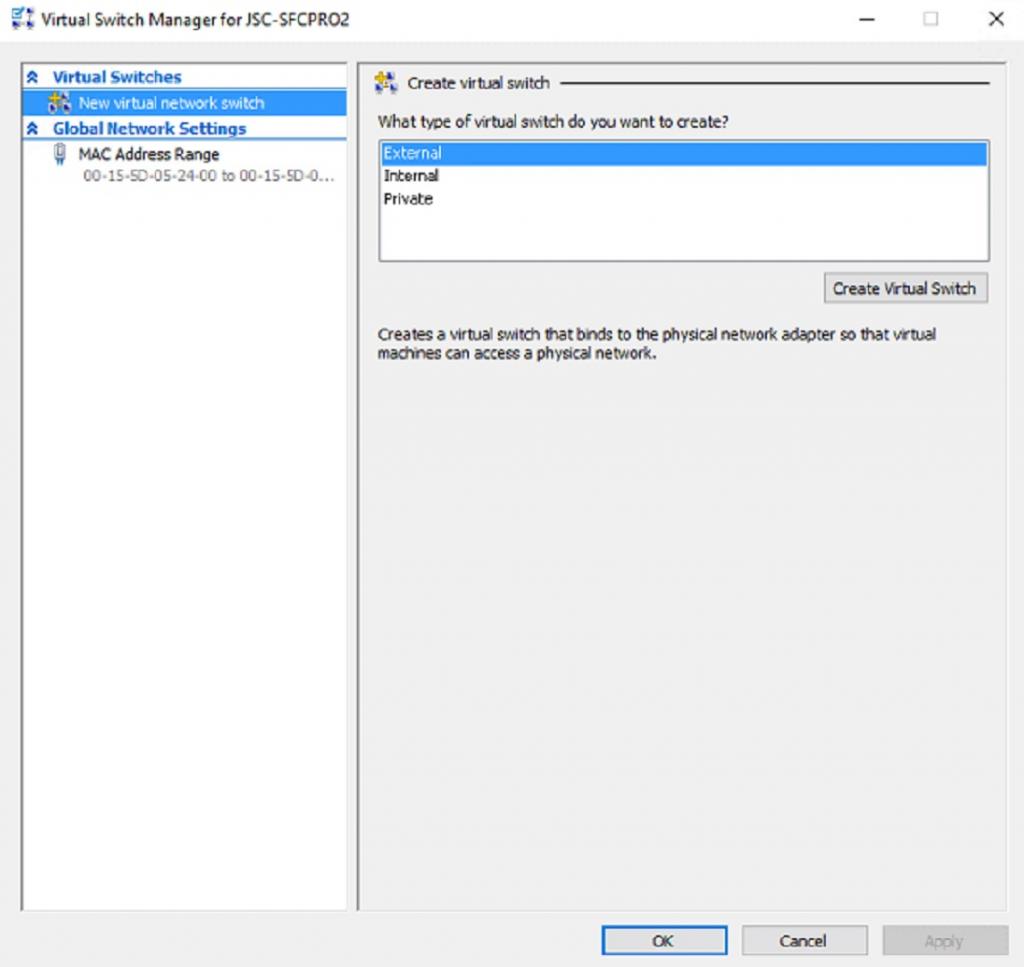
مرحله 3- از قسمت Properties، باید به یک سوییچ مجازی یک نام Public بدهید و گزینه ارائه شده "Allows management system Operating to share this network adapters" را علامت بزنید.حالا Apply را بزنید!
مرحله 4- به محض زدن دکمه Apply، یک پیام در صفحه بازشو بر روی صفحه نمایش شما ظاهر می شود که نشان دهنده از بین رفتن احتمالی اتصال شبکه است در حالی که ابزار Hyper-V در ویندور یک سوئیچ مجازی جدید ایجاد می کند.
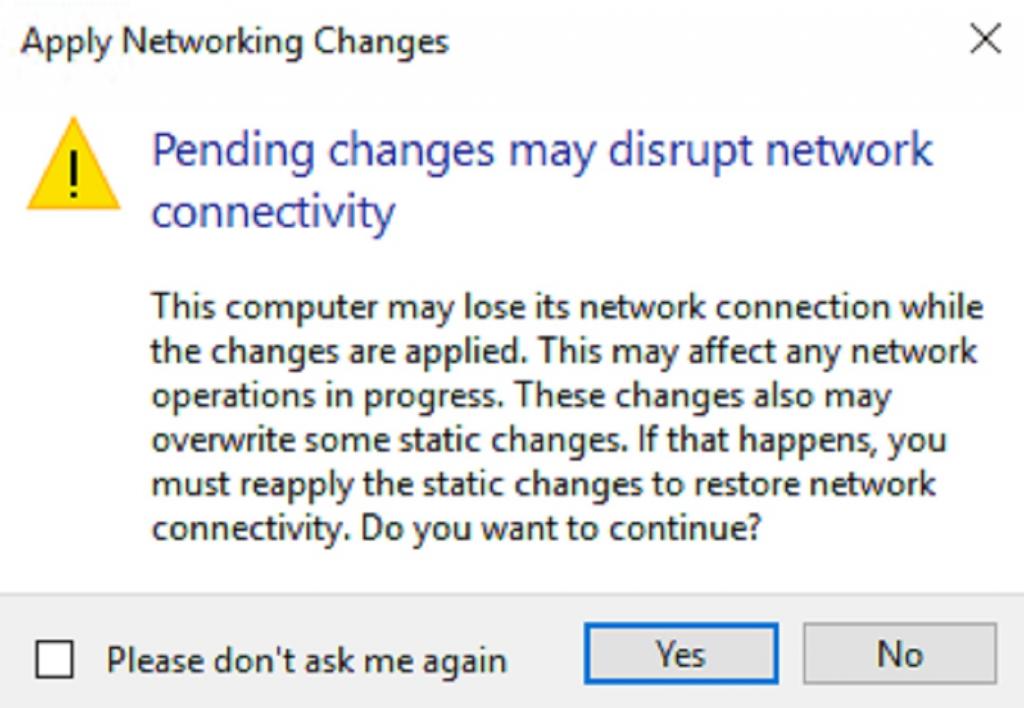
برای تکمیل فرآیند ایجاد سوئیچ مجازی می توانید با انتخاب Yes کار را ادامه دهید. برای تایید روی OK کلیک کنید!
نحوه ایجاد ماشین مجازی با استفاده از ابزار Hyper-V ویندوز
حالا که تمام مراحل لازم برای پیکربندی تنظیمات و ایجاد یک سوئیچ مجازی برای مدیریت ماشینهای مجازی را انجام دادهاید، الان میتوانید به سراغ ساخت Windows Virtual PC بروید.
حتما بخوانید: ترفندهای برای حل مشکل دیر بالا آمدن ویندوز 10
مرحله 1- از پنجره Hyper-V Manager به تب Actions رفته و بر روی New کلیک کرده و دکمه Virtual Machine را بزنید.
مرحله 2- از New Virtual Wizard > روی Next کلیک کنید و از صفحه قبل از شروع عبور کنید.
مرحله 3- در صفحه بعد به ماشین مجازی یک نام جدید بدهید و برای ادامه روند روی دکمه Next کلیک کنید.
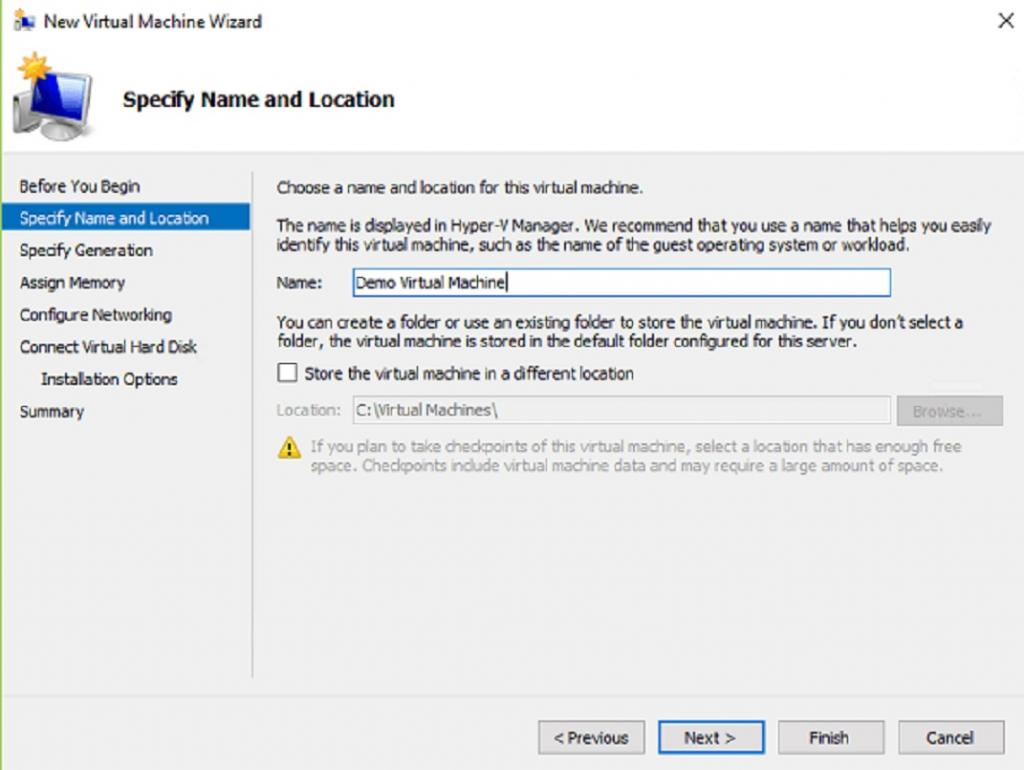
مرحله 4- زمانی که به صفحه Specify Generation منتقل می شوید. شما باید گزینه های Generation را انتخاب کنید که از سیستم عامل مهمان که در ماشین مجازی نصب می کنید پشتیبانی می کند. این راهنمای کامل را بررسی کنید تا بدانید کدام گزینه ایجاد برای پشتیبانی از سیستم عامل مهمان شما بهترین است.
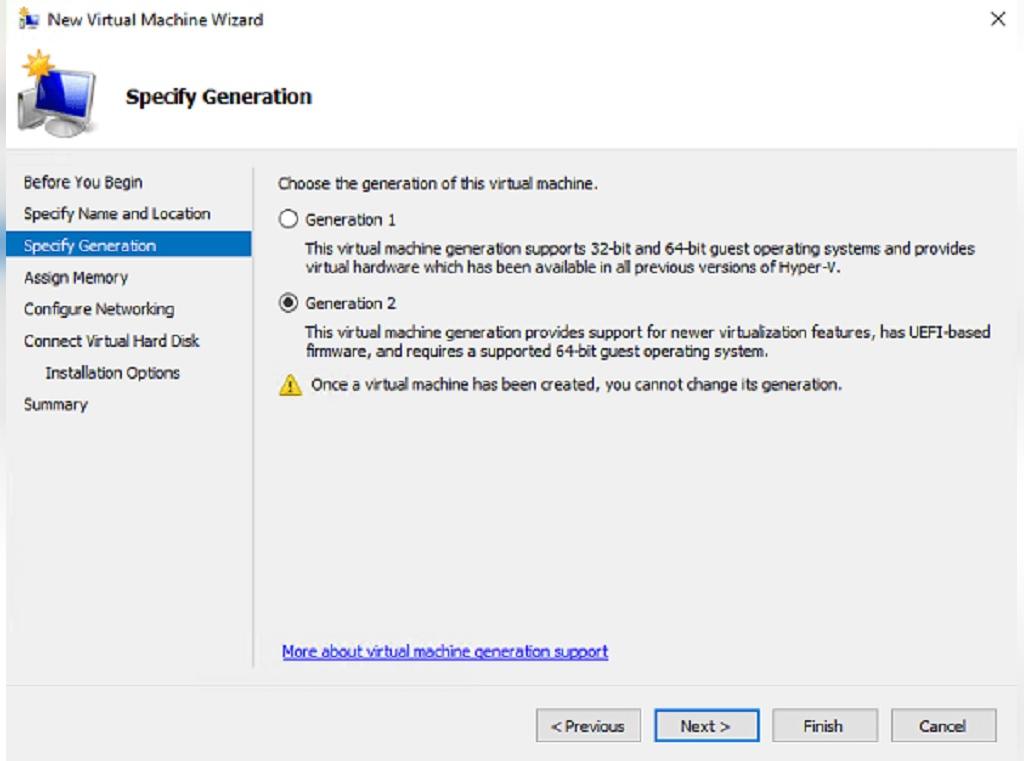
مرحله 5- پس از انتخاب generation، روی Next کلیک کنید تا به صفحه بعدی منتقل شوید. در این پنجره باید مقدار حافظه را برای ماشین مجازی جدید خود اختصاص دهید.
مرحله 6- پس از تخصیص مقدار حافظه، گزینه بعدی این است که سوئیچ مجازی که به تازگی ایجاد کرده اید را انتخاب کرده و روی Next کلیک کنید.
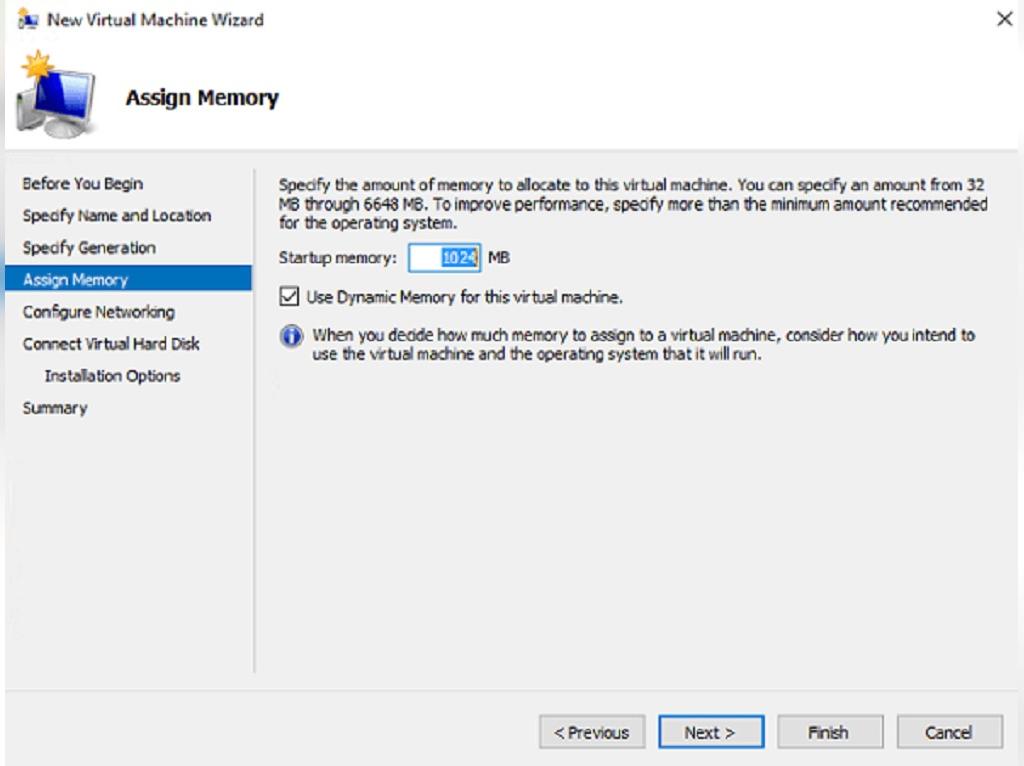
مرحله 7- در صفحه بعد گزینه های Connect virtual Hard Disk را با دقت بررسی کرده و دکمه Next را بزنید.
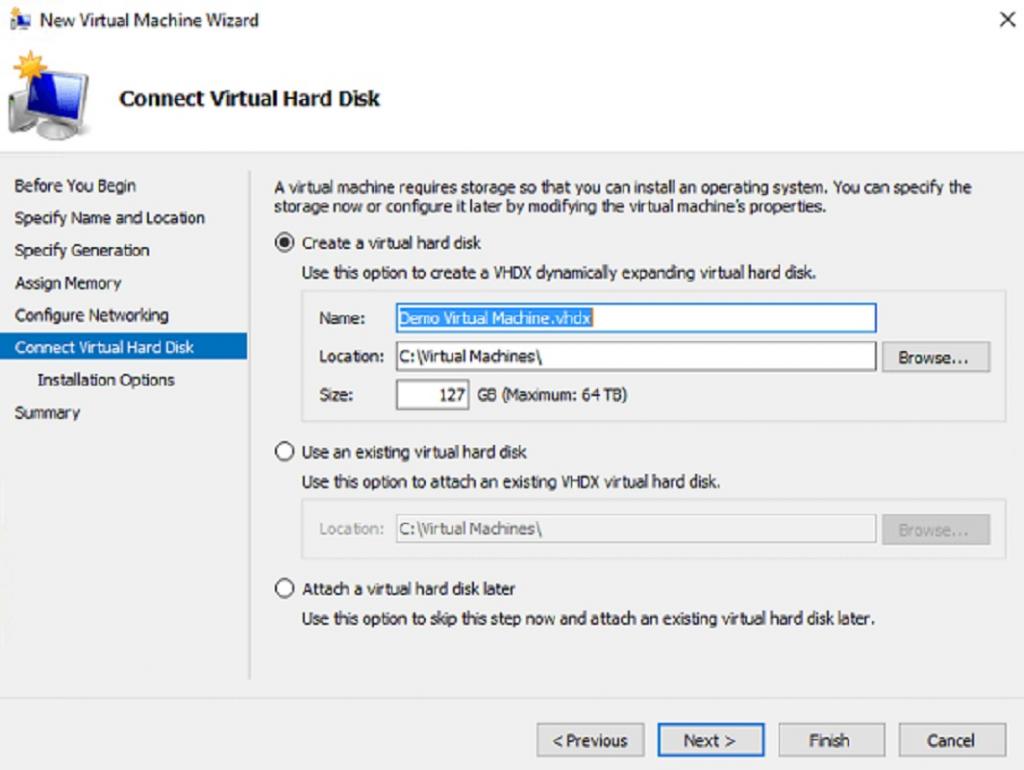
مرحله 8 - حالا صفحه گزینه های نصب روی صفحه ظاهر می شوند. فقط گزینه Install an Operating from a Bootable Image File را انتخاب کنید و دکمه Browse را بزنید تا ISO image > Next را انتخاب کنید.
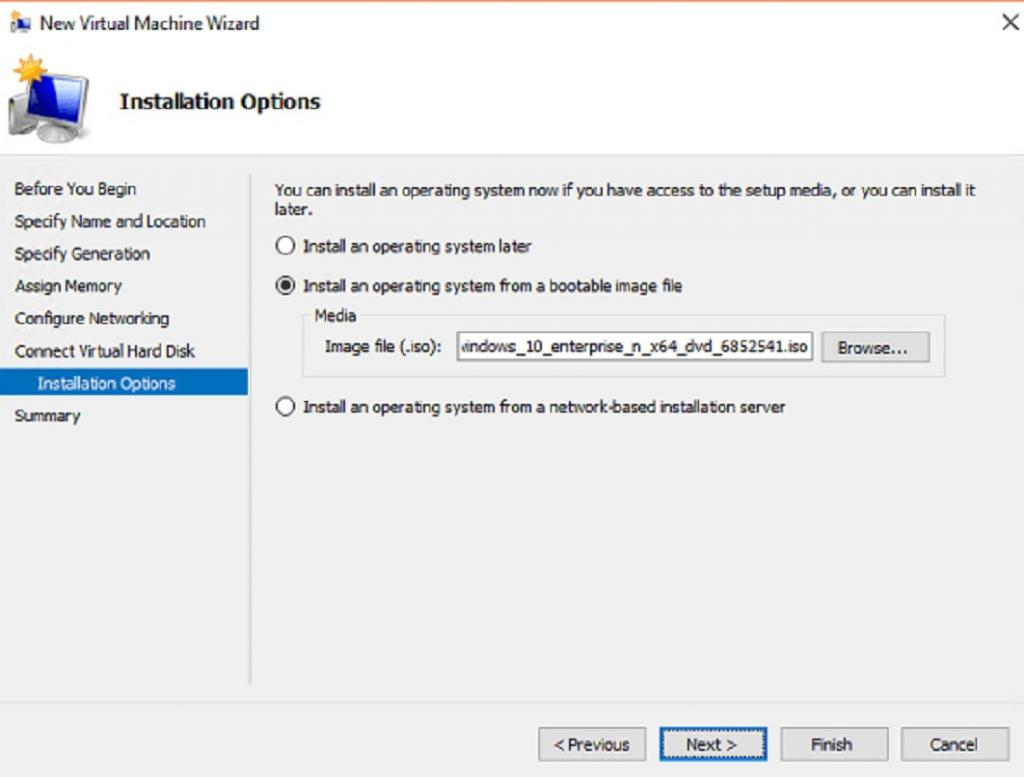
مرحله 9 - تنظیمات را یک بار مرور کنید و روی دکمه Finish کلیک کنید تا ویزارد ماشین مجازی جدید را تکمیل شود.
مرحله 10 - اگر مراحل را به درستی دنبال کرده باشید، می توانید با موفقیت یک ماشین مجازی جدید ایجاد کنید. در ادامه می توانید آن را در Hyper-V Manager مرور کنید.
حتما بخوانید: راهنمای جامع تقسیم کردن صفحه نمایش در ویندوز 10
مرحله 11- روی ماشین مجازی ویندوز تازه ایجاد شده از لیست کلیک کنید و دکمه Connect را که در سمت راست قرار دارد، بزنید.
مرحله 12- در کادر محاوره ای بعدی، روی دکمه Start کلیک کنید تا ماشین مجازی شما راه اندازی شود. سیستم عامل را روی ماشین مجازی خود نصب کنید. به طور مشابه، شما این کار را روی سخت افزار واقعی خود انجام می دهید.
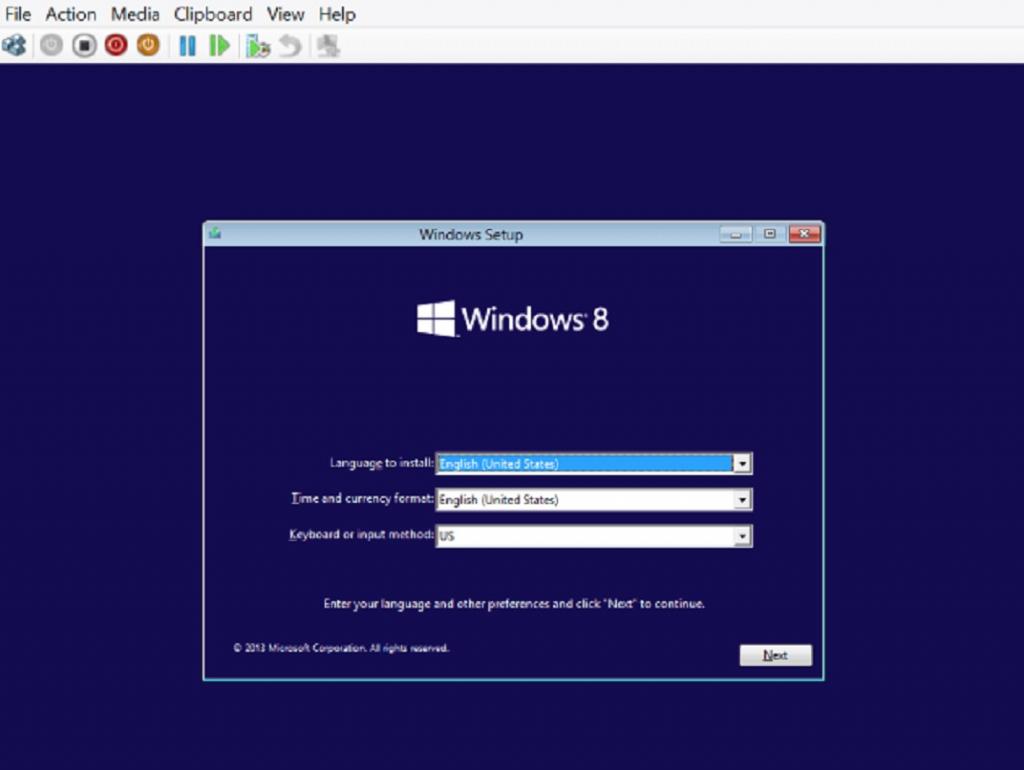
همه چیز اماده است.
سخن پایانی:
در نهایت، شما قادر خواهید بود با چندین سیستم عامل تنها در یک دستگاه بازی کنید! آیا سوال یا سردرگمی دارید؟ آنها را در نظرات زیر با ما درمیان بگذارید!
مقالات مرتبط:
رفع مشکل پرش های موس در ویندوز 10 با 5 روش سریع و کاربردی
بالا بردن و افزایش سرعت کامپیوتر قدیمی و فرسوده با 70 ترفند

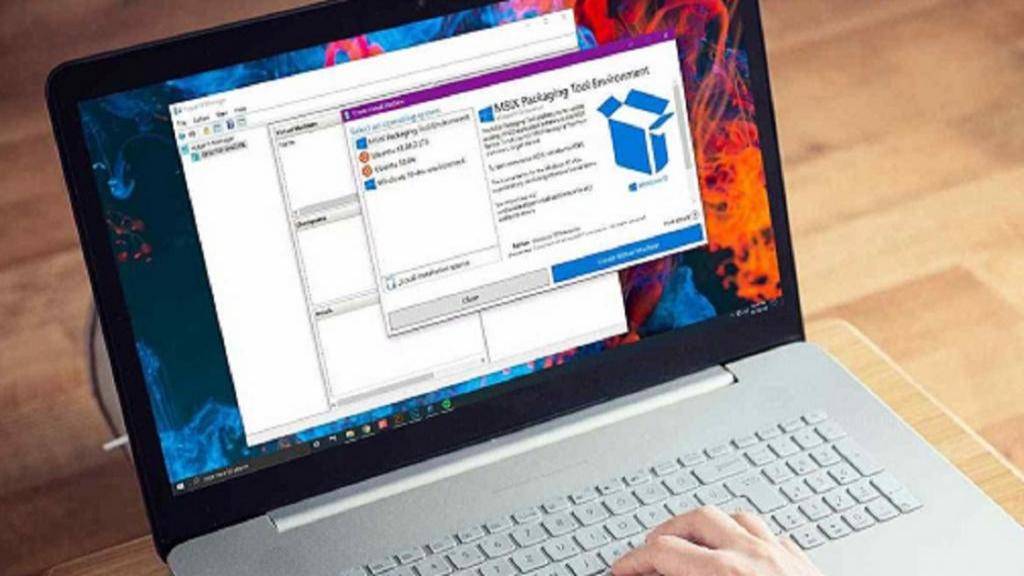
دیدگاه ها