به یاد میآورم که وقتی از رایانه ام دور بودم، یک عالمه اسناد زیپ شده دریافت کردم. من در App store با وای فای به دنبال اکسترکت کردن فایلی که فقط کار می کند، می گشتم. ما در این مقاله از سلام دنیا در مورد خارج کردن فایل از حالت زیپ در گوشی آیفون و آیپد , استخراج فایل های Zip در ایفون و آیپد بدون برنامه شخص ثالث صحبت کردیم.با ما همراه باشید.
چگونه فایل زیپ را باز کنیم در گوشی آیفون
با این حال، اکنون همه چیز تغییر کرده است.دانلود برنامه های شخص ثالث حاوی تبلیغات را فراموش کنید – با معرفی برنامه Files ، اپل عملکرد بومی را برای مشاهده و استخراج فایل های ZIP در iPhone یا iPad خود اجرا کرده است. بنابراین بدون هیچ مقدمه دیگری، بیایید سه سناریو رایج را مرور کنیم که در آن اغلب مجبورید با فرمت آن سر و کار داشته باشید:فایلهای ZIP قابل دانلود، پیوستهای ایمیل فشرده، یا فایلهای ZIP ذخیره شده در فضای ذخیرهسازی ابری.
حتما بخوانید: آموزش زیپ کردن فایل در گوشی آیفون
خارج کردن فایل از حالت زیپ در گوشی آیفون و آیپد
فایل های ZIP قابل دانلود
هر زمان که یک فایل ZIP را در حین گشت و گذار در اینترنت در Safari دانلود می کنید، به راحتی می توانید موارد انتخابی را مستقیماً از درون خود مرورگر مشاهده و استخراج کنید. مراحل زیر باید شما را از طریق این روش راهنمایی کند.
مرحله 1: هنگامی که دانلود فایل ZIP را شروع کردید، Safari چند گزینه را از شما درخواست می کند - "Open in Files" و "More". اولی را برای ادامه انتخاب کنید.
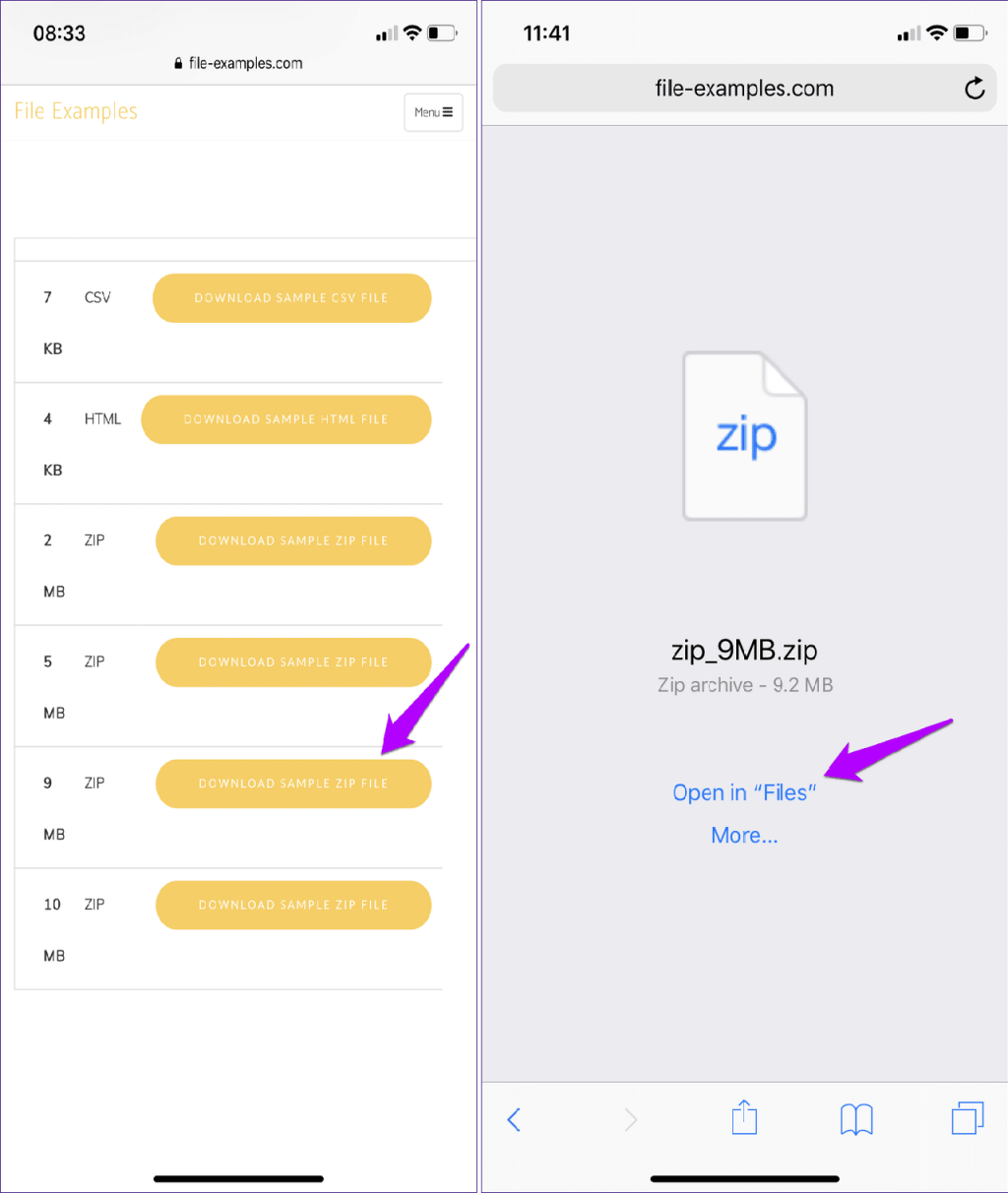
مرحله 2: در صفحه برنامه Files که نشان داده میشود، iCloud Drive یا On My iPhone / iPad را انتخاب کنید، پوشهای را برای ذخیره فایل ZIP مشخص کنید و سپس روی Add ضربه بزنید. سپس روی Preview Content ضربه بزنید تا محتویات فایل را در حالت Preview مشاهده کنید.
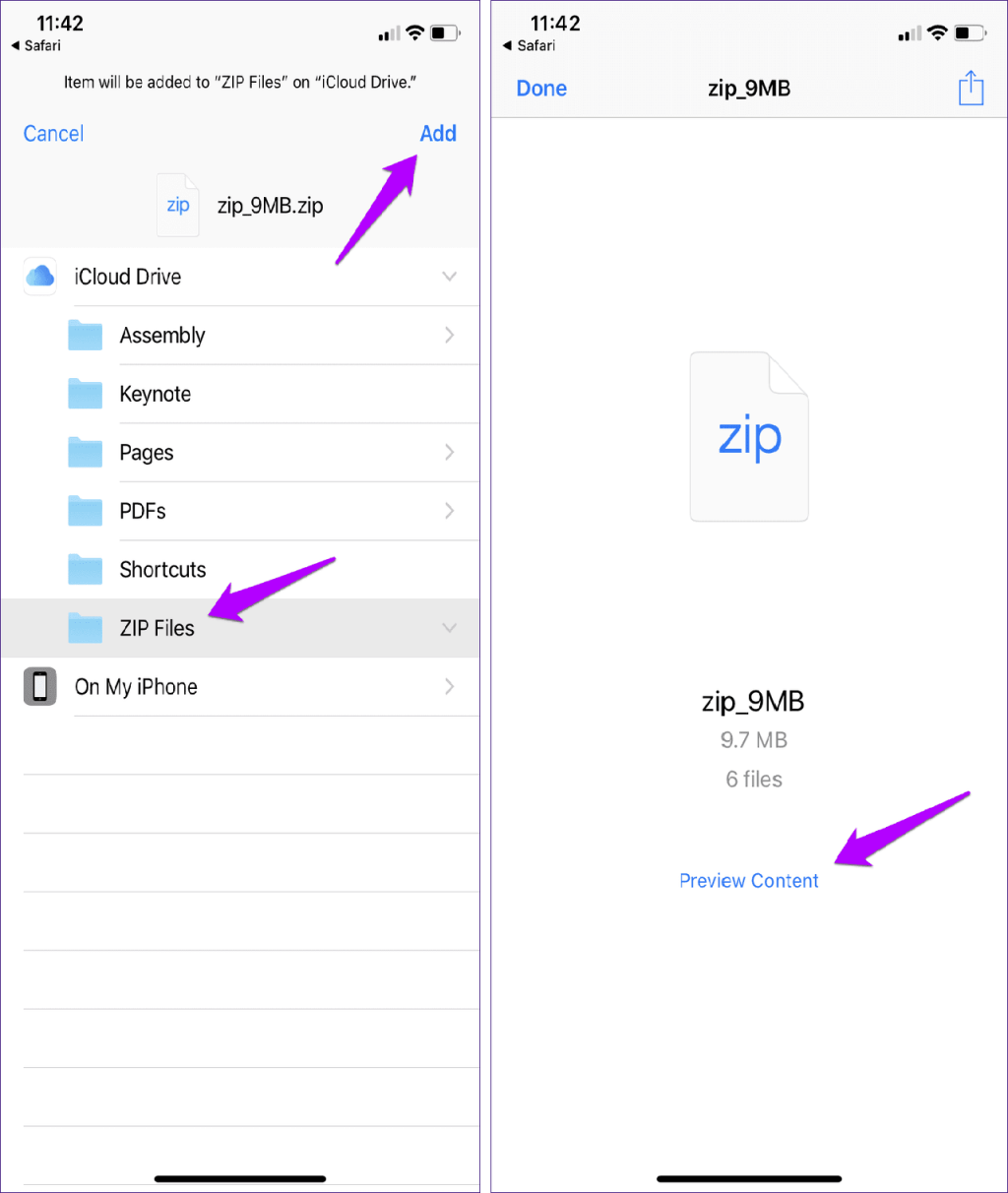
توجه: هنگام انتخاب On My iPhone / iPad به عنوان محل ذخیره، دانلود به صورت محلی در iPhone یا iPad شما ذخیره می شود.
مرحله 3: محتویات ذخیره شده در فایل ZIP را با استفاده از حرکات دست به چپ و راست خارج کنید. نشانگر بالای صفحه تعداد فایلهای موجود در آرشیو فشرده را نشان میدهد. پس از انتخاب سندی که میخواهید استخراج کنید، روی نماد اشتراک گذاری ضربه بزنید.
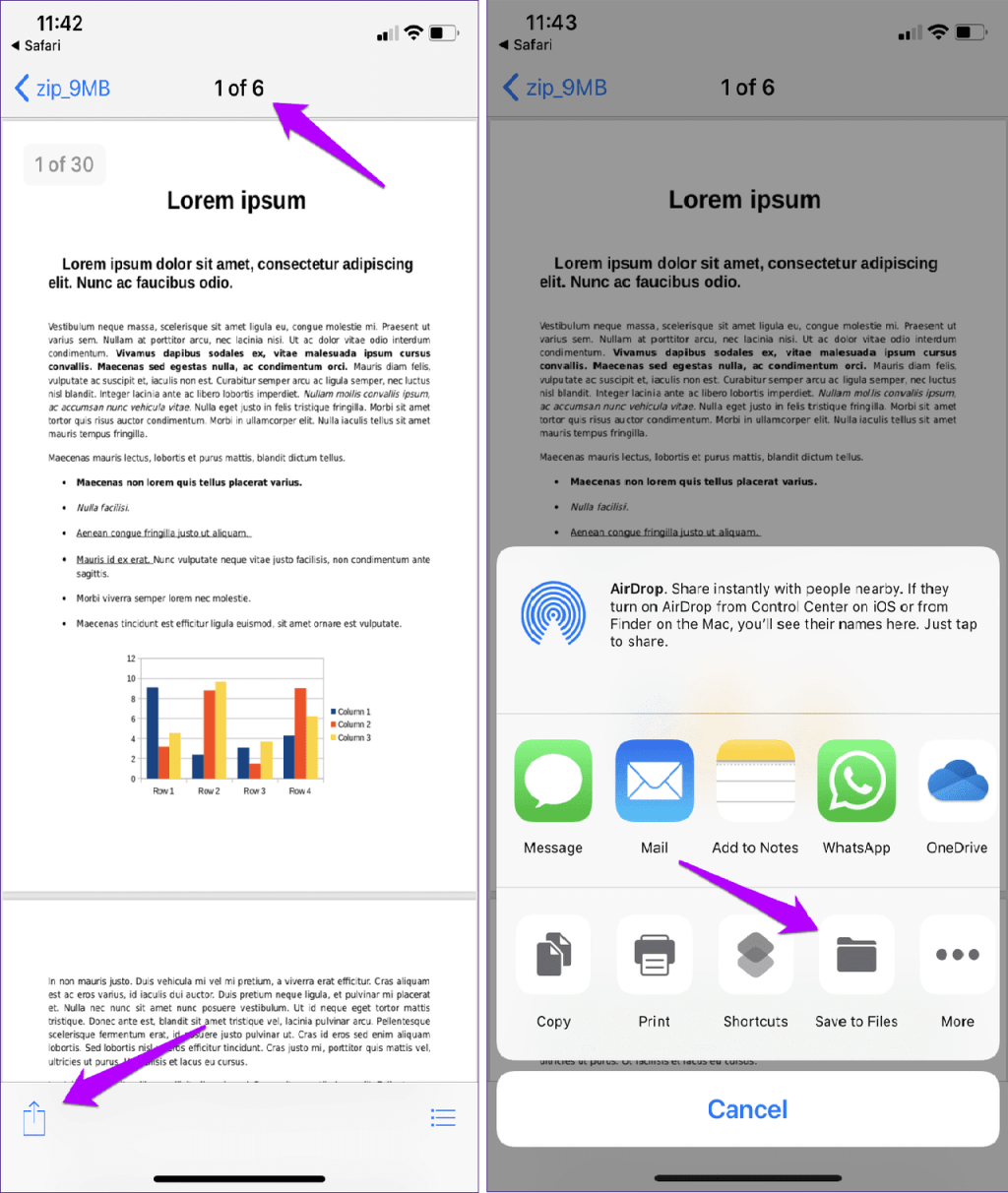
مرحله 4: روی Save to Files ضربه بزنید. یک مکان ذخیره سازی را انتخاب کنید! شما مورد انتخاب شده را استخراج کرده اید. برای هر آیتم فشرده دیگری که در فایل ZIP ذخیره شده است، این کار را تکرار کنید.
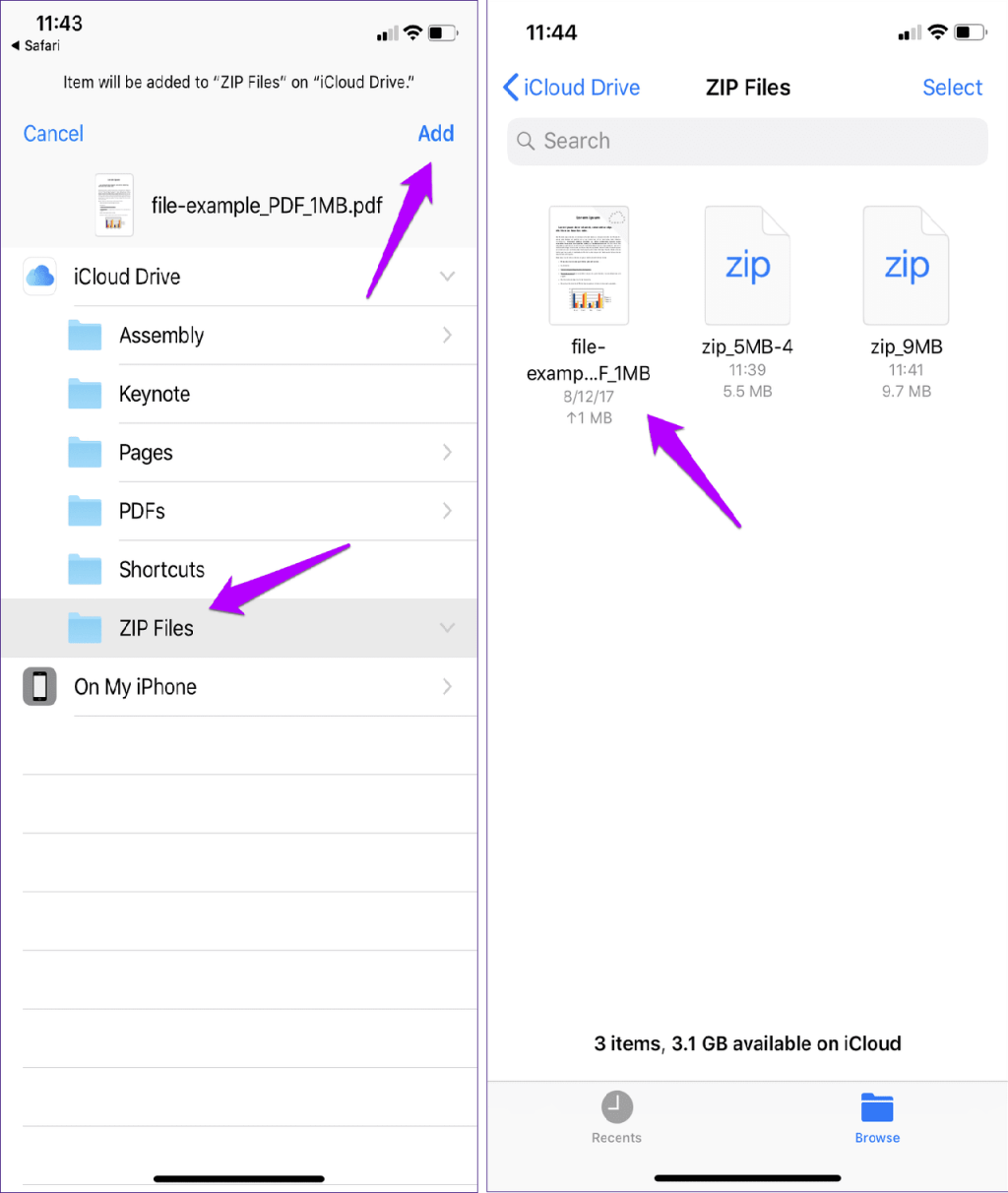
توجه داشته باشید:
همچنین، میتوانید گزینه دیگری (مانند ایمیل، پیامها یا افزودن به یادداشتها) را در برگه اشتراکگذاری برای انتقال فایل استخراجشده انتخاب کنید. برخی از مرورگرهای شخص ثالث، به ویژه فایرفاکس ، به طور خودکار دانلودها را در پوشه On My iPhone/iPad ذخیره می کنند. برای مشاهده و استخراج محتویات فایل ZIP، باید به صورت دستی از محل ذخیره سازی از طریق برنامه Files بازدید کنید.
حتما بخوانید: دانلود 7 تا از بهترین برنامه ریکاوری برای بازیابی اطلاعات آیفون
پیوست های ایمیل فشرده
اگر از برنامه پیشفرض Mail بهعنوان سرویسگیرنده ایمیل خود استفاده میکنید، لازم نیست هیچ پیوست زیپشدهای را قبل از باز کردن آن در برنامه Files ذخیره کنید. در عوض، میتوانید به سادگی محتویات را پیشنمایش کنید و سپس هر آیتمی را بلافاصله در آن اکسترکت کنید.
مرحله 1: روی پیوست ایمیل فشرده شده ضربه بزنید و سپس روی Preview Content ضربه بزنید.
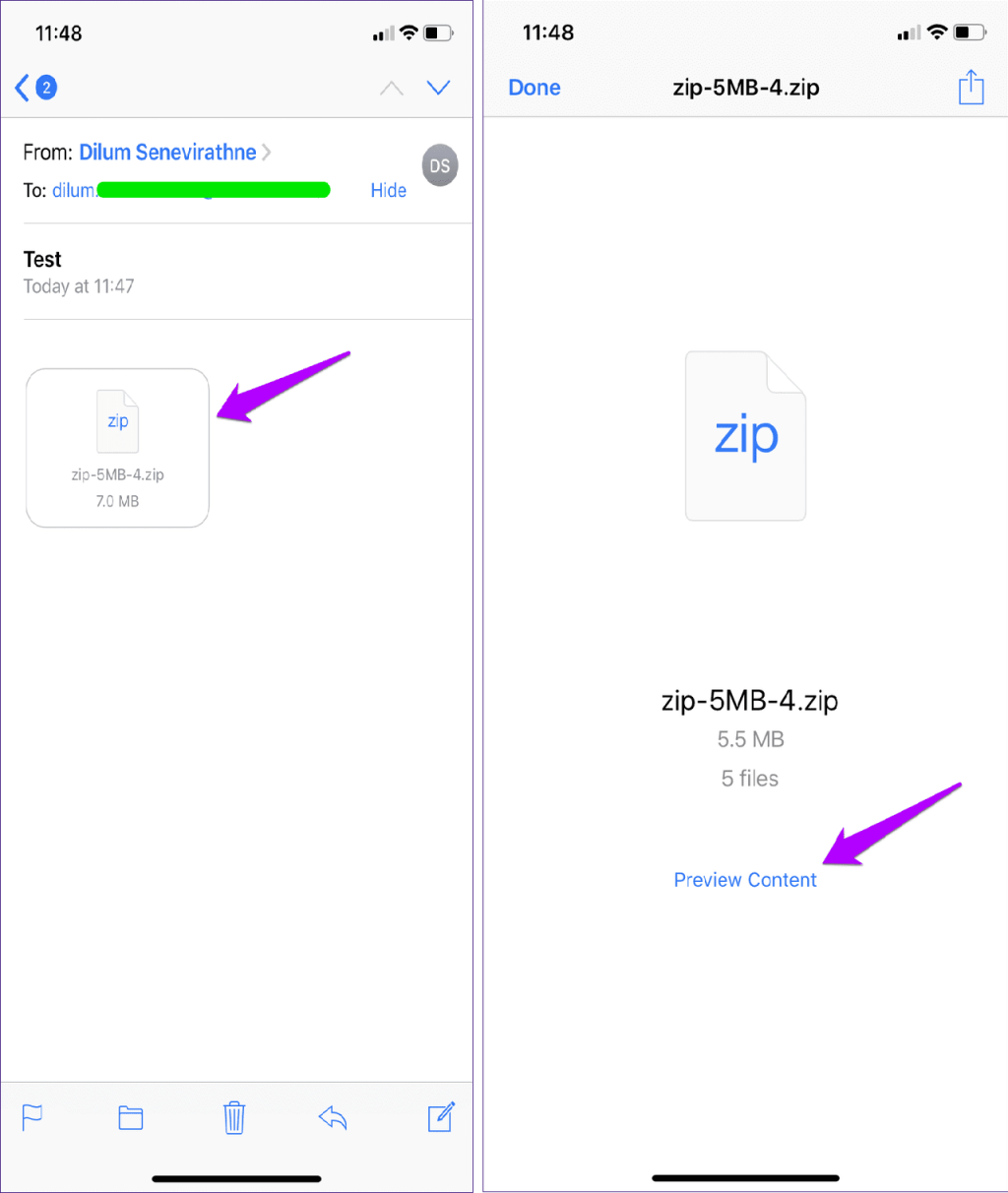
مرحله 2: از نماد اشتراکگذاری برای استخراج هر مورد در بایگانی به مکانی در برنامه Files استفاده کنید. از دیگر گزینههای موجود در برگه اشتراکگذاری برای ارسال فایل استخراجشده به برنامه دیگری مانند پیامها یا یادداشتها استفاده کنید.
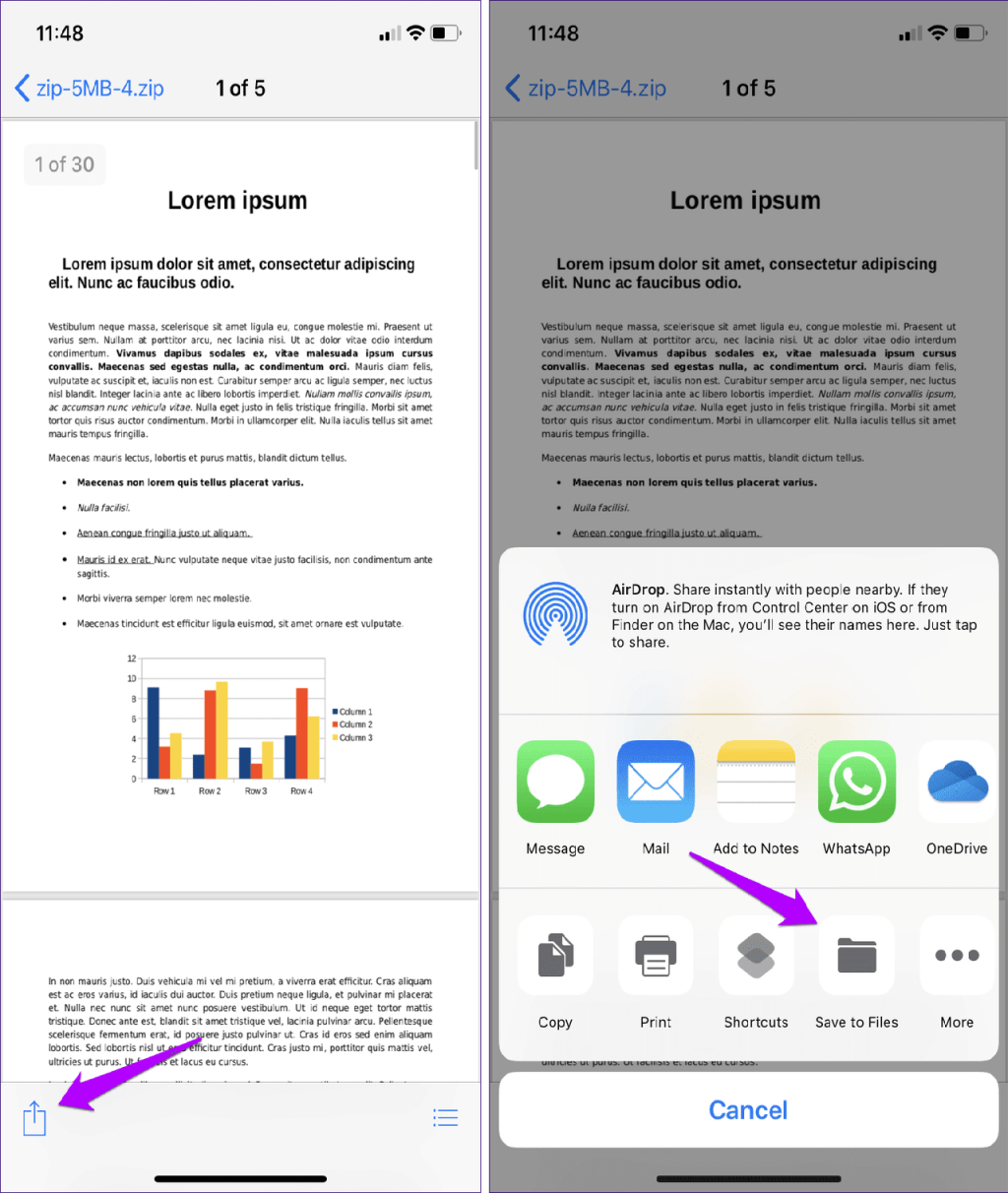
این روش ممکن است برای برخی از مشتریان ایمیل شخص ثالث متفاوت عمل کند. به عنوان مثال، Outlook برای iOS نیاز دارد که ابتدا فایل ZIP را در برنامه Files ذخیره کنید، قبل از اینکه محتوای داخل آن را استخراج کنید.
باز کردن فایل ZIP در icloud
اگر فایلهای ZIP ذخیره شده روی iCloud Drive یا سرویسهای جایگزین مانند Google Drive یا OneDrive دارید، میتوانید از خود برنامه Files برای پیمایش مستقیم در فضای ذخیرهسازی ابری و اکسترکت محتوای فایلهای فشرده استفاده کنید.
حتما بخوانید: روش باز کردن و استخراج فایل فشرده [زیپ] در مک
مرحله 1: برنامه Files را باز کنید. برای فعال کردن سایر سرویسهای ذخیرهسازی ابری در برنامه Files علاوه بر iCloud Drive، روی Edit ضربه بزنید و سپس سوئیچهایی را که میخواهید اضافه کنید روشن کنید.
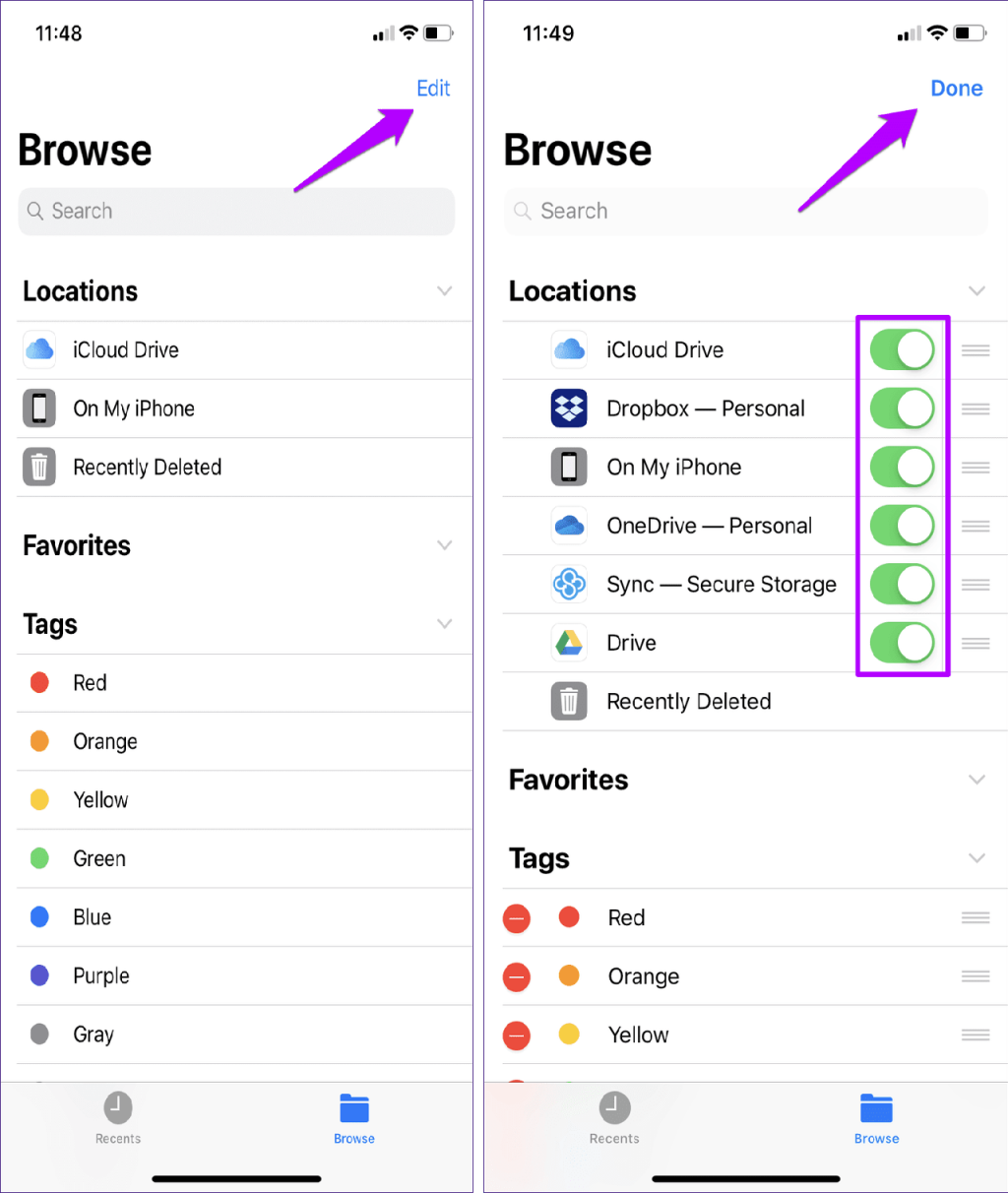
مرحله 2: به مکان فایل ZIP بروید. در این مثال، اجازه دهید فایل ذخیره شده در iCloud Drive را بررسی کنیم.
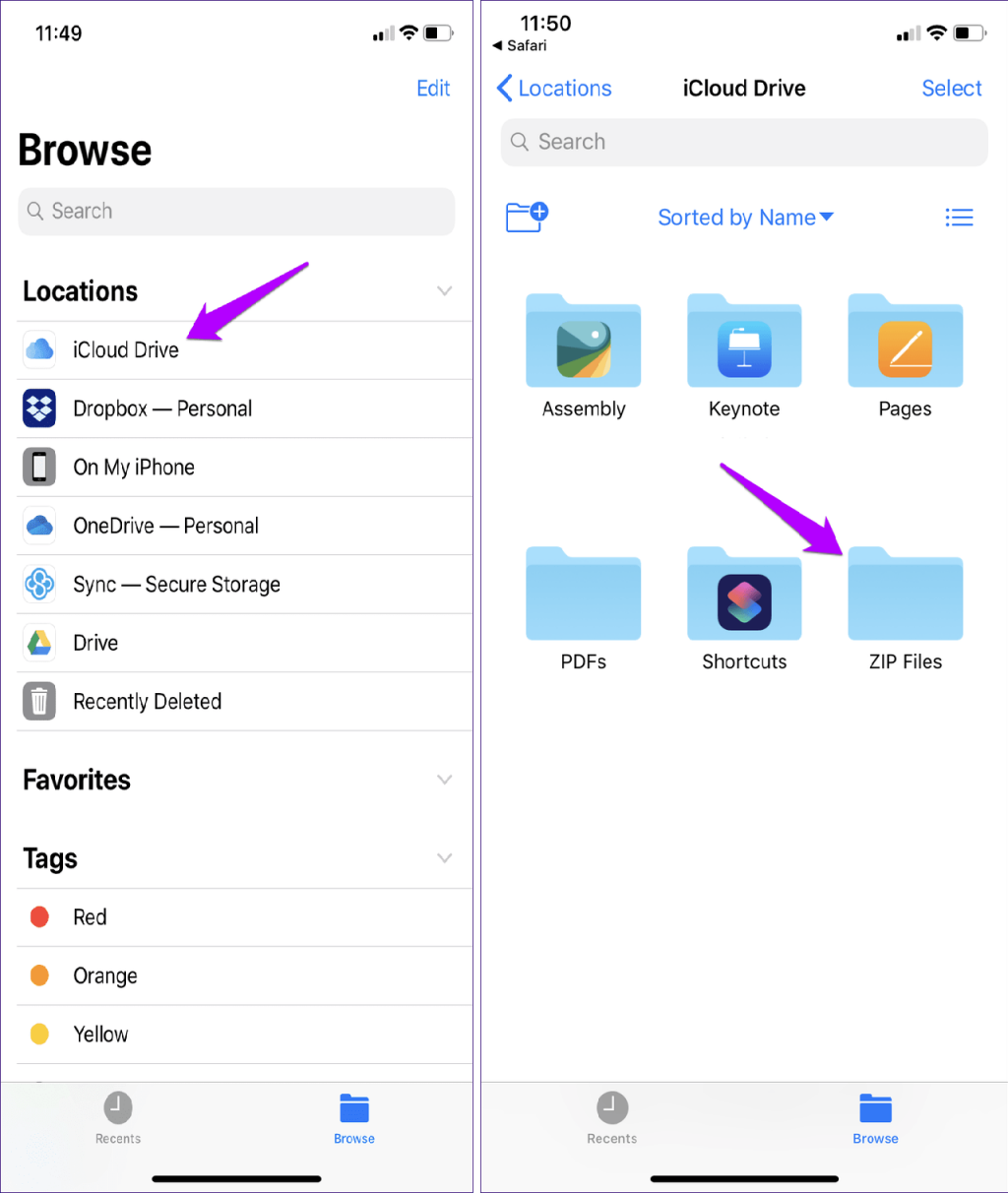
مرحله 3: روی فایل ZIP که می خواهید استخراج کنید ضربه بزنید و سپس روی Preview Content ضربه بزنید.
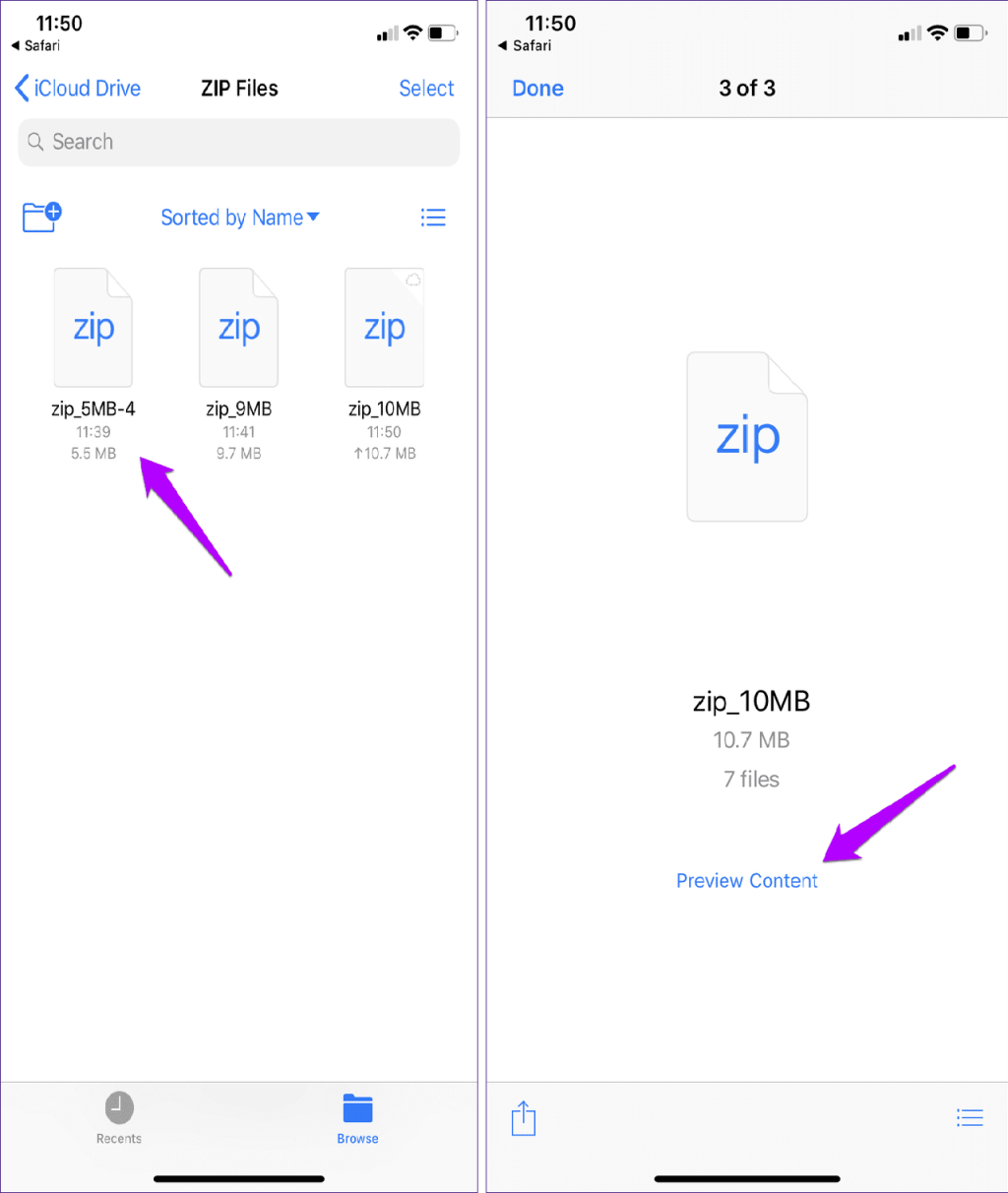
مرحله 4: هر موردی را در بایگانی انتخاب کنید و سپس از گزینه Share برای استخراج آن به هر مکانی در برنامه Files یا ارسال آن به برنامه دیگر استفاده کنید.
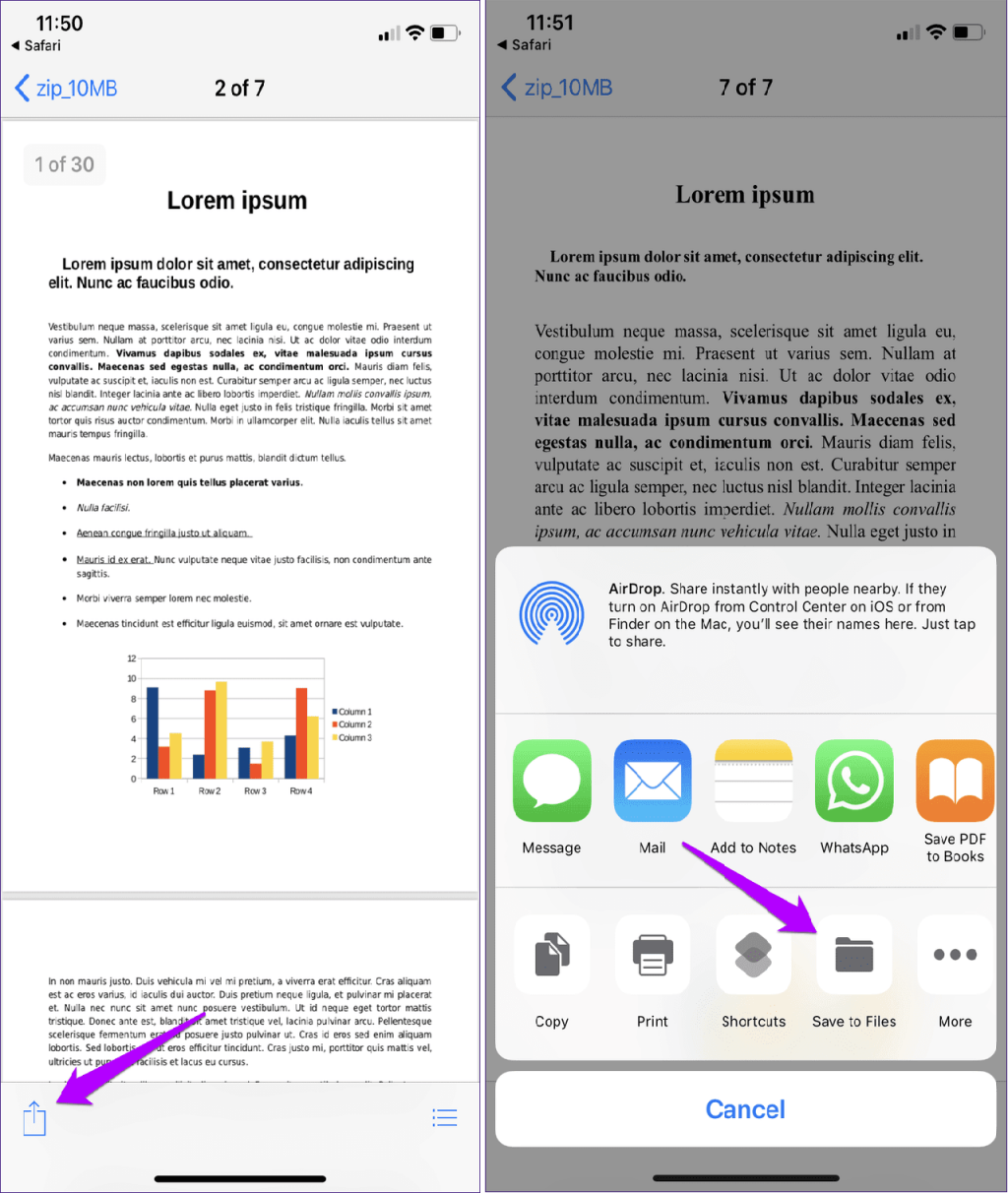
این فرآیند را برای هر آیتم دیگری که میخواهید از بایگانی ZIP استخراج کنید، تکرار کنید.
سخن آخر
با توجه به رایج بودن فایلهای ZIP، بسیار شگفتآور است که iOS زمان زیادی را صرف اضافه کردن قابلیت بومی برای باز کردن آنها کرد. اما من اعتراف می کنم - عملکرد ان کاملاً محدود است زیرا شما باید موارد را به صورت جداگانه اکسترکت کنید، و زمانی که چندین فایل در یک آرشیو ZIP بسته بندی شده اند خسته کننده است. با این حال، اینجاست که عملکرد پیشنمایش وارد عمل میشود، و شما فقط میتوانید موردی را که میخواهید اکسترکت کنید، که به فضای ذخیره سازی شما کمک می کند.
مقالات مرتبط:
روش مخفی کردن فایل زیپ (ZIP) در تصویر و عکس در ویندوز 11
گذاشتن پسورد برای فایل فشرده zip در مک


دیدگاه ها