هنگام کار بر روی یک سند ورد، ممکن است به دلایل مختلف نیاز به انتخاب متن داشته باشید. خواه برای انجام ویرایش، اعمال قالببندی یا کپی کردن یک پاراگراف، توانایی انتخاب متن در یک سند ضروری است. از این رو، زمانی که نمی توانید متنی را در مایکروسافت ورد انتخاب یا برجسته کنید، این مشکل می تواند خسته کننده باشد. چنین مشکلاتی در ورد می تواند شما را گیج کند و بر بهره وری شما تأثیر بگذارد. قبل از اینکه تسلیم شوید و به دنبال جایگزین باشید، راه حل هایی که ما در این مقاله سلام دنیا برای حل مشکل عدم انتخاب یا برجسته کردن متن در ورد ارائه کرده ایم را بررسی کنید.
7 راه حل برتر برای مشکل عدم انتخاب یا برجسته کردن متن در ورد برای ویندوز
1. رد کردن مشکلات ماوس یا تاچ پد
ممکن است ماوس یا صفحه لمسی مشکل دار در ثبت کلیک ها و کشیدن حرکت ها باعث بروز این مشکل شود. بنابراین، ایده خوبی است که قبل از سرزنش یا عیب یابی مایکروسافت ورد، مطمئن شوید که ماوس یا تاچ پد شما به درستی کار می کند. متن را در یک فایل PDF یا صفحه وب انتخاب کنید و ببینید کار می کند یا خیر. اگر نمی توانید متن را در هیچ برنامه ای انتخاب کنید، ممکن است برای حل مشکل نیاز به عیب یابی ماوس یا صفحه لمسی خود داشته باشید.

2. داشتن مجوزهای ویرایش متن
یکی دیگر از دلایلی که نمی توانید متن را در یک سند ورد انتخاب یا برجسته کنید، این است که فایل محافظت شده یا دارای مجوزهای ویرایش محدود است. در این صورت، برای حل مشکل باید محدودیت فقط خواندنی را از سند ورد حذف کنید. اگر یک سند مشترک است، مجوز ویرایش را از مالک سند درخواست کنید.
حتما بخوانید: روش ایجاد برچسب و تگ در برنامه Word
3. غیر فعال کردن ویژگی نمایش محافظت شده (Protected View)
مایکروسافت ورد دارای یک ویژگی نمایش محافظت شده است که به شما امکان می دهد فایل های مشکوک را بدون اینکه رایانه خود را در معرض خطر هر گونه بدافزار قرار دهید باز کنید. با این حال، این ویژگی گاهی اوقات می تواند فایل هایی را که کاملاً ایمن هستند مسدود کند. اگر در مورد مشروعیت سند ورد خود مطمئن هستید، می توانید به طور موقت ویژگی نمایش محافظت شده را غیرفعال کنید و ببینید که آیا این کمک می کند یا خیر.
مرحله 1: سند Microsoft Word خود را باز کنید و روی منوی File در گوشه سمت چپ بالا کلیک کنید.
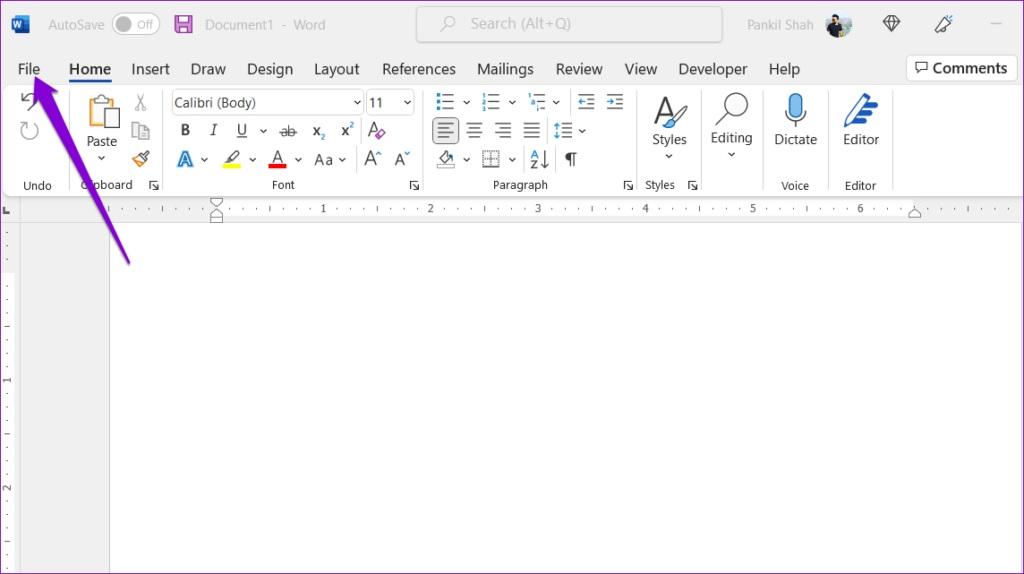
مرحله 2: از قسمت سمت چپ Options را انتخاب کنید.
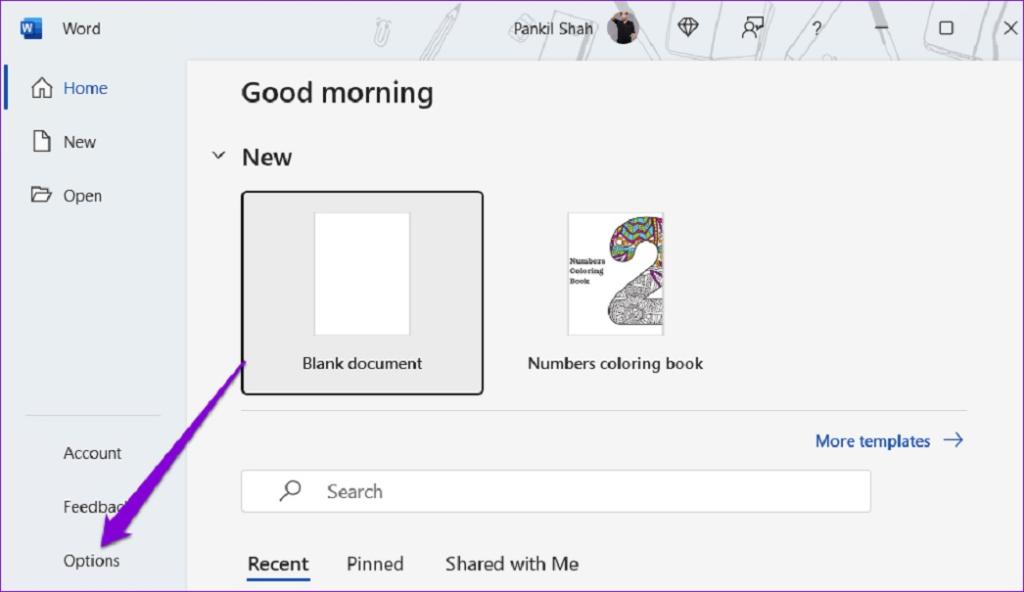
مرحله 3: به تب Trust Center بروید و روی دکمه Trust Center Settings در سمت راست کلیک کنید.
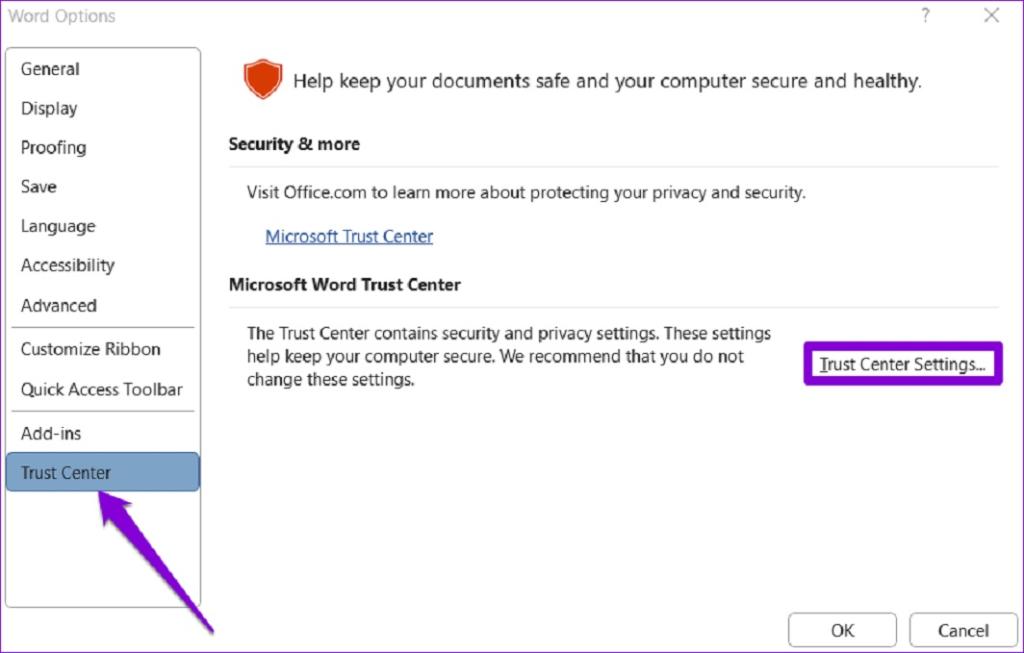
مرحله 4: علامت هر سه چک باکس را بردارید و برای ذخیره تغییرات روی OK کلیک کنید.
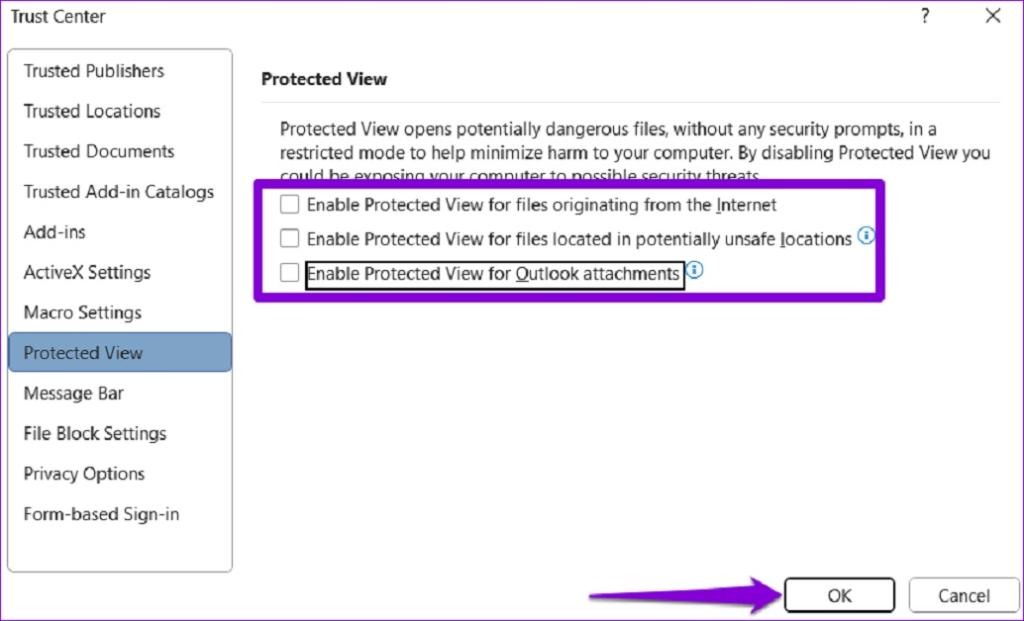
پس از غیرفعال کردن نمایش محافظت شده، باید بتوانید متن را در ورد انتخاب یا برجسته کنید.
4. خودداری از اجرای ورد در حالت Compatibility Mode
در حالی که ویژگی Compatibility Mode در ویندوز می تواند به شما کمک کند نرم افزارها و بازی های قدیمی را روی رایانه شخصی خود اجرا کنید، اما برای برنامه های امروزی مانند مایکروسافت ورد مناسب نیست. بنابراین، بهتر است مطمئن شوید که ورد در Compatibility Mode اجرا نمیشود.برای انجام این کار،کلید میانبر برنامه را انتخاب کنید و Alt + Enter را فشار دهید تا ویژگی های آن باز شود. به تب Compatibility بروید و تیک گزینه Run this program in compatibility mode for را بردارید. سپس روی Apply و سپس OK کلیک کنید.
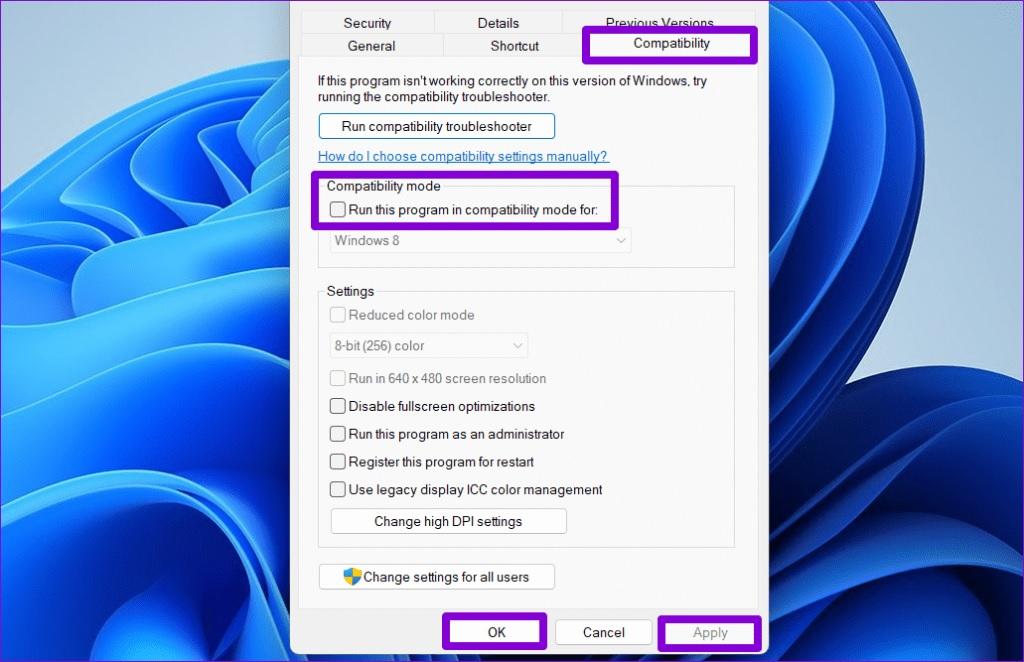
سند ورد خود را دوباره باز کنید تا بررسی کنید آیا می توانید متن را انتخاب کنید یا خیر.
حتما بخوانید: روش چاپ سند ورد با و بدون تغییرات و نظرات حاشیه نویسی (ترک چنج) شده
5. تعمیر سند ورد مشکل ساز
اگر نمی توانید متنی را با ماوس خود فقط در یک سند خاص انتخاب یا برجسته کنید، ممکن است مشکلی در آن فایل ورد وجود داشته باشد. در این صورت می توانید از این مراحل برای تعمیر سند ورد استفاده کنید.
مرحله 1: Microsoft Word را در رایانه شخصی خود باز کنید.
مرحله 2: از نوار کناری سمت چپ گزینه Open را انتخاب کرده و روی گزینه Browse کلیک کنید.
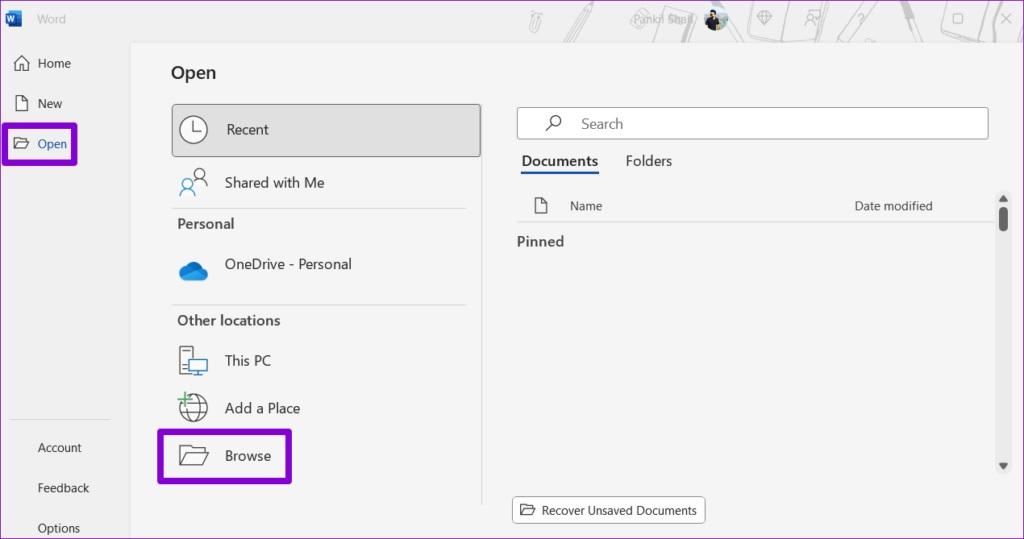
مرحله 3: فایل ورد خود را پیدا کرده و انتخاب کنید. سپس روی فلش رو به پایین در کنار Open کلیک کنید تا Open and Repair را انتخاب کنید.
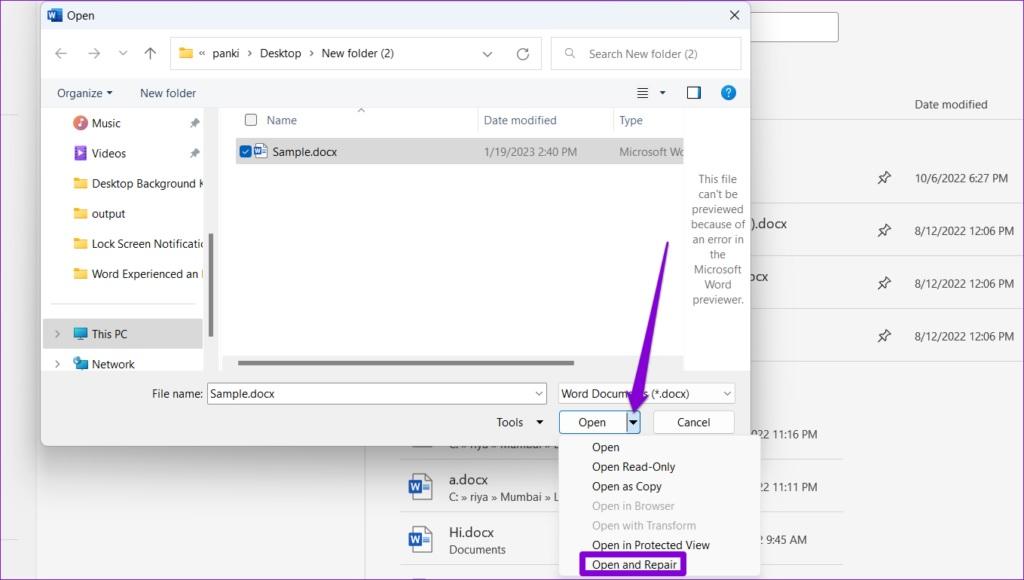
صبر کنید تا ورد فایل شما را تعمیر کند و آن را باز کنید.
6. به روزرسانی برنامه ورد
اگرچه ورد معمولاً بهروزرسانیها را بهطور خودکار در ویندوز نصب میکند،اما اگر بهروزرسانی خودکار برنامههای آفیس را غیرفعال کرده باشید، ممکن است این اتفاق نیفتد. در این صورت، میتوانید از این مراحل برای اطمینان از اجرای جدیدترین نسخه ورد استفاده کنید.
حتما بخوانید: روش ضبط و تبدیل فایل صوتی به متن در ورد
مرحله 1: در Microsoft Word، روی منوی File در بالا کلیک کنید.
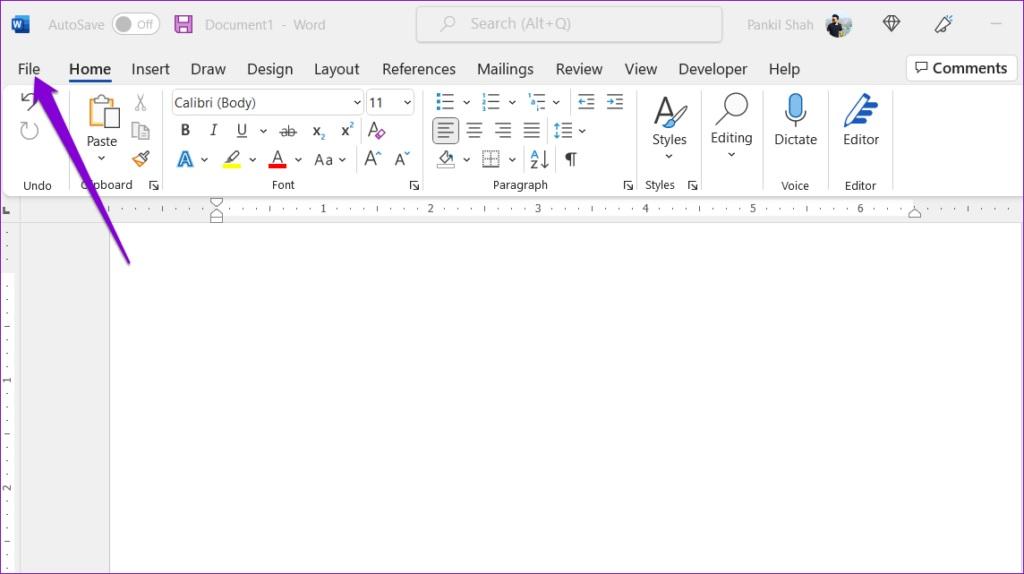
مرحله 2: به تب Account بروید. گزینه Update Options را کلیک کنید و از منوی ایجاد شده گزینه Update Now را انتخاب کنید.
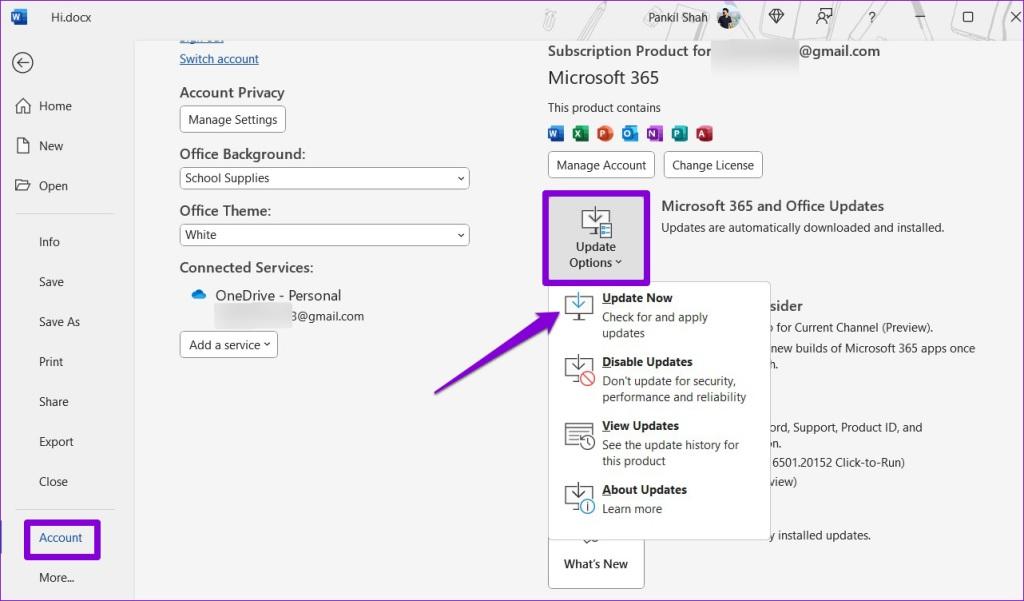
7. اجرا ابزار تعمیر Office
مایکروسافت یک ابزار تعمیر اختصاصی برای رفع مشکلات برنامه های آفیس مانند ورد ارائه می دهد. اجرای این ابزار می تواند به رفع هر گونه فایل آسیب دیده مرتبط با ورد که ممکن است مانع از انتخاب یا برجسته کردن متن شما شود، کمک کند. در اینجا نحوه اجرای آن آمده است.
مرحله 1: کلید Windows + R میانبر صفحه کلید را فشار دهید تا کادر محاوره ای Run باز شود. appwiz.cpl را در کادر تایپ کنید و Enter را فشار دهید.
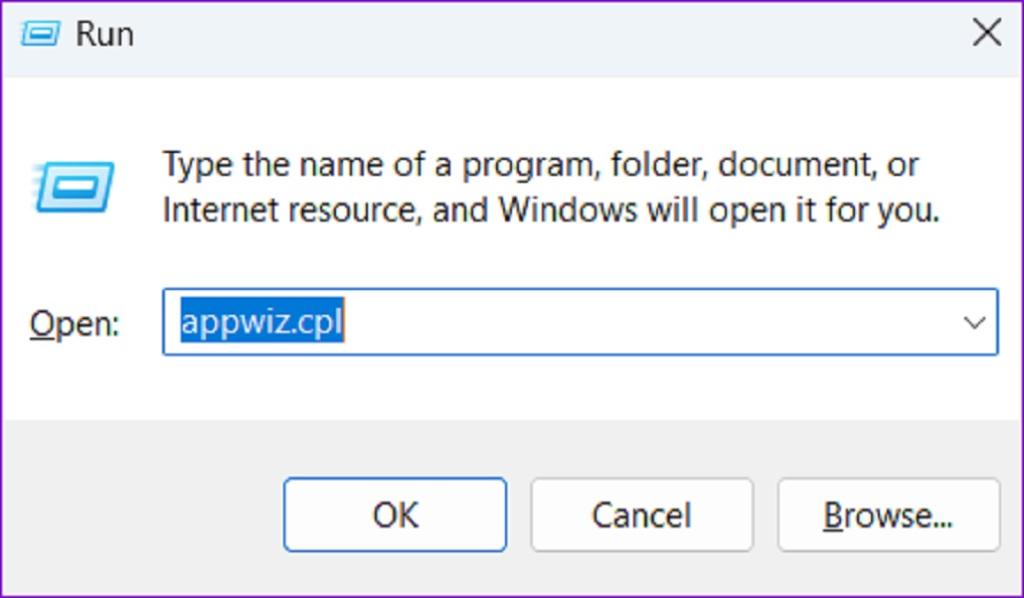
مرحله 2: در پنجره Programs and Features، محصول مایکروسافت آفیس را در لیست پیدا کرده و انتخاب کنید. سپس روی دکمه Change در بالا کلیک کنید.
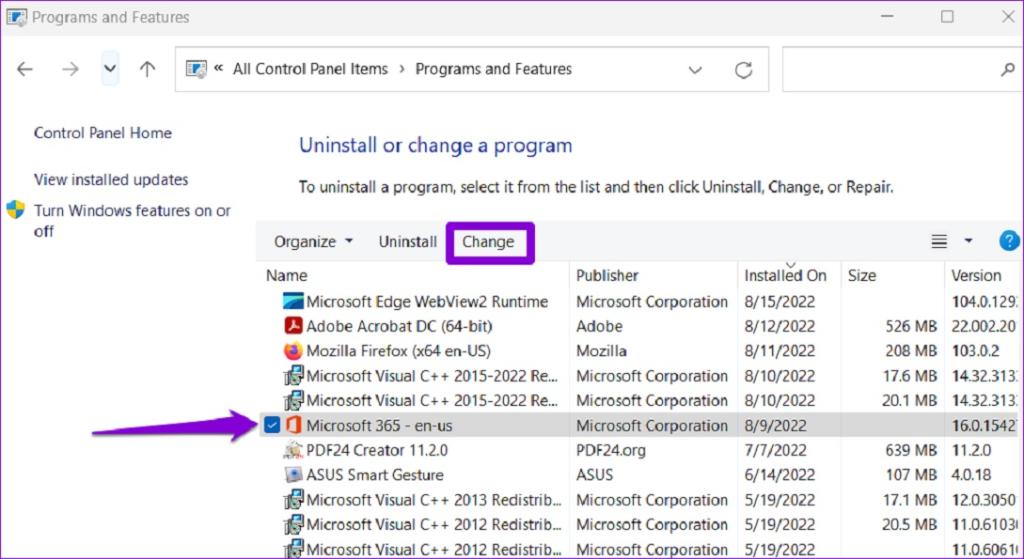
مرحله 3: گزینه Online Repair را انتخاب کرده و روی Repair کلیک کنید.
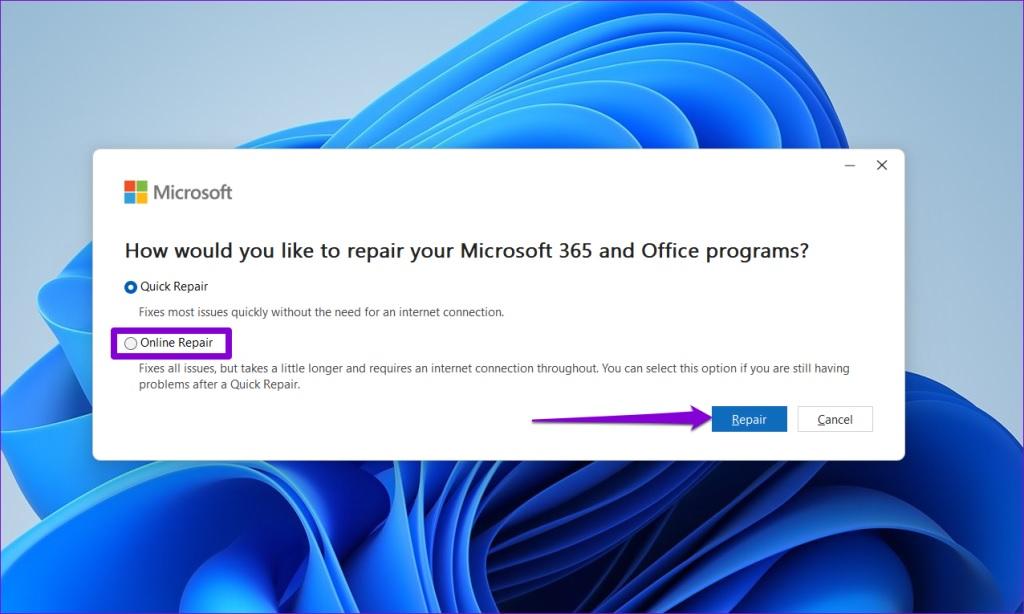
سخن پایانی:
اگرچه مایکروسافت ورد برای ایجاد و ویرایش اسناد قابل اعتماد است، اما همیشه بی عیب و نقص کار نمی کند. امیدواریم یکی از نکات بالا توانایی شما را برای انتخاب و برجسته کردن متن بازیابی کرده باشد. در غیر این صورت، می توانید به طور موقت برای تکمیل کار به ورد برای وب یا گوگل داکس تغییر وضعیت دهید.
مطالب مرتبط:
روش ایجاد فهرستی از کلمات شاخص [index] در برنامه ورد word

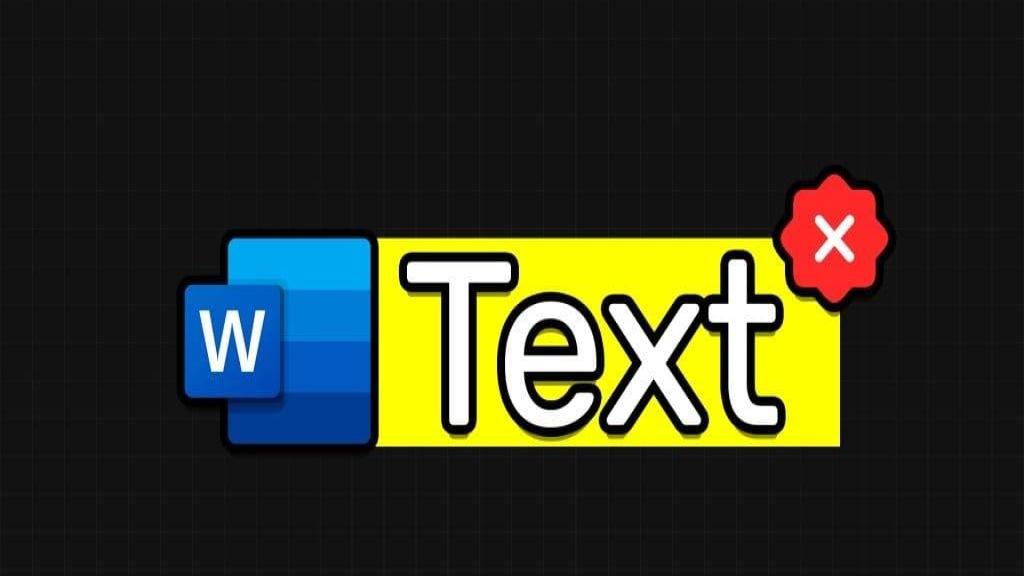
دیدگاه ها