با وجود سال ها به روز رسانی و پیشرفت، مایکروسافت اکسل از سهم خود از نقص مصون نیست. اکسل اغلب زمانی که فایلهای شما را ذخیره نمیکند ، پاسخ نمیدهد یا باز نمیکند، شما را ناامید میکند. یکی از این مشکلات آزاردهنده زمانی است که پیام « We’re sorry, but Excel has run into an error that is preventing it from working correctly» در رایانه شخصی ویندوز 10 یا ویندوز 11 شما می شود. اگر خوش شانس هستید، بستن و باز کردن مجدد اکسل باید باعث رفع خطا شود. با این حال، اگر این کار کمکی نکرد، از طریق نکات زیر در این مطلب از سلام دنیا، به رفع خطای were sorry but excel has run into an error و باز نشدن و کار نکردن اکسل بپردازید. با ما همراه باشید.
نحوه رفع خطای were sorry but excel has run into an error
1. رفع مشکل اکسل در ویندوز از طریق باز کردن اکسل در حالت ایمن
باز کردن اکسل در حالت ایمن به شما این امکان را می دهد که برنامه را بدون افزودنی یا سفارشی سازی اجرا کنید. این می تواند به شما کمک کند تعیین کنید که آیا یکی از افزونه های شما با اکسل تداخل دارد و باعث اختلال در عملکرد آن می شود.
حتما بخوانید: رفع مشکل سنگین و کند کار کردن اکسل
- میانبر صفحه کلید Windows + R را فشار دهید تا پنجره Run باز شود، excel -safe را در کادر تایپ کنید و Enter را فشار دهید تا اکسل در حالت امن باز شود.
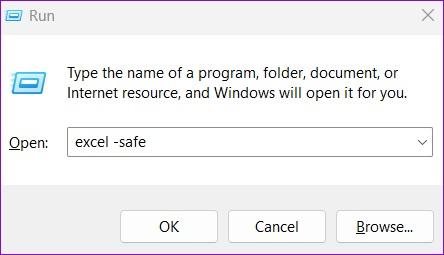
- سعی کنید از اکسل در حالت امن استفاده کنید و ببینید آیا با خطا مواجه می شوید. اگر این کار را نکنید، احتمالاً یکی از افزونه های شما مقصر است.
2. رفع مشکل اکسل در ویندوز از طریق غیرفعال کردن افزونه ها
در حالی که استفاده از افزونه های شخص ثالث در اکسل می تواند از بسیاری جهات به بهبود بهره وری شما کمک کند، گاهی اوقات می توانند مشکلاتی را ایجاد کنند. از آنجایی که هیچ راه ساده ای برای تشخیص اینکه کدام یک از افزونه های شما ممکن است باعث این مشکل شده باشد وجود ندارد، باید آنها را یکی یکی غیرفعال و دوباره فعال کنید. در اینجا نحوه انجام آن آمده است.
- مرحله 1: مایکروسافت اکسل را در رایانه خود باز کنید و روی منوی File در گوشه بالا سمت چپ کلیک کنید.
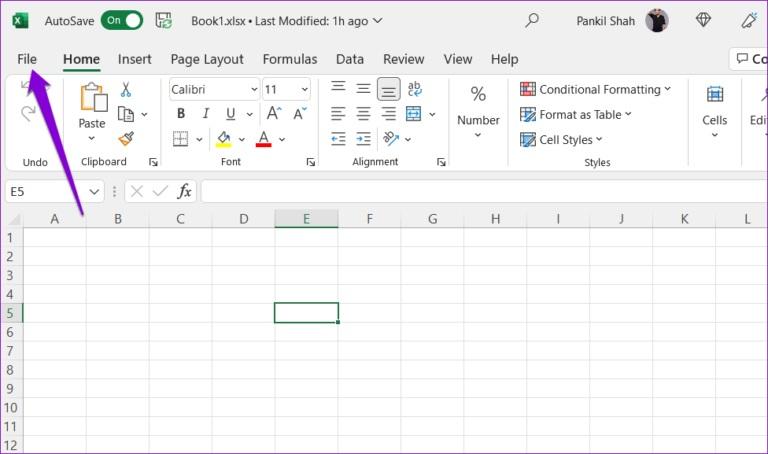
- مرحله 2: روی options در گوشه پایین سمت چپ کلیک کنید.
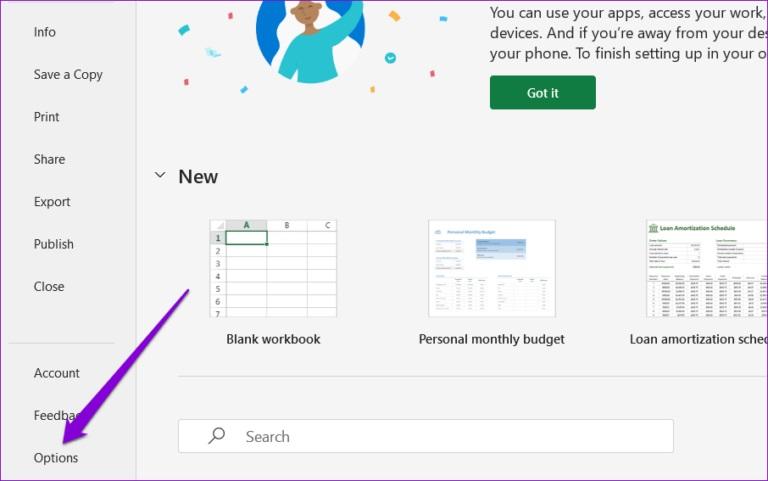
- مرحله 3: در پنجره Excel Options، به تب Add-ins بروید. سپس، COM Add-ins را در منوی کشویی Manage انتخاب کرده و روی دکمه Go کلیک کنید.
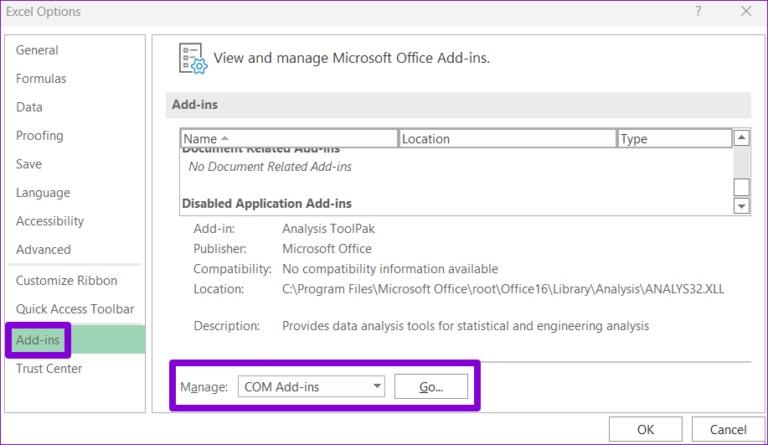
- مرحله 4: تمام چک باکس ها را پاک کرده و روی OK کلیک کنید.
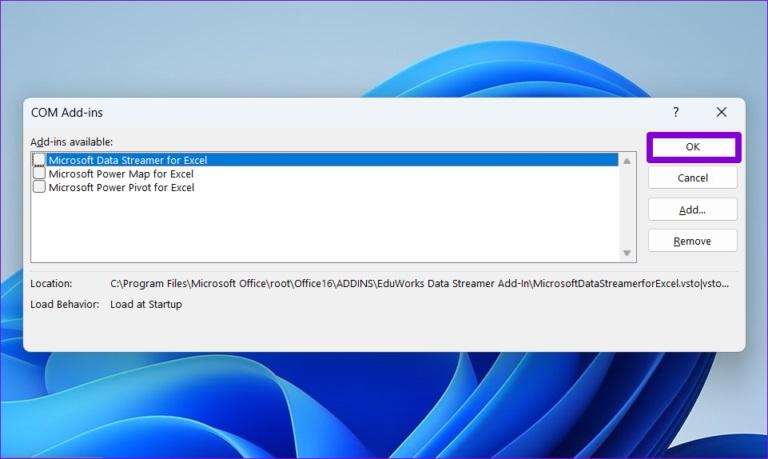
پس از این کار اکسل را مجدداً راه اندازی کنید و سپس افزونه های خود را یکی یکی فعال کنید تا دوباره خطا رخ دهد. هنگامی که افزونه معیوب را پیدا کردید، آن را حذف کنید.
3. رفع مشکل اکسل در ویندوز از طریق اجرای PROGRAM COMPATIBILITY TROUBLESHOOTER
آیا اکسل به محض باز کردن آن در رایانه شخصی با خطا مواجه می شود؟ اگر چنین است، می توانید عیب یاب سازگاری برنامه را اجرا کنید . بهترین تنظیمات سازگاری را برای اجرای اکسل بر روی رایانه شخصی شما پیشنهاد می کند و هر مشکلی را حل می کند.
حتما بخوانید: رفع مشکل ذخیره نشدن فایل اکسل و خطای عدم اجازه سیو بیش از حد
- مرحله 1: روی میانبر اکسل کلیک راست کرده و Show more options را انتخاب کنید.
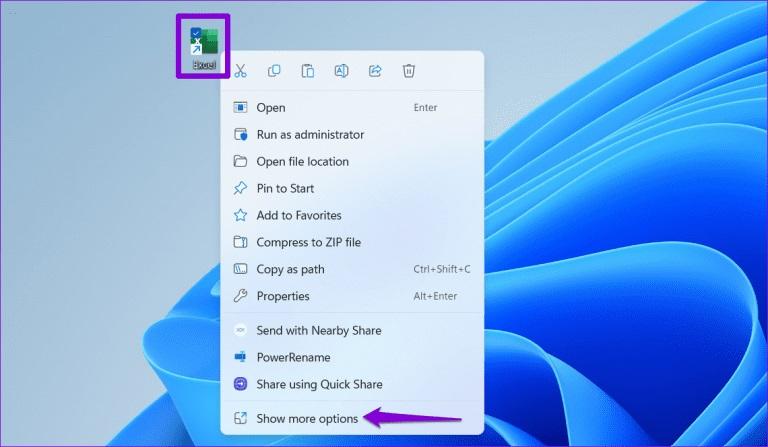
- مرحله 2: عیبیابی سازگاری را از منوی زمینه انتخاب کنید.
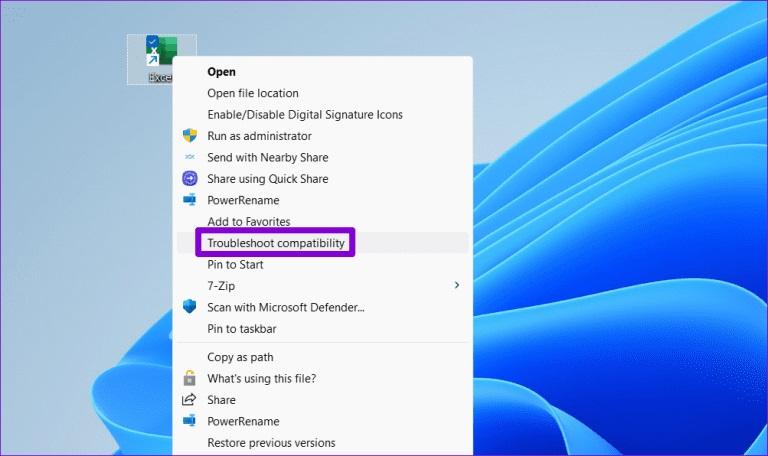
پس از باز شدن پنجره عیب یاب، اکسل را با تنظیمات سازگاری توصیه شده اجرا کنید و ببینید آیا با خطا مواجه می شوید.
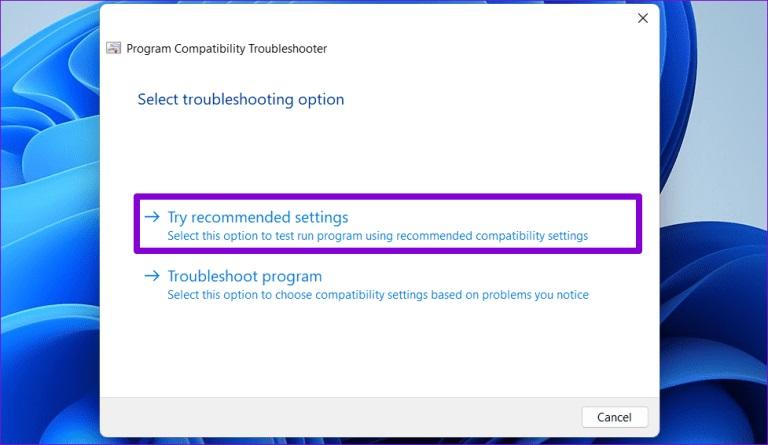
4. رفع مشکل اکسل در ویندوز از طریق تعمیر فایل مشکل ساز
اگر فقط در حین کار بر روی یک صفحه گسترده با پیام «اکسل با خطا مواجه شده است» مواجه میشوید، ممکن است فایل خراب شده باشد. در اینجا نحوه تعمیر آن آورده شده است.
- مرحله 1: مایکروسافت اکسل را در رایانه خود باز کنید و روی منوی File در گوشه بالا سمت چپ کلیک کنید.
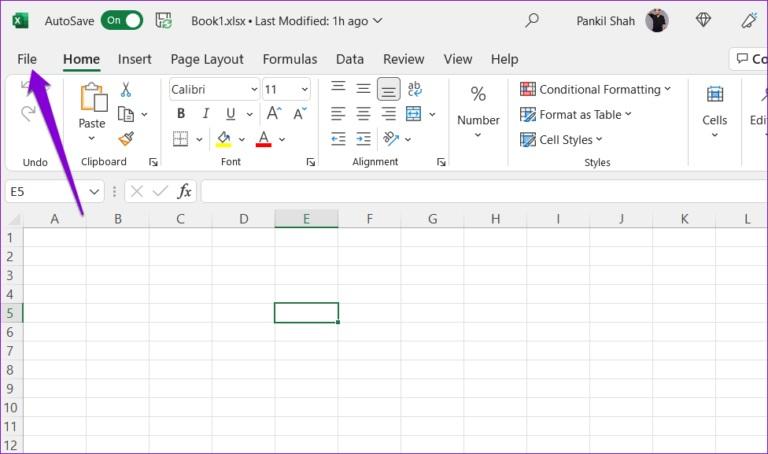
- مرحله 2: از نوار کناری سمت چپ گزینه Open را انتخاب کرده و روی گزینه Browse کلیک کنید.
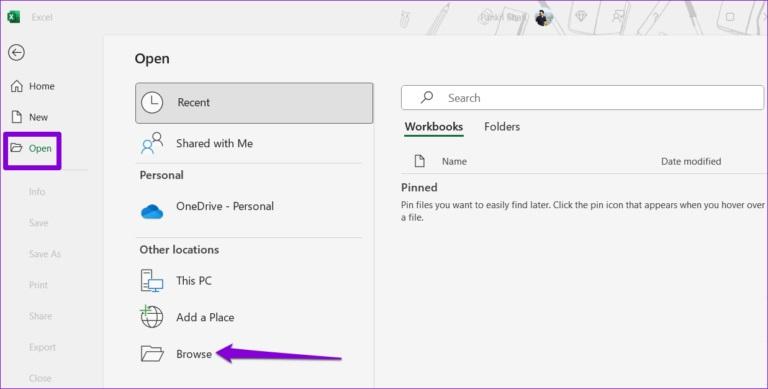
- مرحله 3: فایل اکسل خود را پیدا کرده و انتخاب کنید. روی فلش رو به پایین در کنار Open کلیک کنید تا گزینه Open and Repair را انتخاب کنید.
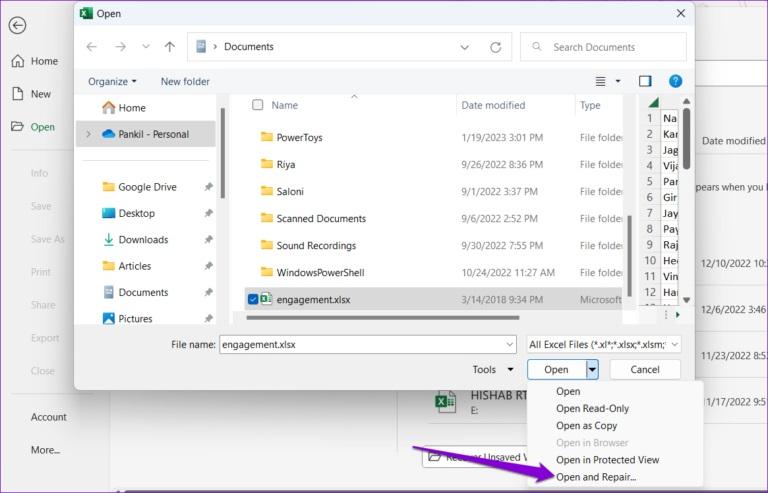
صبر کنید تا Microsoft Excel صفحه گسترده را تعمیر کند و آن را باز کنید. پس از آن، اکسل نباید با خطا مواجه شود.
5. رفع مشکل اکسل در ویندوز از طریق ویرایش فایل های رجیستری
اگر برخی از فایلهای رجیستری مرتبط با برنامههای آفیس خراب شده باشند، چنین خطاهایی در اکسل نیز ممکن است ایجاد شوند. در این صورت، باید ورودی های مشکل دار را با استفاده از ویرایشگر رجیستری حذف کنید. قبل از انجام این کار، مطمئن شوید که از تمام فایل های رجیستری نسخه پشتیبان تهیه کرده اید یا یک نقطه بازیابی ایجاد کرده اید . این به شما امکان می دهد در صورت بروز مشکل، رجیستری را بازیابی کنید.
حتما بخوانید: رفع مشکل حذف نشدن لینک در اکسل
- مرحله 1: روی نماد جستجو در نوار وظیفه کلیک کنید، ویرایشگر رجیستری را تایپ کنید و Run as administrator را انتخاب کنید.
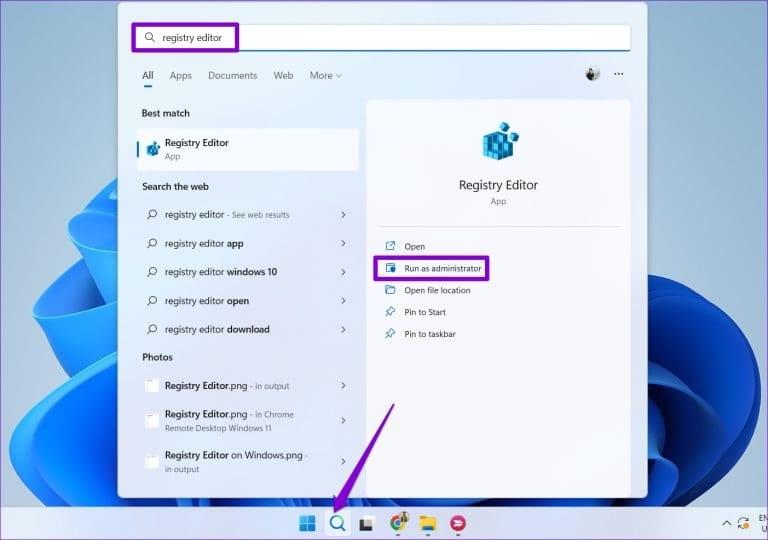
- مرحله 2: وقتی فرمان User Account Control (UAC) ظاهر شد، Yes را انتخاب کنید.
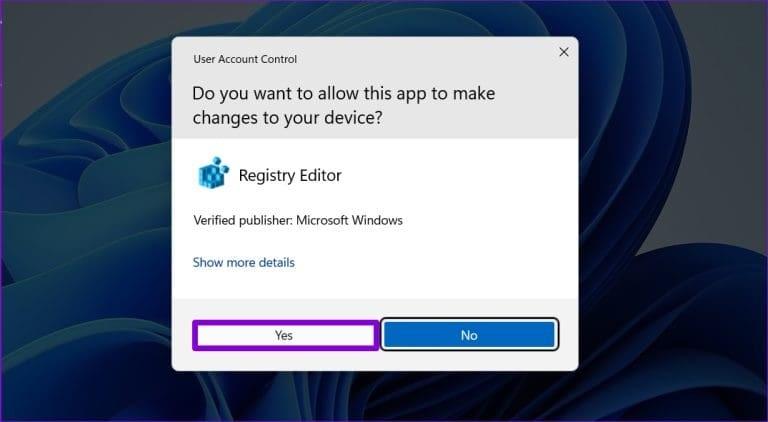
- مرحله 3: در پنجره ویرایشگر رجیستری، مسیر زیر را در نوار آدرس در بالا قرار دهید و Enter را فشار دهید.
HKEY_CURRENT_USER \ Software \ Microsoft \ Office \ 16.0 \ Common
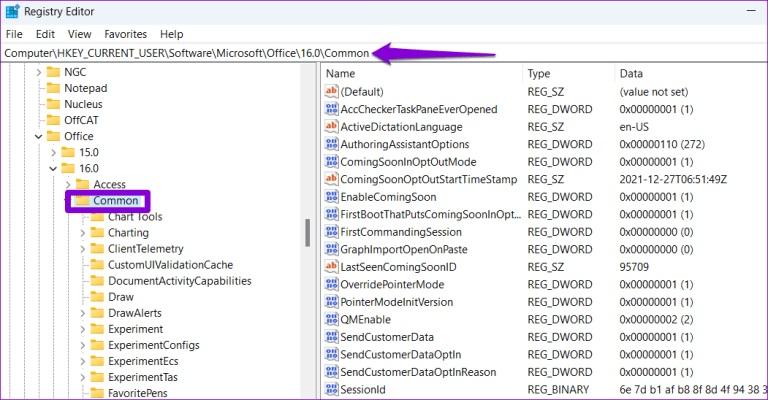
- مرحله 4: در کلید مشترک، روی کلید آزمایش کلیک راست کرده و Delete را انتخاب کنید.
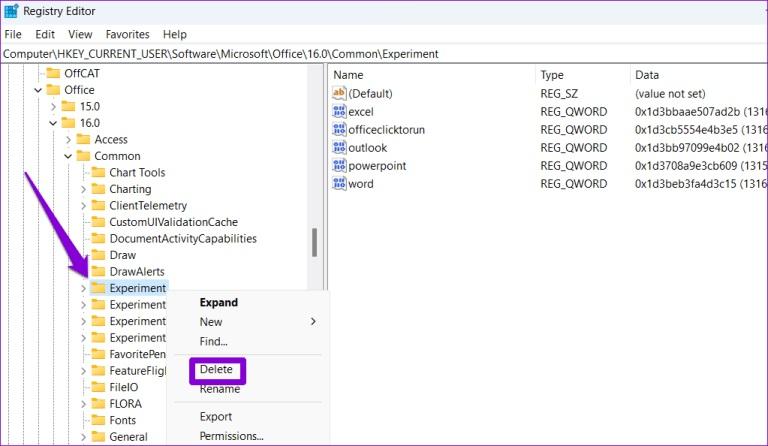
- مرحله 5: برای تایید گزینه Yes را انتخاب کنید.
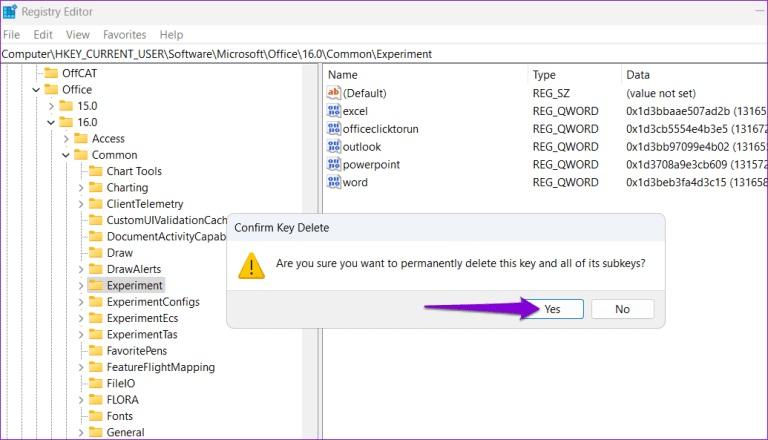
- مرحله 6: به طور مشابه، کلیدهای ExperimentEcs و ExperimentTas را حذف کنید.
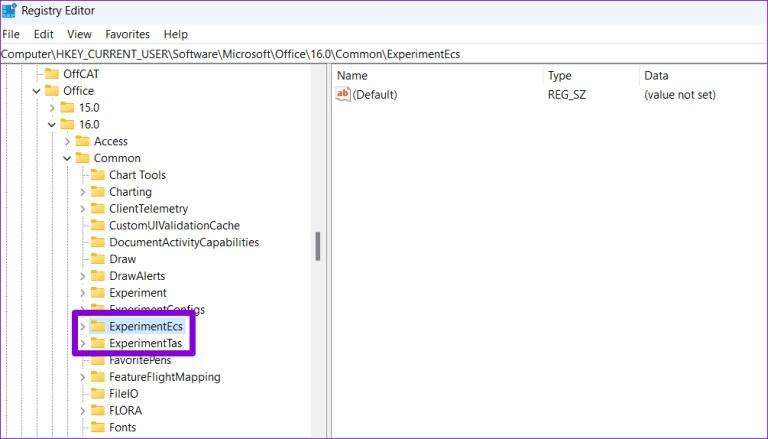
- مرحله 7: مسیر زیر را در نوار آدرس قرار دهید و Enter را فشار دهید تا سریعاً به کلید Licensing بروید.
HKEY_CURRENT_USER \Software \ Microsoft \ Office \ 16.0 \ Common \ Licensing \
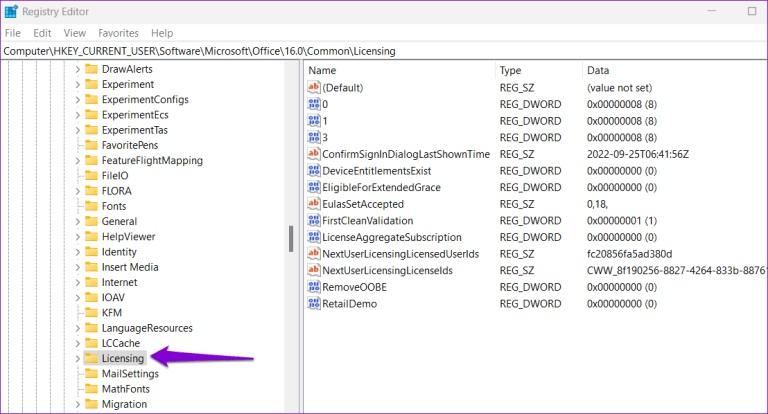
- مرحله 8: در کلید Licensing، روی کلید CurrentSkuldForApp راست کلیک کرده و Delete را انتخاب کنید. برای تایید بله را انتخاب کنید. پس از این کار کامپیوتر خود را مجددا راه اندازی کنید و دوباره از اکسل استفاده کنید.
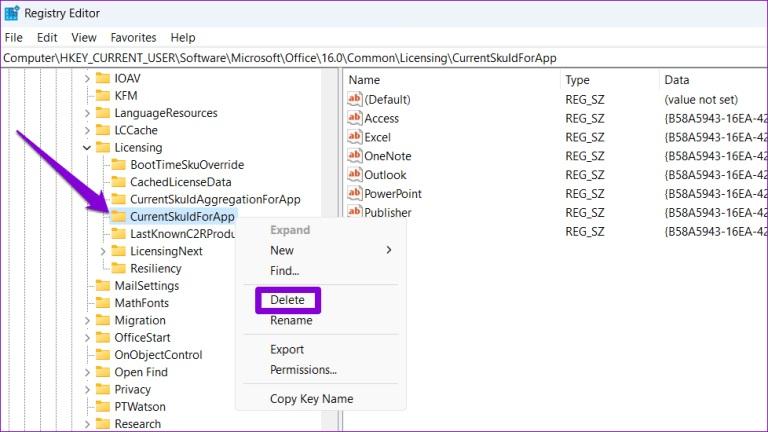
6. رفع مشکل اکسل در ویندوز از طریق اجرای OFFICE REPAIR TOOL
ابزار تعمیر آفیس در ویندوز می تواند به حل مشکلات مختلف برنامه هایی مانند اکسل کمک کند. میتوانید این ابزار را اجرا کنید تا ببینید آیا مشکل «اکسل با خطا مواجه شده است» در رایانه شخصی ویندوز 10 یا 11 شما برطرف میشود یا خیر.
حتما بخوانید: 50 کلید میانبر در اکسل
- مرحله 1: میانبر صفحه کلید Windows + R را فشار دهید تا کادر محاوره ای Run باز شود. appwiz.cpl را در کادر تایپ کنید و Enter را فشار دهید.
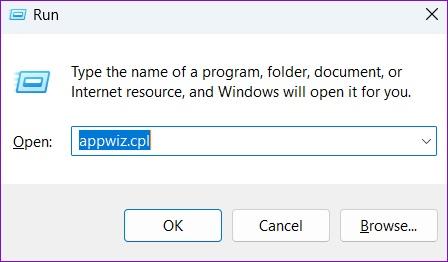
- مرحله 2: مجموعه Microsoft Office را بیابید و انتخاب کنید. سپس روی دکمه Change در بالا کلیک کنید.
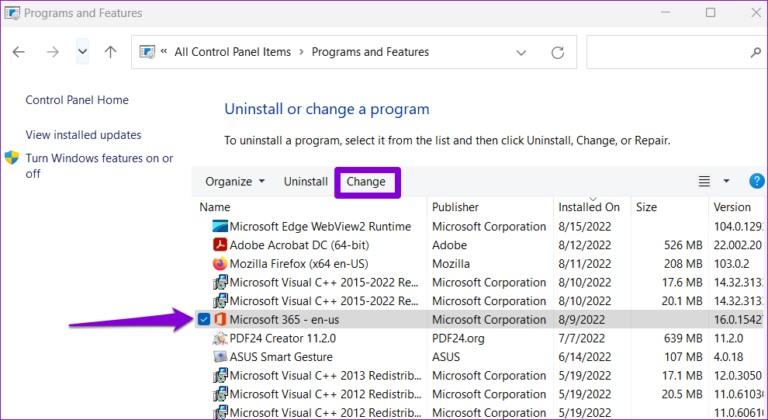
- مرحله 3: گزینه Quick Repair را انتخاب کرده و روی Repair کلیک کنید.
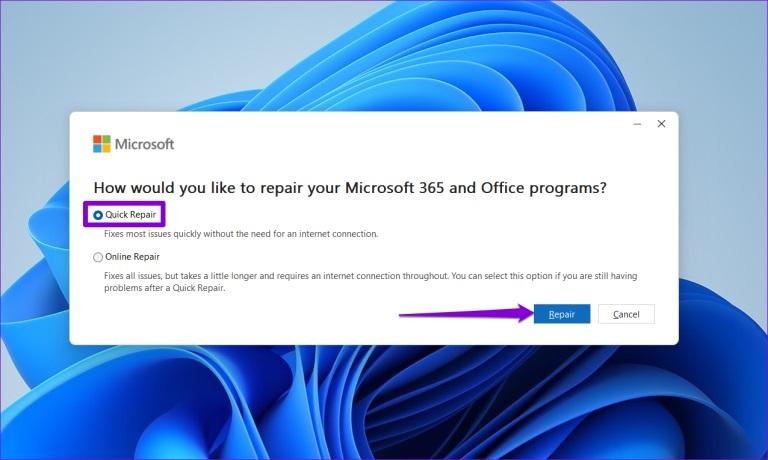
اگر مشکل باقی ماند، می توانید تعمیر آنلاین انجام دهید. توجه داشته باشید که این فرآیند به ابزار برای استفاده از اتصال اینترنت شما نیاز دارد و ممکن است کمی بیشتر طول بکشد.
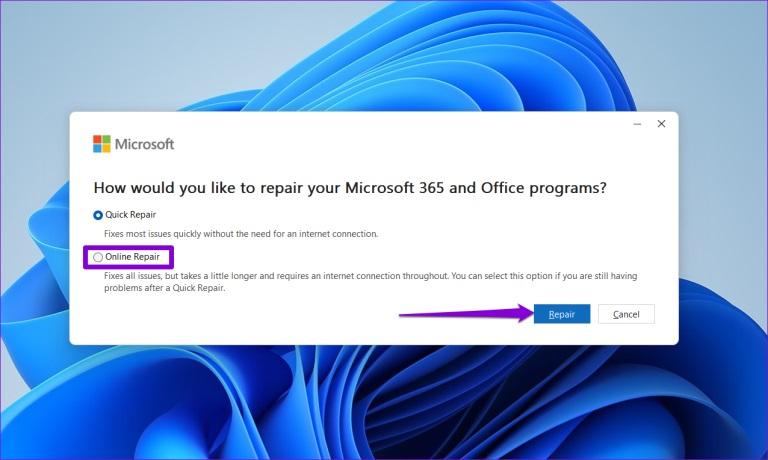
سخن آخر
هنگامی که اکسل در رایانه شخصی ویندوز 10 یا 11 شما با خطا مواجه می شود، بهره وری شما ممکن است متوقف شود. امیدواریم نکات بالا در مقاله سلام دنیا به شما در حل مشکل کمک کرده باشد تا بتوانید صفحات گسترده را مانند قبل باز کرده و ویرایش کنید.
مطالب مرتبط:
رفع مشکل کار نکردن و غیرفعال شدن نوار ابزار اکسل

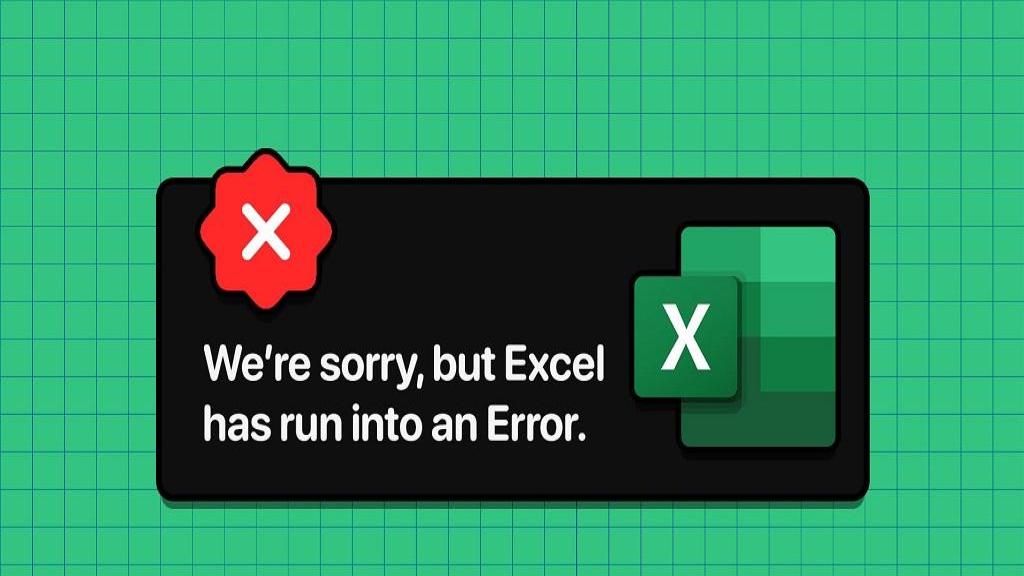
دیدگاه ها