ناگهان در یک روز زیبا، صفحه لپ تاپ شما به طور متناوب تکان می خورد، به طور مداوم چشمک می زند یا سیگنال می دهد. در صورتی که کاربر مجبور باشد برای مدت طولانی جلوی کامپیوتر کار کند، این به طور جدی روی چشم کاربر تاثیر می گذارد. پس دلایل و راه حل های موثر در هنگام لرزش صفحه نمایش لپ تاپ چیست؟ در این مطلب از سلام دنیا، ما به شما در یافتن پاسخ سوالات مربوط به علت پرش صفحه لپ تاپ و رفع مشکل لرزش و چشمک زدن مداوم صفحه نمایش لپ تاپ نیز کمک کرده ایم. با ما همراه باشید.
1. علت پرش صفحه لپ تاپ و لرزش مداوم صفحه نمایش لپ تاپ
دلایل اصلی زیادی برای سوسو زدن مداوم صفحه نمایش لپ تاپ وجود دارد برخی از مهمترین دلایلی که صفحه نمایش لپ تاپ دائماً تکان می خورد را می توان به شرح زیر ذکر کرد:
حتما بخوانید: چگونه مشکل خط عمودی یا افقی صفحه لپ تاپ را برطرف کنیم؟
1.1. علت پرش صفحه لپ تاپ: سازگار نبودن برنامه با صفحه نمایش لپ تاپ
لپ تاپ هر فرد با اپلیکیشن ها و برنامه های مختلف نصب می شود. در بسیاری از موارد، تنظیمات گرافیکی برخی از برنامه ها ممکن است با لپ تاپ سازگار نباشد و در نتیجه صفحه لپ تاپ به طور مداوم تکان بخورد یا پرش داشته باشد. برای اینکه بفهمید آیا یک برنامه ناسازگار دلیل لکنت صفحه لپ تاپ شماست، این مراحل را دنبال کنید:
- مرحله 1. CTRL + ALT + DEL را کلیک کنید و Task Manager را انتخاب کنید .
- مرحله 2. در پنجره جدیدی که نمایش داده می شود، ببینید آیا صفحه لپ تاپ در حال سوسو زدن یا تکان خوردن است. اگر همه چیز روی صفحه لپ تاپ پرش دارد به جز پنجره Task Manager، قطعاً یک برنامه ناسازگار در رایانه وجود دارد.
- مرحله 3. اگر پنجره Task Manager نیز سوسو میزند یا تکان میخورد، احتمالاً رایانه شما مشکل دیگری دارد.

1.2. علت پرش صفحه لپ تاپ: قدیمی بودن درایور کارت گرافیک لپ تاپ
اگر درایور نمایشگر کارت گرافیک و لپ تاپ بیش از حد قدیمی است، یکی از دلایل پرش مداوم صفحه نمایش نیز می باشد. برای بررسی اینکه آیا بهروزرسانیهای سیستم به طور کامل نصب شدهاند، این مراحل را دنبال کنید:
- مرحله 1: به پنجره Start -> Settings -> Updates & Security -> Windows Update دسترسی پیدا کنید .
- مرحله 2: اگر لپتاپ بهروزرسانیهای اخیر را اسکن کرده باشد، افراد میتوانند فهرستی از نصبهای در حال انتظار و نام برنامه، برنامه افزودنی یا درایوری را که باید فوراً بهروزرسانی شود، مشاهده کنند.
- مرحله 3: اگر اسکن خودکار کامل نشده است، می توانید برای اسکن سیستم عامل و سخت افزار، روی Check for updates کلیک کنید. از آنجا می توانید به روز رسانی های لازم را پیدا کنید.
- مرحله 4: روی دکمه Download and install now کلیک کنید و اجازه دهید لپ تاپ بقیه کارها را انجام دهد.
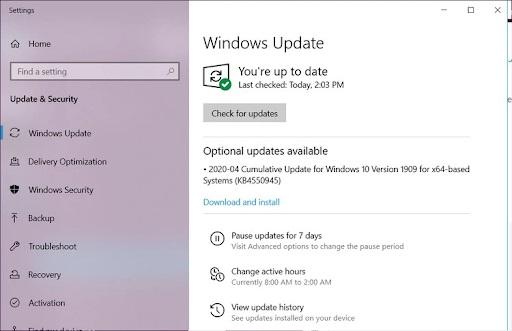
1.3. علت پرش صفحه لپ تاپ: آسیب دیدن و یا شل شدن کابل لپ تاپ
لپ تاپ ها به صورت درب تاشو طراحی شده اند و باز و بسته شدن مکرر و نامناسب باعث شل شدن کابل اتصال بدنه به صفحه نمایش می شود. یا حتی در طول زمان شکسته شده است. این نیز یکی از دلایل اصلی پرش مداوم صفحه نمایش لپ تاپ است. برای بررسی اینکه آیا مشکل ناشی از سیم است یا خیر، صفحه لپ تاپ خود را چند بار پایین بیاورید و بالا ببرید. از آنجا، همه متوجه خواهند شد که آیا پرش صفحه نمایش مربوط به حرکت است یا خیر. اگر فقط گوشه های تا شده خاصی از صفحه نمایش لپ تاپ پرش دارد یا لرزش می کند و برخی دیگر این کار را نمی کنند، علت این پدیده سیم کشی داخلی معیوب است. علاوه بر این، شل یا آسیب دیده اینورتر، صفحه نمایش یا کابل نور پس زمینه نیز می تواند دلیل این خطا باشد.
حتما بخوانید: روش تمیز کردن صفحه کلید لپ تاپ پس از ریختن مایعات
1.4. علت پرش صفحه لپ تاپ: نادرست بودن نرخ تازه سازی مانیتور
درست مانند خطای صفحه نمایش لپ تاپ با تداخل، این امکان وجود دارد که صفحه لپ تاپ به دلیل فرکانس اسکن نادرست صفحه نمایش، لرزش داشته باشد. ابتدا بررسی کنید که آیا نرخ تازه سازی مانیتور صحیح است یا خیر. طبق معمول، نرخ به روز رسانی صفحه نمایش بسته به نوع صفحه نمایش در محدوده 50، 60، 70، 75 هرتز است.
2. رفع مشکل پرش صفحه لپ تاپ
در اینجا چند راه برای رفع پدیده تکان خوردن یا سوسو زدن مداوم صفحه نمایش لپ تاپ وجود دارد که باید به آنها مراجعه کنید:
2.1. رفع مشکل پرش صفحه لپ تاپ از طریق به روز رسانی کارت درایور صفحه لپ تاپ
برای بهروزرسانی صحیح درایور نمایشگر لپتاپ، باید رایانه خود را در حالت Safe Mode روشن کنید. پس از آن، افراد می توانند درایور فعلی و کارت گرافیک را حذف کنند و آخرین به روز رسانی ها را بررسی کنند. فرآیند به روز رسانی درایور صفحه نمایش لپ تاپ از سه بخش به شرح زیر تشکیل شده است:
بوت کردن لپ تاپ در حالت Safe Mode :
- مرحله 1: به Start -> Settings -> Updates & Security -> Recovery در قسمت سمت چپ بروید.
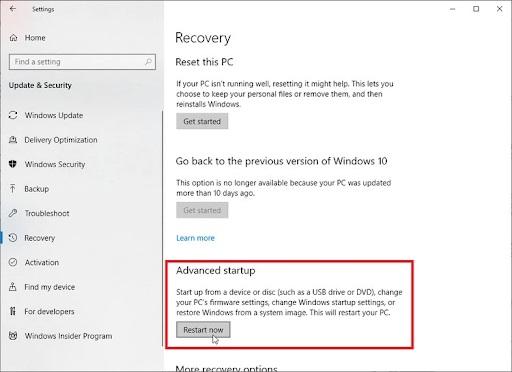
- مرحله 2: در کادر Advanced startup در سمت راست، روی دکمه Restart now کلیک کنید تا مشکل آبی رنگ Troubleshoot برطرف شود.
حتما بخوانید: ترفند های افزایش طول عمر باتری لپ تاپ
- مرحله 3: کادر Advanced options -> Startup Settings -> Restart را انتخاب کنید.
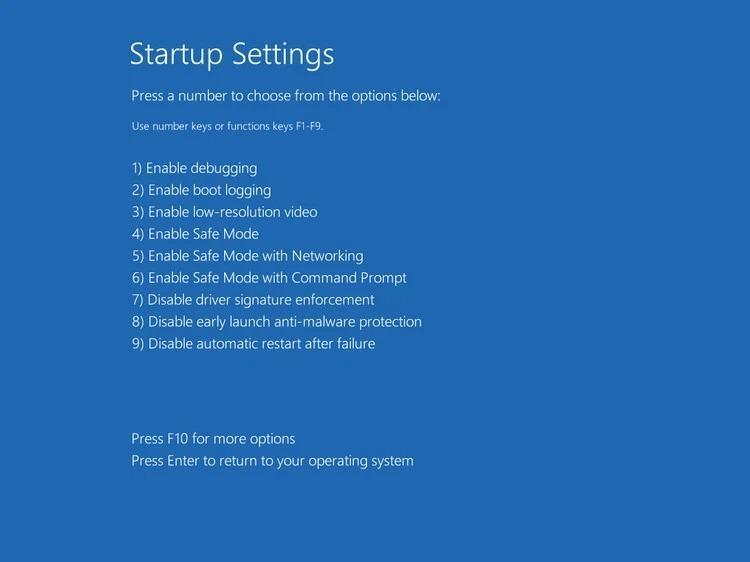
- مرحله 4: پس از راه اندازی مجدد لپ تاپ، دکمه 4 را فشار دهید تا گزینه 4 را انتخاب کنید یا F4 را فشار دهید تا Safe Mode روشن شود.
حذف نصب درایور صفحه نمایش لپ تاپ با لکنت فعلی:
- مرحله 1: روی This PC کلیک راست کرده و Manage را انتخاب کنید .
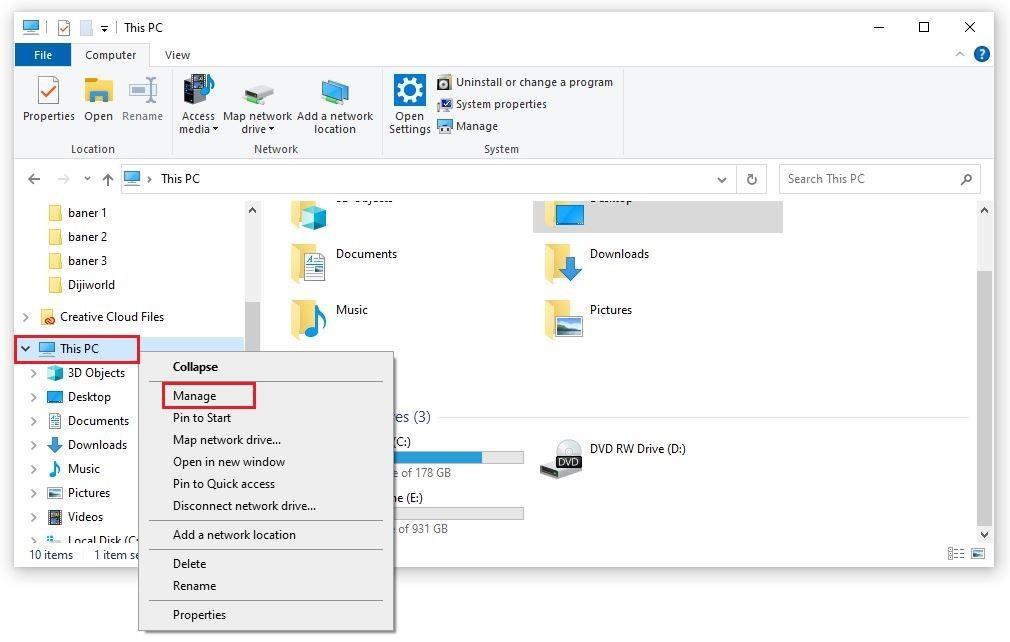
- مرحله 2: هنگامی که پنجره Device Manager نمایش داده شد، بخش Display adapters را باز کنید تا نام دستگاه های نمایشگر موجود در لپ تاپ نمایش داده شود.
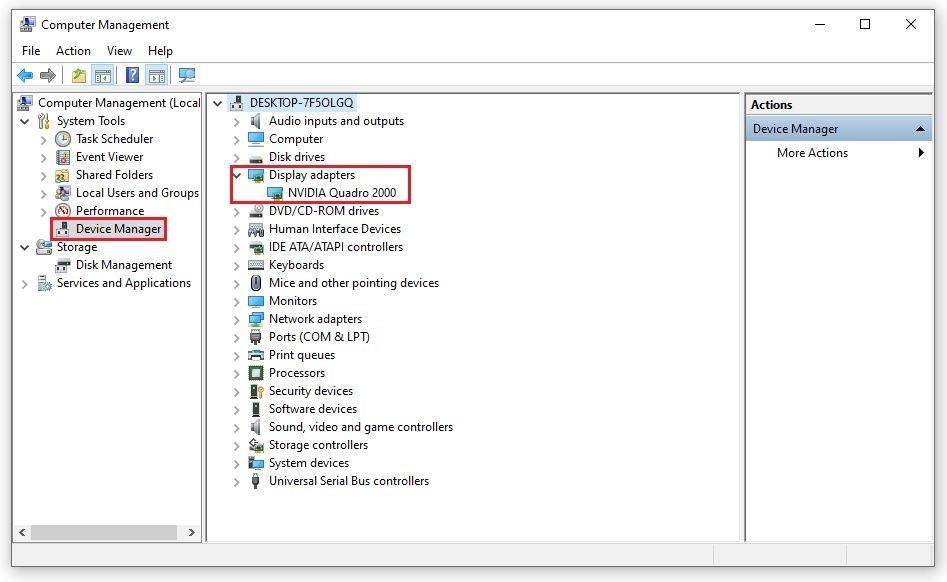
- مرحله 3: روی نام دستگاه نمایش داده شده کلیک راست کنید -> Uninstall device .
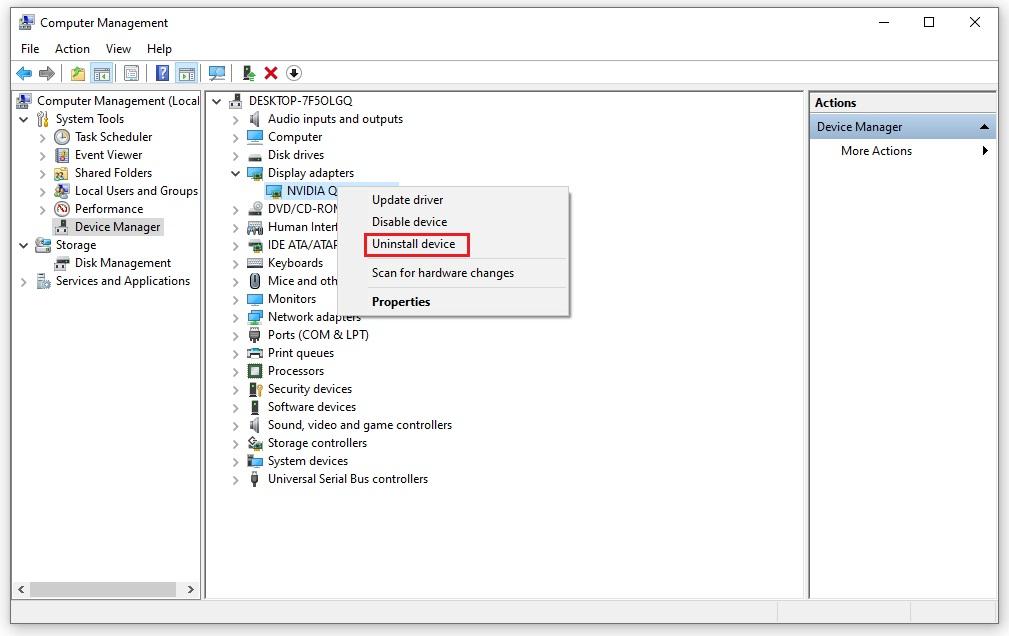
- مرحله 4: روی گزینه Delete the driver software for this device در کادر محاوره ای که نشان داده می شود -> Uninstall کلیک کنید .
- مرحله 5: لپ تاپ را مجددا راه اندازی کنید.
حتما بخوانید: آموزش کالیبره کردن باتری لپ تاپ
نصب مجدد درایور نمایشگر لپ تاپ:
- مرحله 1: به نوار شروع -> تنظیمات -> بهروزرسانیها و امنیت دسترسی پیدا کنید .
- مرحله 2: در کادر Windows Update در سمت راست، روی دکمه Check for updates کلیک کنید تا بهروزرسانیهای سیستم، از جمله آخرین درایور صفحه نمایش لپتاپ، دانلود و نصب شود.
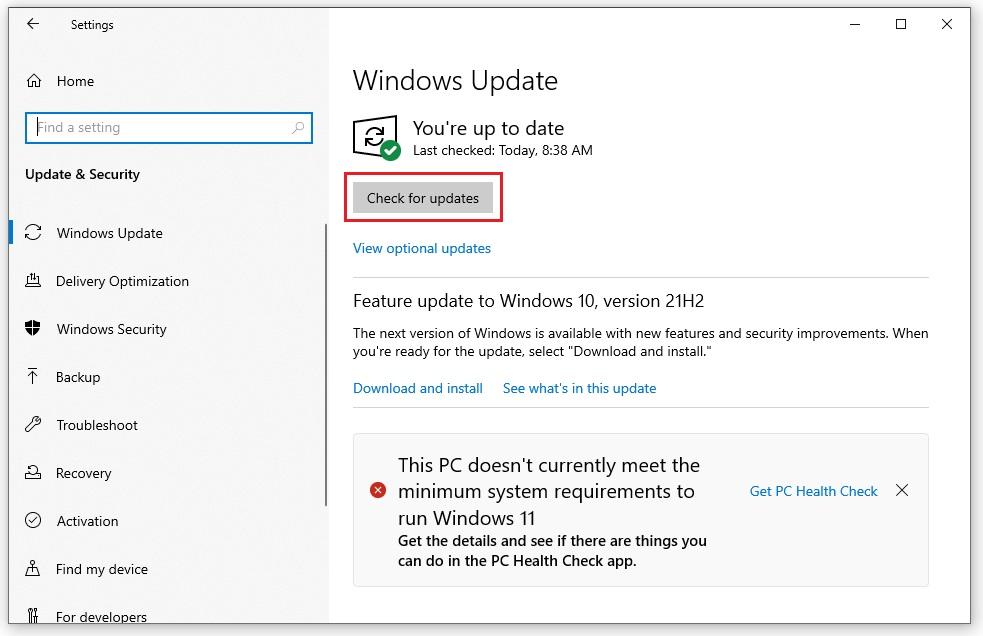
2.2. رفع مشکل پرش صفحه لپ تاپ از طریق دانلود آخرین درایور صفحه نمایش لپ تاپ از طریق سازنده
به طور پیش فرض، ویندوز 10 این قابلیت را دارد که به طور خودکار اصلاحات، وصله ها و درایورهای لازم برای لپ تاپ ها را به روز کند. با این حال، برخی از درایورهای مهم نمایشگر لپتاپ گاهی اوقات هنوز ناپدید میشوند. اگر صفحه لپ تاپ به طور مداوم تکان می خورد یا چشمک می زند، ممکن است درایور قدیمی باشد و اگر از سازنده مطمئن نیستید، می توانید با موارد زیر بررسی کنید:
- مرحله 1: روی نوار Start -> Run کلیک راست کرده و در کادر خالی کلمه dxdiag -> OK را وارد کنید .
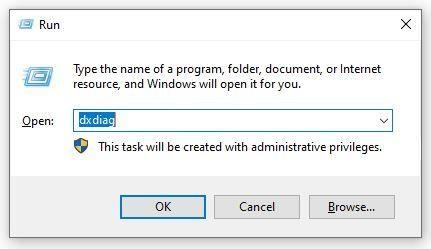
- مرحله 2: تب Display را در پنجره DirectX Diagnostic Tool انتخاب کنید .
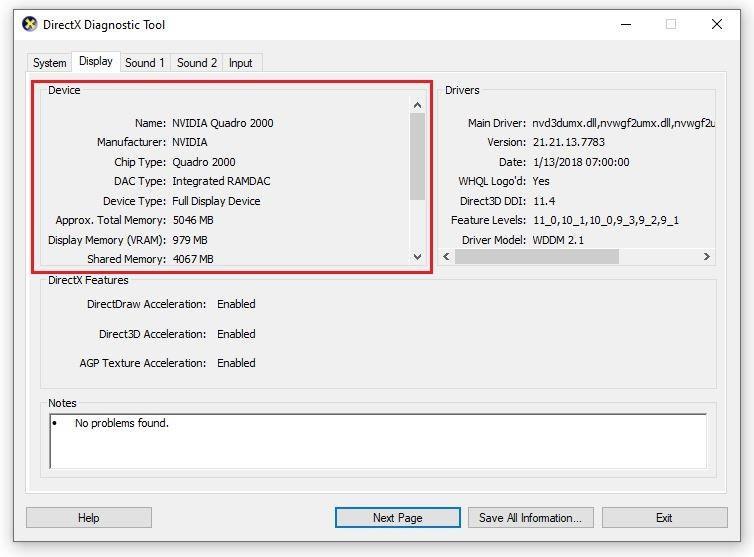
- مرحله 3: نام، نوع دستگاه، سازنده و سایر اطلاعات مربوط به نمایشگر را در اینجا خواهید دید.
با نام دستگاه و اطلاعات سازنده، میدانید دقیقاً کجا مستقیماً درایورهای نمایشگر را پیدا، دانلود و بهروزرسانی کنید. اکثر لپ تاپ ها توسط سازندگان درایور مانند Intel، NVIDIA و AMD پشتیبانی می شوند. سازندگان یک صفحه اختصاصی برای آپدیت ها و دانلودهایی خواهند داشت که با هر مدل دستگاه سازگار است.
2.5. رفع مشکل پرش صفحه لپ تاپ از طریق غیرفعال کردن Desktop Window Manager
Desktop Window Manager مدیر تمام جلوه های بصری روی دسکتاپ و ویژگی هایی است که از صفحه نمایش لپ تاپ با وضوح بالا پشتیبانی می کند. با این حال، Desktop Window Manager هنوز هم احتمالاً مسئول علت پرش صفحه رایانه است. نحوه خاموش کردن Desktop Window Manager به شرح زیر است:
- مرحله 1: روی نوار Start -> Run کلیک راست کنید. سپس عبارت services.msc را در کادر خالی -> OK وارد کنید.
- مرحله 2: در پنجره Services جدیدی که ظاهر می شود، روی Desktop Window Manager Session Manager -> Stop باکس راست کلیک کنید.
- مرحله 3: بر روی Desktop Window Manager Session Manager -> Properties کلیک راست کنید.
- مرحله 4: تب General را در کادر محاوره ای جدید انتخاب کنید، سپس گزینه را در کادر Start-up type به Disabled -> OK تغییر دهید. اگر روش های فوق را امتحان کرده اید و خطای لرزش یا پرش صفحه همچنان ادامه دارد، لطفا لپ تاپ خود را به یک تعمیرگاه حرفه ای ببرید.
سخن آخر
امیدواریم این مطلب از سلام دنیا به شما در رفع مشکل پرش صفحه لپ تاپ و پی بردن به دلیل اصلی آن کمک کرده باشد. این پست را با دوستان خود نیز به اشتراک بگذارید.
مطالب مرتبط:
آموزش حل مشکل شارژ نشدن باتری لپ تاپ (ویندوز و مک بوک)
راهنمای جامع تقسیم کردن صفحه نمایش در ویندوز 10

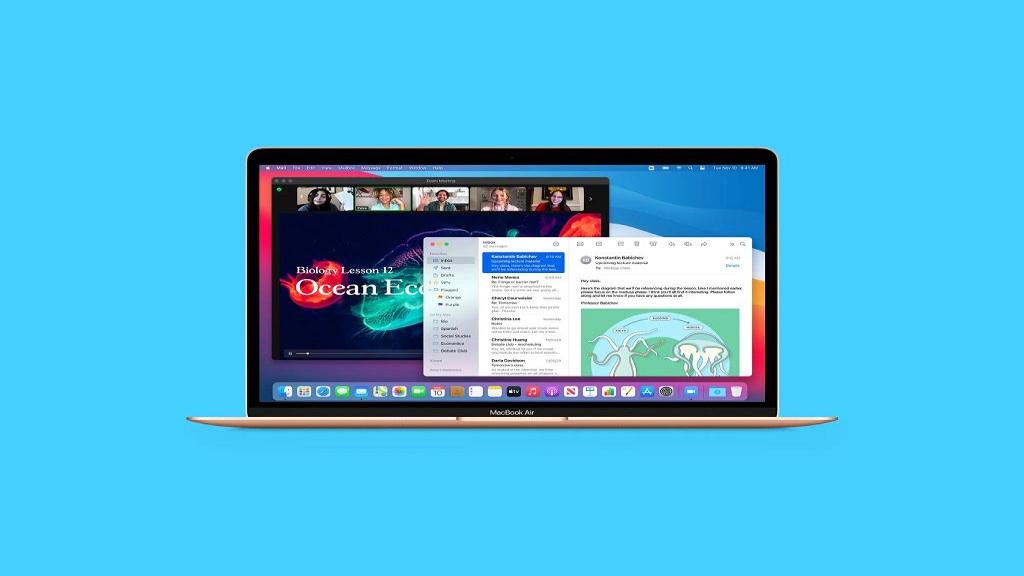
دیدگاه ها