مایکروسافت ورد همچنان یکی از بهترین و پرکاربردترین برنامه های کلمه پرداز به حساب می آید. مخصوصاً برای کاربران سیستم عامل ویندوز استفاده از ورد یکی از کارهای معمولی است. اگرچه برنامه Word برای اکثر کاربران به خوبی کار می کند، اما ممکن است مانند هر برنامه ای گاهی با مشکلاتی مواجه شوید. برخی از کاربران از پرینت در مایکروسافت ورد شکایت کرده اند که کار نمی کند. می تواند دلایل مختلفی باعث رخ دادن این اتفاق شود و قصد داریم روش های حل مشکل پرینت نگرفتن در ورد را در این مقاله از سلام دنیا بررسی کنیم.
نکات سریع حل مشکل پرینت نگرفتن در ورد
- راه اندازی مجدد MS Word: اگر ورد سندی را چاپ نمی کند یا طول می کشد، برنامه را دوباره راه اندازی کنید. این برنامه را تازه می کند و ممکن است از شر اشکالی که بر آن تأثیر می گذاشت خلاص شود.
- راه اندازی مجدد چاپگر: اگر مشکل اتصال با رایانه شخصی شما وجود دارد، راه اندازی مجدد چاپگر ممکن است کمک کند. این یک پل جدید بین رایانه شخصی شما و چاپگر ایجاد می کند.
- اتصال شبکه را برای چاپ بی سیم بررسی کنید: اگر از چاپگر بی سیم استفاده می کنید، مطمئن شوید که با اینترنت خود مشکلی ندارید.
- اجرای یک کار چاپی در یک زمان: مطمئن شوید که هر بار یک کار چاپ فعال دارید. تلاش برای چاپ چندین سند به طور همزمان می تواند حافظه و CPU موجود برای MS Word را کاهش دهد.
حتما بخوانید: رفع مشکل پرینت نگرفتن از مایکروسافت اکسل
راه حل 1: سرویس چاپگر اسپول را مجدداً راه اندازی کنید
اسپولر چاپ، یک سرویس ویندوز که کارهای چاپ را مدیریت می کند، می تواند با مشکلاتی مانند کارهای خراب یا خطا مواجه شود که بر چاپ تاثیر می گذارد. راهاندازی مجدد اسپول، کارهای چاپی گیر کرده را پاک میکند، کارهای جدید را قادر میسازد ادامه پیدا کنند، و اسپولر را بازنشانی میکند و مشکلات موقت را حذف میکند.
مرحله 1: کلیدهای Windows + R را فشار دهید تا منوی Run باز شود. Services.msc را تایپ کنید و کلید Enter را بزنید.
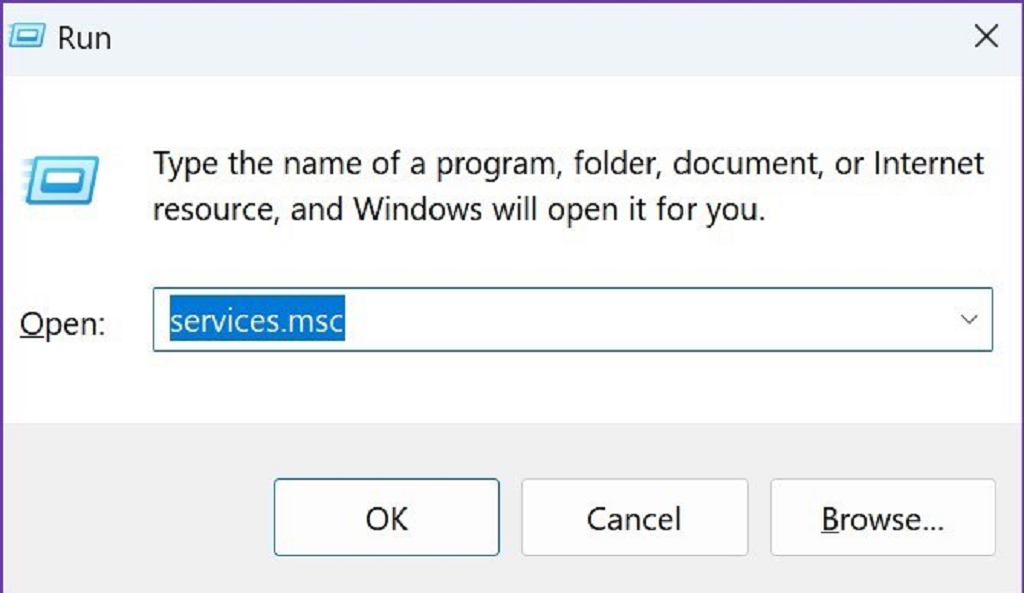
مرحله 2: منوی Services را باز می کند. به پایین اسکرول کنید تا Spooler چاپ کنید . روی آن راست کلیک کرده و Properties را از منوی زمینه باز کنید.
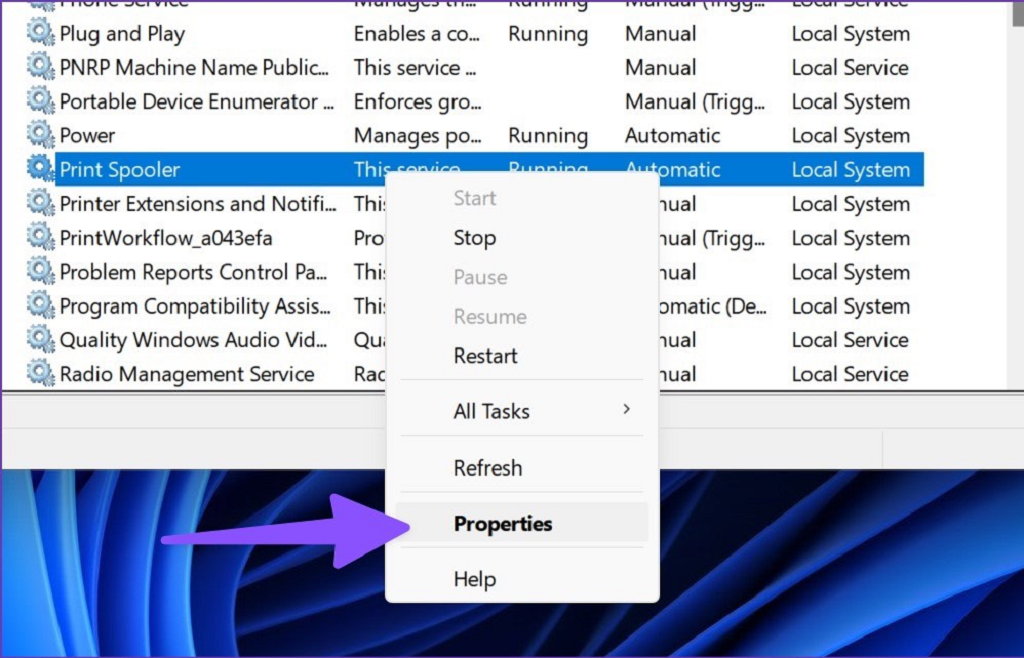
مرحله 3: از منوی Startup type گزینه Automatic را انتخاب کنید و مطمئن شوید که وضعیت سرویس در حال اجرا را نشان می دهد.
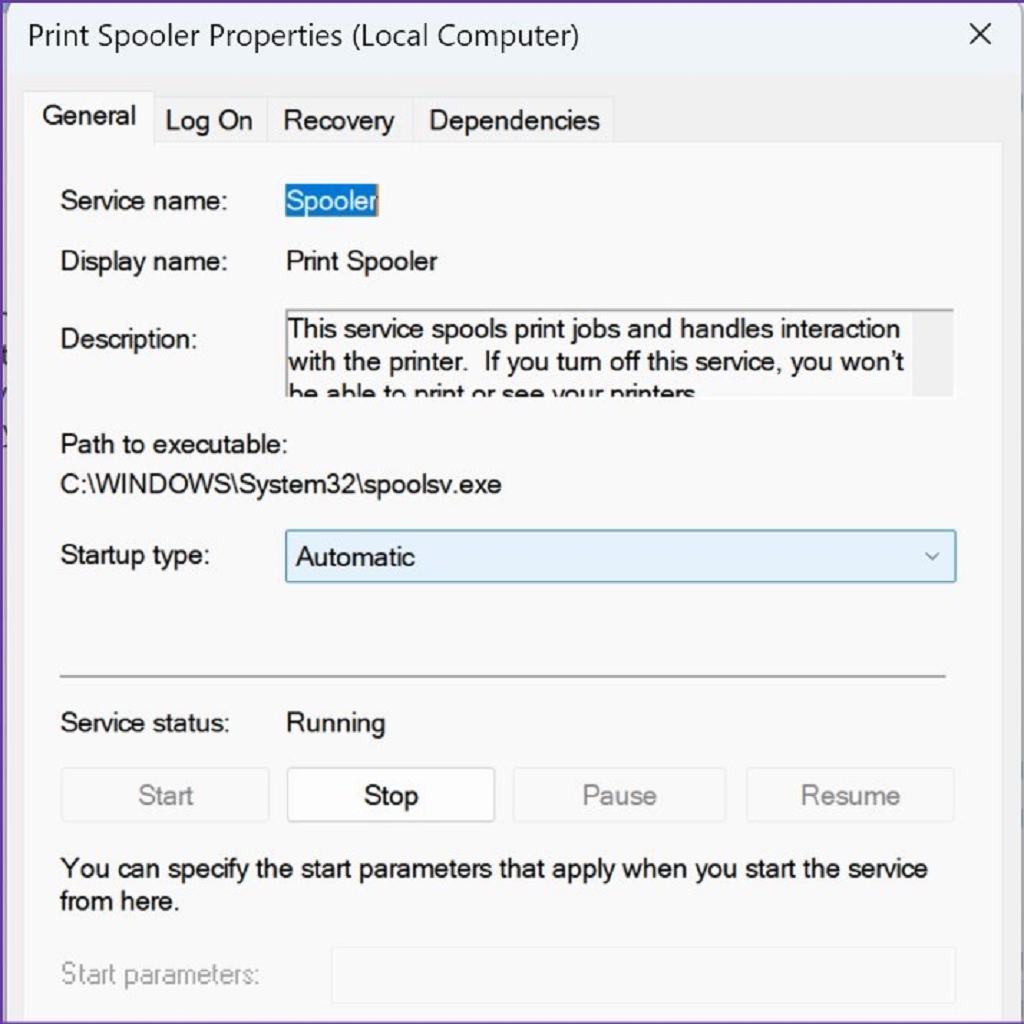
راه حل 2: درایورهای چاپگر را دوباره نصب کنید
اگر درایورهای نصب شده روی رایانه شخصی شما معیوب باشند، ممکن است بر کارهای چاپ در برنامه ها تأثیر بگذارد. بنابراین، سعی کنید درایورهای چاپگر را دوباره روی رایانه شخصی خود نصب کنید. با این کار نسخه جدیدی از درایورها نصب می شود که ممکن است عاری از اشکال یا اجزای خراب باشد.
حتما بخوانید: چگونه با گوشی اندروید پرینت بگیریم
مرحله 1: Device Manager را از منوی Start باز کنید .
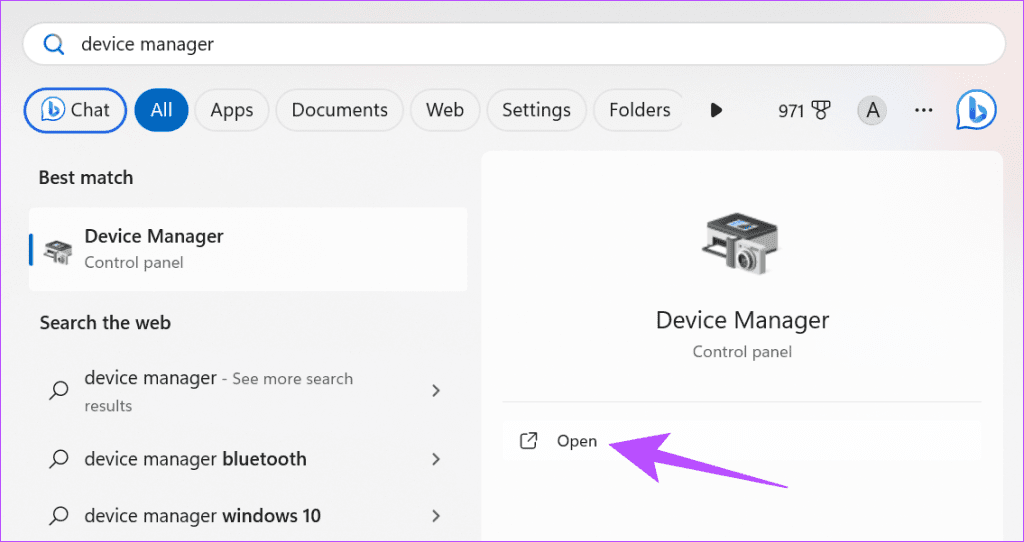
مرحله 2: صف های چاپ را بزرگ کنید . از لیست روی چاپگر خود کلیک راست کنید.
مرحله 3: از منوی زمینه، Uninstall device را انتخاب کنید .
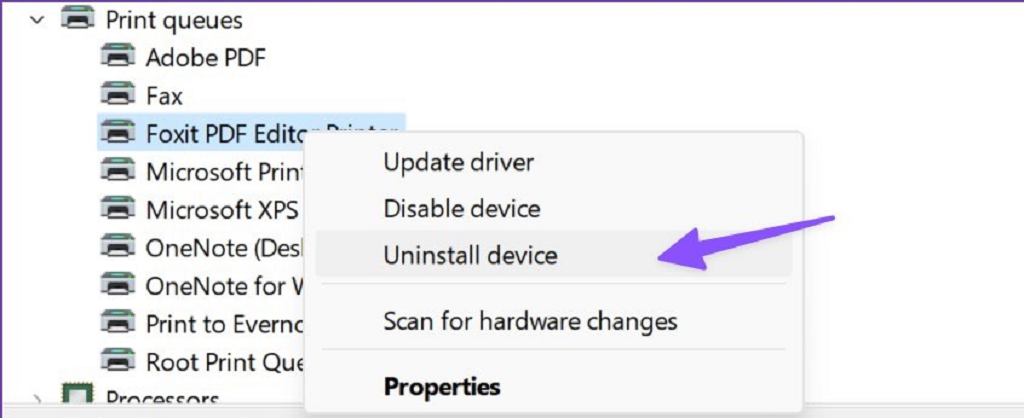
مرحله 4: منوی Device Manager را ببندید و کامپیوتر را مجددا راه اندازی کنید.
رایانه شما درایورهای مورد نیاز چاپگر را در طول فرآیند راه اندازی مجدد نصب می کند.
رفع 3: حذف و اضافه کردن چاپگر
اگر چاپگر و اجزای مرتبط با آن به درستی روی رایانه شخصی شما نصب نشده باشند، ممکن است در چاپ اسناد با مشکل مواجه شوید. بنابراین، سعی کنید چاپگر را از رایانه شخصی خود حذف کرده و یک بار دیگر آن را اضافه کنید.
مرحله 1: منوی تنظیمات را در ویندوز باز کنید . بلوتوث و دستگاهها را از نوار کناری سمت چپ انتخاب کنید . Printers & Scanners را از قسمت سمت راست انتخاب کنید .
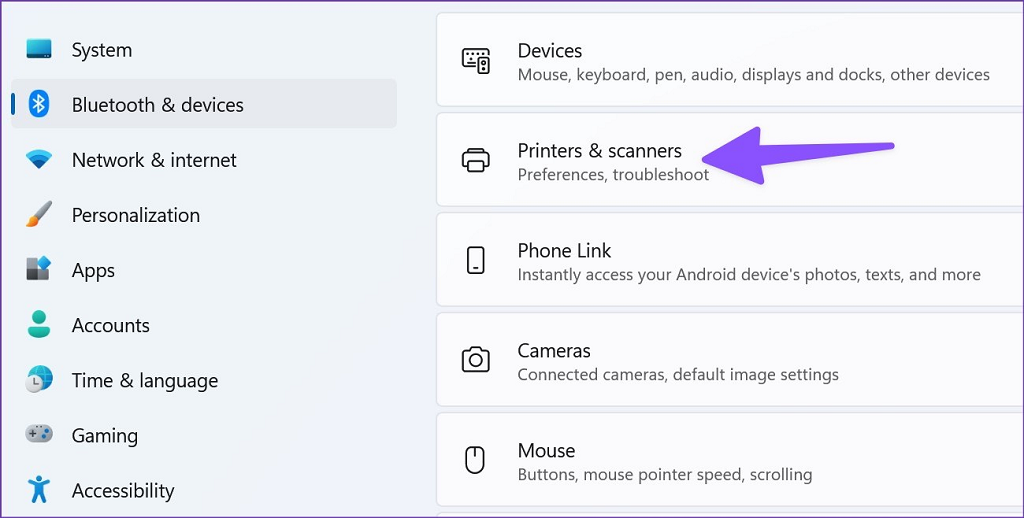
مرحله 2: چاپگر خود را از لیست دستگاه ها باز کنید. از منوی زیر گزینه Remove را انتخاب کنید.
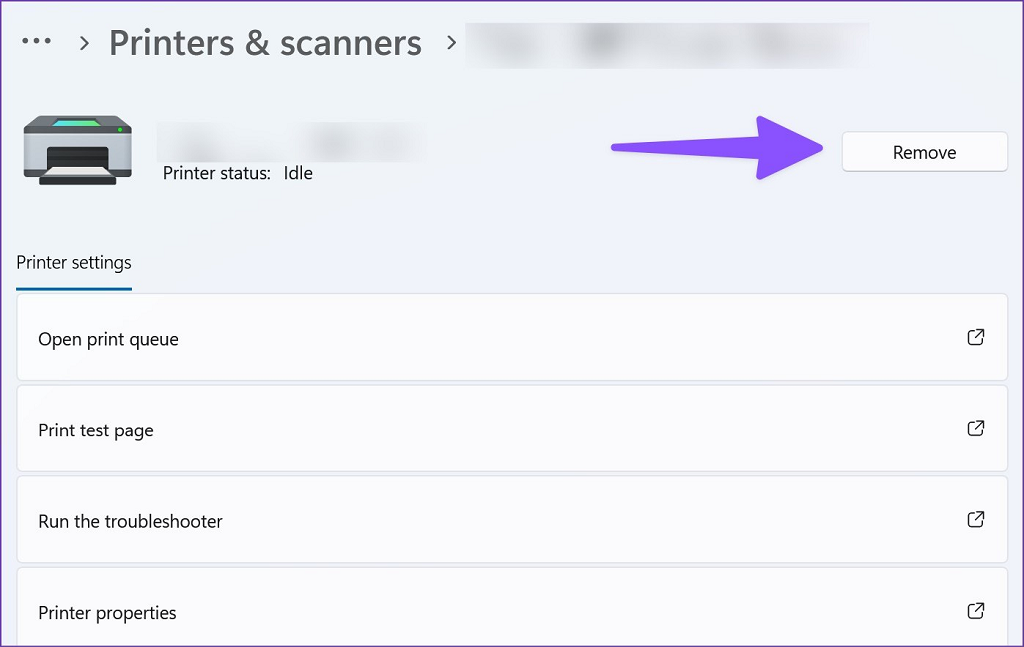
مرحله 3: اکنون به منوی Printers & Scanners برگردید و Add device را انتخاب کنید . چاپگر خود را وصل کنید و منتظر بمانید تا کامپیوتر شما آن را تشخیص دهد.
حتما بخوانید: چگونه فایل پی دی اف را بزرگتر پرینت بگیریم
راه حل 4: سند را به صورت PDF چاپ کنید
اگر Microsoft Word هنگام چاپ پاسخ نمی دهد، می توانید از محیط خارج شده و آن را به صورت خارجی چاپ کنید. می توانید این کار را با صادرات سند به صورت PDF و چاپ سند انجام دهید.
برای چاپ سند، روی File > Export کلیک کنید و گزینه PDF را انتخاب کنید. سپس، مقصد مورد نظر خود را برای ذخیره سند انتخاب کنید.
PDF ذخیره شده را باز کنید و سعی کنید همان را چاپ کنید.
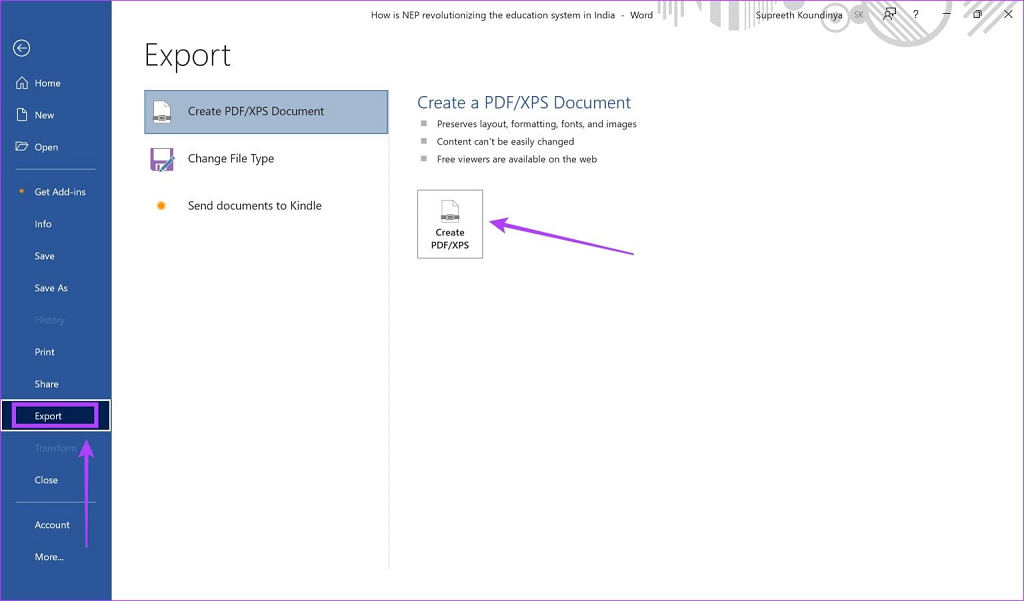
راه حل 5: تعمیر مایکروسافت آفیس
اگر مایکروسافت آفیس باگ دارد و ورد هنگام چاپ پاسخ نمی دهد، سعی کنید برنامه را تعمیر کنید. رایانه شما می تواند به شناسایی مشکلات مایکروسافت ورد و رفع سریع آنها کمک کند.
مرحله 1: برنامه تنظیمات را باز کنید . روی Apps در نوار کناری کلیک کنید و به Apps & features بروید .
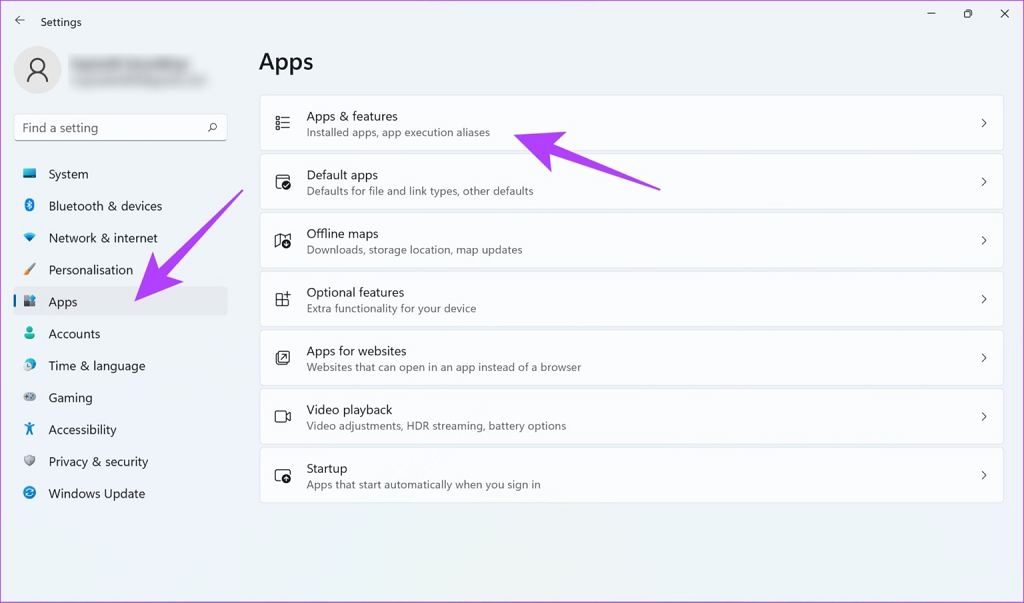
مرحله 2: به پایین بروید تا Microsoft Office را پیدا کنید > روی سه نقطه کنار آن کلیک کنید > روی Modify کلیک کنید.
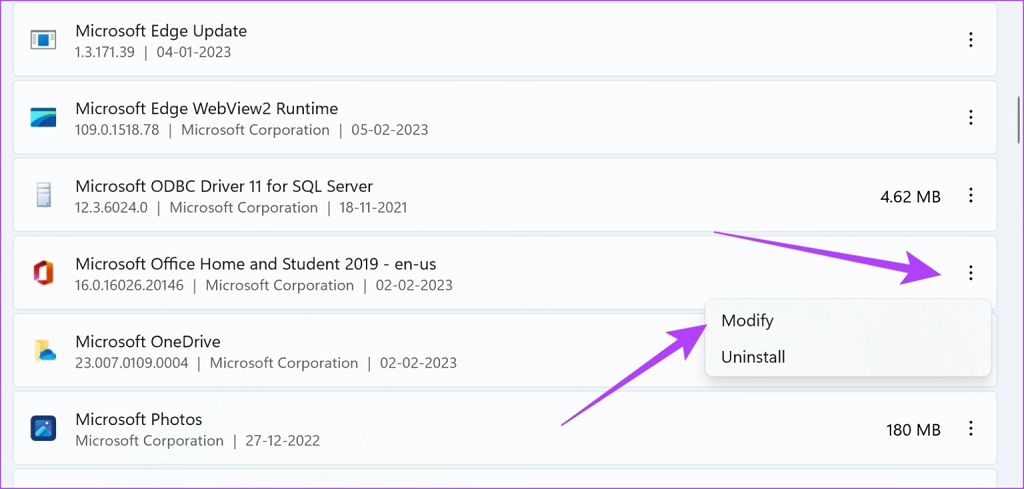
مرحله 3: از گزینه های تعمیر مایکروسافت آفیس استفاده کنید و روی Repair کلیک کنید . میتوانید مشکلاتی را که بر آن تأثیر میگذارد تعمیر و رفع کنید.
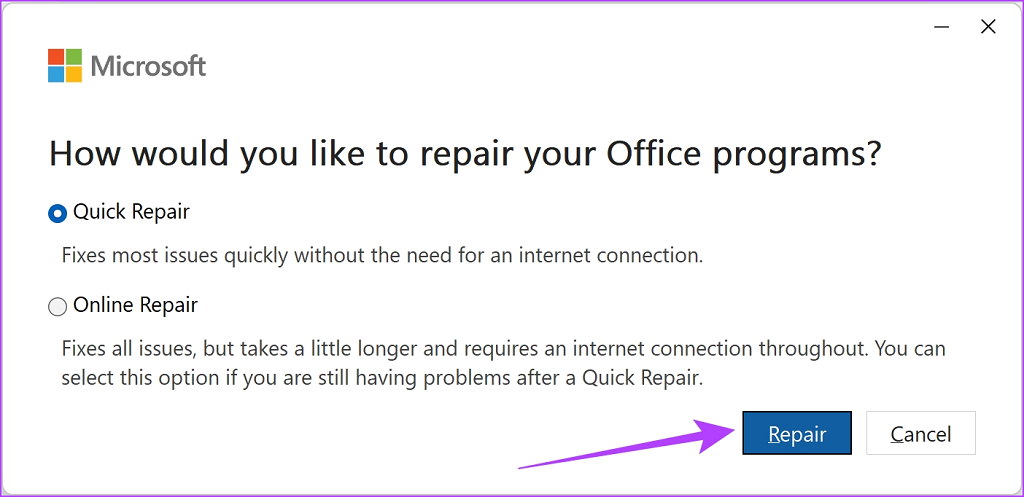
سخن آخر
اگر هیچ یک از روش های بالا کار نکرد، سند ورد را به صورت آنلاین در Google Docs یا Microsoft Office آپلود کرده و آن را چاپ کنید. امیدواریم این مقاله از سلام مفید و کاربردی بوده باشد.
مقالات مرتبط:
پرینت چند صفحه در یک صفحه A4 در ورد
رفع مشکل چاپ برگ سفید و خالی پرینتر

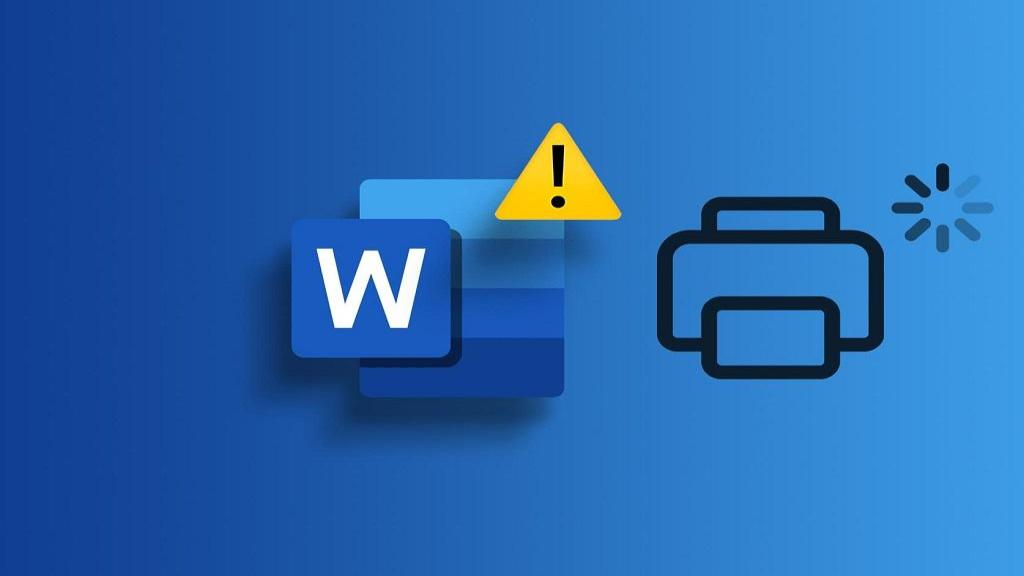
دیدگاه ها