اگر در یافتن ایمیلهای خود در Microsoft Outlook با مشکل مواجه هستید، ممکن است دلیل آن حذف Outlook از فهرست جستجوی ویندوز یا وجود مشکلی در تنظیمات یا عملکرد برنامه باشد. برای رفع این مشکل، ابتدا اطمینان حاصل کنید که Outlook در فهرست جستجوی ویندوز قرار دارد. برای این کار، Outlook را باز کنید و به مسیر File > Options > Search > Indexing Options بروید. در این بخش بررسی کنید که Outlook انتخاب شده باشد. گاهی مشکلات جزئی در عملکرد برنامه ممکن است باعث اختلال در جستجو شود. یک راه ساده برای رفع مشکل سرچ در Outlook، راهاندازی مجدد کامل Outlook است. برنامه را ببندید، چند لحظه صبر کنید و دوباره آن را باز کنید.
اگر مشکل همچنان ادامه داشت، میتوانید از ابزار عیبیابی جستجو و نمایهسازی ویندوز استفاده کنید. این ابزار برای شناسایی و رفع مشکلات مرتبط با کار نکردن سرچ و جستجو در اوت لوک (Outlook) طراحی شده است. همچنین، بررسی کنید که برنامه Outlook به آخرین نسخه بهروزرسانی شده باشد، چرا که برخی مشکلات ممکن است با یک بهروزرسانی ساده برطرف شوند. با این اقدامات ذکر شده در این مطلب از سلام دنیا، باید بتوانید ایمیلهای خود را بدون مشکل جستجو کنید. با ما همراه باشید.
نحوه رفع مشکل سرچ در Outlook
1. رفع مشکل سرچ در Outlook از طریق بودن Outlook در فهرست جستجو
اولین موردی که باید بررسی کنید این است که آیا Outlook در فهرست جستجوی رایانه شما قرار دارد یا خیر . اگر اینطور نیست، نمی توانید از تابع جستجو برای پیدا کردن ایمیل های خود استفاده کنید.
حتما بخوانید: روش انتقال خودکار ایمیل به پوشه در اوت لوک
- برای بررسی آن، Outlook را باز کنید و "File" را در گوشه بالا سمت چپ انتخاب کنید. از نوار کناری سمت چپ، "گزینه ها" را انتخاب کنید.
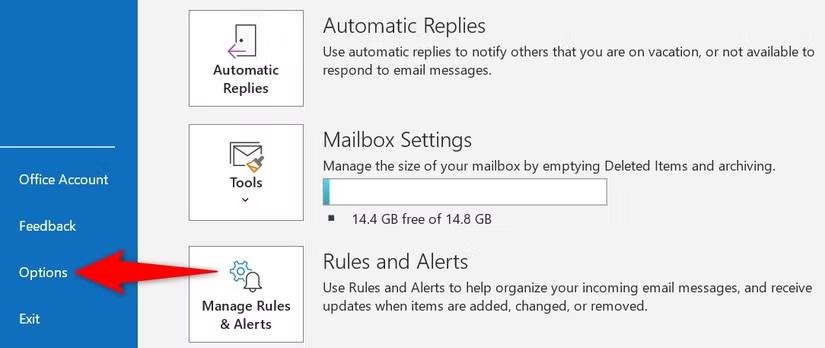
- در پنجره "Outlook Options"، از نوار کناری سمت چپ، "Search" را انتخاب کنید. در قسمت سمت راست، "indexing options" را انتخاب کنید.
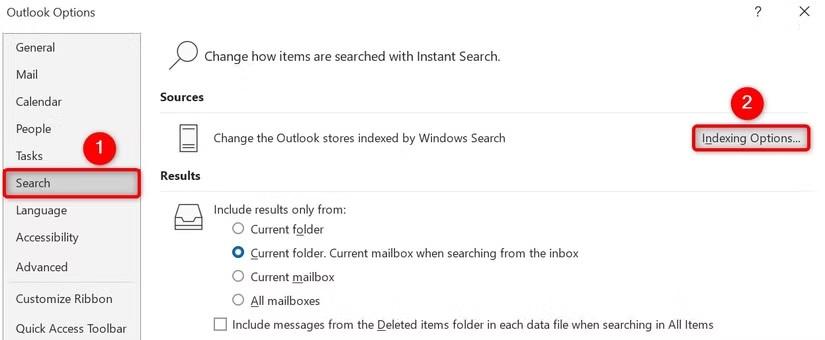
- در پنجره باز شده، در بخش Index This Locations، مطمئن شوید که Microsoft Outlook لیست شده است.
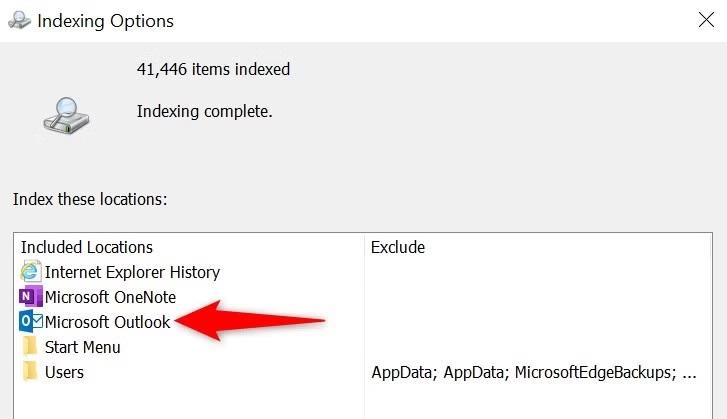
- اگر Outlook در لیست نیست، آن را با کلیک کردن روی دکمه "تغییر" اضافه کنید. در پنجره زیر، گزینه "Microsoft Outlook" را فعال کرده و "OK" را انتخاب کنید.
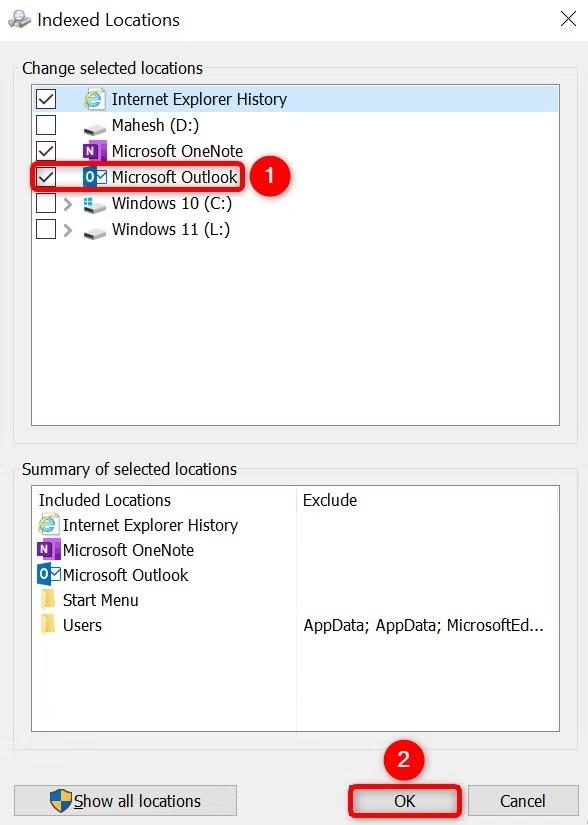
- به پنجره «گزینههای نمایهسازی» برگردید، روی «close» کلیک کنید. منتظر بمانید تا ویندوز محتوای Outlook شما را ایندکس کند. این بسته به اندازه محتوای Outlook و سرعت هارد دیسک شما می تواند از چند دقیقه تا چند دقیقه طول بکشد.
2. رفع مشکل سرچ در Outlook از طریق راه اندازی مجدد Outlook
اشکالات جزئی Outlook می تواند باعث شود که عملکرد جستجو کار نکند. در این حالت، به برنامه یک راه اندازی مجدد بدهید تا آن اشکالات برطرف شود.
حتما بخوانید: نحوه گذاشتن عکس پروفایل در اوت لوک
- برای بستن کامل Outlook ، در گوشه سمت چپ بالای برنامه، روی «File» کلیک کنید. از نوار کناری سمت چپ، "Exit" را انتخاب کنید.
نکته: با کلیک بر روی "X" در گوشه سمت راست بالای Outlook، برنامه به طور کامل بسته نمی شود. این فقط برنامه را به سینی سیستم کوچک می کند .
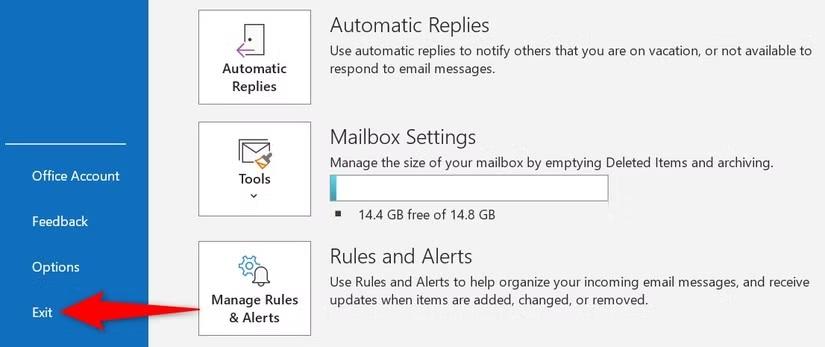
- برای باز کردن مجدد برنامه، منوی Start را باز کنید، "Outlook" را پیدا کنید و برنامه را انتخاب کنید.
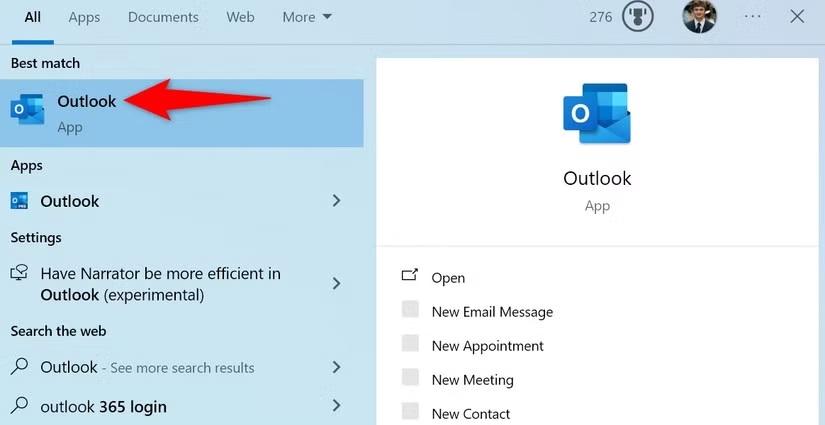
3. رفع مشکل سرچ در Outlook با استفاده از Search and Indexing Troubleshooter
عیبیاب جستجو و نمایهسازی ویندوز 11 و ویندوز 10 به شما امکان میدهد هر گونه مشکل مرتبط با جستجو را در رایانه خود پیدا و برطرف کنید. وقتی جستجوی Outlook کار نمی کند، ارزش استفاده از این ابزار را دارد.
- برای اجرای عیب یاب در رایانه شخصی ویندوز 11، کادر محاوره ای Run را با فشار دادن Windows+R باز کنید. دستور msdt.exe -ep WindowsHelp id SearchDiagnostic را در کادر باز تایپ کرده و Enter را فشار دهید.
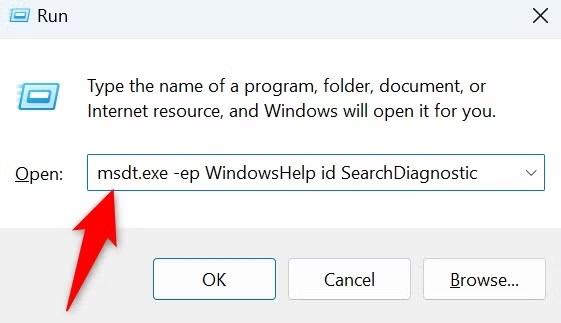
- در ویندوز 10، به Settings > Update & Security > Troubleshoot > Additional Troubleshooters بروید. «Search and Indexing» را پیدا کنید، روی آن کلیک کنید و «Run the Troubleshooter» را انتخاب کنید.
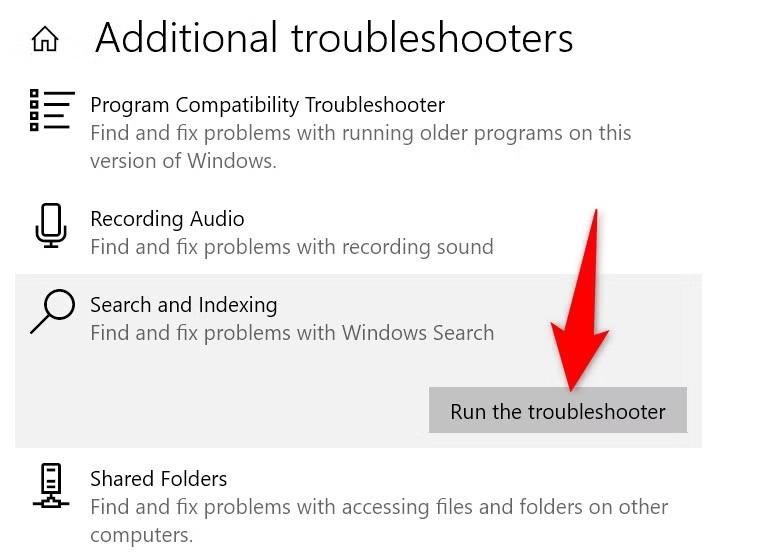
- در صفحه عیبیاب، گزینه «Outlook Search Doesn’t Return Results" » را فعال کرده و «بعدی» را انتخاب کنید.
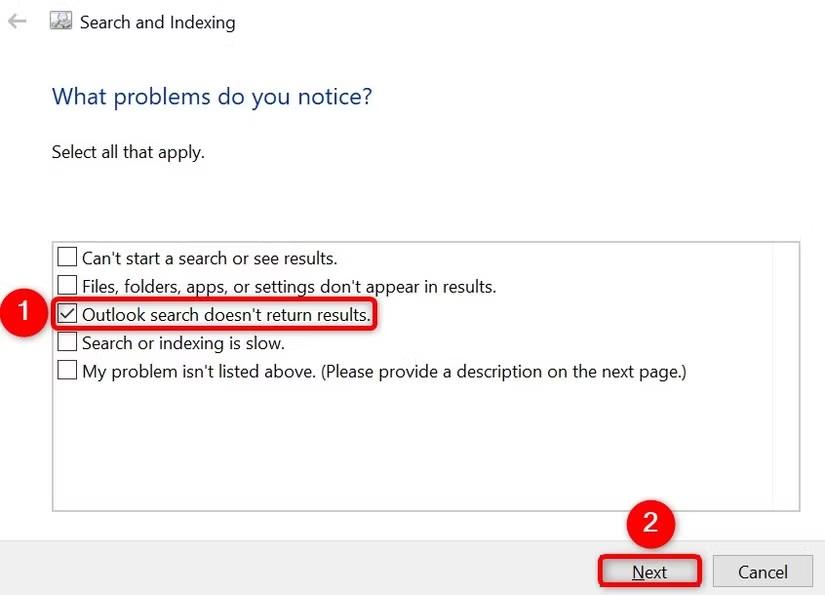
صبر کنید تا عیبیاب مشکل را پیدا کند و برای رفع آن کمک ارائه دهد.
حتما بخوانید: فعال کردن اعلان و نوتیفیکیشن ایمیل اوت لوک
4. رفع مشکل سرچ در Outlook از طریق راه اندازی مجدد کامپیوتر
مشکلات جزئی سیستم کامپیوتر شما می تواند باعث مشکل جستجوی Outlook شود. در این صورت، کامپیوتر ویندوزی خود را مجددا راه اندازی کنید تا آن مشکلات جزئی حل شود. برای راه اندازی مجدد رایانه ویندوز 11 یا ویندوز 10 ، منوی استارت را باز کنید، نماد پاور را انتخاب کنید و «Restart» را انتخاب کنید.
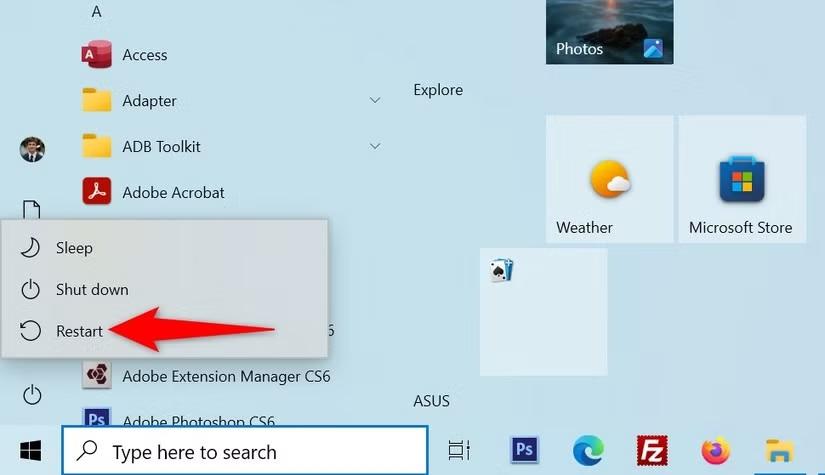
5. رفع مشکل سرچ در Outlook از طریق به روزرسانی Outlook
اگر نسخه Outlook قدیمی دارید، ممکن است اشکالات برنامه شما دلیلی برای مشکلات جستجوی ایمیلها باشد. یکی از راه های رفع این باگ ها، به روز رسانی اپلیکیشن است. انجام این کار رفع اشکال و احتمالاً ویژگی های جدیدی را به همراه دارد. برای بهروزرسانی Outlook ، برنامه را اجرا کنید و «File» را در گوشه بالا سمت چپ انتخاب کنید. در نوار کناری سمت چپ، "Affice Account" را انتخاب کنید. در قسمت سمت راست گزینه Update Options > Update Now را انتخاب کنید. منتظر بمانید تا برنامه بهروزرسانی تمام شود.
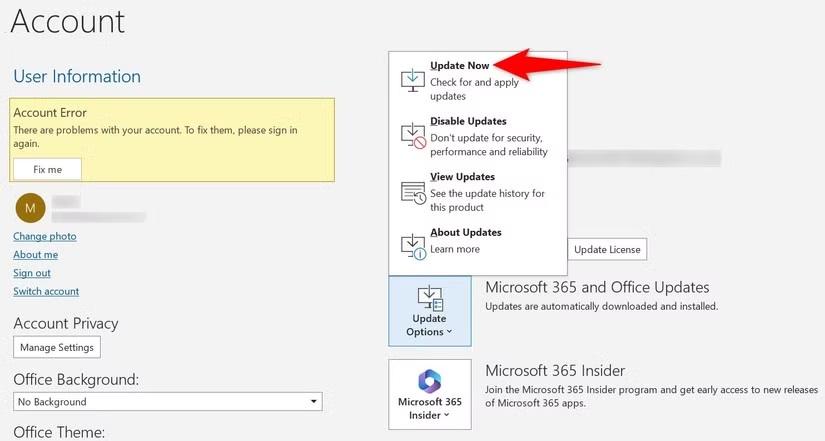
6. رفع مشکل سرچ در Outlook از طریق ساخت مجدد نمایه جستجو
خرابی فهرست جستجوی ویندوز می تواند باعث شود که جستجوی Outlook کار نکند. برای رفع این مشکل، ویندوز را بخواهید که کل فهرست را بازسازی کند . این ممکن است کمی طول بکشد، اما ارزش انجام آن را دارد.
حتما بخوانید: ساخت قالب ایمیل در اوت لوک
- برای انجام این کار، Outlook را باز کنید، "File" را در گوشه سمت چپ بالا و "Options" را در نوار کناری سمت چپ انتخاب کنید.
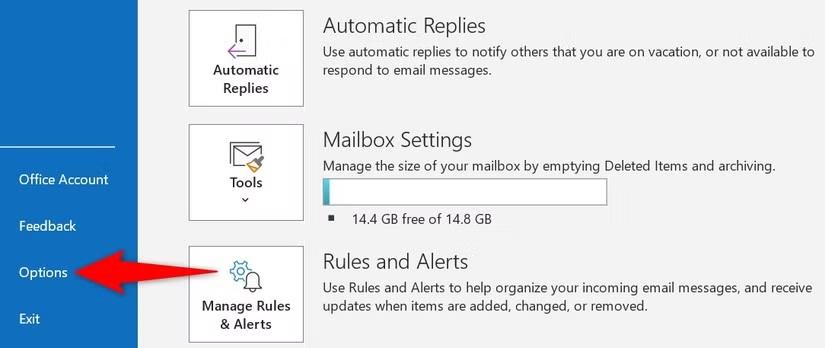
- در نوار کناری سمت چپ، "جستجو" را انتخاب کنید. در قسمت سمت راست، گزینه Indexing Options را انتخاب کنید.
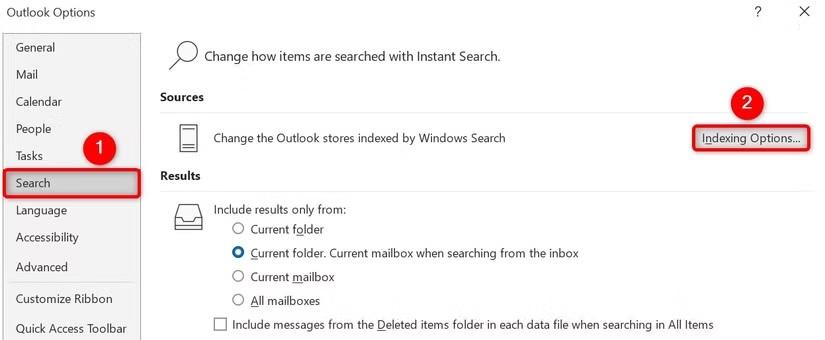
- در پنجره باز شده، دکمه "Advanced" را انتخاب کنید.
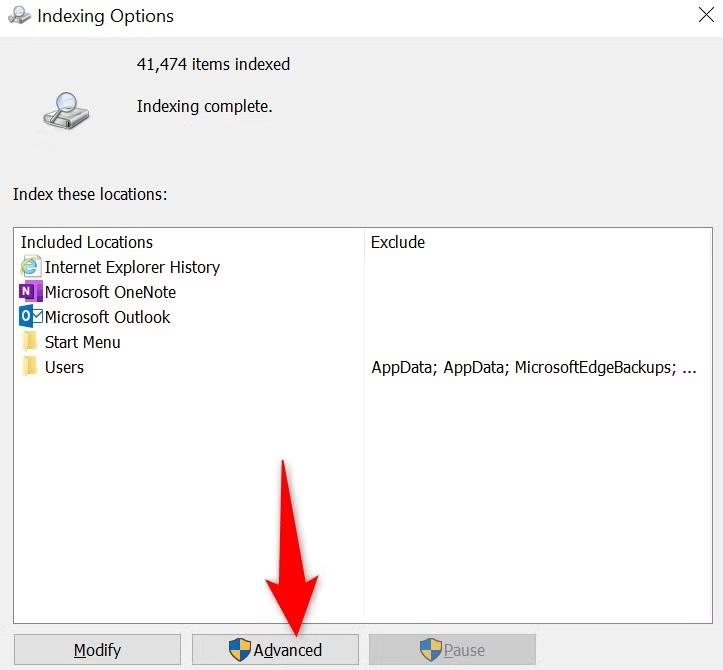
- در بخش troubleshooting روی «rebuild» کلیک کنید، سپس «OK» را انتخاب کنید.
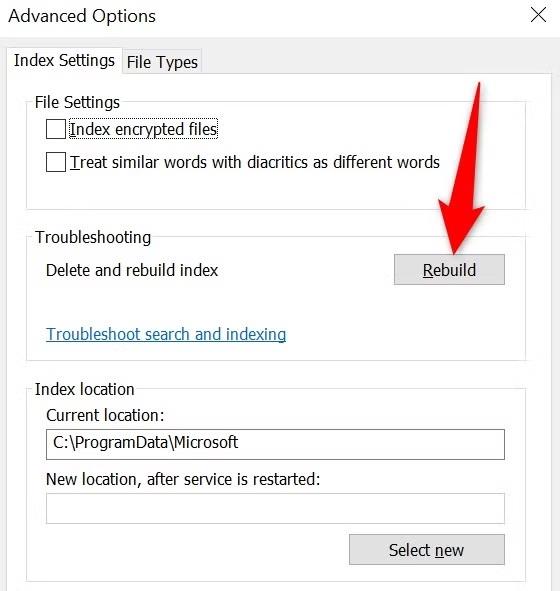
صبر کنید تا ویندوز فهرست جستجو را بازسازی کند.
حتما بخوانید: تغییر رمز عبور و پسورد اکانت اوت لوک
7. رفع مشکل سرچ در Outlook از طریق تعمیر Outlook
مشکلات برنامه خود Outlook می تواند باعث شود که ویژگی های مختلف کار نکنند. برای دور زدن این مشکلات، از ابزار تعمیر داخلی مایکروسافت آفیس استفاده کنید. این ابزار مشکلات همه برنامههای آفیس شما از جمله Outlook را پیدا کرده و برطرف میکند.
- برای راهاندازی آن، منوی Start را باز کنید، «کنترل پنل» را پیدا کنید و ابزار را انتخاب کنید. در پنجره کنترل پنل، "Uninstall a Program" را انتخاب کنید.
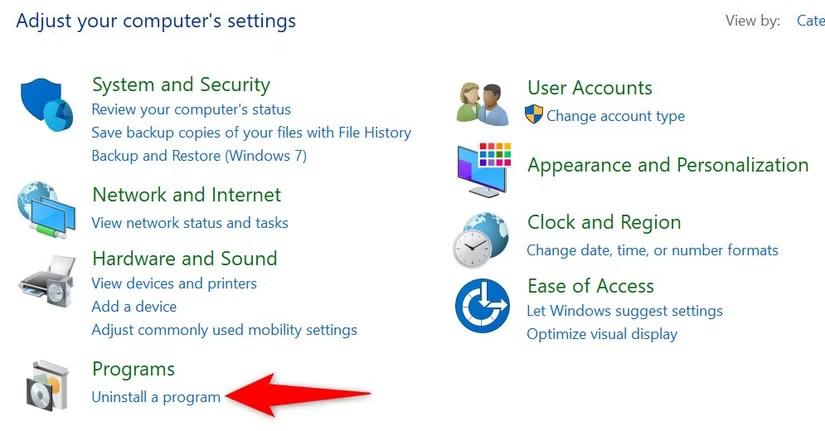
- از لیست برنامه، نصب Microsoft Office خود را انتخاب کنید. سپس، در بالا، روی "تغییر" کلیک کنید.
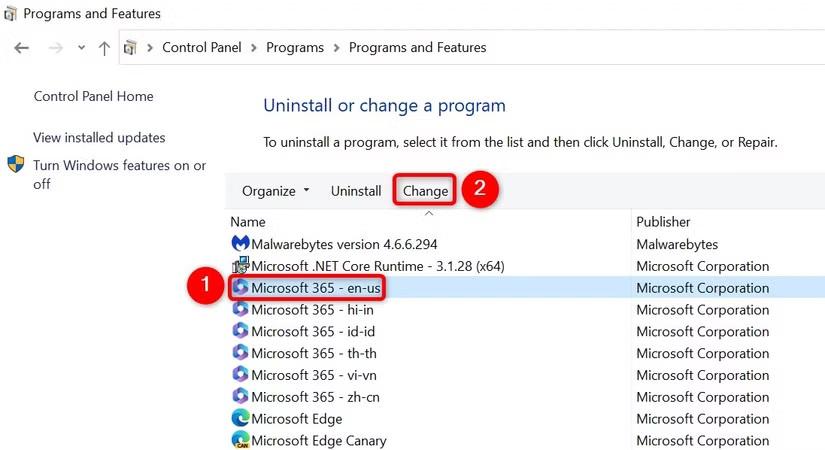
- در اعلان «کنترل حساب کاربری»، «بله» را انتخاب کنید.
- وقتی ابزار تعمیر باز شد، گزینه «تعمیر سریع» را انتخاب کنید و «تعمیر» را انتخاب کنید.
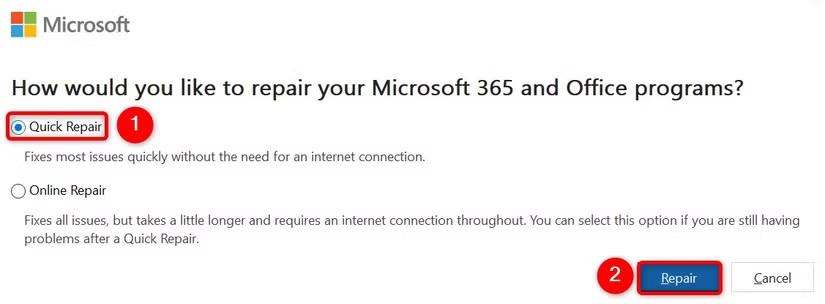
منتظر بمانید تا ابزار مشکلات برنامه شما را پیدا کرده و برطرف کند. اگر مشکل شما برطرف نشد، از گزینه «تعمیر آنلاین» در ابزار برای تشخیص عمیق مشکل خود استفاده کنید. اکنون بازگشته اید تا بتوانید ایمیل های Outlook خود را پیدا کنید. اگر میخواهید مطمئن باشید چیزی را از دست نمیدهید، از ایمیلهای خود از Outlook در یک درایو خارجی یا فضای ابری نسخه پشتیبان تهیه کنید.
سخن آخر
اگر همچنان با مشکل جستجو در Outlook مواجه هستید، با دقت مراحل گفتهشده را اجرا کنید تا به نتیجه برسید. این راهکارها شامل بررسی تنظیمات جستجو، بهروزرسانی برنامه، و استفاده از ابزارهای تعمیر است که میتوانند مشکلات را بهطور مؤثر برطرف کنند. با کمی صبر و دقت، میتوانید دوباره ایمیلهای خود را بهراحتی جستجو کنید و تجربهای بهتر از استفاده از Outlook داشته باشید.
مطالب مرتبط:
روش دانلود و ذخیره ایمیل از اوت لوک
رفع مشکل عدم دریافت ایمیل در جیمیل گوشی اندروید

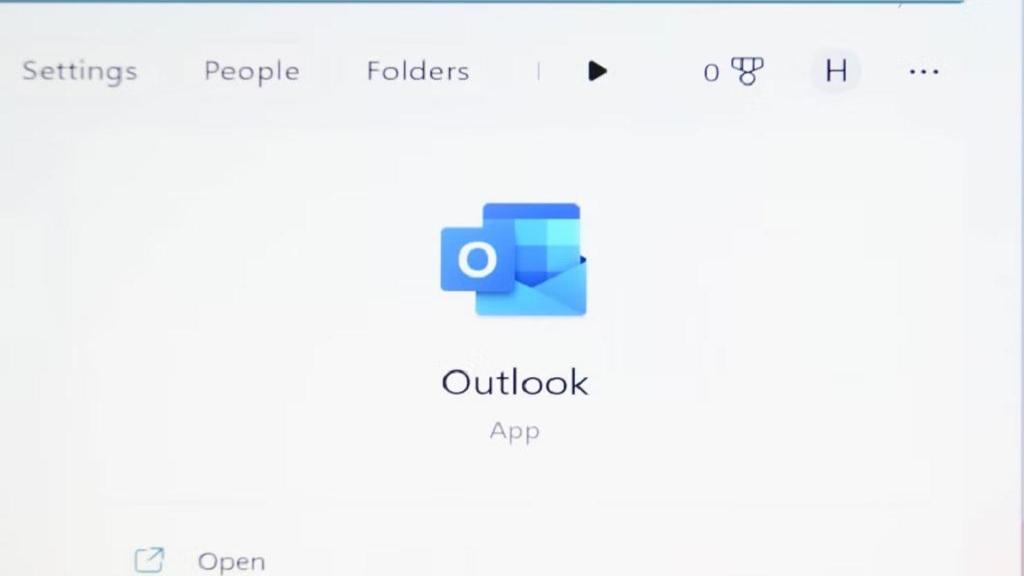
دیدگاه ها