مایکروسافت پاورپوینت یک برنامه محبوب برای ایجاد نمایش اسلایدهای بصری جذاب جلسات کاری، ارائه های آموزشی یا کنفرانس ها است. در حالی که چندین ویژگی مفید بارگذاری شده است، مستعد بی ثباتی گاه به گاه است که برنامه را غیرقابل استفاده می کند. یکی از این موارد زمانی است که مایکروسافت پاورپوینت پاسخ نمی دهد یا در رایانه شخصی ویندوز 11 شما خراب می شود.مواجه شدن با چنین مشکلاتی در پاورپوینت می تواند تجربه شما را به طور قابل توجهی مختل کند، به خصوص زمانی که در میانه یک ارائه انتقادی هستید. ما در این مطلب سلام دنیا، راهحلهایی را گردآوری کردهایم تا به رفع مشکل کار نکردن، غیر فعال شدن و باز نشدن پاورپوینت در ویندوز 11 کمک می کند. با ما همراه باشید.
رفع مشکل غیر فعال شدن و باز نشدن پاورپوینت در ویندوز 11
1. پاورپوینت را ببندید و دوباره باز کنید
فرآیندهای برنامه Microsoft PowerPoint ممکن است هنگام اجرا بر روی رایانه شخصی شما با مشکل مواجه شوند. وقتی این اتفاق میافتد، پاورپوینت ممکن است در ویندوز بد رفتار کند یا دیگر پاسخی ندهد. در بیشتر موارد، بستن و باز کردن مجدد برنامه پاورپوینت می تواند به بازیابی حالت عادی کمک کند.
حتما بخوانید: تبدیل پی دی اف به پاورپوینت با روش های ساده
مرحله 1: میانبر صفحه کلید Ctrl + Shift + Esc را فشار دهید تا Task Manager باز شود.
مرحله 2: در تب Processes، Microsoft PowerPoint را انتخاب کرده و روی گزینه End task کلیک کنید.
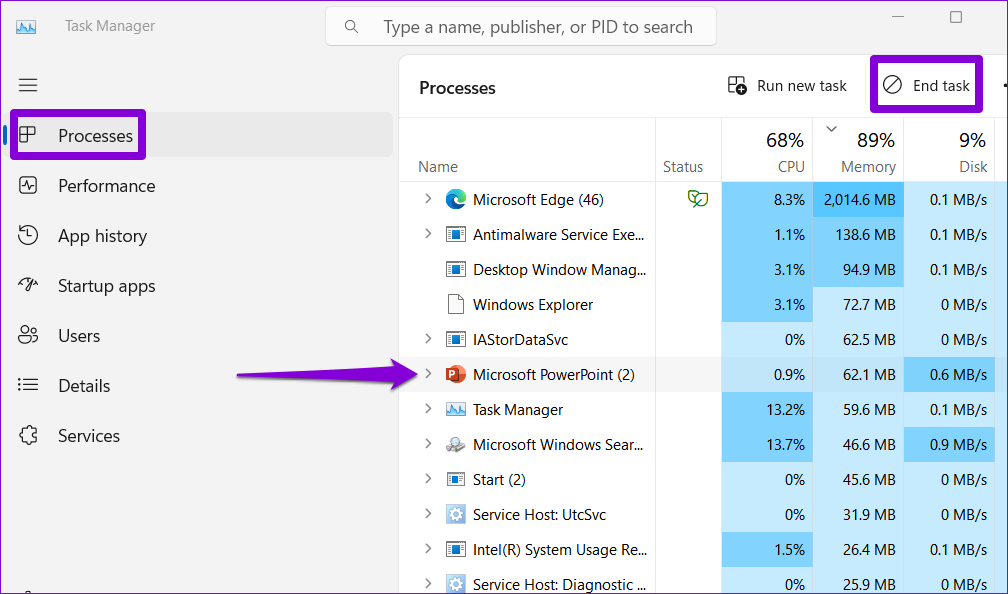
مایکروسافت پاورپوینت را دوباره باز کنید و ببینید درست کار می کند یا خیر.
2. پاورپوینت را در حالت ایمن باز کنید
ممکن است یکی از افزونه های شما با پاورپوینت تداخل داشته باشد و باعث هنگ کردن آن شود. برای بررسی آن، می توانید پاورپوینت را در حالت امن باز کنید. برای این کار، میانبر صفحه کلید Windows + R را فشار دهید تا کادر محاوره ای Run باز شود. در قسمت Open عبارت powerpnt /safe را تایپ کرده و Enter را فشار دهید.
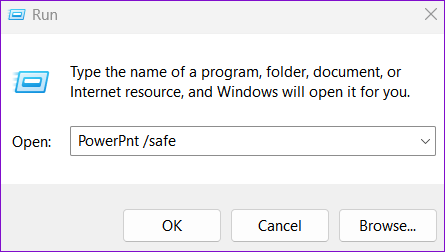
سعی کنید مدتی از پاور پوینت در حالت امن استفاده کنید و بررسی کنید که آیا مشکل دوباره رخ می دهد یا خیر. اگر این کار را نکرد، به این معنی است که یکی از افزونه های نصب شده مسئول مشکل است. برای شناسایی عامل ایجاد مشکل، باید همه افزونه ها را غیرفعال کنید و سپس آنها را به صورت جداگانه فعال کنید. در اینجا این است که چگونه می توانید در مورد آن اقدام کنید.
حتما بخوانید: آموزش تبدیل پاورپوینت به فیلم به صورت گام به گام
مرحله 1: پاورپوینت را باز کنید و روی منوی File در گوشه بالا سمت چپ کلیک کنید.
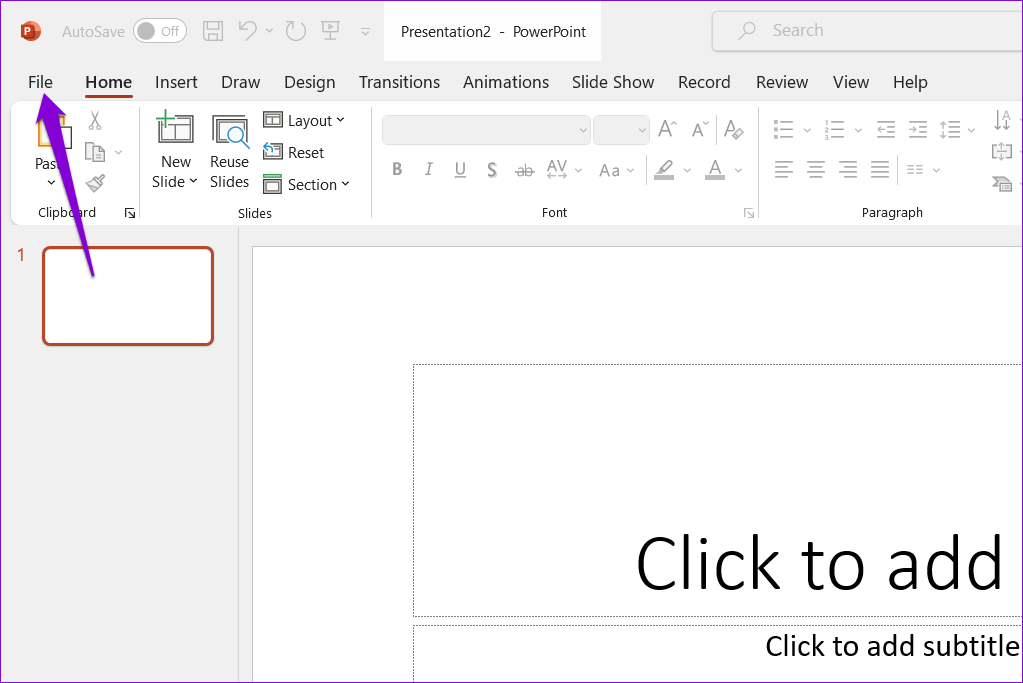
مرحله 2: OPTIONS را از قسمت سمت چپ انتخاب کنید.
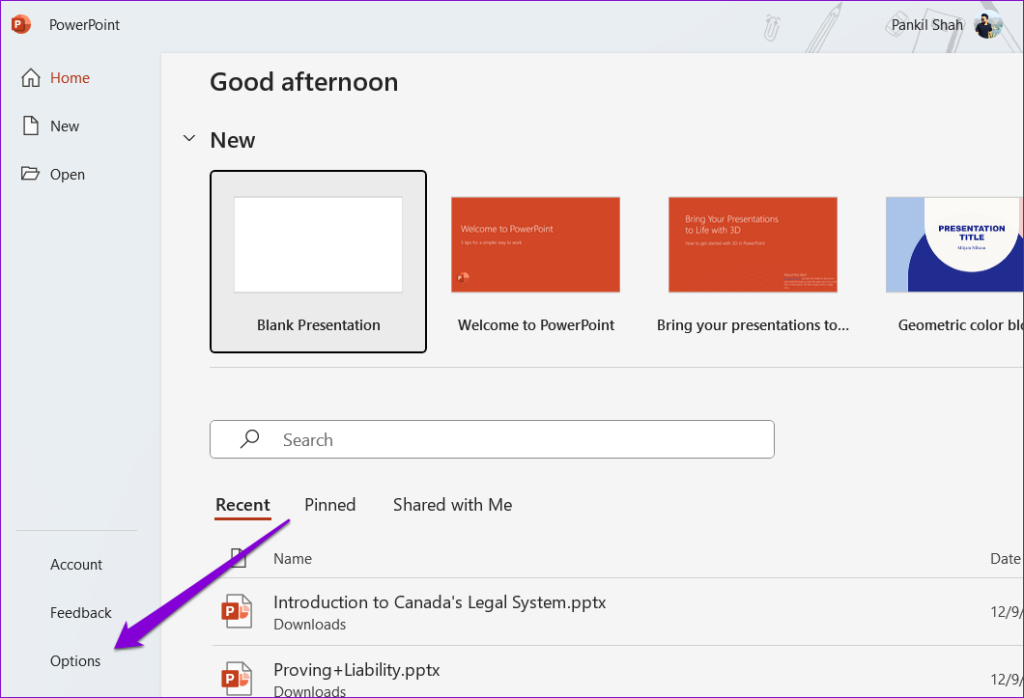
مرحله 3: در پنجره PowerPoint Options، به تب Add-ins بروید. روی منوی کشویی کنار Manage کلیک کنید و COM Add-ins را انتخاب کنید. سپس روی دکمه Go در کنار آن کلیک کنید.
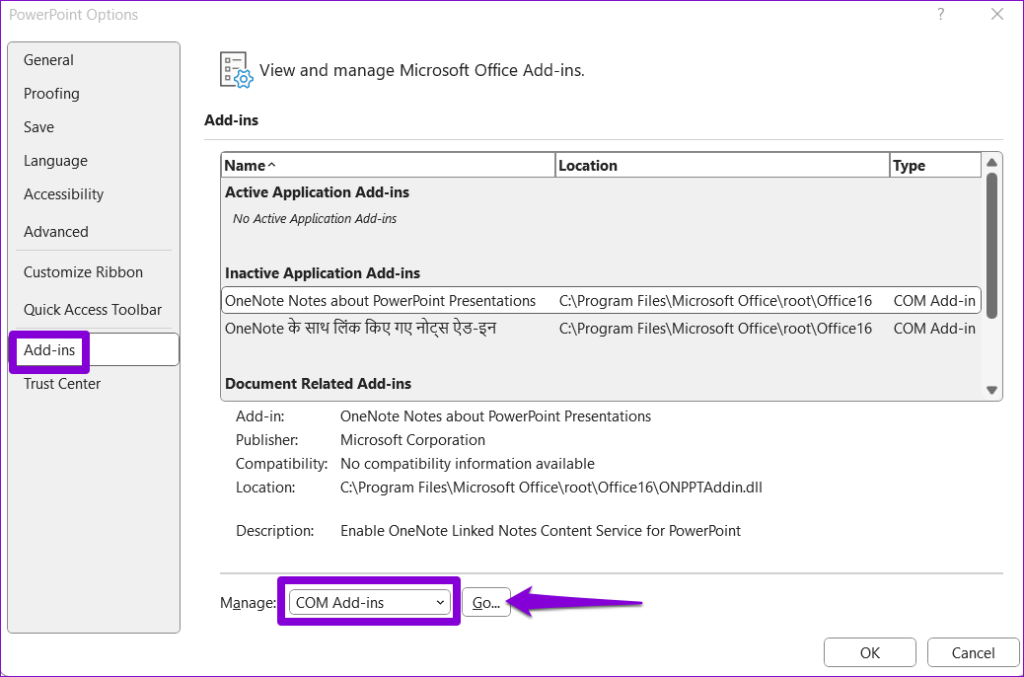
مرحله 4: تیک تمام کادرها را بردارید تا افزونه های خود را غیرفعال کنید و روی OK کلیک کنید.
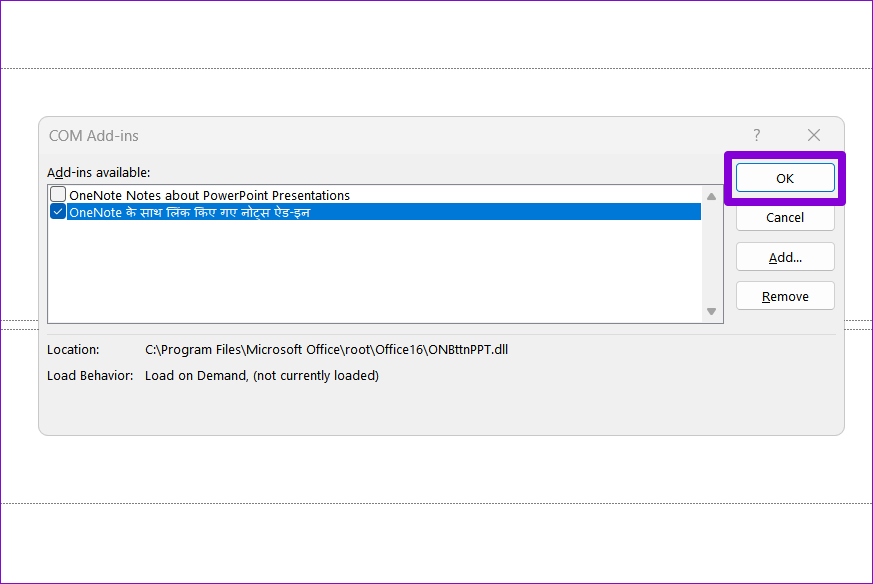
پس از این، برنامه را مجددا راه اندازی کنید و افزودنی های خود را یکی یکی فعال کنید. پس از فعال کردن هر افزونه باید عملکرد پاورپوینت را مشاهده کنید. هنگامی که افزونه مشکل ساز را پیدا کردید، بهتر است آن را حذف کنید تا در آینده از چنین مشکلاتی جلوگیری شود.
حتما بخوانید: آموزش ساخت انیمیشن ساده و حرفه ای با پاورپوینت
3. فایل پاورپوینت خود را تعمیر کنید
آیا پاورپوینت تنها زمانی که می خواهید یک فایل خاص را ویرایش یا ذخیره کنید پاسخگو نمی شود؟ اگر چنین است، ممکن است مشکل با خود فایل باشد. می توانید با دنبال کردن مراحل زیر آن را تعمیر کنید و ببینید آیا کار می کند یا خیر.
مرحله 1: Microsoft PowerPoint را باز کنید و روی منوی File در گوشه بالا سمت چپ کلیک کنید.
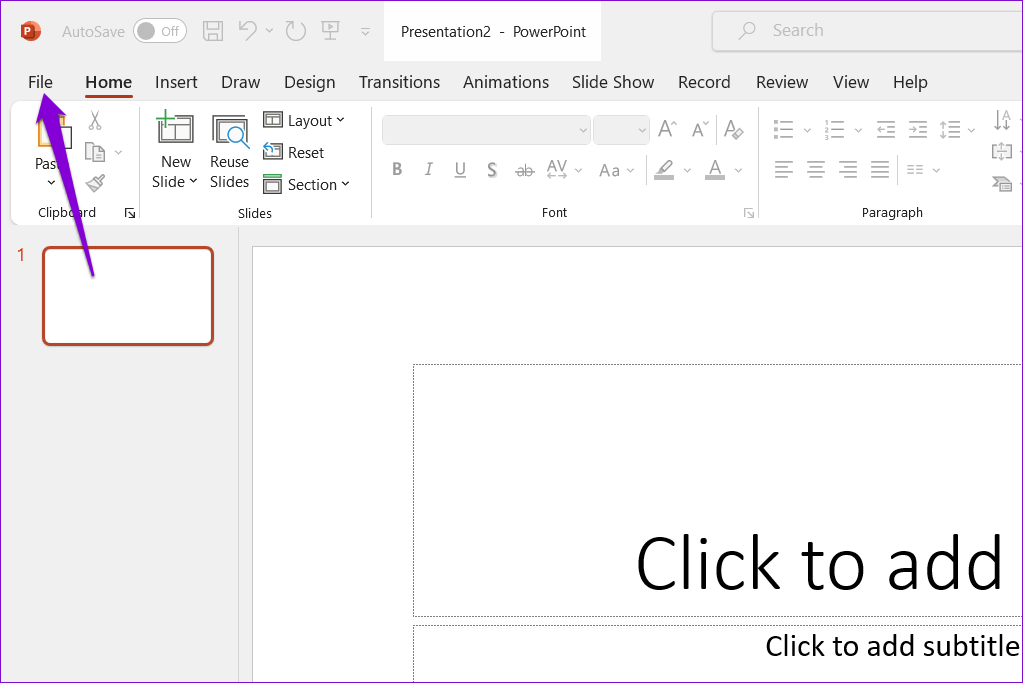
مرحله 2: از نوار کناری سمت چپ گزینه Open را انتخاب کرده و روی گزینه Browse کلیک کنید.
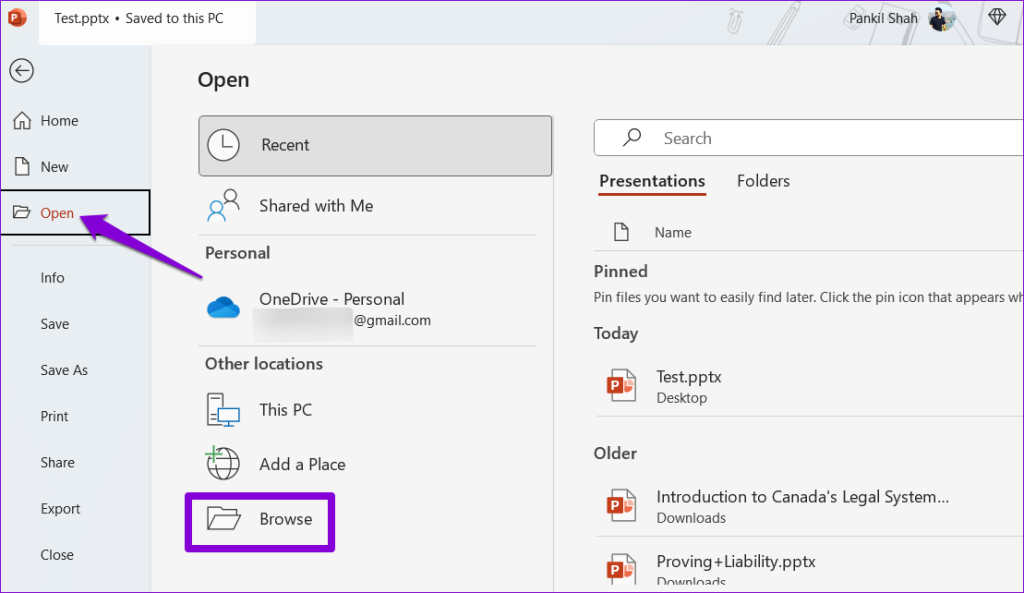
مرحله 3: فایل خود را مرور و انتخاب کنید. روی فلش رو به پایین در کنار Open کلیک کنید تا Open and Repair را انتخاب کنید.
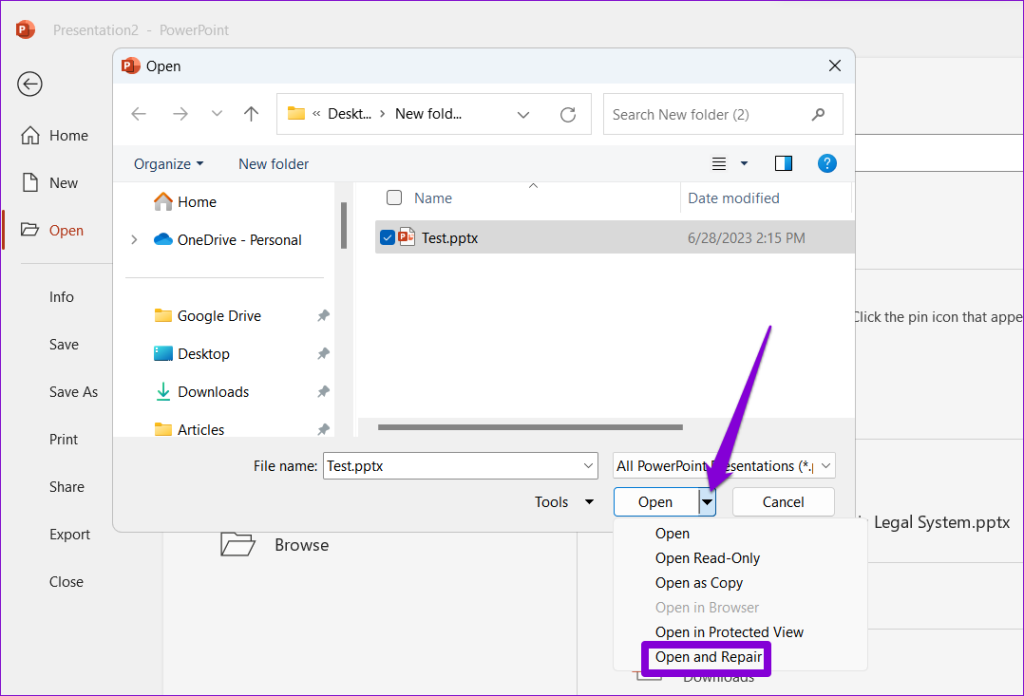
پاورپوینت سعی می کند فایل شما را تعمیر کرده و سپس آن را باز کند. پس از آن، بررسی کنید که آیا مشکل همچنان وجود دارد یا خیر.
4. چاپگر پیش فرض را تغییر دهید
یکی دیگر از دلایل باز نشدن یا توقف پاسخگویی برنامه های آفیس مانند پاورپوینت به دلیل تنظیمات پیش فرض چاپگر نادرست است. در اینجا کاری است که می توانید برای رفع آن انجام دهید.
مرحله 1: میانبر صفحه کلید Windows + I را فشار دهید تا برنامه تنظیمات باز شود. به تب بلوتوث و دستگاهها بروید و روی Printers & Scanners کلیک کنید.
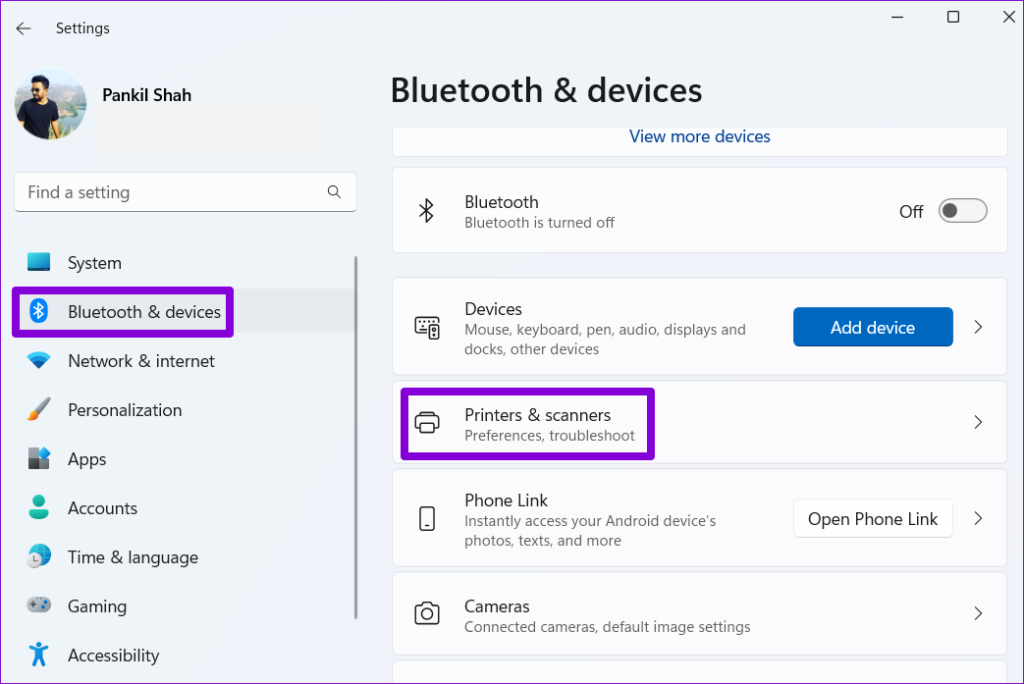
مرحله 2: دستگاه مورد نظر خود را از لیست انتخاب کنید.
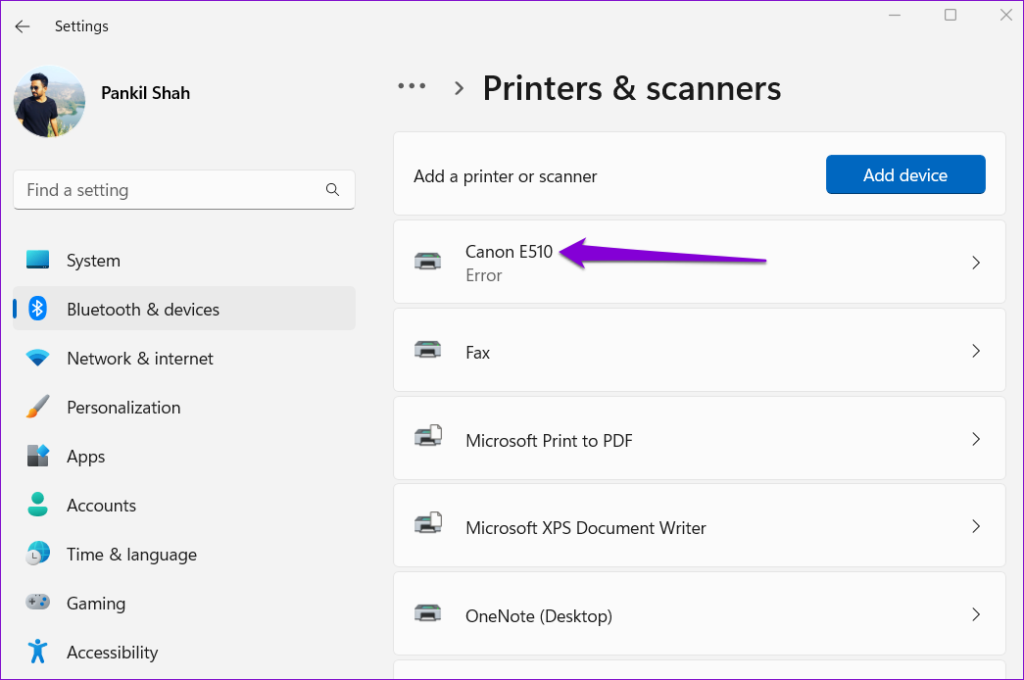
مرحله 3: روی گزینه Set as default کلیک کنید.
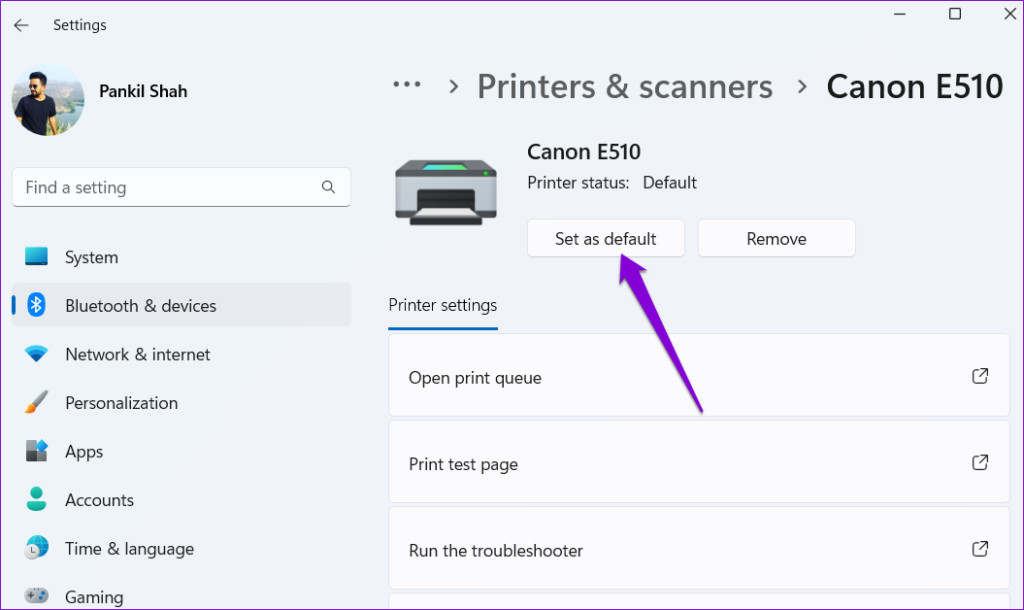
5. برنامه را به روز کنید
استفاده از نسخه قدیمی پاورپوینت نیز می تواند باعث بروز چنین ناهنجاری هایی شود. از این رو، ایده خوبی است که هر بهروزرسانی در انتظار آفیس را روی رایانه شخصی خود نصب کنید .
حتما بخوانید: روش ویرایش فایل پاورپوینت قفل شده (read-only)
مرحله 1: پاورپوینت را در رایانه شخصی خود باز کنید و روی منوی File در بالا کلیک کنید.
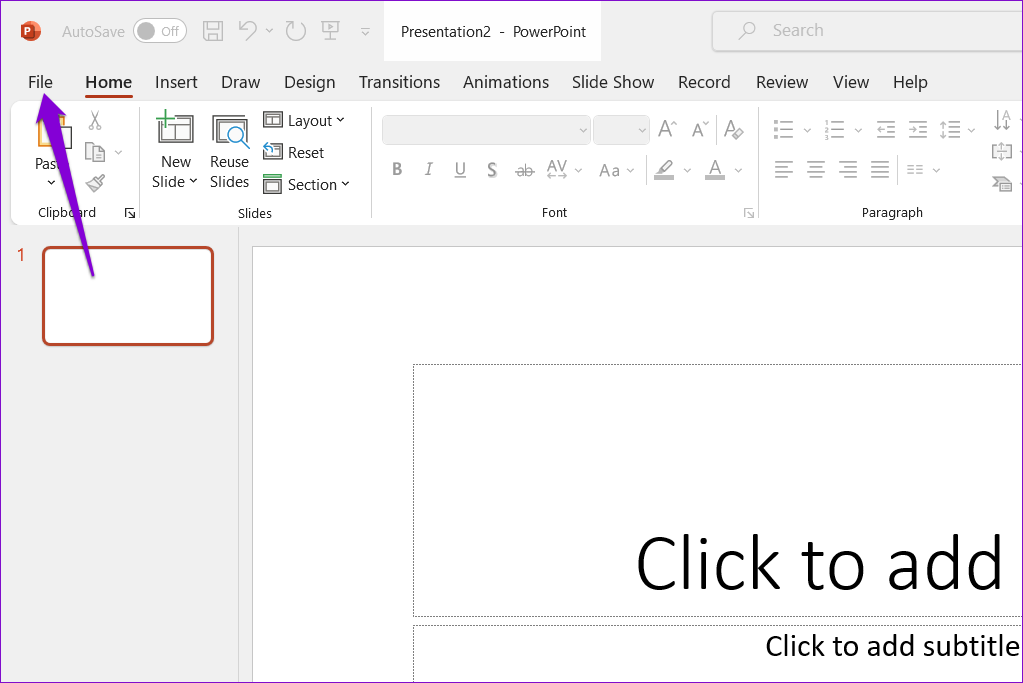
مرحله 2: به تب Account بروید، روی گزینه Update کلیک کنید و Update Now را انتخاب کنید.
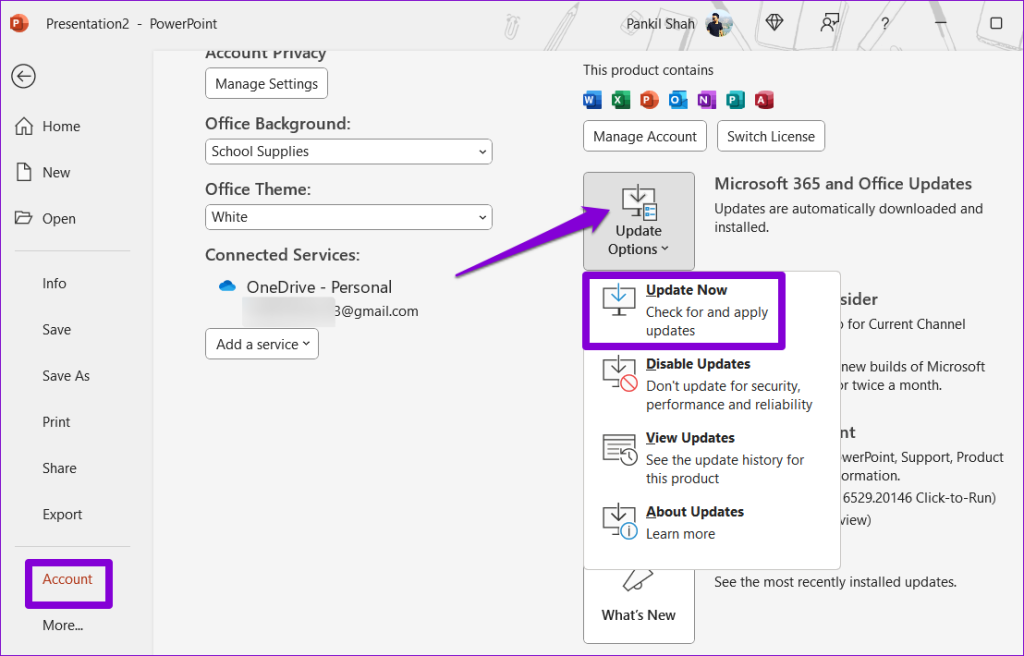
منتظر بمانید تا Microsoft Office بهروزرسانیهای موجود را بررسی و نصب کند. پس از این، پاورپوینت باید به راحتی روی رایانه شخصی شما کار کند.
6. OFFICE REPAIR TOOL را اجرا کنید
اگر پاورپوینت با وجود نصب آخرین بهروزرسانیها همچنان پاسخگو نیست یا از کار میافتد، ممکن است مشکلی در نصب آن در رایانه شخصی ویندوز شما وجود داشته باشد. در این صورت، بهترین گزینه شما این است که ابزار تعمیر آفیس را برای تعمیر پاورپوینت اجرا کنید. این ابزار می تواند به طور خودکار مشکلات مربوط به همه برنامه های آفیس را در رایانه شخصی شما پیدا و برطرف کند. در اینجا نحوه اجرای آن آمده است.
مرحله 1: روی نماد Start کلیک راست کرده و INSTALLED APPS را از لیست انتخاب کنید.
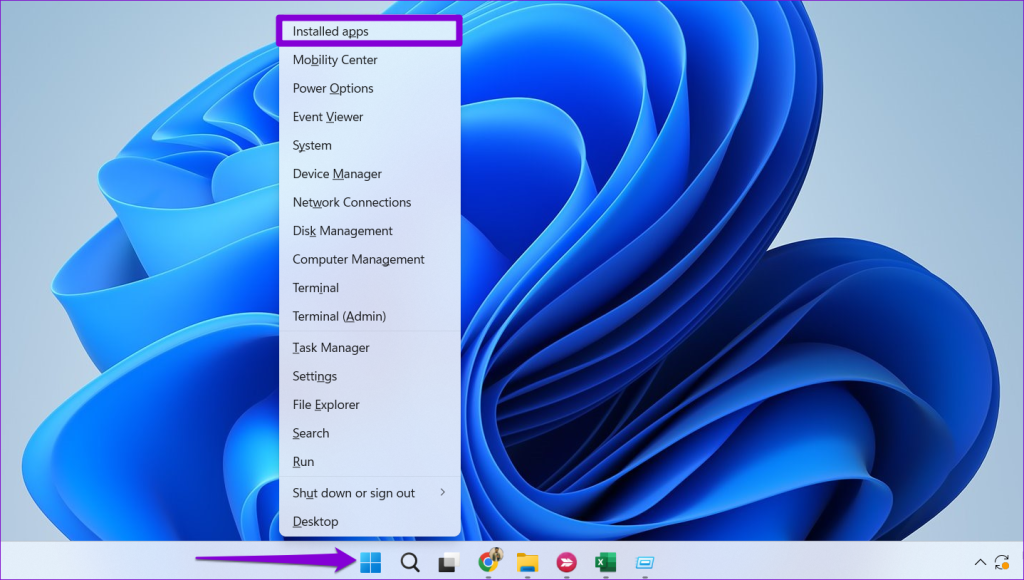
مرحله 2: مجموعه Microsoft Office را در لیست پیدا کنید. روی نماد منوی سه نقطه افقی در کنار آن کلیک کنید و Modify را انتخاب کنید.
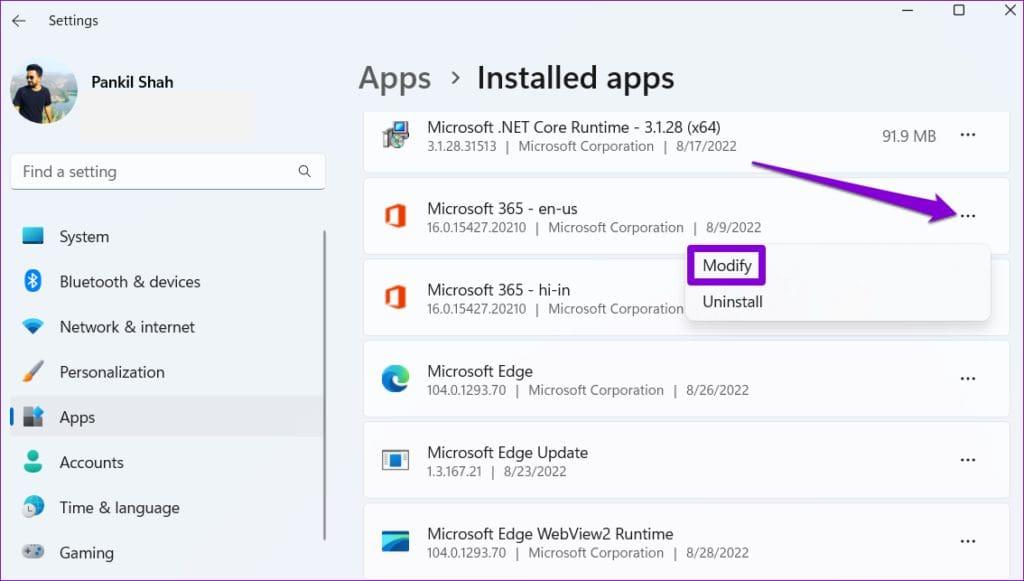
مرحله 3: گزینه Quick Repair را انتخاب کرده و روی Repair کلیک کنید.
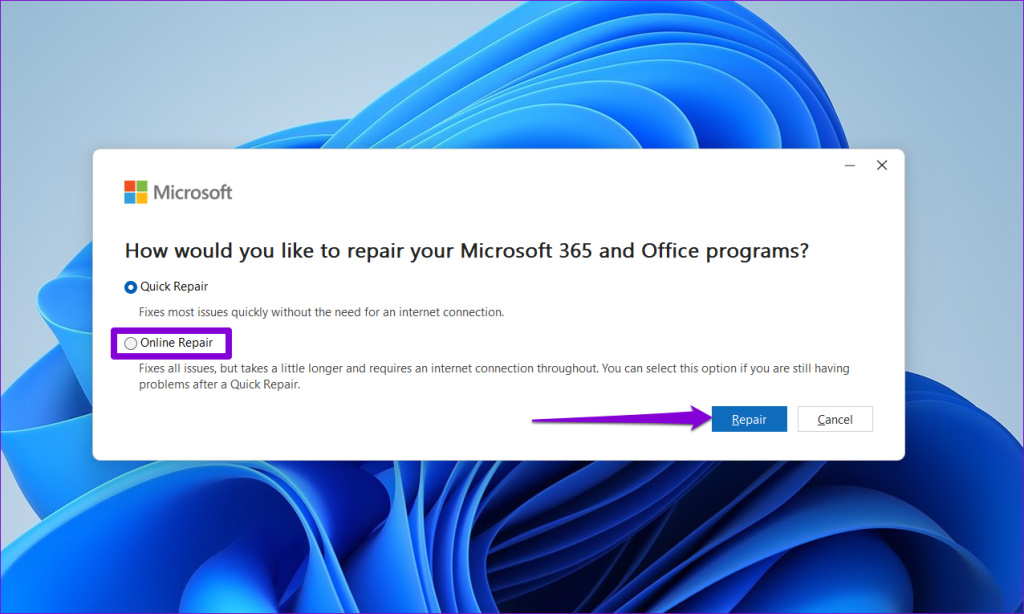
اگر حتی پس از این نیز پاورپوینت به درستی کار نکرد، مراحل بالا را تکرار کنید و به جای آن یک تعمیر آنلاین را انتخاب کنید. این فرآیند ممکن است بیشتر طول بکشد، اما به احتمال زیاد مشکل را برطرف می کند.
سخن آخر
هنگامی که پاورپوینت پاسخ نمی دهد یا مکرراً در رایانه شخصی ویندوز 11 شما خراب می شود، با یک تجربه آشفته مواجه خواهید شد. خوشبختانه، مجبور نیستید این را به عنوان یک هنجار بپذیرید، زیرا رفع مشکلات پاورپوینت با نکات ذکر شده در بالا امکان پذیر است.
مقالات مرتبط:
رفع مشکل باز نشدن برنامه پاورپوینت در مک
آموزش ضبط فیلم و صدا در پاوریوینت با گوشی و ویندوز

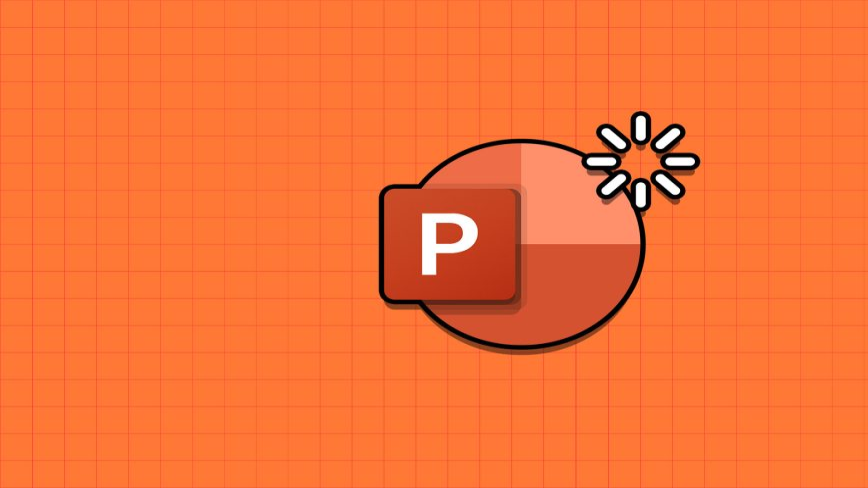
دیدگاه ها