فریز کردن صفحات در اکسل یکی از ویژگیهای کاربردی برای مدیریت بهتر دادههای گسترده است. این قابلیت به شما امکان میدهد بخشهای مهمی از صفحه را هنگام پیمایش ثابت نگه دارید و نمای کلی بهتری داشته باشید. با این حال، این ویژگی همیشه بدون مشکل عمل نمیکند و گاهی ممکن است گزینه فریز در دسترس نباشد، که میتواند هنگام کار با جداول بزرگ خستهکننده باشد. در برخی موارد، مشکل به یک برگه خاص یا تنظیمات کتاب کار مربوط میشود. گاهی نیز نیاز به تعمیر یا نصب مجدد اکسل وجود دارد. در ادامه این مطلب از سلام دنیا، به بررسی دلایل اصلی و راه حل های رایج برای مشکلات مربوط به پنجرههای فریز در اکسل میپردازیم تا بتوانید نحوه رفع مشکل کار نکردن Freeze Panes در اکسل بیاموزید و این قابلیت مفید را به درستی به کار بگیرید.
نحوه رفع مشکل کار نکردن Freeze Panes در اکسل
1. نحوه رفع مشکل کار نکردن فریز پنجرهها از طریق بررسی اینکه آیا از قبل freeze pane دارید یا خیر
اولین و شاید واضح ترین راه حل این است که بررسی کنید آیا قبلاً از Freeze Panes یا ویژگی Split استفاده می کردید یا خیر . آنها مشابه یکدیگر کار می کنند، اما متقابلاً منحصر به فرد هستند. با این حال، در نسخه های جدیدتر اکسل، استفاده از Freeze Panes Split را بازنویسی می کند.
حتما بخوانید: رفع مشکل حذف نشدن لینک در اکسل
- مرحله 1. کتاب کاری را که میخواهید پنجرههای آن را ثابت کنید باز کنید.
- مرحله 2. به تب "View" بروید و روی ویژگی "Freeze Panes" کلیک کنید تا منو باز شود.
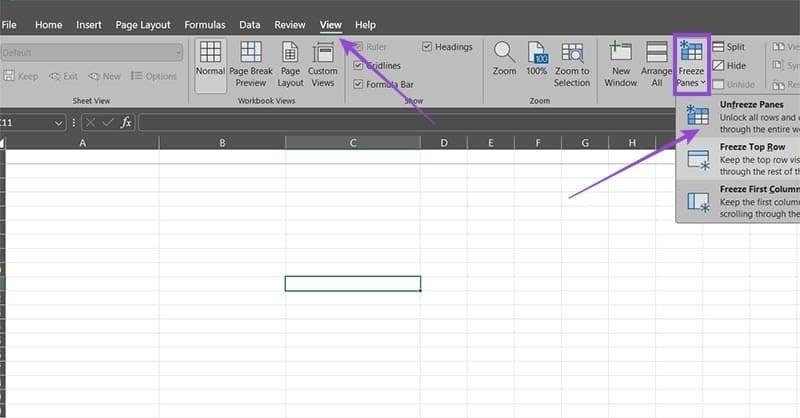
- مرحله 3. در این مورد، می بینید که گزینه ای برای "Unfreeze Panes" وجود دارد. با کلیک بر روی آن، پنجرههای فریز حذف میشوند و به شما امکان میدهد موارد جدید را ثابت کنید.
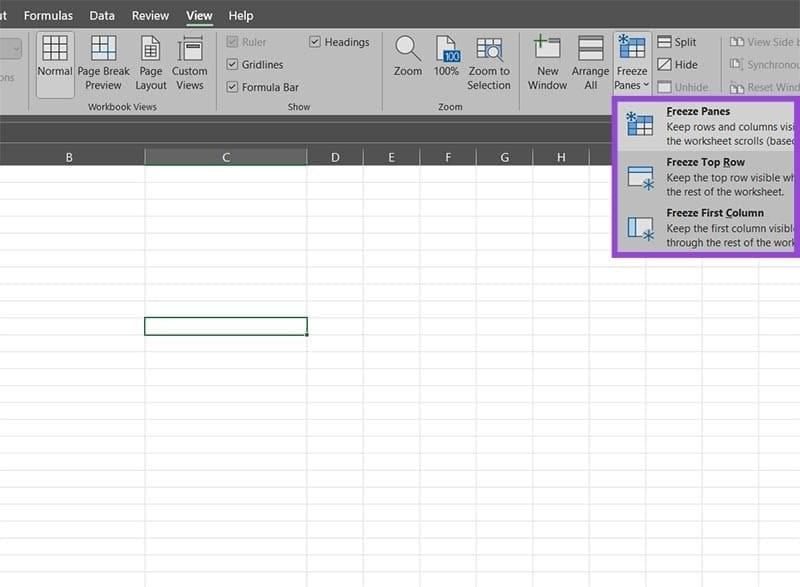
- مرحله 4. اکنون می توانید سلولی را برای شروع فریز کردن انتخاب کنید و دوباره از ویژگی Freeze Panes استفاده کنید.
2. نحوه رفع مشکل کار نکردن فریز پنجرهها از طریق بررسی ردیف های پنهان
بیایید یک مثال ساده بزنیم. ما یک مجموعه داده داریم که به ظاهر خالی است، اما رفتن به منوی Freeze Panes نشان میدهد که ردیفهای ثابتی وجود دارد.
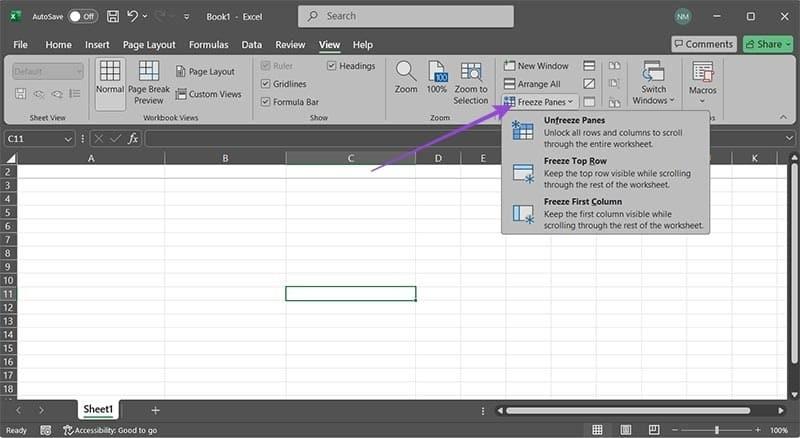
اینجا چه اتفاقی افتاد؟ خوب، همانطور که ممکن است متوجه شوید، یک ردیف پنهان در برگه وجود دارد که احتمالاً ردیف فریز نیز هست.
حتما بخوانید: 50 کلید میانبر در اکسل
- مرحله 1. مکان نما را بین سرصفحه های ردیف برای تمام سلول ها و ردیف 2 بیاورید. به دو خط با فلش های بالا و پایین تبدیل می شود.
- مرحله 2. کلیک راست کرده و "Unhide" را انتخاب کنید.
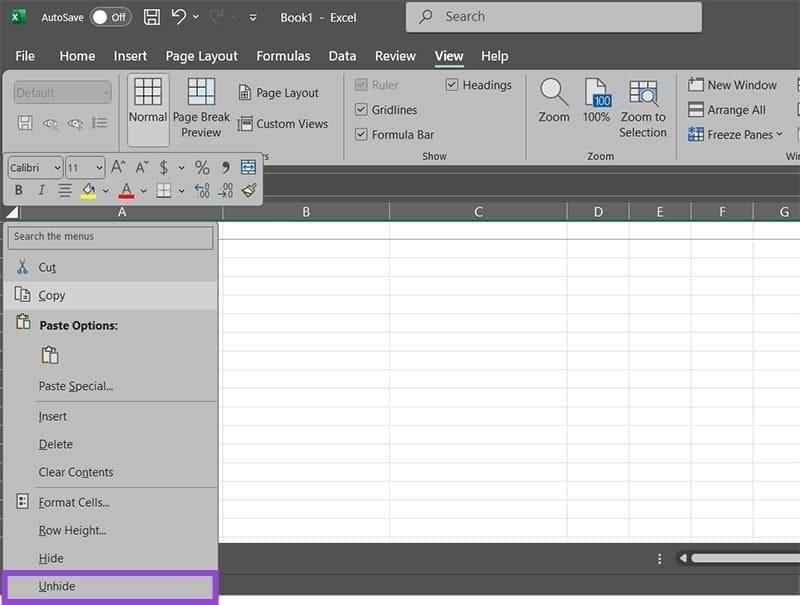
- مرحله 3. به منوی Freeze Panes رفته و "Unfreeze Panes" را انتخاب کنید.
اکنون میتوانید ردیف اول را که قبلاً ثابت شده بود ببینید و میتوانید طبق معمول از دستور Freeze Panes استفاده کنید.
3. نحوه رفع مشکل کار نکردن فریز پنجرهها از طریق تغییر نما از صفحهبندی به پیشفرض
اگر از نمای دیگری غیر از نمای پیش فرض (عادی) استفاده می کنید، احتمالاً گزینه Freeze Panes به طور کامل غیرفعال می شود.
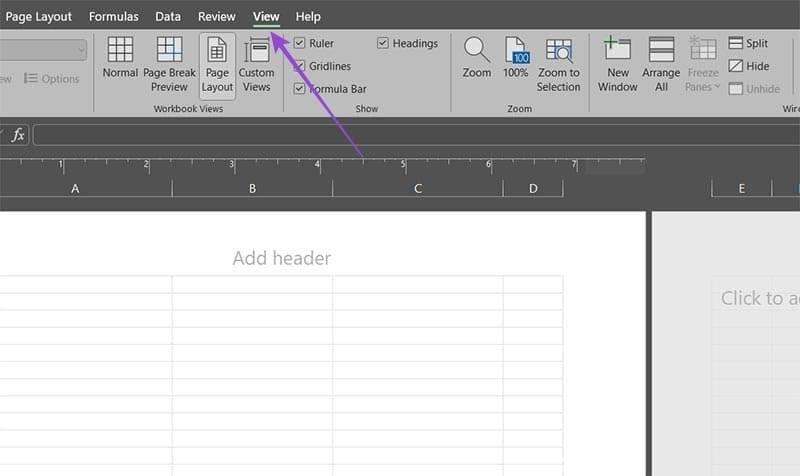
خوشبختانه، این یک راه حل آسان دارد.
- مرحله 1. به تب "View" رفته و "Normal" را در بخش "Workbook Views" انتخاب کنید.
- مرحله 2. اکنون می توانید دوباره پنجره ها را منجمد و باز کنید.
حتما بخوانید: تبدیل عکس به اکسل در کامپیوتر
4. نحوه رفع مشکل کار نکردن فریز پنجرهها از طریق محافظت از برگه
اگر شخص دیگری برگه را برای شما ارسال کرده است، ممکن است از آن در برابر تغییر نما یا فریز پنجره ها محافظت کرده باشد. اگر سایر ویژگیها کار نمیکنند، احتمالاً protect sheet مقصر اصلی است. برای اینکه ورق را قابل استفاده کنید، باید محافظت کنید.
- مرحله 1. به تب Review بروید. در نسخههای جدیدتر اکسل، اگر گزینه مستقیم «Unprotect Sheet» را در بخش «Protect» دریافت کنید، میبینید که برگه محافظت میشود.
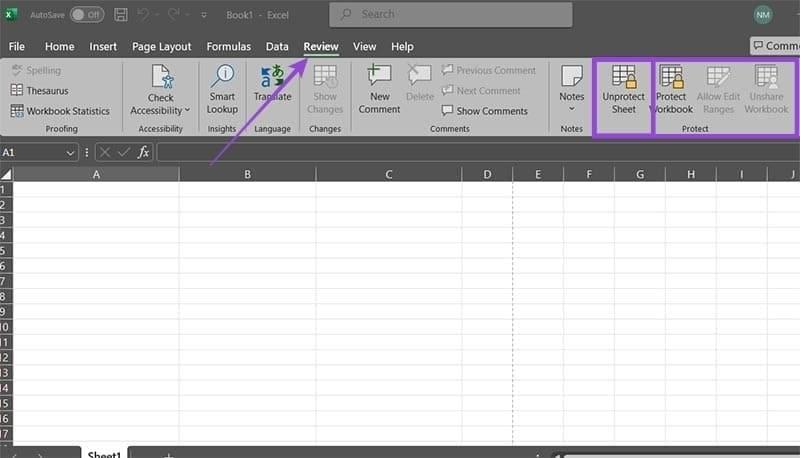
- مرحله 2. روی "Unprotect Sheet" کلیک کنید.
- مرحله 3. رمز عبور را وارد کنید. می توانید از شخصی که از برگه محافظت کرده (یا ساخته است) بخواهید آن را برای شما فراهم کند.
- مرحله 4. بر روی OK کلیک کنید.
گزینه Freeze Panes باید اکنون کار کند. اگر رمز عبور را نمی دانید، می توانید از یکی از معدود راه حل ها استفاده کنید. میتوانید از Google Sheets برای وارد کردن برگه استفاده کنید و سپس آن را به یک فایل جدید بفرستید، که حفاظت را حذف میکند اما دادهها را دست نخورده باقی میگذارد.
5. نحوه رفع مشکل کار نکردن فریز پنجرهها از طریق حذف ماکروها
در برخی موارد، ممکن است ناخواسته یک ماکرو ایجاد کرده باشید که پنجرهها را در کنار هر کاری که قرار بود انجام دهد، باز میکند. هر زمان که آن را اجرا می کنید، پنجره های شما را باز می کند و به نظر می رسد که این ویژگی کار نمی کند. برای رفع این مشکل باید ماکروها را بررسی و ویرایش کنید.
- مرحله 1. به تب View بروید و Macros را انتخاب کنید. توجه داشته باشید که برای فعال کردن ماکروها در وهله اول باید تب Developer را فعال کنید.
حتما بخوانید: نحوه انتخاب چند ستون در اکسل با فرمول، Excel VBA
- مرحله 2. در لیست ماکروها، اولین ماکرو را انتخاب کنید و روی "edit " کلیک کنید.
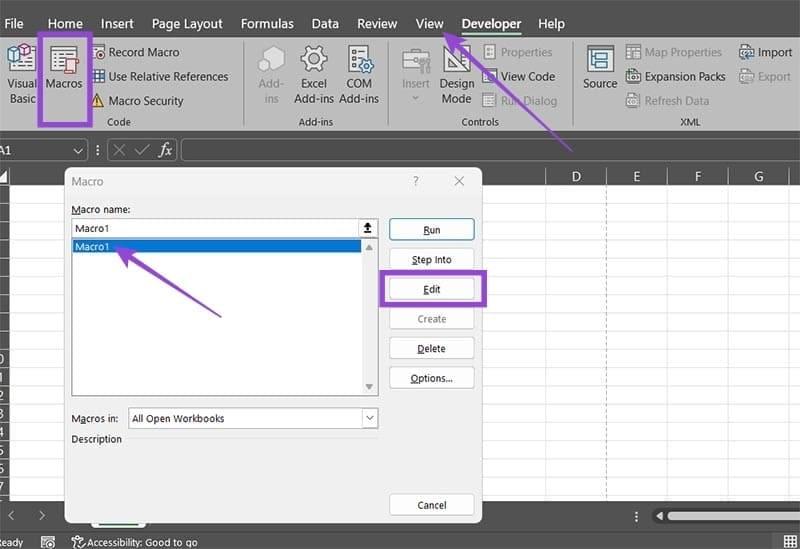
- مرحله 3. در پنجره VBA، کل کد ماکرو را دریافت خواهید کرد. خطوطی که حاوی " ActiveWindow.FreezePanes = False" هستند را بررسی کنید و آنها را از کد حذف کنید.
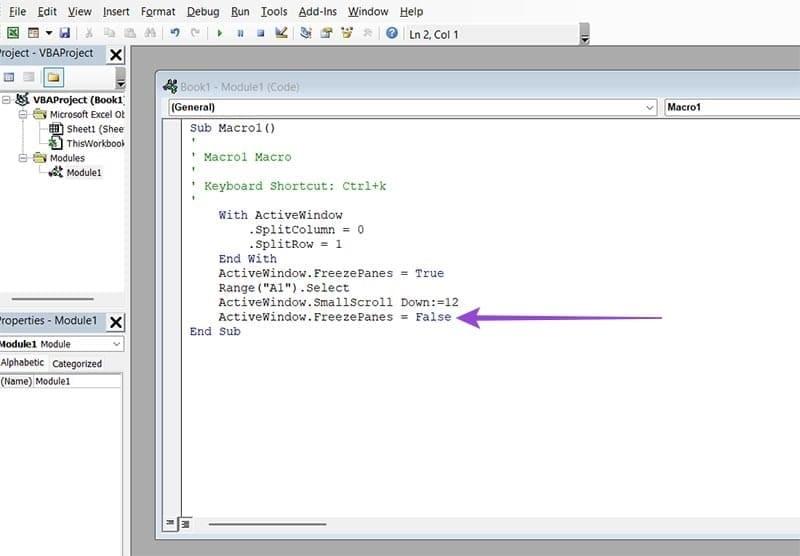
- مرحله 4. روی نماد ذخیره در بالا سمت چپ کلیک کنید (یا از "Ctrl + S" استفاده کنید).
- مرحله 5. فرآیند را برای هر ماکرو تکرار کنید تا مطمئن شوید که کد غیر ضروری ندارید.
سخن آخر
فریز پنجرهها در اکسل ابزاری قدرتمند برای مدیریت دادههای گسترده است، اما گاهی ممکن است با مشکلاتی در عملکرد آن مواجه شوید. با بررسی تنظیمات، فعال کردن گزینههای درست و استفاده از راهحلهای ذکر شده، میتوانید این مشکل را برطرف کرده و بهرهوری خود را افزایش دهید. اگر هیچیک از روشها نتیجه نداد، تعمیر یا نصب مجدد اکسل میتواند گزینه نهایی باشد.
منبع: https://www.guidingtech.com
مطالب مرتبط:
فریز کردن همزمان چند سطر و ستون در اکسل
روش تقسیم یک سلول و کشیدن خط کج در اکسل

![نحوه رفع مشکل کار نکردن فریز پنل [Freeze Panes] در اکسل](https://salamdonya.com/assets/images/39/3940r7k4u.jpg)
دیدگاه ها