پایان نامه ها و سایر اسناد طولانی (مثلاً کتاب ها، راهنماها، گزارش ها) می توانند چالش هایی را ایجاد کنند که اسناد کوتاه تر این کار را نمی کنند. پایان نامه ها اغلب ساختارمندتر هستند، شامل چندین سطح سرفصل هستند و ممکن است سرفصل های شماره گذاری شده داشته باشند. حفظ یک "ظاهر و احساس" استاندارد در طول یک سند طولانی مانند پایان نامه دشوارتر است. اگر می خواهید قسمت هدینگ در پایان نامه در برنامه ورد را ویرایش کنید، ما در این مقاله سلام دنیا آموزش هدینگ در ورد برای پایان نامه، تنظیمات استایل Heading، روش افزودن تیترهای پایان نامه و روش حذف هدینگ در ورد (Word) تصویری و گام به گام خواهیم داد.
هدینگ در پایان نامه
هدینگ سطح اهمیت بخش های پایان نامه شما و همچنین ارتباط بین بخش های پایان نامه شما را نشان می دهند. به عبارت دیگر، آنها ساختار ایجاد می کنند، و تا حدی از طریق ساختار است که ما خوانندگان خود را از طریق استدلال خود راهنمایی می کنیم یا هدایت می کنیم.
حتما بخوانید: روش ایجاد فهرست مطالب در ورد (word)
آموزش هدینگ در ورد برای پایان نامه
1. متن مورد نظر خود را در یک سند ورد تایپ کنید.
2. جمله ای را انتخاب کنید که می خواهید سرصفحه ای به آن اضافه کنید.
3. حالا Home > Styles را انتخاب کنید (یا Alt+H و سپس L را فشار دهید)، و سپس عنوان مورد نظر خود را انتخاب کنید، مانند دکمه Heading 1.
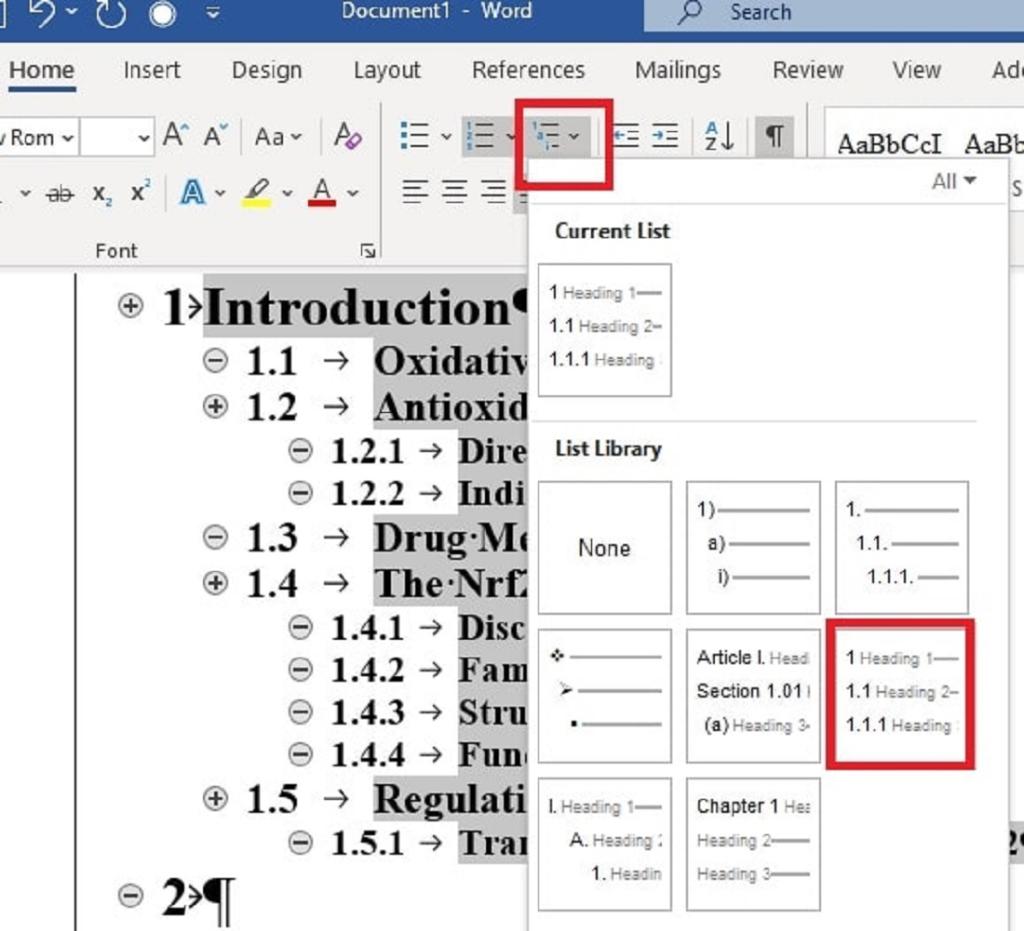
ورد یک فونت و تغییر رنگ را اعمال می کند تا مشخص شود که این یک هدینگ برای پایان نامه یا مقاله است.
تنظیمات استایل Heading
همانطور که در بالا ذکر شد، ورد دارای نه سطح از استایل های سرفصل داخلی است، از سرفصل 1 تا سرفصل 9. احتمالاً از سه یا چهار سطح در پایان نامه خود استفاده خواهید کرد و احتمالاً می خواهید قالب و ظاهر آنها را تغییر دهید.مراحل اصلاح استایل های عنوان 1 و عنوان 2 در زیر آورده شده است. سایر سبک های عنوان را می توان به همین روش تغییر داد.
حتما بخوانید: نحوه اصلاح هدینگ در ورد
نمونه:
1. فرض کنید میخواهیم استایل های Heading 1 با فونت Times New Roman باشد (قابل قبول است که بدنه یک سند در یک فونت، معمولاً یک فونت سریف، و عناوین سند با فونت متفاوت، معمولاً sans serif باشد) 16، پررنگ و متمرکز برای انجام این کار، روی استایل Heading 1 در قسمت Styles در تب Home کلیک راست کرده و Modify را انتخاب کنید. کادر محاوره ای Modify Style ظاهر می شود.
2. در قسمت Formatting ،فونت Times New Roman را از لیست فونت، و عدد 16 را از لیست اندازه انتخاب کنید و اگر قبلاً انتخاب نشده است، روی دکمه Bold کلیک کنید.
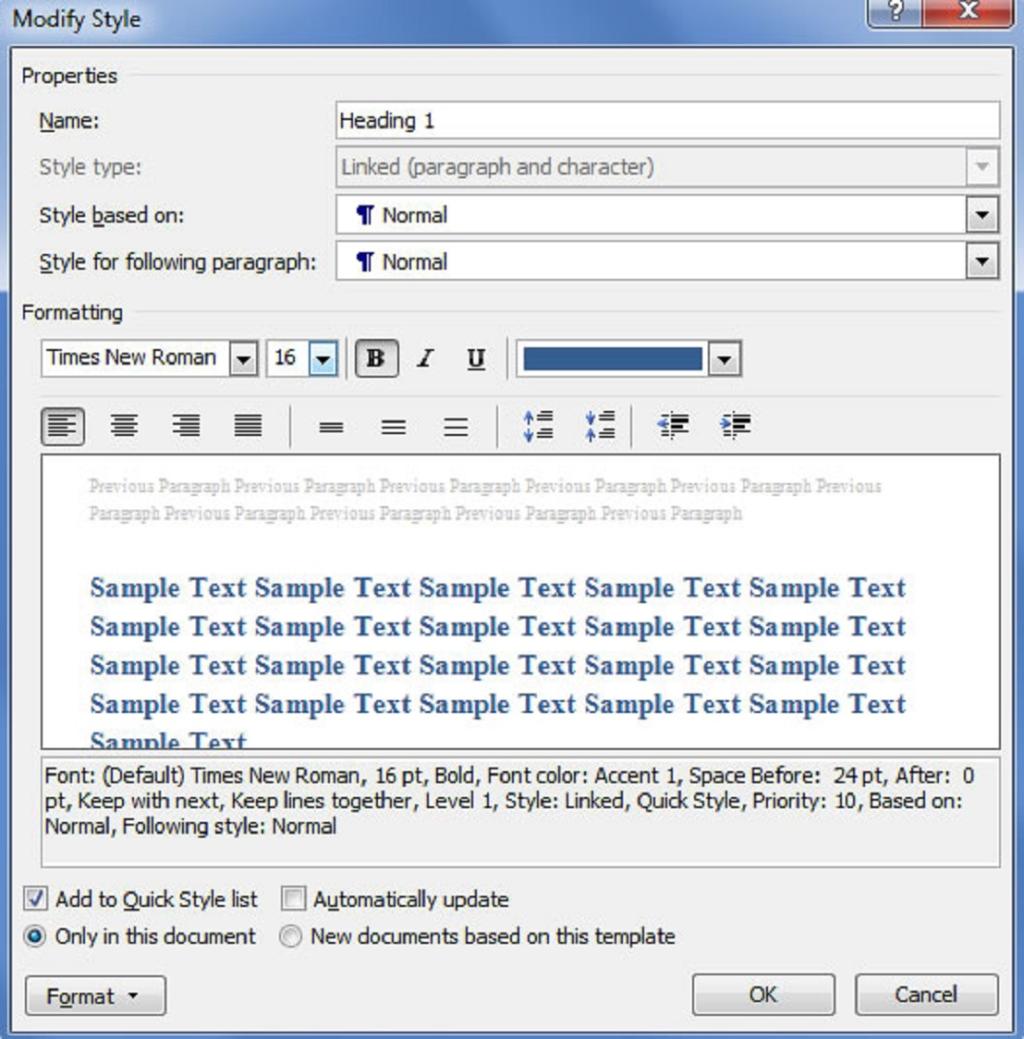
3. حالا روی دکمه Format کلیک کنید و Paragraph را انتخاب کنید.
4. در کادر محاورهای که ظاهر میشود، از کادر Centered را انتخاب کنید.

5. حالا تب Line and Page Breaks را انتخاب کنید. مطمئن شوید که Widow/Orphan control و Keep with next هر دو علامت زده شده اند.
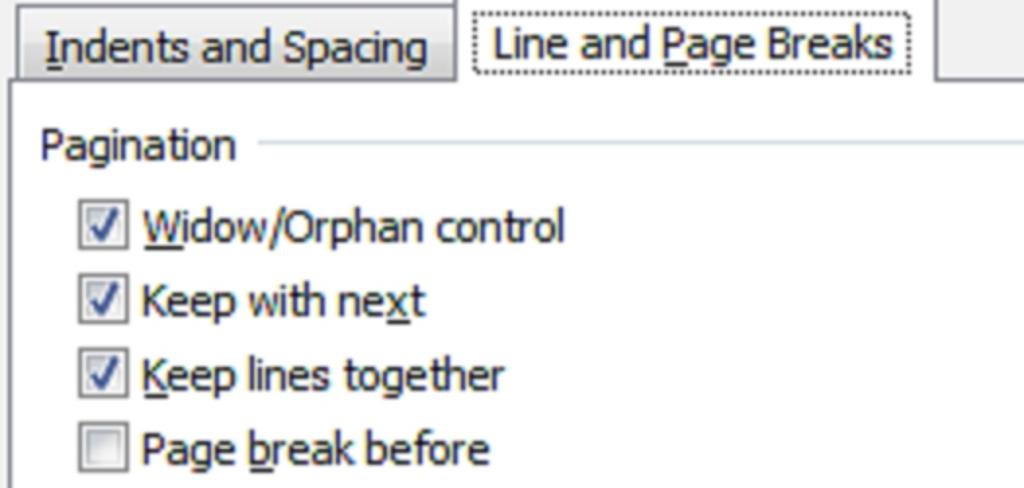
- کنترل Widow/Orphan: مانع از چاپ آخرین خط یک پاراگراف توسط ورد به تنهایی در بالای
- صفحه (بیوه) یا اولین خط یک پاراگراف به تنهایی در پایین صفحه (یتیم) می شود.
Keep with next: از شکست صفحه بین پاراگراف انتخاب شده و پاراگراف زیر جلوگیری می کند.
به طور کلی، همه پاراگراف ها باید دارای مجموعه کنترل Widow/Orphan باشند. همچنین، همه سرفصل ها باید دارای Keep with next set باشند. در غیر این صورت ممکن است یک عنوان به تنهایی در پایین صفحه ظاهر شود و این وضعیت مطلوبی نیست. به تنظیمات دیگری که می توانید در این کادر محاوره ای انجام دهید توجه کنید. اگر پاراگرافی دارید که میخواهید از شکسته شدن آن در دو صفحه جلوگیری کنید، باید از Keep lines با هم استفاده کنید. اگر همیشه میخواستید هدینگ 1 در صفحه جدیدی شروع شود، میتوان از گزینه دیگر، صفحه شکستن قبل از آن، برای هدینگ 1 استفاده کرد.
6. روی OK کلیک کنید.
7. (در این پنجره توجه داشته باشید که یک سبک هدینگ 1 به طور خودکار توسط یک سبک معمولی دنبال می شود. همه چیز درست است، مگر اینکه بدانیم ساختار سندی داریم که در آن سرفصل 1 همیشه بلافاصله با هدینگ 2 دنبال می شود. در این صورت، ما هدینگ 2 را به عنوان سبک پیشفرض برای پیروی از عنوان 1 انتخاب میکند).
8. بیایید برای هر سبک سرفصل یک کلید میانبر ایجاد کنیم تا در هنگام تایپ راحت تر اعمال شود. ما از 1 برای هدینگ 1، 2 برای هدینگ 2 و غیره استفاده می کنیم. روی دکمه Format کلیک کنید و کلید میانبر را انتخاب کنید. کلیدهای 1 را یکباره نگه دارید. روی Assign، Close و سپس OK کلیک کنید.
9. دوباره روی OK کلیک کنید.
10. حالا می خواهیم استایل هدینگ 2 را اصلاح کنیم.هدینگ 2 ما باید فونت Times New Roman، نقطه بولد 14، و سمت چپ توجیه شده باشد. دستورالعمل های بالا (1. تا 9.) را برای ایجاد این تغییرات در سبک عنوان 2 دنبال کنید (از 2 به عنوان کلیدهای میانبر برای عنوان 2 استفاده کنید). پس از اتمام کار، روی OK کلیک کنید تا به کادر اصلی تغییر سبک بازگردید، و سپس روی OK کلیک کنید تا به پایان برسد.
برخی از اسناد از سبک "body text" برای پاراگراف های سند استاندارد استفاده می کنند. اگر این همان چیزی است که میخواهید، باید تمام سبکهای دیگر مورد استفاده در سند را تغییر دهید تا «body text» به عنوان نوع پاراگراف باشد تا از تمام پاراگرافهای دیگر پیروی کند و همچنین سبکهای دیگر بر اساس آن باشد.
حتما بخوانید: یافتن و حذف فضا اضافی و فاصله بین کلمات در ورد با 2 روش ساده
نحوه عنوان بندی در ورد
1. مکاننما را درون پاراگرافی که میخواهید تبدیل به عنوان شود، بگذارید. (یا مکاننما را به یک خط خالی ببرید که میخواهید عنوان جدید خود را در آن تایپ کنید)
2. وارد تب Home شوید.
3. سطح بندی مناسب را برای عنوان خود در گروه Styles انتخاب نمایید.
4. پاراگراف مورد نظر و یا متن انتخابشده بلافاصله با استایل هدینگ قالب بندی خواهد شد.
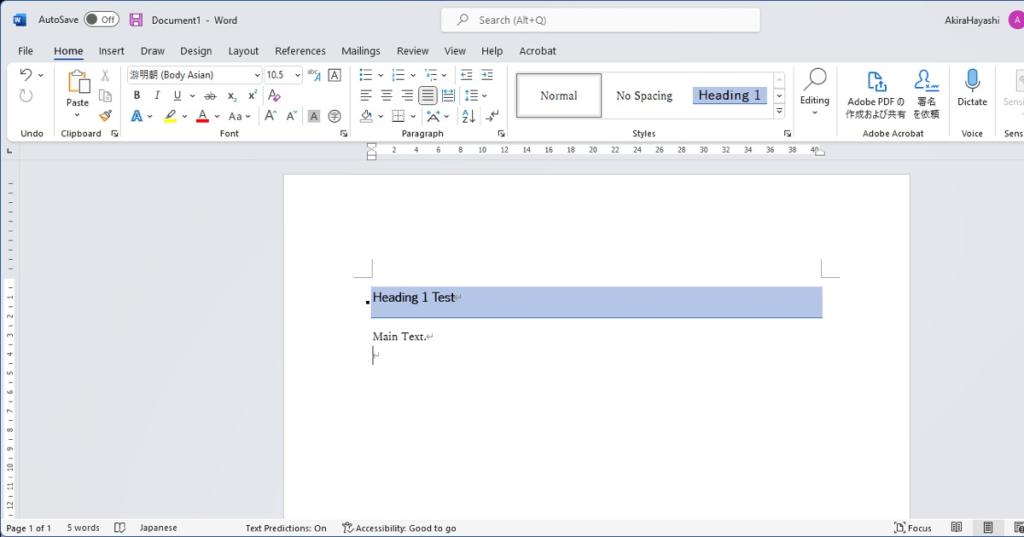
روش افزودن تیترهای پایان نامه
تیتر صفحه / تیتر فصل
1. اولین باری که تیتر صفحه / تیتر فصل را میسازید، متن را با استفاده از حروف عنوان تایپ کنید. کلمات کلیدی با حروف بزرگ نوشته می شوند (مثال: تیتر برای عنوان ها). این حروف بزرگ است.برای قالب بندی خودکار فهرست مطالب مهم است. به عنوان مثال، اگر عناوین را با حروف کوچک تایپ کنید ، فهرست مطالب شما با تمام حروف کوچک خواهد بود.
2. متن را برجسته کنید و از ابزارهای مناسب در بالا استفاده کنید تا مطمئن شوید که در مرکز قرار دارد.
3. در حالی که متن عنوان هنوز برجسته است، روی سبک هدینگ 1 کلیک راست کرده و انتخاب کنید. سرفصل 1 را برای انتخاب مطابقت به روز کنید.

4. دوباره روی استایل Heading 1 کلیک راست کرده و "Modify..." را انتخاب کنید.
5. در پنجره Modify Style، متن Name را به Ch-Pg Title تغییر دهید، سپس بر روی
کادر پایین سمت چپ پنجره را قالب بندی کنید و Font را انتخاب کنید.
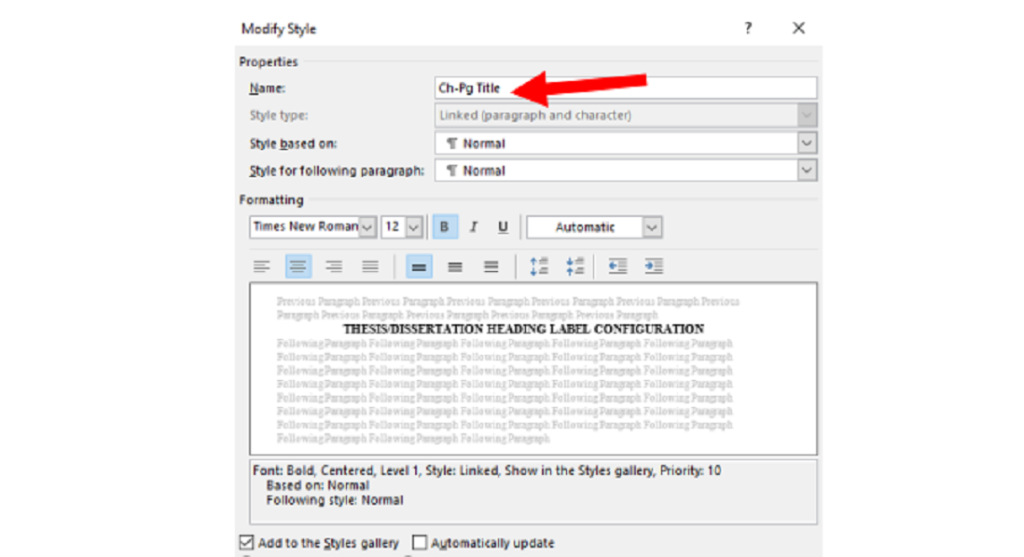
6. در پنجره بازشو Font، کادر All caps را علامت بزنید.
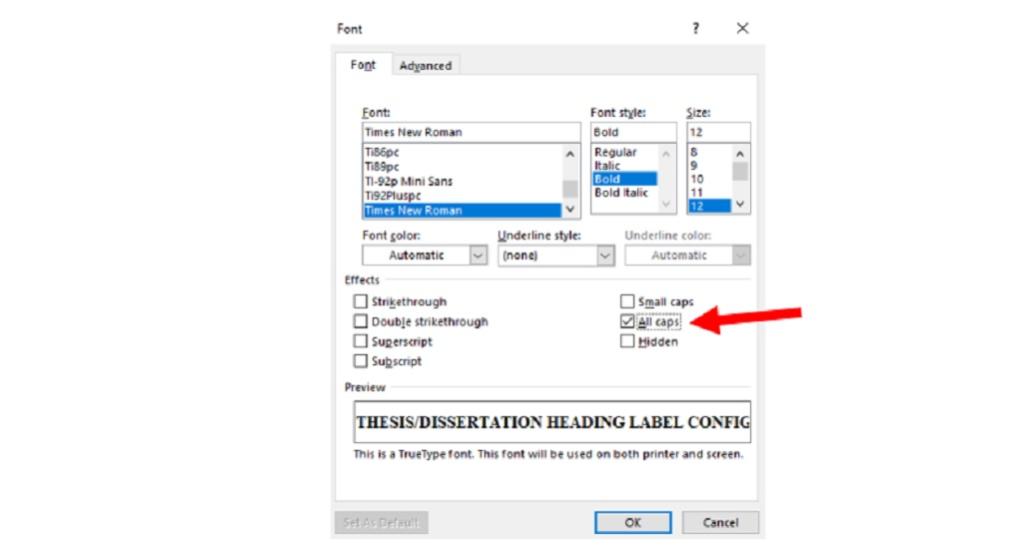
7. در پنجره Font روی OK کلیک کنید، سپس در پنجره Modify Style روی OK کلیک کنید.
8. در کادر Styles در بالا، اکنون گزینه Ch-Pg Title وجود دارد و اکنون فرمت شده است،در مرکز، پررنگ، و تمام سرپوش ها.

9. در سرتاسر پایان نامه خود، باید تمام عناوین فصل ها و عناوین صفحات را با این سبک تیتر بزنید.تا فهرست مطالب شما به درستی کار کند.
آ. برای تیتر گذاری آن، متن عنوان فصل یا عنوان صفحه را هایلایت کرده و سپس روی این سبک کلیک کنید.
ب. به طور خودکار آن را قالب بندی می کند و به طور خودکار با شماره صفحه مربوطه دفعه بعد که فهرست مطالب را به روز می کنید در فهرست مطالب شما قرار می دهد.
حتما بخوانید: شماره صفحه فارسی در ورد 2016 و 2019
روش حذف هدینگ در ورد
حذف هدینگ در مایکروسافت ورد بسیار آسان است! فقط این چند مرحله را دنبال کنید:
- سند را باز کنید.
- روی تب «View» در نوار ابزار بالا کلیک کنید.
- "Print Layout" را انتخاب کنید.
- روی قسمت هدر دوبار کلیک کنید. یا به «Insert» بروید و روی «Header» کلیک کنید.
- محتویات هدر را پاک کنید.
همین! هدینگ حذف خواهد شد. اگر چندین بخش با هدرهای مختلف دارید، این مراحل را برای هر بخش تکرار کنید.
سخن پایانی:
روش افزودن هدینگ به پایان نامه در برنامه ورد بسیار ساده است اما تاثیر زیادی بر ارتباط بین بخش های مختلف پایان نامه دارد. امیدواریم این مطلب برای شما عزیزان مفید بوده باشد.
مطالب مرتبط:
روش ایجاد دیکشنری سفارشی در نرم افزار ورد + حذف فرهنگ لغت در word
شماره گذاری صفحات ورد (Word) در گوشی و کامپیوتر

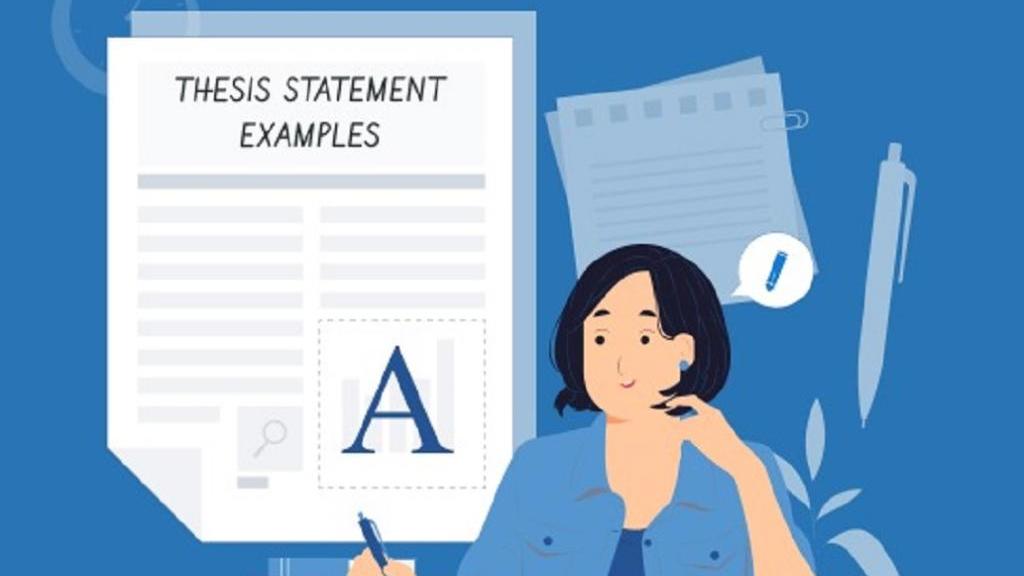
دیدگاه ها