هنگام تایپ، فاصله بین کلمات، حروف، اعداد، عبارات و غیره نشان دهنده بخش ناپذیری یا جدا کردن آنهاست. در غیر این صورت به تفسیر دیگری تبدیل می شود یا درک آن را سخت می کند. در بیشتر موارد، هنگام گذاشتن فاصله بین کلمات، اکثر افراد از تک فاصله استفاده می کنند. اما، ممکن است متوجه شوید که برخی از قسمت های متن تایپ شده شما شبیه به فاصله بیش از یک بار استفاده شده است. اگر از مایکروسافت ورد برای ایجاد انواع اسناد استفاده می کنید، ممکن است بخواهید این خطا فاصله که اغلب رخ می دهد را برطرف کنید. در این مقاله سلام دنیا نحوه پیدا کردن و پاک کردن فضاهای اضافی و حذف فاصله بین کلمات در مایکروسافت ورد آورده شده است. با ما همراه باشید.
نحوه پیدا کردن و حذف فاصله بین کلمات در مایکروسافت ورد
1. پیدا کردن و حذف فضاهای اضافی در ورد با استفاده از Find and Replace
اولین روش واضح این است که این کار را به صورت دستی انجام دهید زیرا نمی خواهید اتوماسیون باعث ایجاد خطا شود. اما، برای رفع این خطاهای فاصله گذاری، ابتدا به ورد نیاز دارید تا آنها را بیابید. پس از شناسایی مکان ها، می توانید فاصله را با استفاده از عملکرد replace به روزرسانی کنید.
حتما بخوانید: روش ضبط و تبدیل فایل صوتی به متن در ورد
مرحله 1: روی دکمه Start کلیک کنید و کلمه word را برای جستجوی نرم افزار تایپ کنید.
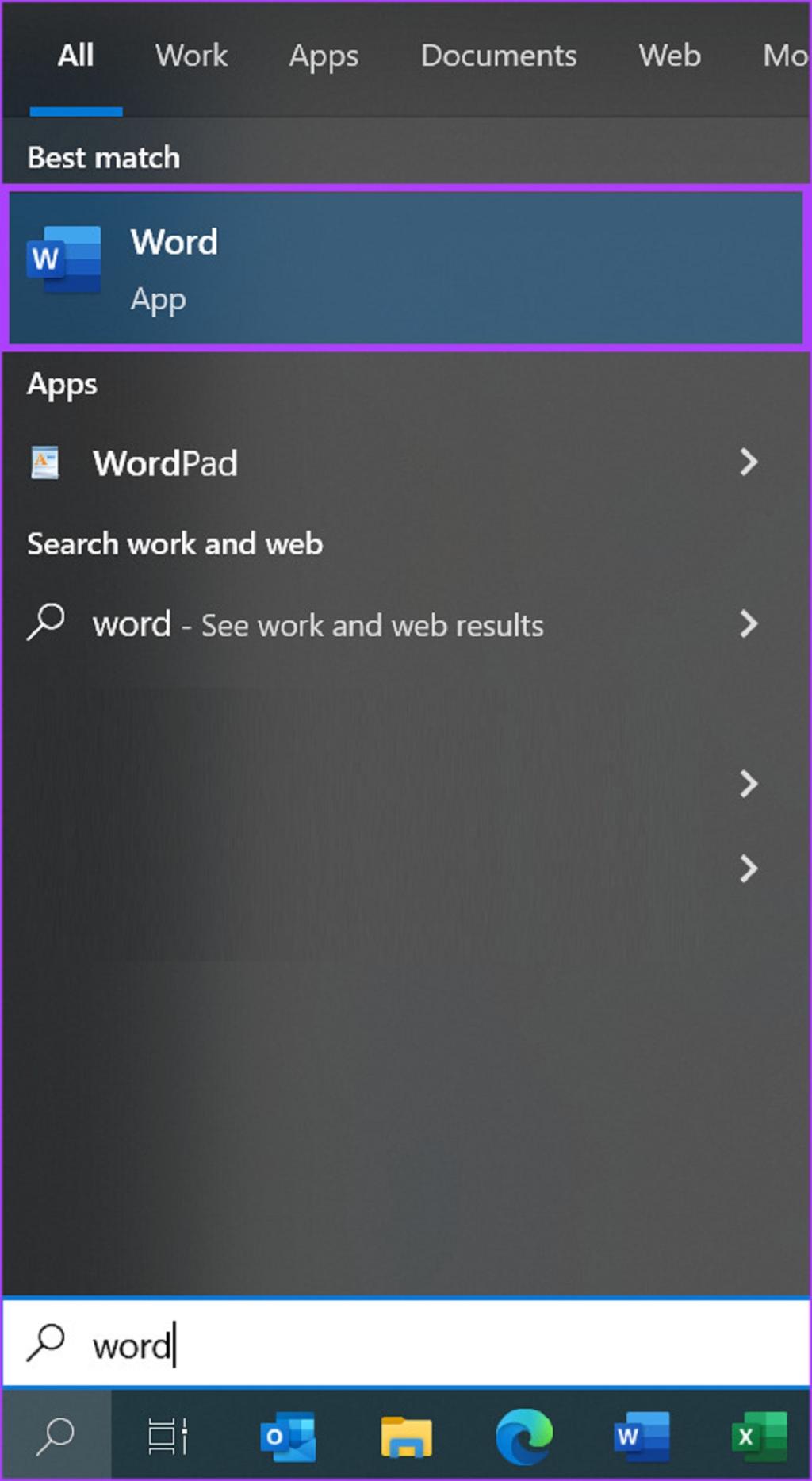
مرحله 2: از نتایج، روی گزینه open در زیر برنامه Microsoft Word کلیک کنید تا باز شود.
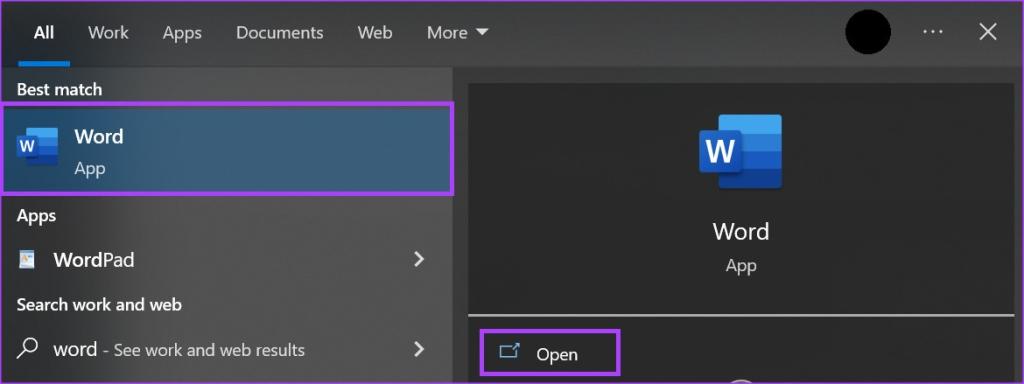
مرحله 3: روی منوی کشویی کنار Find در گوشه سمت راست بالای نوار در Microsoft Word کلیک کنید.

مرحله 4: از میان گزینه های نمایش داده شده گزینه Advanced Find را انتخاب کنید تا کادر Find and Replace راه اندازی شود.
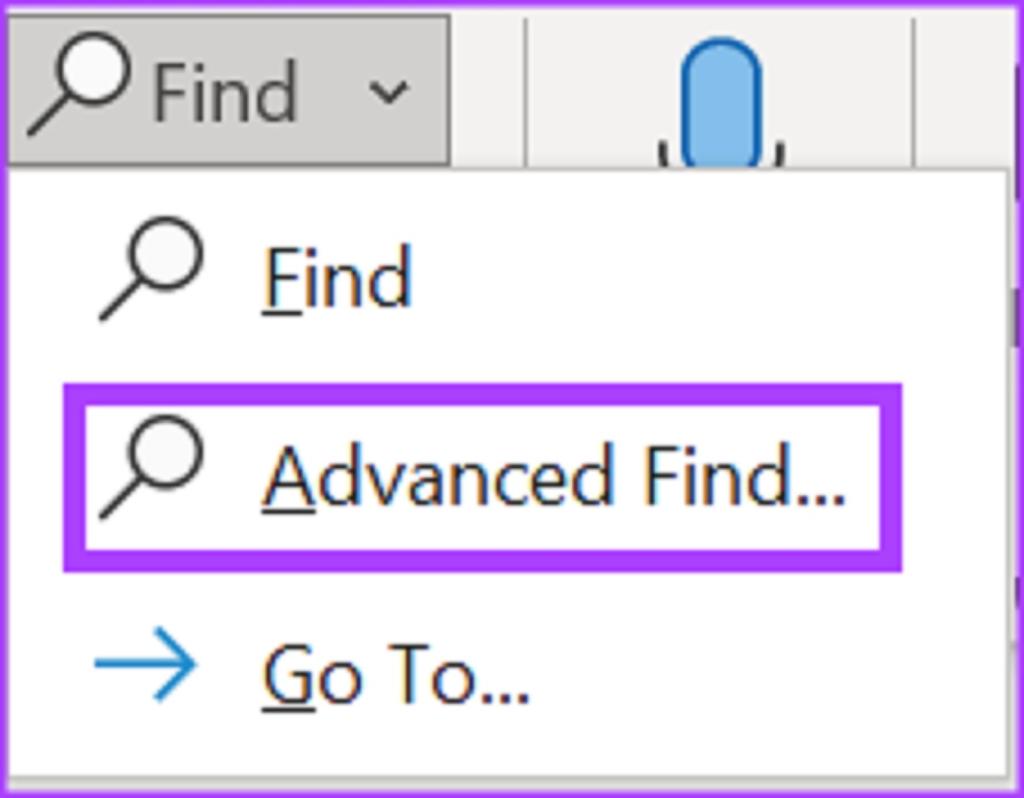
مرحله 5: در کادر Find and Replace، روی تب Find کلیک کنید.
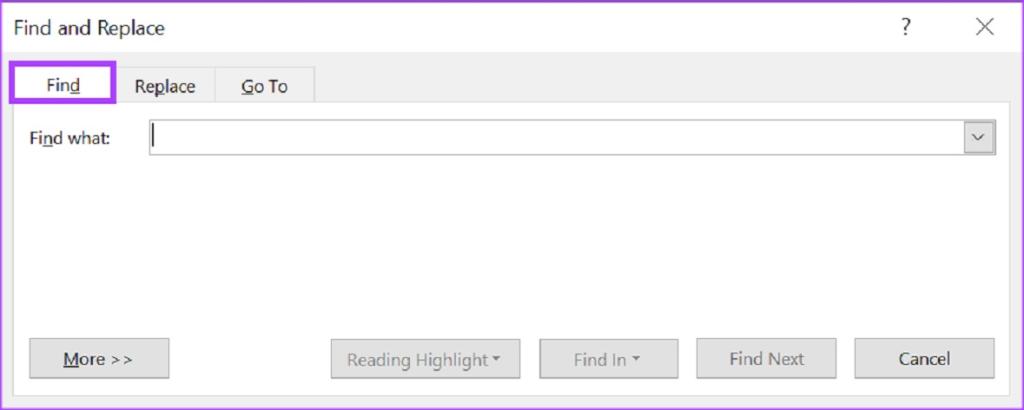
مرحله 6: مکان نما خود را در قسمت Find what قرار دهید و دو بار روی فاصله خود ضربه بزنید تا دو فاصله اضافه کنید.
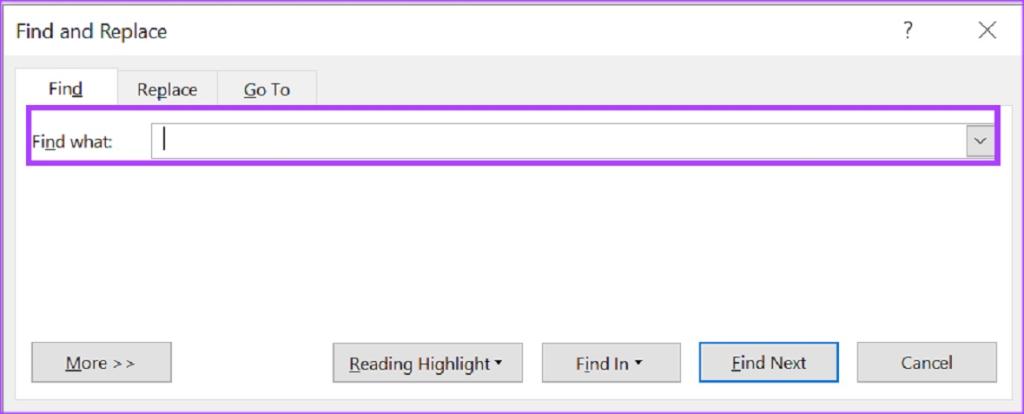
به قسمت Find what که هنوز خالی به نظر می رسد توجه کنید. اما، به وضوح فضای داخل کادر را مشاهده خواهید کرد.
مرحله 7: برای شناسایی فضاهای اضافی در سند ورد خود، روی دکمه Find Next کلیک کنید.
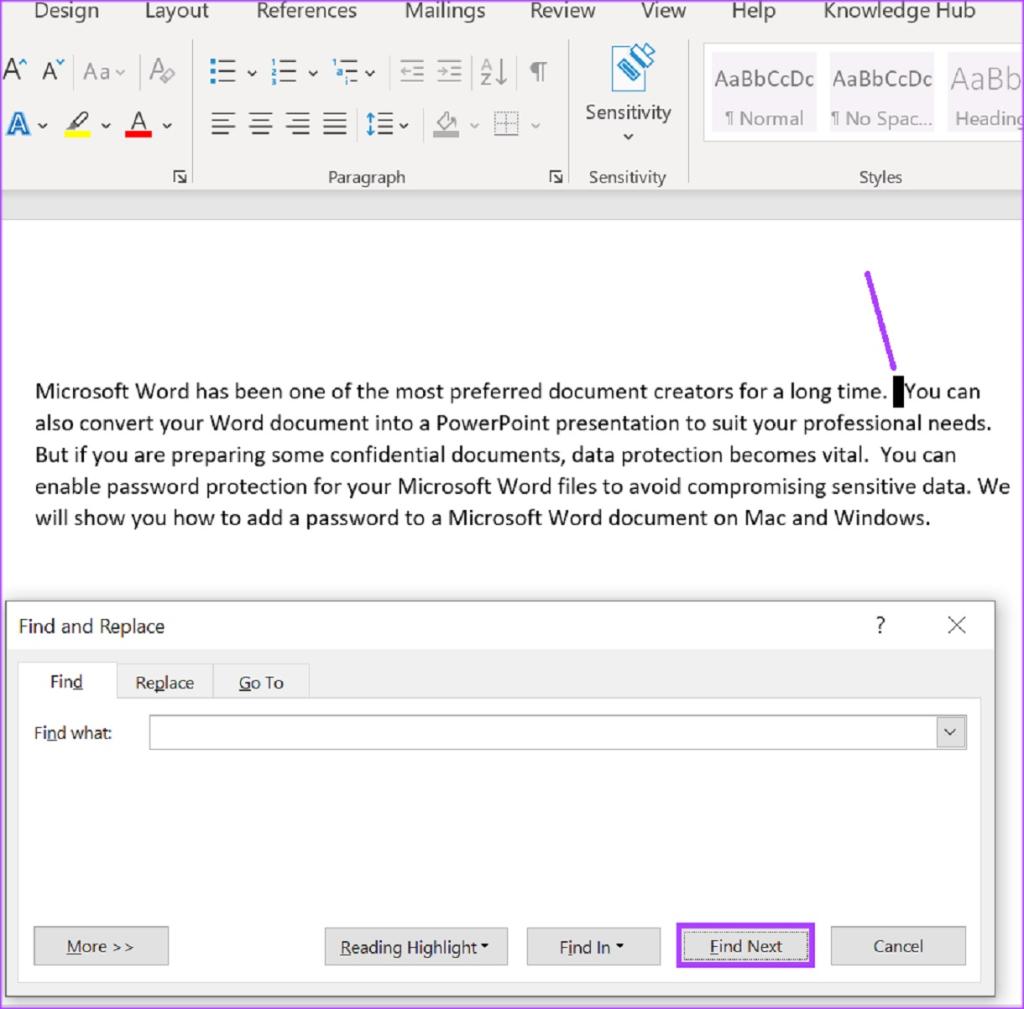
مکان نما ورد جاهایی را که فاصله ها بیش از یک بار در سند ظاهر می شوند را برجسته می کند.
حتما بخوانید: روش ایجاد فهرست مطالب در ورد (word)
مرحله 8: در بالای Find and Replace، روی تب Replace کلیک کنید.
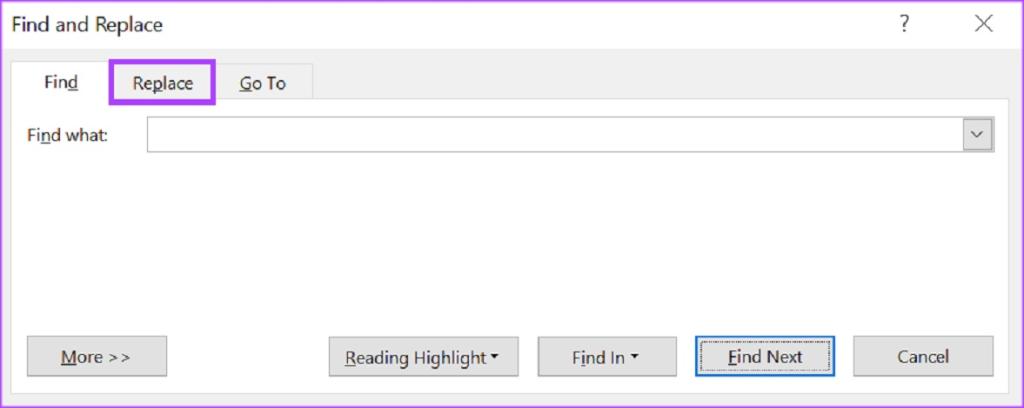
مرحله 9: مکان نما خود را در قسمت Replace with قرار دهید و یک بار روی فاصله خود ضربه بزنید تا نشان دهنده یک فاصله باشد.
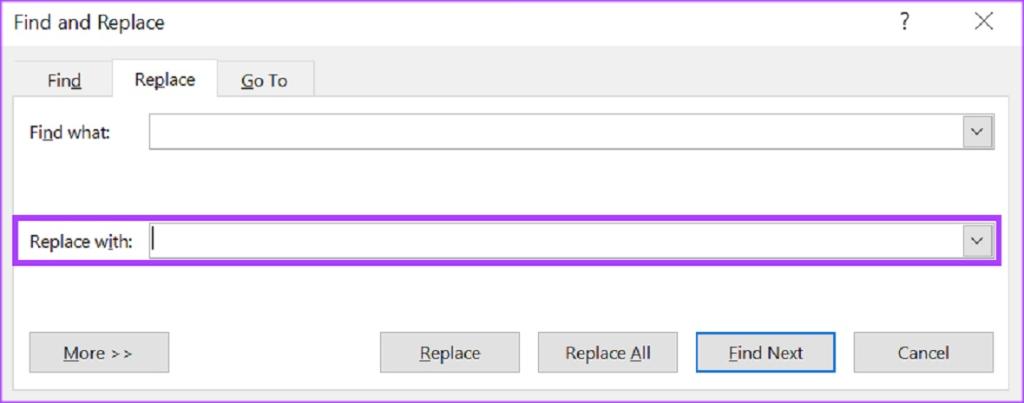
مرحله 10: در پایین کادر Find and Replace، روی Replace یا Replace All کلیک کنید تا فاصله در سند از دو برابر به تک تغییر پیدا کند.
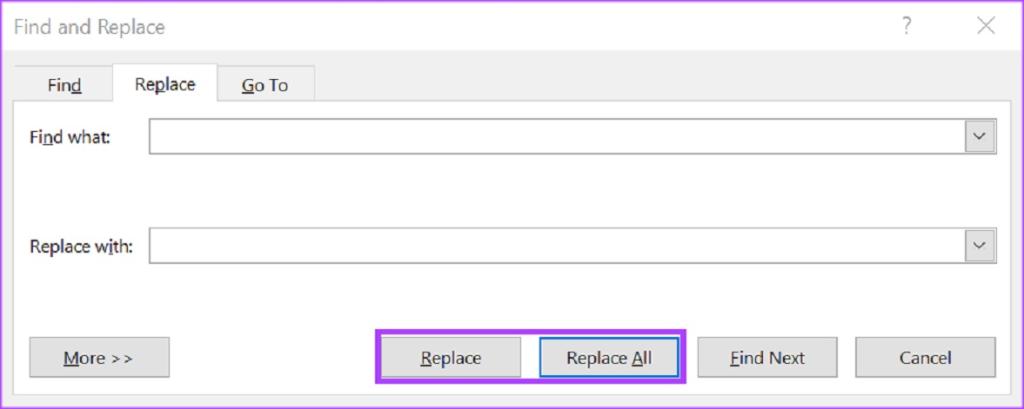
مرحله 11: بعد از اینکه ورد تایید کرد که جایگزینی انجام شده است، کادر محاوره ای را ببندید.
این روش مستلزم آن است که شما آگاهانه روی سند چک کنید. اما اگر میخواهید ورد به طور خودکار از بروز این خطا جلوگیری کنید، در اینجا کاری است که باید انجام دهید.
حتما بخوانید: شماره گذاری صفحات ورد (Word) در گوشی و کامپیوتر
2. پیدا کردن و حذف فضاهای اضافی در ورد با استفاده از تنظیمات تصحیح
می توانید تنظیمات تصحیح را برای قفل کردن نوع فاصله در سند ورد خود به روزرسانی کنید. بنابراین هر زمان که خطایی مرتکب شوید، بررسی املای ورد به طور خودکار آن را علامت گذاری می کند. به این ترتیب، میتوانید بهروزرسانیهایی را در سند ورد در حین تایپ کردن بهجای گذشتهنگر (retrospectively) مانند روش Find and Replace انجام دهید.
مرحله 1: روی دکمه Start کلیک کنید و کلمه word را برای جستجوی نرم افزار تایپ کنید.
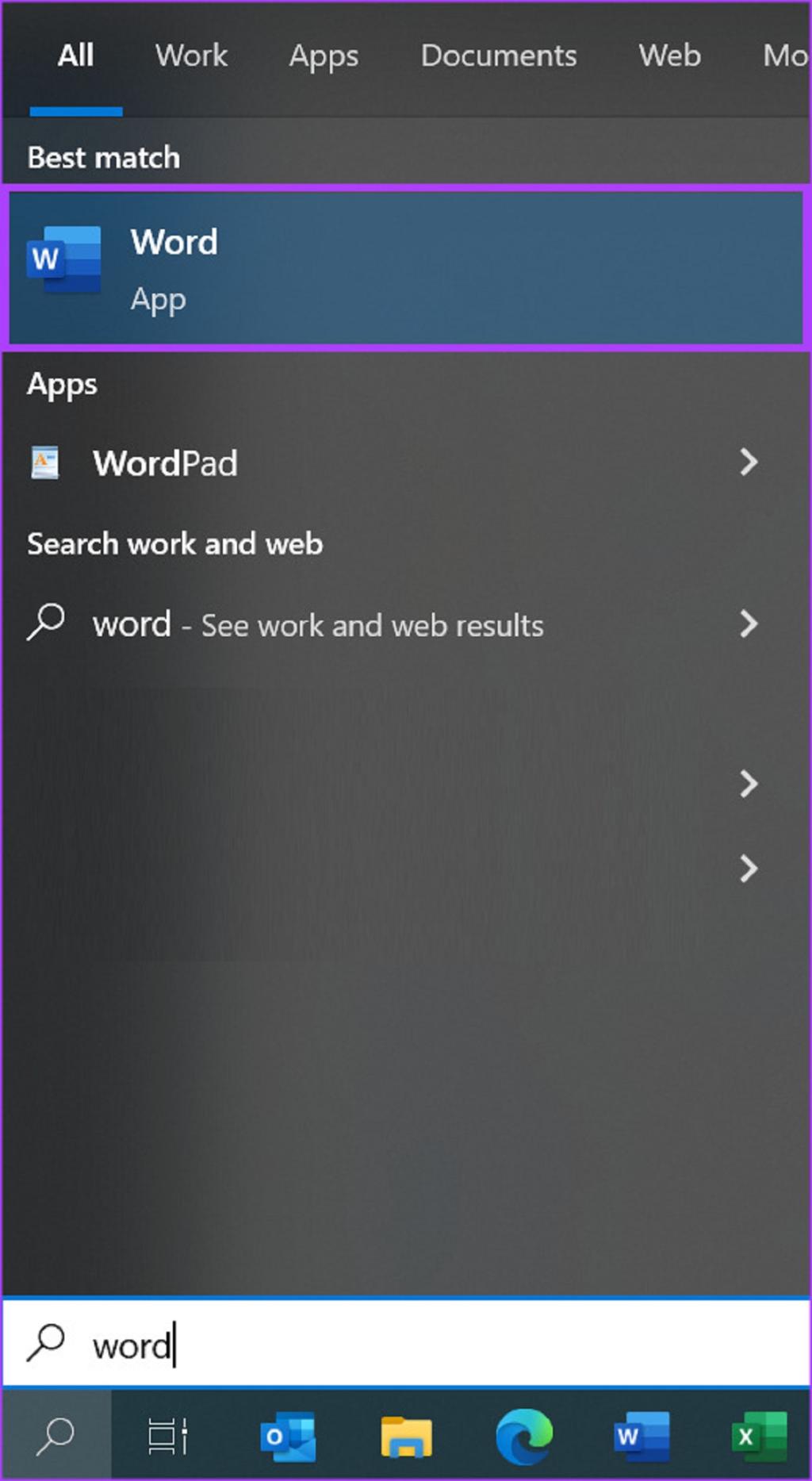
مرحله 2: از نتایج، روی برنامه یا سند ورد کلیک کنید تا باز شود.
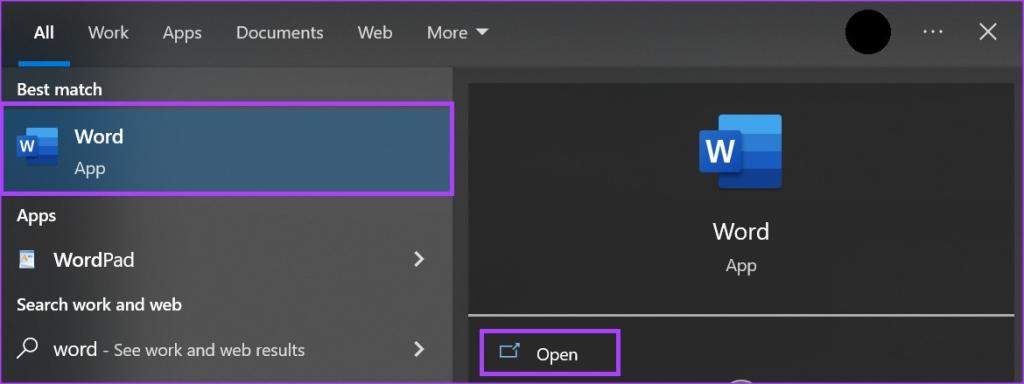
مرحله 3: در سمت چپ بالای نوار مایکروسافت آفیس، روی تب File کلیک کنید.
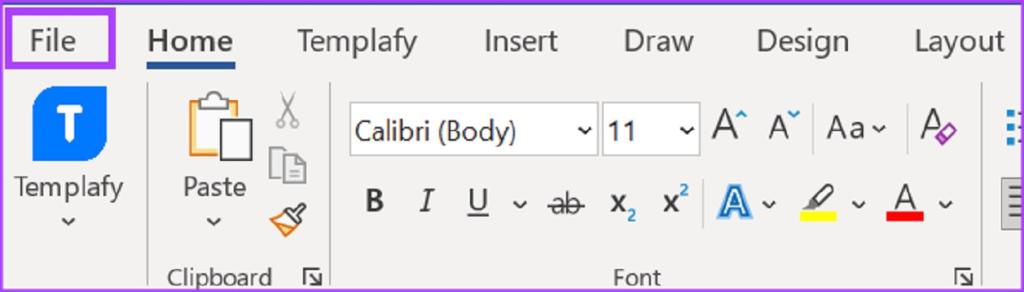
مرحله 4: به پایین منوی File بروید و روی More Options کلیک کنید تا منوی جمع شده ظاهر شود.
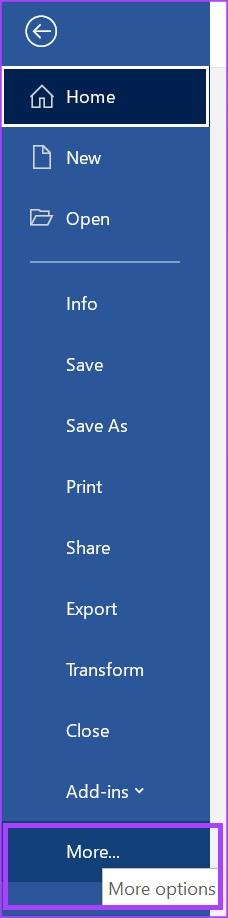
مرحله 5: در منو روی Options کلیک کنید.
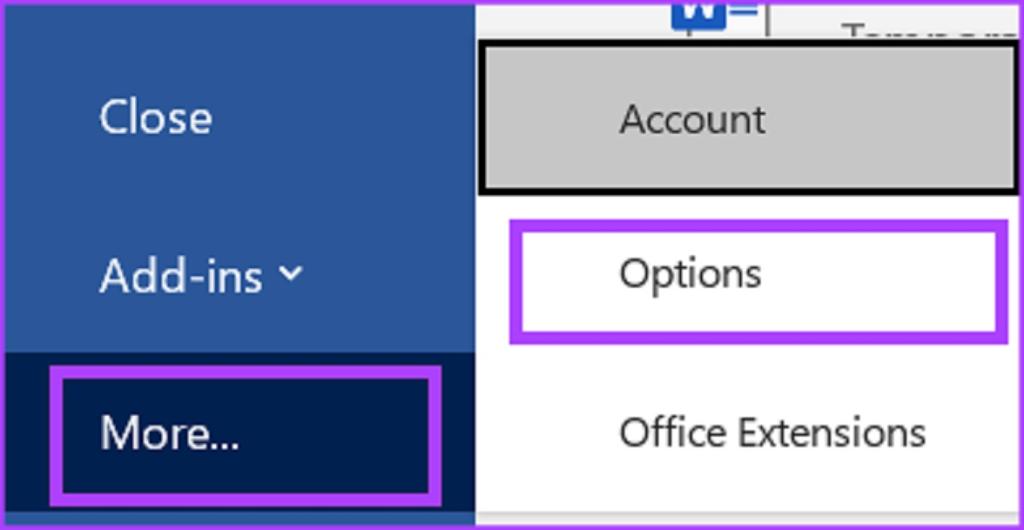
مرحله 6: در سمت چپ پنجره بازشو Word Options، روی تب Proofing کلیک کنید.
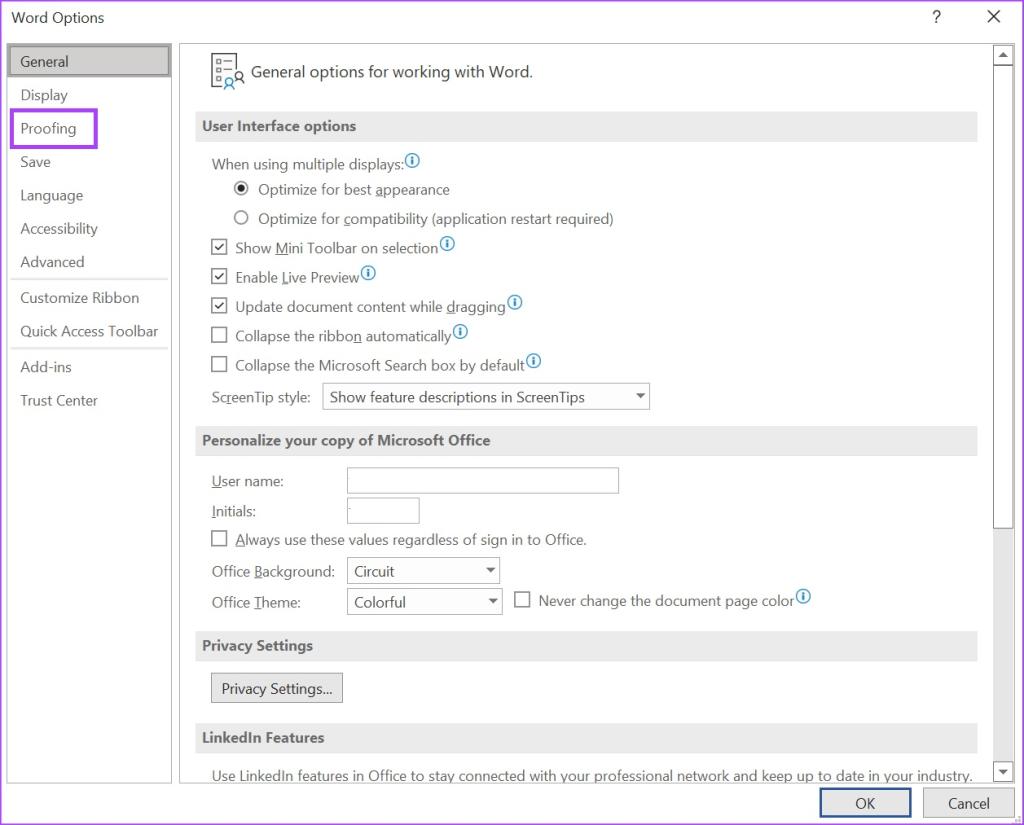
مرحله 7: از تنظیمات Proofing، به بخش "When correcting spelling and grammar in Word" بروید.
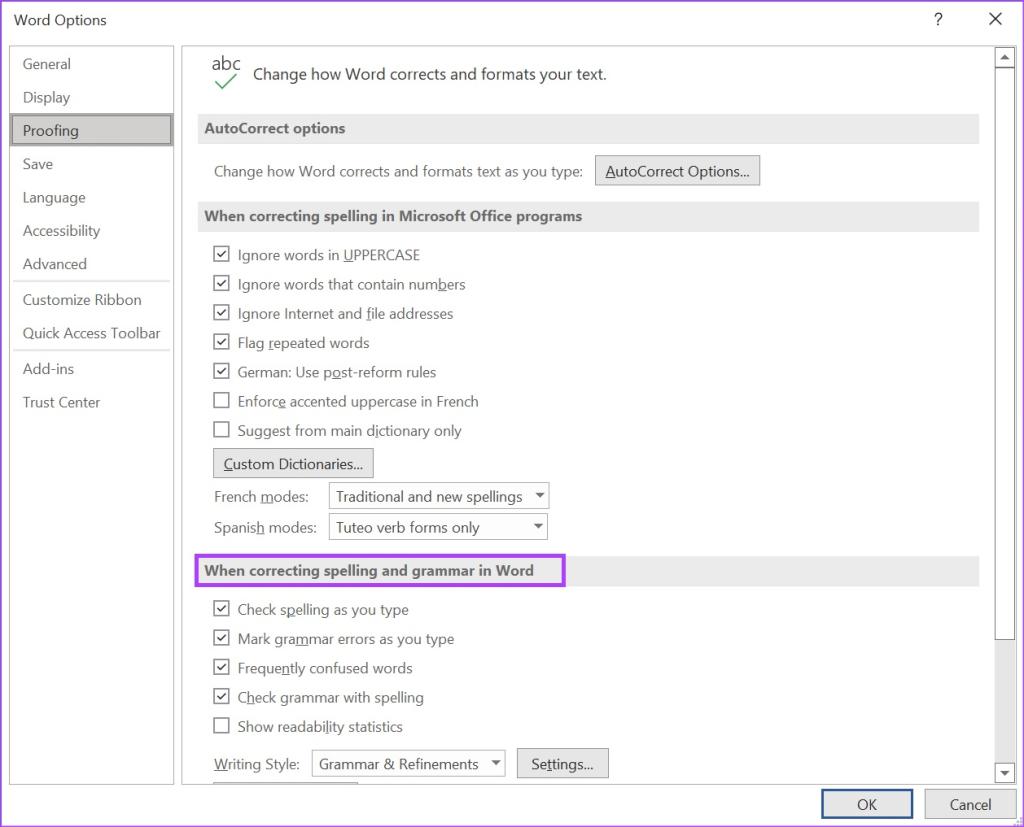
مرحله 8: کادرهای کنار «Mark grammar errors as you type» و «Check grammar with spelling» را علامت بزنید.
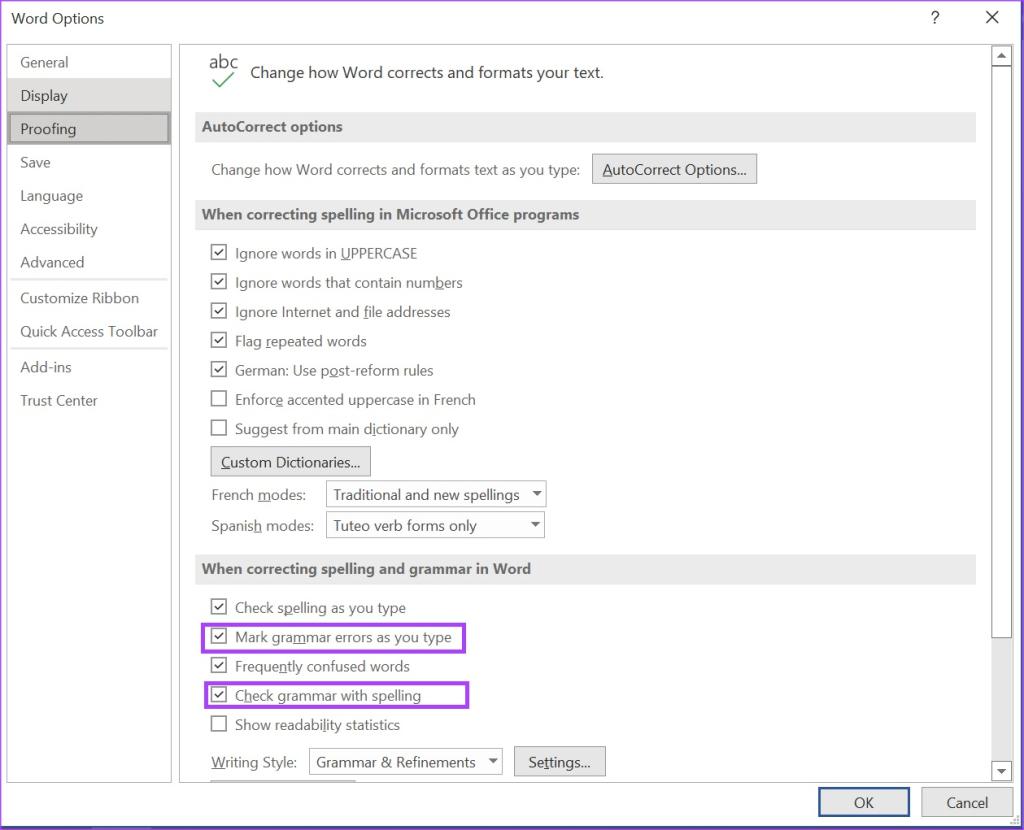
مرحله 9: روی دکمه تنظیمات در کنار Writing Style کلیک کنید تا کادر تنظیمات گرامر اجرا شود.
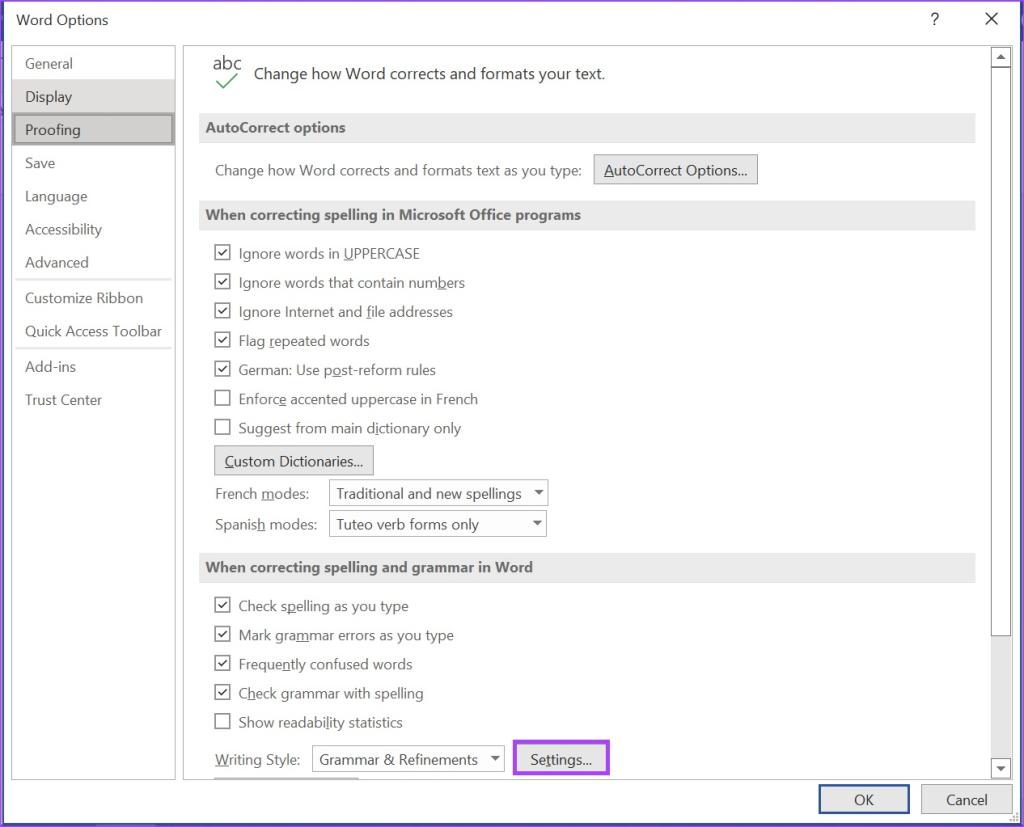
مرحله 10: گزینه های موجود در کادر تنظیمات گرامر را به سمت پایین پیمایش کنید تا به Spacing برسید. علامت کادر کنار Spacing را بردارید.
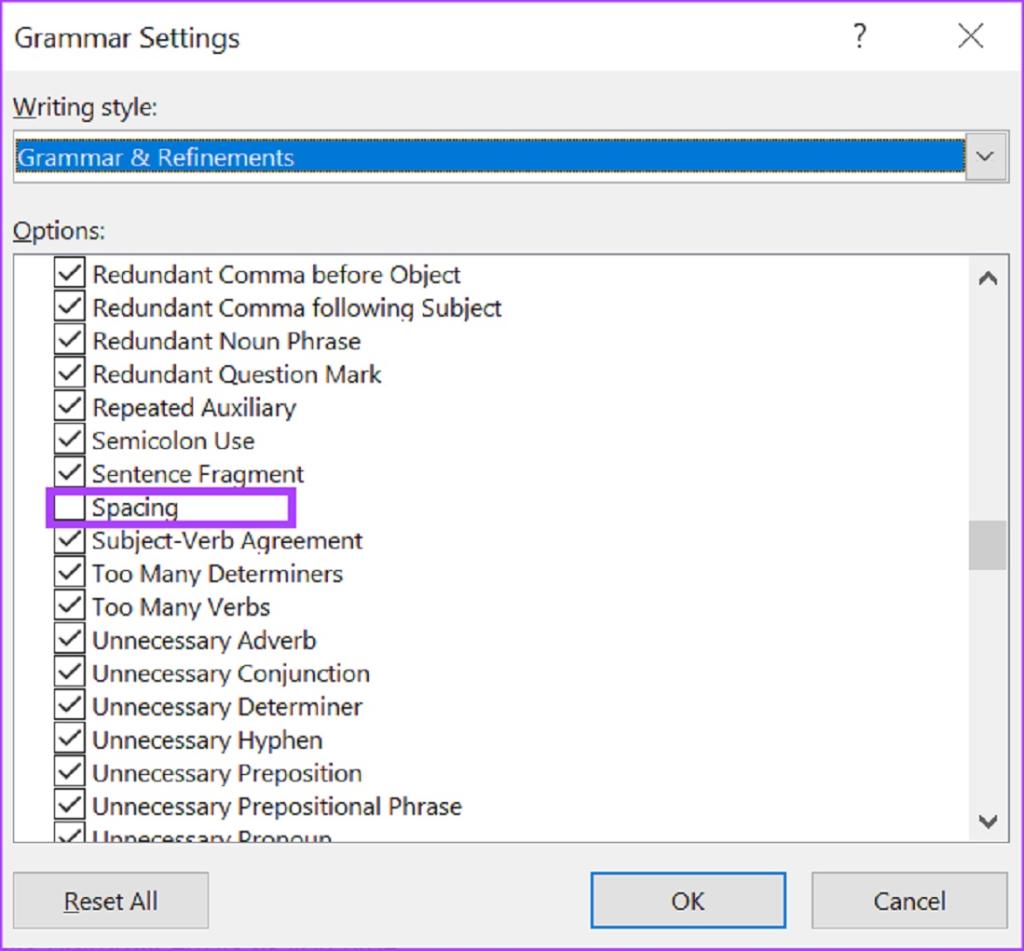
مرحله 11: به سمت پایین تا قسمت Punctuation Conventions پیمایش کنید.
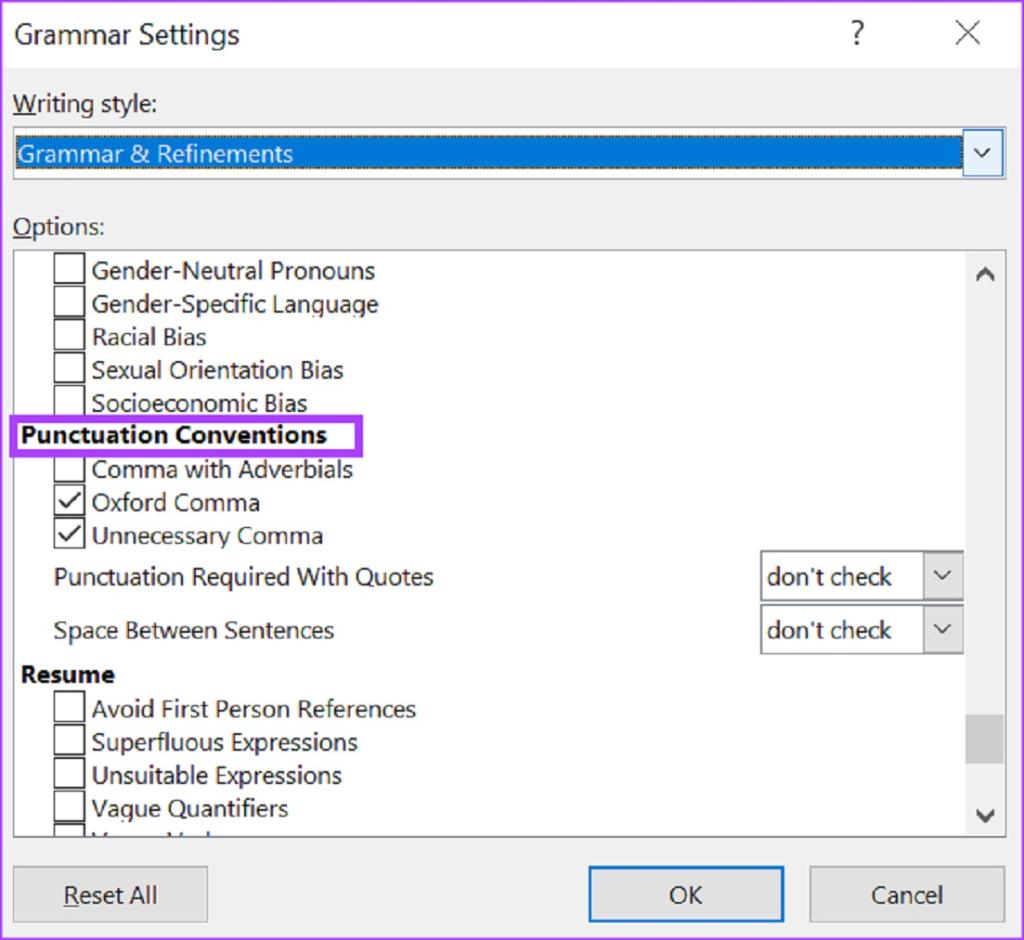
مرحله 12: منوی کشویی کنار «Space between sentences» را بررسی کنید.
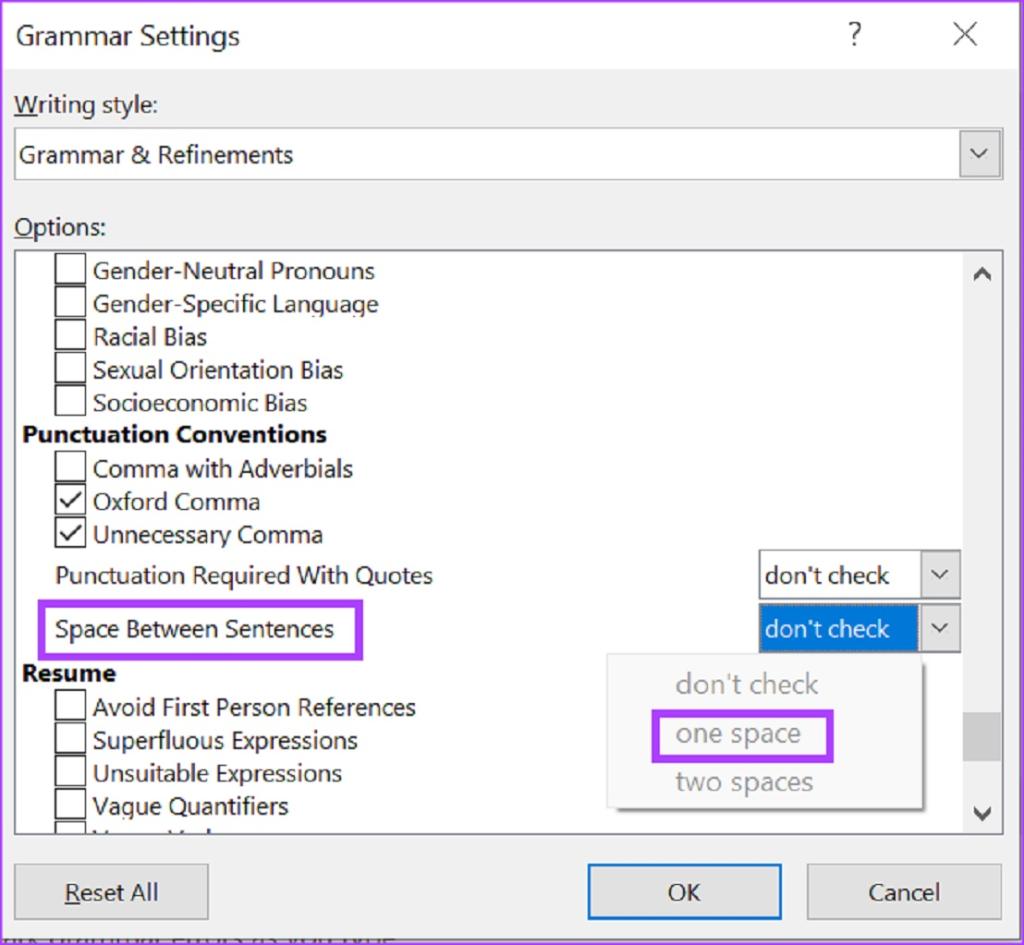
مرحله 13: فاصله دلخواه خود را بین جملات انتخاب کنید و برای ذخیره تغییرات روی OK در پایین پنجره کلیک کنید.
سخن پایانی:
هر زمان که از تنظیم فاصله نادرست ایجاد می کنید، ورد باید به طور خودکار آن را روی سند علامت گذاری کند تا به شما اطلاع دهد. این تقریباً شبیه تنظیمات تصحیح خودکار است که در آن ورد به طور خودکار متن شما را وقتی که کلمه ای در دیکشنریش وجود ندارد اصلاح میکند.
مقالات مرتبط:
حل مشکل read only (فقط خواندنی) فایل ورد word و فعال کردن آن

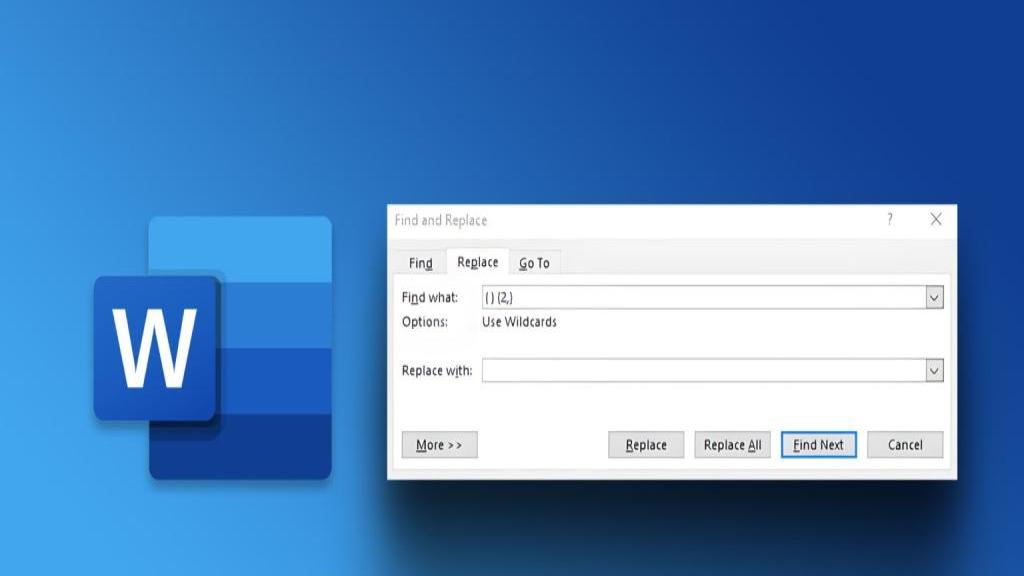
دیدگاه ها