مایکروسافت ورد یک واژه پرداز فوق العاده است. مایکروسافت از زمانی که در سال 1983 راه اندازی شد، ویژگی های Word را برای کاربرپسندتر کردن آن افزایش داده است. تقریباً همه از MS Word در محل کار یا برای کارهای شخصی استفاده می کنند. آیا فکر نمی کنید ما باید چند ترفند ورد را بدانیم تا به اندازه کافی مهارت داشته باشیم تا در وقت خود صرفه جویی کنیم و بهره وری خود را افزایش دهیم؟بنابراین، ما در این مطلب از سلام دنیا درباره چگونه در ورد حرفه ای شویم، ترفندهای پنهان مایکروسافت ورد و برخی از ویژگی های مفید و کمتر شناخته شده Microsoft Word صحبت خواهیم کرد. با ما همراه باشید.
13 قابلیت و ترفند مخفی ورد (Word) برای حرفه ای و آسان شدن کارها
1. یک جمله کامل را با یک کلیک برجسته کنید
برای برجسته کردن یک جمله کامل، باید روی یک کلمه کلیک کنید و کلید Ctrl را فشار دهید. در صورت استفاده از مک، کلید Ctrl را با Command Key جایگزین کنید.
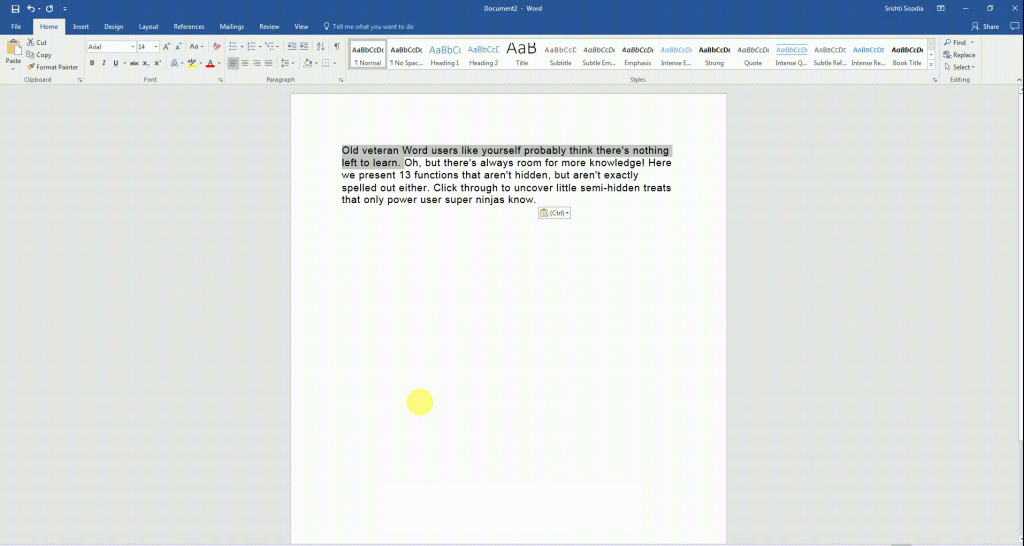
2. ترجمه با یک کلیک
گاهی لازم است به زبانی بنویسید یا بخوانید که با آن آشنایی ندارید. Word راه حلی برای مشکل شما دارد. شما می توانید سند را در یک حرکت ترجمه کنید.
حتما بخوانید: کلید های میانبر ورد؛ 30 شاه کلید کاربردی
روی تب Review کلیک کنید و Translate را انتخاب کنید. گزینه هایی مانند Translate Document، Translate Selected Text ، Mini Translator و Choose Translation Language را دریافت خواهید کرد. بر این اساس می توانید انتخاب کنید.
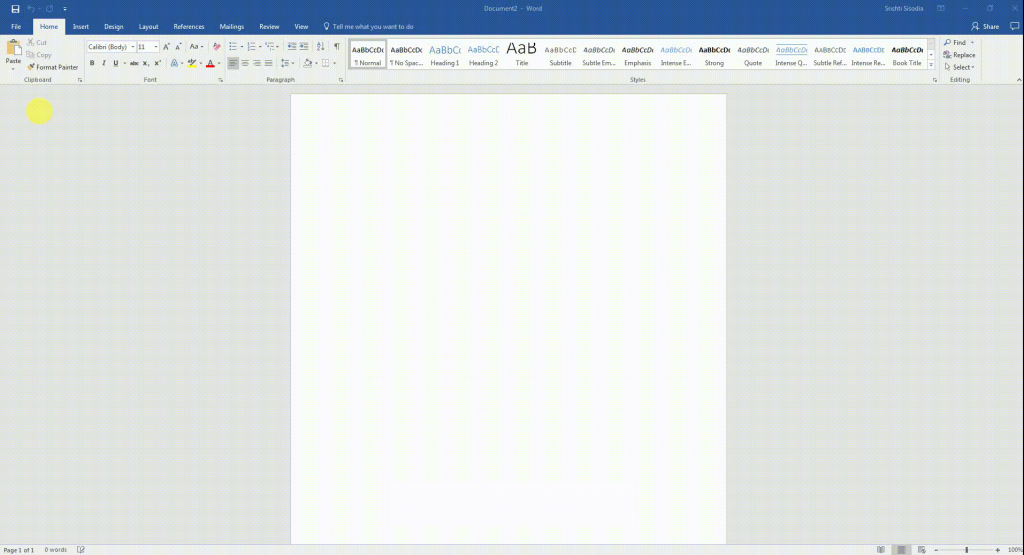
3. بازرسی سند
اسناد اغلب با چندین نفر به اشتراک گذاشته می شود. بنابراین، ایده خوبی است که یک سند را برای هر گونه داده یا اطلاعات شخصی که ممکن است در ویژگی های سند ذخیره شده است، بررسی کنید. ممکن است نخواهید اطلاعات مربوط به سازمان، نویسنده و غیره را به صورت عمومی به اشتراک بگذارید. Word دارای قابلیتی به نام Inspect Document است که به شما امکان می دهد قبل از به اشتراک گذاری سند با افراد دیگر، تمام این اطلاعات را حذف کنید.
برای دسترسی به سند بازرسی:
- روی File > Info > Inspect Document > Check for Issues > سه گزینه Inspect Document، Check Accessibility و Check Compatibility را مشاهده خواهید کرد.
- بر روی Inspect Document کلیک کنید، کادر محاورهای بازرس سند باز میشود، چک باکسها را برای انتخاب انواع محتوای پنهانی که میخواهید بازرسی کنید، انتخاب کنید.
- Inspect را کلیک کنید.
- نتایج بازرسی را در کادر گفتگوی بازرس اسناد مرور کنید.
- برای حذف داده های پنهان یا اطلاعات شخصی که می خواهید از سند خود حذف کنید، روی Remove All کلیک کنید.
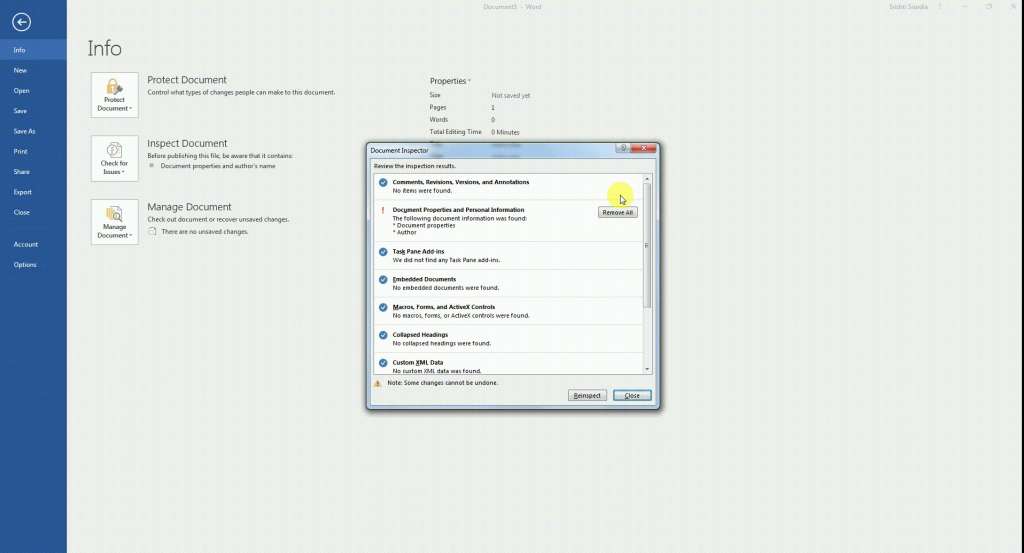
چگونه در ورد حرفه ای شویم
4. مخفی کردن متن
متن پنهان یک ویژگی کاراکتر غیر چاپی است و بسیار مفید است. می توانید اطلاعات محرمانه را به طور موقت مخفی کنید و سند را در دو نسخه چاپ کنید، یکی با کل متن و دیگری با اطلاعات پنهان. این مراحل را برای مخفی کردن متن و چاپ متن مخفی دنبال کنید.
حتما بخوانید: آموزش تنظیم حاشیه صفحه و کشیدن کادر در ورد
- متنی را که می خواهید پنهان کنید انتخاب کنید.
- روی متن کلیک راست کرده و گزینه Font > Select the Hidden را انتخاب کنید.
- برای چاپ متن پنهان: به برگه File > Options > Display > Select the Hidden text box گزینه Print hidden text box را انتخاب کنید و Ok را کلیک کنید.
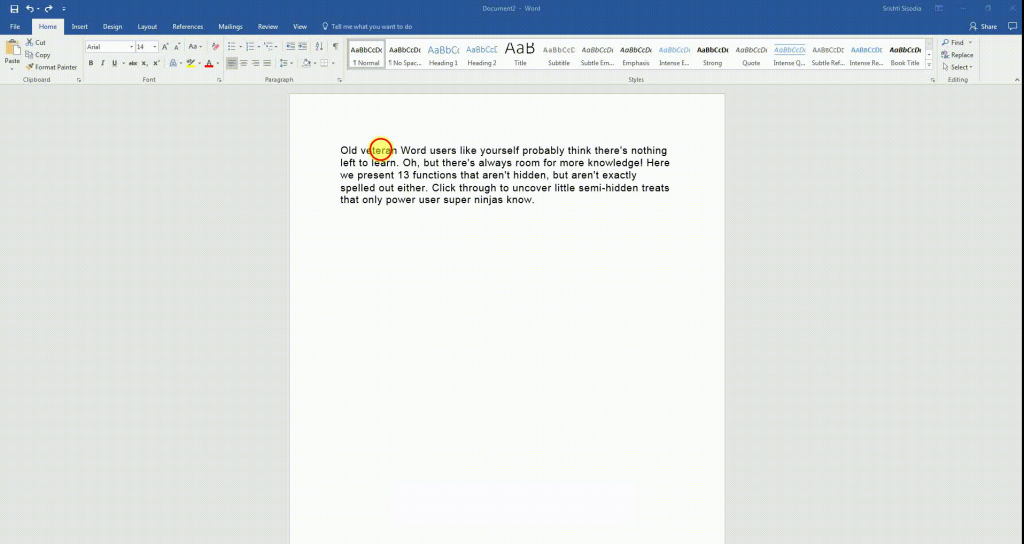
5. برای ویرایش Hotspot ها را بررسی کنید
آیا می خواهید ببینید چه تغییراتی را به سرعت در سند خود ایجاد کرده اید؟ سپس از این میانبر استفاده کنید. Shift + F5 را فشار دهید و برای بررسی ویرایش های اخیر به اطراف بپیچید.
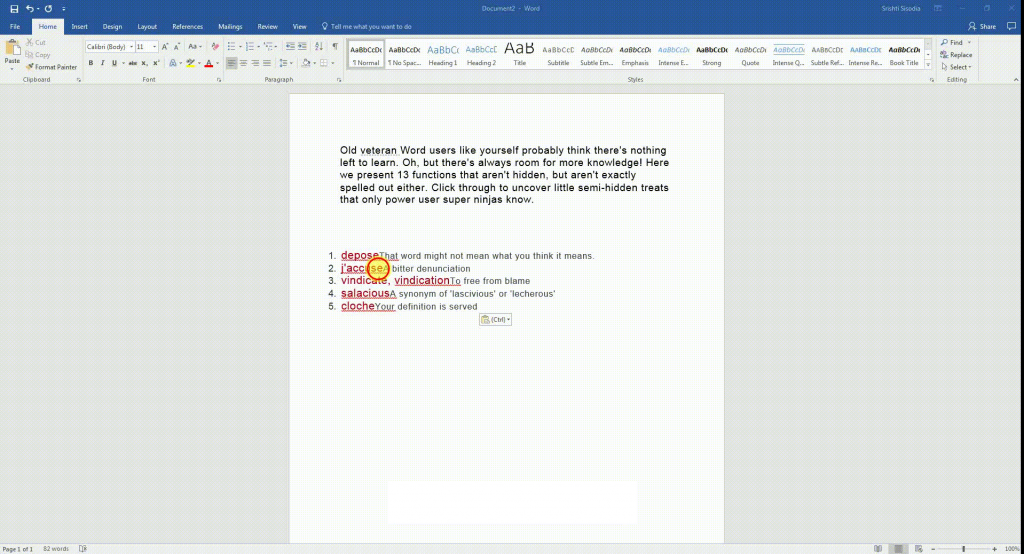
6. نوشتن متن در هر کجا
Word را می توان به عنوان یک تخته سیاه/تخته سفید استفاده کرد، زیرا می توانید از هر نقطه از صفحه شروع به نوشتن روی آن کنید. تنها کاری که باید انجام دهید این است که دو بار روی نقطه کلیک کنید و مکان نما در آنجا ظاهر می شود.
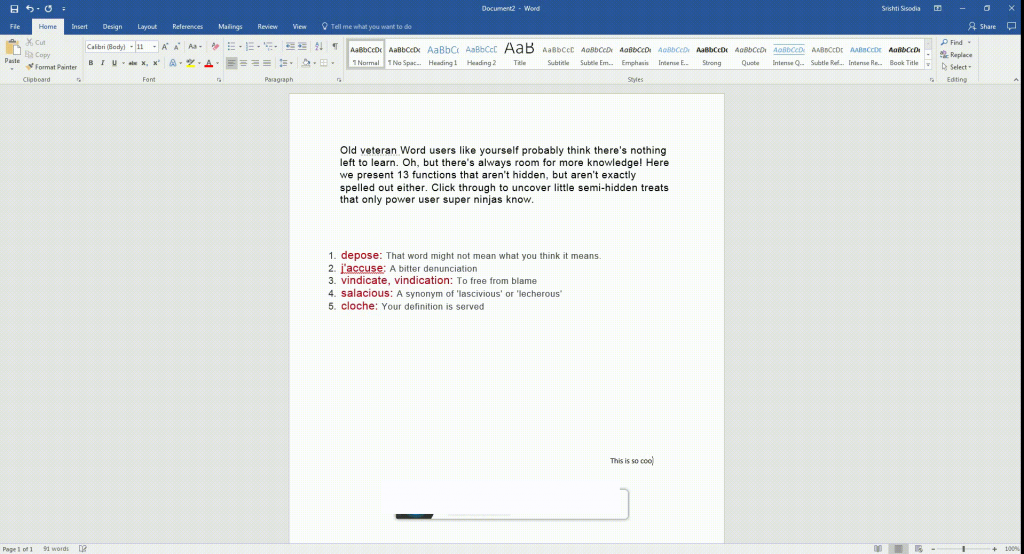
7. برجسته کردن یک میدان متنی مربعی
اگر می خواهید ناحیه خاصی را در یک سند انتخاب کنید، مثلاً می خواهید متنی را به شکل یک فیلد مربع انتخاب کنید، کلید Alt را نگه دارید و روی ناحیه ای که می خواهید انتخاب کنید کلیک کنید و بکشید.
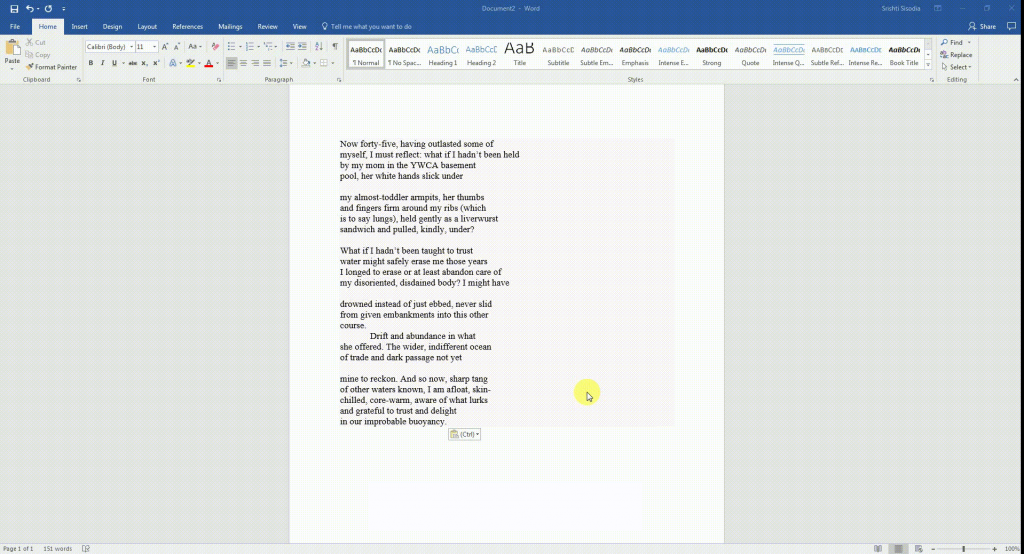
ترفندهای ورد
8. از Find and Replace برای گرافیک استفاده کنید.
درست همانطور که می توان کلمه یا عبارات را در یک سند جایگزین کرد، گرافیک نیز می تواند جایگزین شود. برای آن، این مراحل را دنبال کنید:
حتما بخوانید: آموزش دانلود و تغییر فونت پیش فرض در برنامه ورد
- کلیدهای Ctrl + F را فشار دهید، پنجره ناوبری در سمت چپ ظاهر می شود.
- در قسمت Navigation، علاوه بر کادر جستجوی سند، یک منوی کشویی دریافت خواهید کرد.
- Graphics را انتخاب کنید.
- حال تصویری را که می خواهید با تصویر جایگزین کنید کپی کنید.
- دوباره روی منوی کشویی کلیک کنید و گزینه Replace را انتخاب کنید، کادر Find and Replace باز می شود.
- ^g را در Find what و ^c را در Replace with تایپ کنید.
- تصویر جایگزین خواهد شد.
9. چگونه یک سند را به دو ویندوز تقسیم کنیم
اگر روی یک سند طولانی کار می کنید و در حال حرکت به جلو و عقب برای ایجاد تغییرات در آن هستید، زمان بر خواهد بود. بنابراین، برای صرفه جویی در وقت و کار موثر، می توانید سند را به دو قسمت تقسیم کنید. برای تقسیم سند به دو بخش:
- روی View > Split کلیک کنید
- برای تغییر اندازه پنجره ها، حاشیه را بکشید.
10. هیچکس حواس پرتی را دوست ندارد
وقتی روی یک سند مهم کار می کنید، دوست ندارید حواس شما پرت شود. با فشردن کلیدهای Ctrl + F1 برای حذف نمای روبان، کلمه screen را برای خود به دست می آورید. برای سفارشی کردن نمای روبان، میتوانید روی گزینههای نمایش نوار (Ribbon Display Options) کلیک کنید (در گوشه بالا سمت راست نزدیک دکمه کوچک کردن پنجره است). برای ورود به حالت خواندن، می توانید ALT WF را فشار دهید. گزینه ها را انتخاب کنید و بدون وقفه روی Word کار کنید.
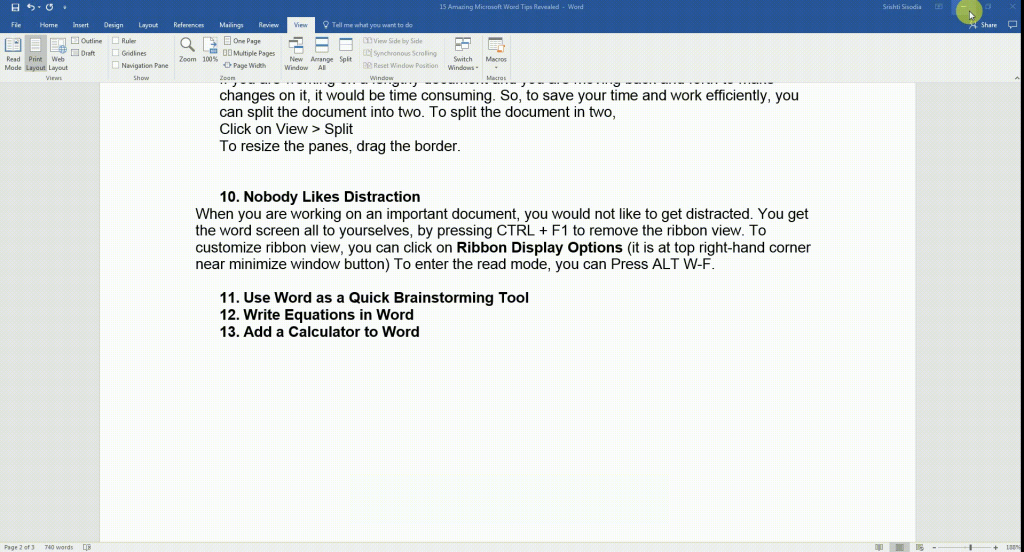
قابلیت های ورد
11. تبدیل جداول به نمودار در 3 مرحله
تصاویر در هر زمان و هر روز بهتر از داده ها هستند. بنابراین، این نکته سریع به شما کمک می کند تا داده های خود را به نمودار تبدیل کنید تا واضح تر و چشمگیرتر شود. این مراحل را دنبال کنید:
حتما بخوانید: روش ایجاد فهرست مطالب در ورد (word) تصویری
- روی زبانه Insert در نوار کلیک کنید.
- روی ابزار Object کلیک کنید و کادر محاوره ای Object باز می شود.
- نمودار نمودار مایکروسافت را از لیست انواع اشیاء انتخاب کنید. روی OK کلیک کنید.
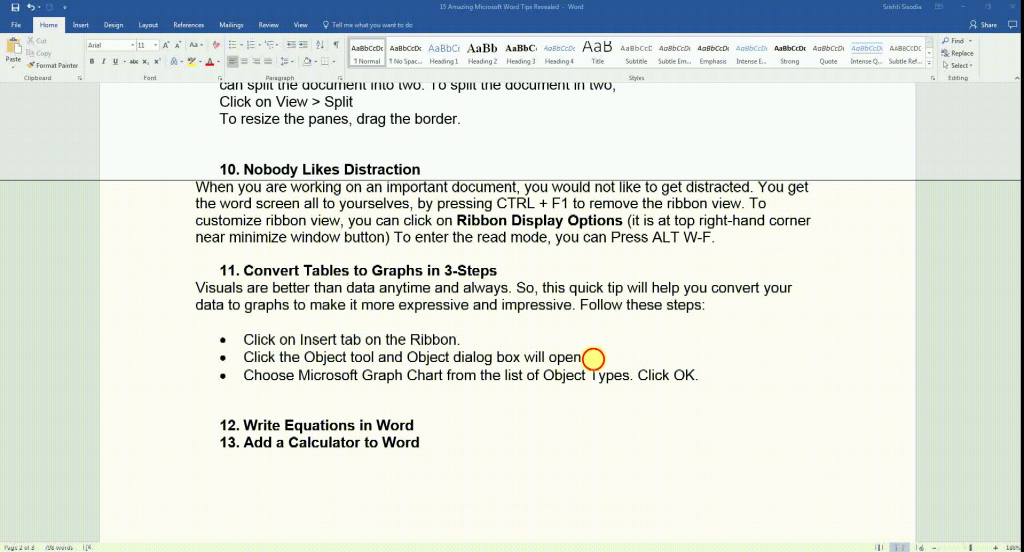
12. معادلات بنویسید
کلمه برای همه است، چه نویسنده و چه دانشمند. به راحتی می توانید معادلات و فرمول ها را روی آن بنویسید. تنها کاری که باید انجام دهید این است
- روی زبانه Insert در نوار کلیک کنید
- به Equation بروید و از منوی کشویی یک معادله را وارد کنید.
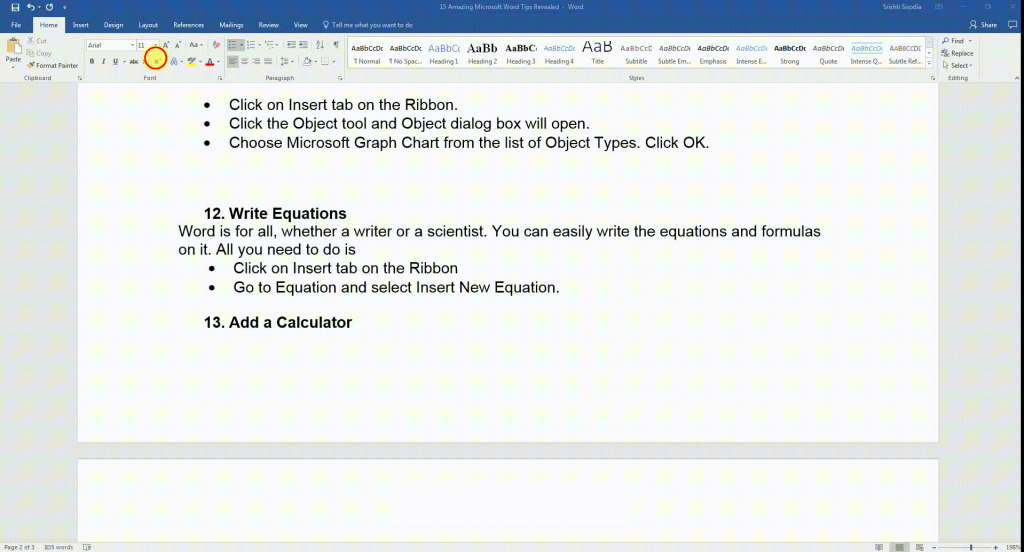
13. یک ماشین حساب اضافه کنید
روی چیزی کار میکنید که نیاز به محاسبه حسابی دارد و برای باز کردن برنامه اصلی ماشین حساب تنبل هستید؟ نگران نباشید، Word آن را پوشش داده است.
- فایل را روی ریبون قرار دهید.
- روی Options > Quick Access Toolbar کلیک کنید، به جای Commands Popular به All Commands بروید و روی Calculate Command کلیک کنید تا به نوار ابزار دسترسی سریع اضافه شود.
- اکنون یک دایره خاکستری در نزدیکی دکمههای ذخیره و خنثی کردن (واقع در گوشه سمت چپ بالا) خواهید دید.
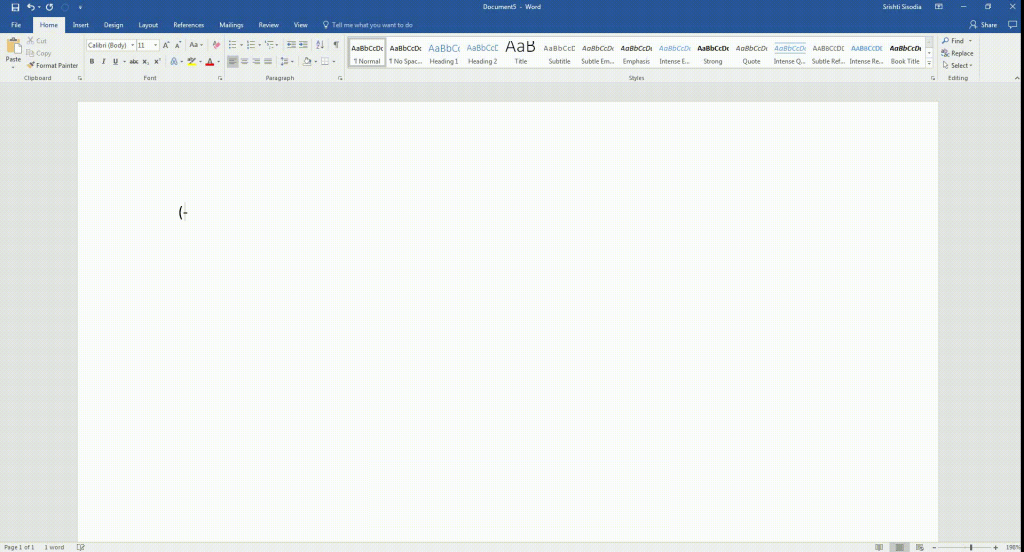
سخن آخر
این چند هک است که می تواند کار شما را در Word بسیار آسان تر کند. به ما اطلاع دهید که چه فکر می کنید!
مقالات مرتبط:
آموزش ساخت، تنظیم و حذف تب استاپ در برنامه ورد
آموزش ادغام و تقسیم خانه های جدول در ورد


دیدگاه ها