فتوشاپ دارای ابزارها و ویژگی هایی است که به شما امکان می دهد آثار هنری جذابی خلق کنید. یادگیری نحوه افزودن درخشش به تصاویر و متن در فتوشاپ می تواند به شما در ایجاد ارائه های جالب کمک کند. درخشش می تواند طرحی براق به عکس یا سایر موادی که باید بدرخشند اضافه کند. در این مطلب از سلام دنیا درباره چگونگی اضافه کردن درخشش به عکس و متن در فتوشاپ صحبت خواهیم کرد. با ما همراه باشید.
روش افزودن افکت درخشش به عکس و متن در فتوشاپ
فتوشاپ دارای سبک لایه بیرونی در منوی Layer style است. سبک لایه براق بیرونی یک درخشش خودکار در اطراف تصویر یا متن اضافه می کند. میتوانید درخشش بیرونی را روی گزینههایی برای افزایش آن تنظیم کنید. همچنین میتوانید از سبک لایه Stroke به همراه سبک لایه بیرونی برای برجستهتر کردن درخشش استفاده کنید.

می توانید با افزودن یک افکت نئون، متن را درخشان کنید. برای ایجاد درخشش در اطراف تصویر یا متن در فتوشاپ، مراحل زیر را دنبال کنید:
1. فتوشاپ را باز کرده و آماده کنید.
2. اضافه کردن تصویر یا متن در فتوشاپ
حتما بخوانید: آموزش تغییر سایز عکس در فتوشاپ و گام به گام
3. پس زمینه را حذف کنید.
4. درخشش بیرونی را به تصویر/متن اضافه کنید.
5. ویژگی های درخشش بیرونی را تغییر دهید
چگونه در فتوشاپ به عکس و متن درخشش اضافه کنیم
1. فتوشاپ را باز کرده و آماده کنید
اولین قدم باز کردن فتوشاپ و ایجاد یک بوم جدید برای کار کردن است. روی آیکون فتوشاپ کلیک کرده و آن را باز کنید. وقتی فتوشاپ باز شد به File سپس New بروید یا Ctrl + N را فشار دهید .
پنجره گزینه های سند جدید برای شما باز می شود تا گزینه های مورد نظر خود را برای سند خود انتخاب کنید. هنگامی که گزینه های مورد نظر خود را انتخاب کردید، Ok را فشار دهید تا سند ایجاد شود.
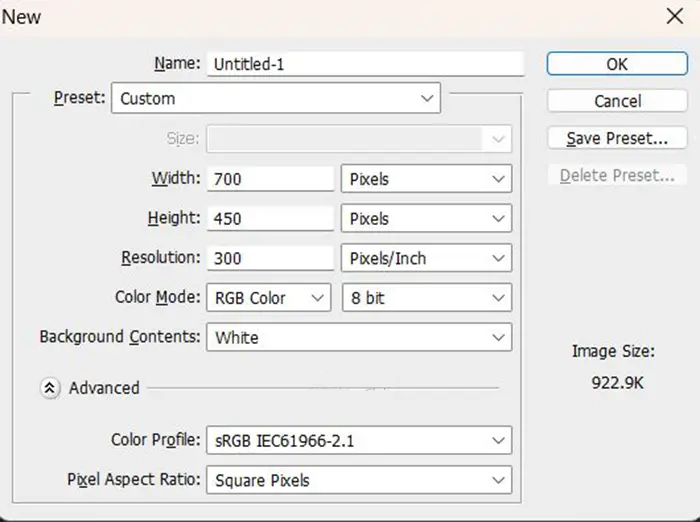
2. تصویر یا متن را در فتوشاپ اضافه کنید
اکنون زمان اضافه کردن تصویر یا متن به فتوشاپ است. ممکن است از قبل متن یا تصویر را در فتوشاپ داشته باشید. همچنین می توانید تصاویر یا متن های از قبل ایجاد شده را در فتوشاپ باز کنید. برای باز کردن تصویر یا متن در فتوشاپ، آن را در رایانه خود پیدا کنید، سپس روی تصویر یا متنی که ایجاد کردهاید، کلیک کنید و آن را بکشید. همچنین می توانید به File و سپس Open بروید تا پنجره Open file ظاهر شود . سپس میتوانید فایل را جستجو کنید، آن را انتخاب کرده و Open را فشار دهید.

این تصویری است که درخشش به آن اضافه می شود. می توانید ببینید که پس زمینه ای در پشت موضوع تصویر وجود دارد.
3. پس زمینه را حذف کنید
اگر می خواهید درخشش را به یک تصویر اضافه کنید، ممکن است مجبور باشید بسته به کاری که می خواهید با تصویر انجام دهید، پس زمینه را حذف کنید. برخی از تصاویر با پس زمینه پشت تصویر خوب به نظر می رسند. ممکن است بخواهید پس زمینه را حذف کنید تا درخشش در اطراف موضوع تصویر باشد. در این مقاله پس زمینه حذف خواهد شد.
برای حذف پسزمینه، میتوانید از Magic wood ، quick selection tool ،polygon lasso ،magnetic lasso tool یا ابزار قلم استفاده کنید . ساده ترین آنها ابزار قلم و ابزار انتخاب سریع هستند، با این حال، ابزار قلم دقیق ترین است.
حتما بخوانید: آموزش حذف بک گراند (پس زمینه) عکس در فتوشاپ
برای سهولت در حذف پس زمینه، رنگ بوم را به رنگی تغییر دهید که با تصویر متضاد باشد. این کار باعث میشود که با حذف نواحی، تصویر راحتتر دیده شود. این مقاله به شما نشان می دهد که چگونه پس زمینه را از تصاویر حذف کنید.
اگر متن پس زمینه ای برای حذف ندارد، می توانید از این مرحله برای متن صرف نظر کنید.

سپس می توانید رنگ پس زمینه را به سیاه یا تیره تغییر دهید تا درخشش بسیار بهتر نشان داده شود. پس زمینه در اینجا لایه پس زمینه ای است که در زیر لایه تصویر قرار گرفته است. لایه پس زمینه به یک لایه تبدیل شد سپس رنگ آن به سیاه تغییر کرد.
4. درخشش بیرونی را به تصویر/متن اضافه کنید
در این مرحله استایل لایه بیرونی براق اضافه می شود.
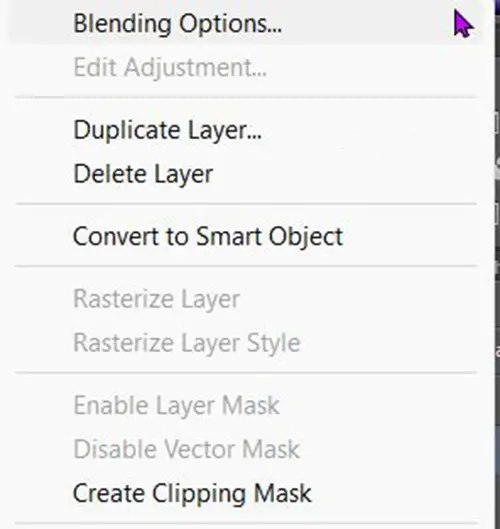
برای افزودن درخشش بیرونی به تصویر یا متن، روی تصویر یا لایههای متن کلیک راست کرده و Blending options را انتخاب کنید . وقتی پنجره Layer style options ظاهر شد روی کلمه Outer glow کلیک کنید.
Opacity را روی 75% نگه دارید ، می توانید نویز را کمی تنظیم کنید، نتیجه را مشاهده کنید و زمانی که از نتیجه راضی بودید متوقف شوید. می توانید رنگ درخشش بیرونی را تغییر دهید یا آن را به عنوان پیش فرض نگه دارید. شما می توانید اندازه و گسترش درخشش بیرونی را مطابق با اولویت خود تغییر دهید.
حتما بخوانید: کم کردن حجم عکس بدون افت کیفیت آنلاین و آفلاین
در زیر عنوان Quality، روی فلش کشویی در کنار ریز عکسها (انتخاب کننده کانتور) کلیک کنید و کانتور نیمه گرد را انتخاب کنید. برای دیدن نام کانتور، ماوس را روی هر یک از آنها ببرید تا نام نمایش داده شود. برای اصلاح هرگونه اعوجاج در درخشش، روی anti-aliased کلیک کنید. پس از اتمام انتخاب، روی Ok کلیک کنید تا تغییرات حفظ شود. و پنجره Layer style را ببندید.
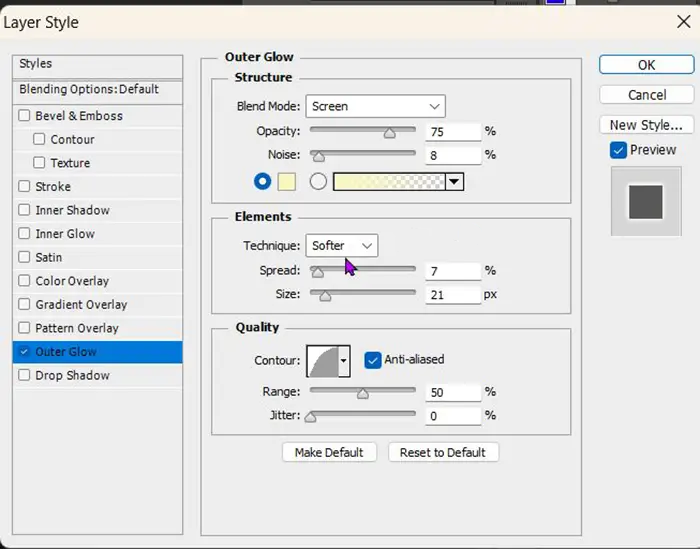
در اینجا گزینه های سبک لایه استفاده شده برای درخشش بیرونی وجود دارد. شما می توانید مطابق با تصویر خود تنظیم کنید.

این تصویر با رنگ درخشندگی پیش فرض است.
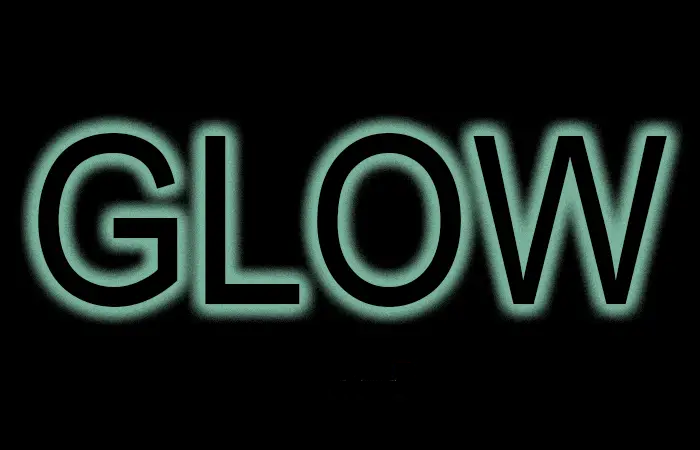
این متن با تغییر رنگ درخشش است.
چگونه می توانم لایه پس زمینه را به یک لایه معمولی قابل ویرایش تغییر دهم؟
شما می توانید یک لایه پس زمینه را به یک لایه معمولی قابل ویرایش به چند روش تغییر دهید. اولین روشی که می توانید امتحان کنید این است که به نوار منوی بالا بروید و روی Layer سپس New و سپس Layer from background کلیک کنید. پنجره گزینه های لایه جدید ظاهر می شود، می توانید به لایه جدید یک نام بدهید و سپس Ok را فشار دهید تا تأیید و بسته شود. لایه پس زمینه به یک لایه معمولی قابل ویرایش تبدیل می شود.
راه دیگر برای تغییر لایه پس زمینه به یک لایه معمولی قابل ویرایش این است که روی لایه پس زمینه دوبار کلیک کنید. پنجره گزینه های لایه جدید ظاهر می شود، می توانید به لایه جدید یک نام بدهید و سپس Ok را فشار دهید تا تأیید و بسته شود. لایه پس زمینه به یک لایه معمولی قابل ویرایش تبدیل می شود.
همچنین میتوانید روی لایه پسزمینه کلیک راست کنید تا یک منو نمایش داده شود و از منو روی لایه از پسزمینه کلیک کنید . پنجره گزینه های لایه جدید ظاهر می شود، می توانید به لایه جدید یک نام بدهید و سپس Ok را فشار دهید تا تأیید و بسته شود.
آیا می توانم بدون حذف پس زمینه به یک تصویر درخشش اضافه کنم؟
درخشش را می توان بدون حذف پس زمینه به اطراف یک تصویر اضافه کرد، با این حال، درخشش در اطراف پس زمینه خواهد بود. درخشش شکل تصویر را نخواهد گرفت، بلکه به هر شکلی که پسزمینه باشد، خواهد شد.
سخن آخر
با توجه به نکات آمده در این مطلب درخصوص نحوه ایجاد درخشش در تصویر با فتوشاپ امیدواریم که از این مطلب استفاده و لذت برده باشید.
مقالات مرتبط:
آموزش حذف اشیا و آدم از عکس در فتوشاپ تصویری و گام به گام
بهترین برنامه رایگان ویرایش عکس همه کاره

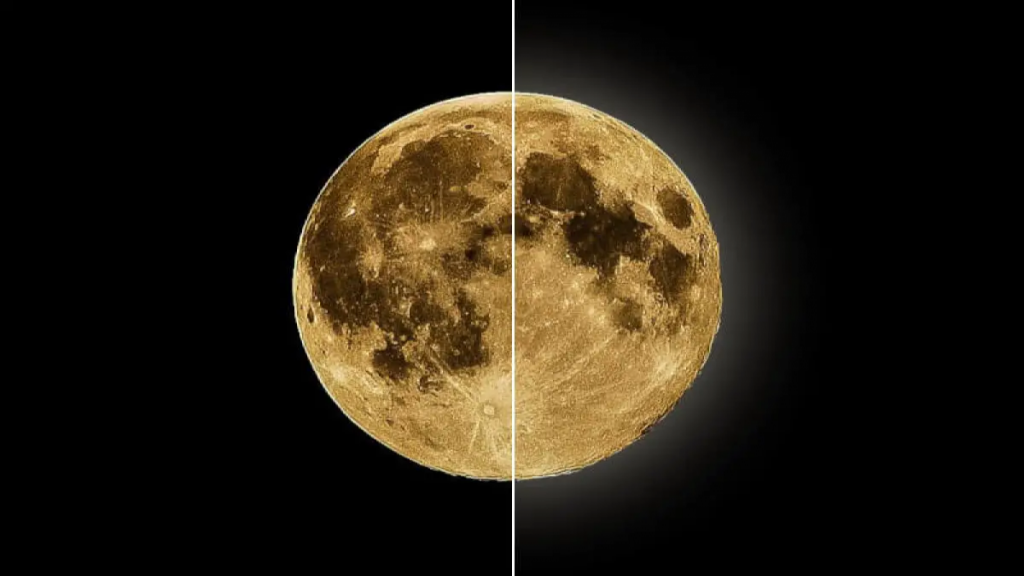
دیدگاه ها