صندوق پستی مشترک در Outlook ابزاری مفید برای تیمها، مشاغل، و دانشآموزان است که به آنها امکان میدهد ایمیلها را بهطور مشترک مدیریت کرده و اطلاعات تقویمی را به اشتراک بگذارند. این ویژگی به کاربران اجازه میدهد صندوق ورودی مشترکی داشته باشند که چندین نفر میتوانند به آن دسترسی پیدا کنند و پیامهای مشابه را مشاهده کنند. این قابلیت بهویژه برای همکاری در پروژهها یا پاسخدهی سریعتر به ایمیلها اهمیت زیادی دارد.
با این حال، پیش از اضافه کردن صندوق پستی مشترک، دسترسی سرپرست ضروری است. تنها شخصی که این دسترسی را میتواند فراهم کند، صاحب حساب (سرپرست) است. این مرحله اولیه تضمین میکند که همه کاربران بهدرستی مجاز شدهاند و از سیاستهای سازمان تبعیت میشود. پس از دریافت مجوز، میتوانید مراحل اضافه کردن صندوق پستی مشترک در اوت لوک برای ارسال ایمیل گروهی را آغاز کنید. این مقاله از سلام دنیا، راهنمای گامبهگام شما برای این فرایند است.
نحوه اضافه کردن یک صندوق پستی مشترک در Outlook (کلاسیک/قدیمی)
اگر با نسخه قدیمیتر یا کلاسیک Outlook (از جمله Outlook 2013 و 2016) کار میکنید، گاهی اوقات بستن و راهاندازی مجدد آن تنها کاری است که باید انجام دهید تا یک صندوق پستی مشترک پس از اینکه سرپرست شما را اضافه کرد نشان داده شود. اما اگر کار نکرد، در اینجا مراحل دستی وجود دارد.
حتما بخوانید: رفع مشکل اتصال و عدم دریافت ایمیل در اوت لوک
- مرحله 1. روی دکمه "File" کلیک کنید.
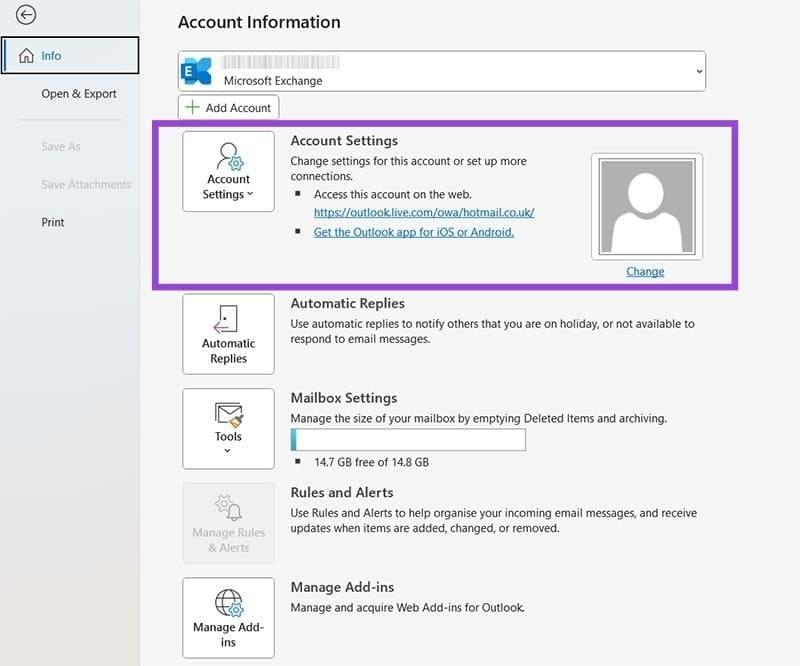
- مرحله 2. دوباره به "account settings" و سپس "تنظیمات حساب" بروید.
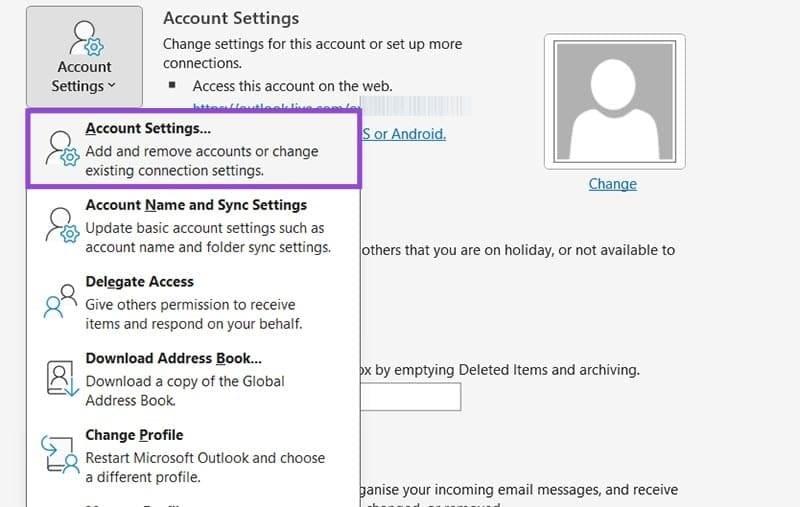
- مرحله 3. روی حساب ایمیل خود کلیک کنید تا هایلایت شود، سپس روی دکمه "تغییر" در منوی بالای آن کلیک کنید.
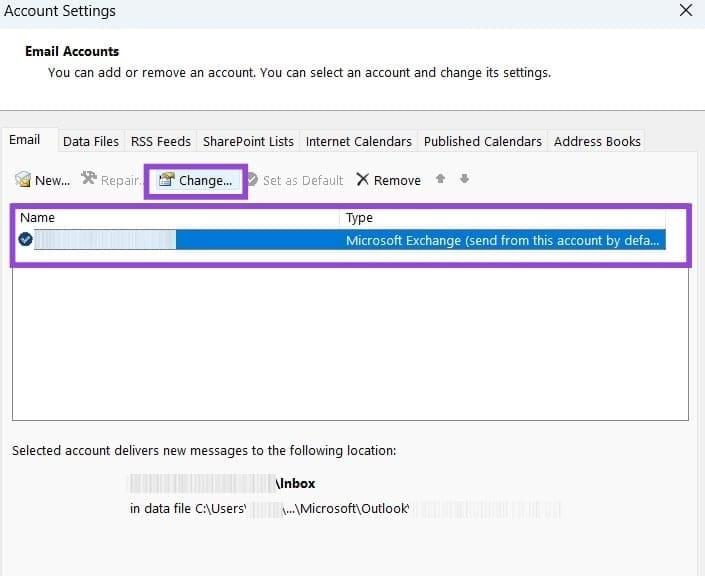
- مرحله 4. روی "تنظیمات بیشتر" در کادر ظاهر شده کلیک کنید، سپس به برگه "Advanced" در پنجره پاپ آپ بروید.
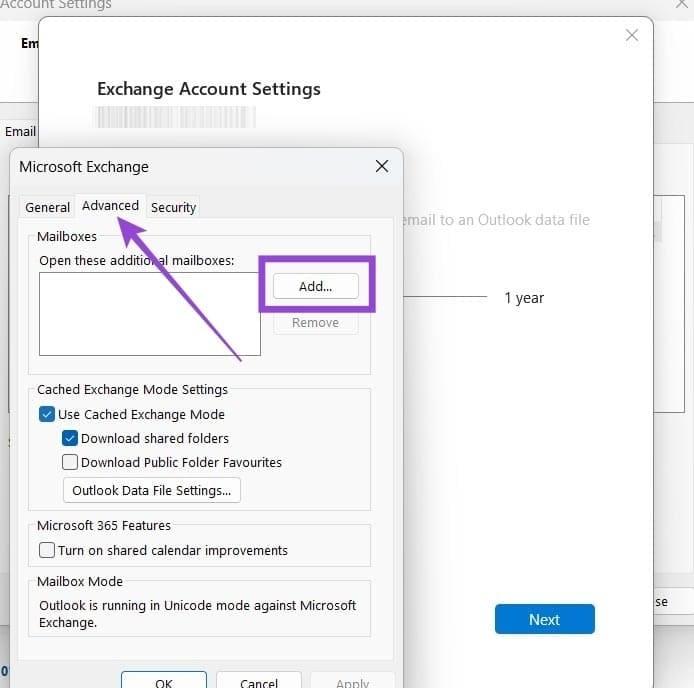
- مرحله 5. روی "Add" کلیک کنید و سپس نام صندوق پستی مشترک خود را تایپ کنید. "OK" را بزنید. سپس روی «اعمال» و «OK» در پنجره قبلی «Microsoft Exchange» نیز ضربه بزنید. سایر پنجره های بازشو که هنوز باز هستند را ببندید و به صندوق ورودی خود بازگردید. اکنون باید ببینید که صندوق پستی مشترک اضافه شده و برای دسترسی در دسترس است.
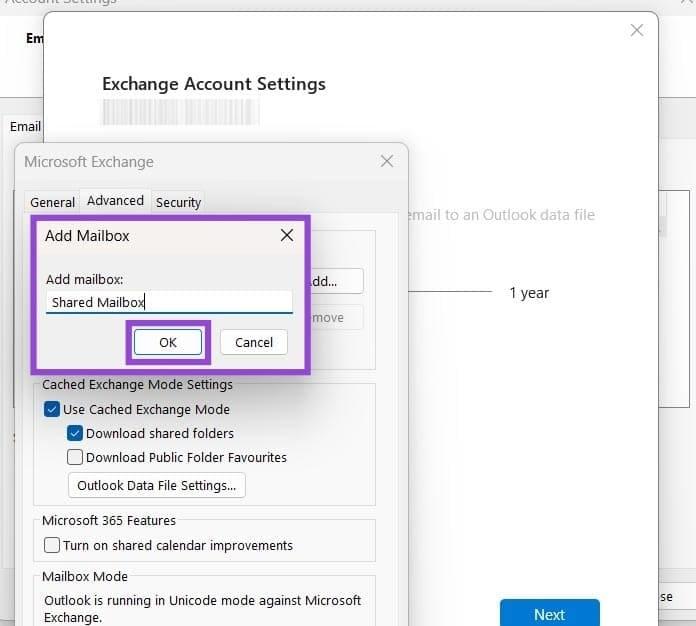
نحوه اضافه کردن صندوق پستی مشترک در Outlook 365 (جدید)
اگر از Outlook "جدید" استفاده می کنید، ممکن است متوجه شوید که بستن و باز کردن مجدد کلاینت تمام چیزی است که لازم است تا صندوق پستی مشترک شما ظاهر شود (پس از اینکه توسط سرپرست اضافه شدید). با این حال، یک روش دستی وجود دارد که باید آن را امتحان کنید، اگر کار نکرد.
حتما بخوانید: آموزش روش ترجمه ایمیل در اوت لوک به طور خودکار
- مرحله 1. صفحه "Mail" را انتخاب کنید.
- مرحله 2. نام حساب ایمیل خود را در لیست پوشه ها در سمت چپ پیدا کنید. روی آن کلیک راست کرده و سپس «Add shared folder or mailbox» را انتخاب کنید.
- مرحله 3. نام صندوق پستی مشترک خود را وارد کنید و تأیید کنید تا آن را اضافه کنید. سپس به صفحه "Mail" برگردید و به دنبال پوشه "Shared with me" بگردید. آن را باز کنید و باید صندوق پستی مشترک خود را ببینید.
نحوه افزودن یک صندوق پستی مشترک در Outlook در وب
در نهایت، میتوانید یک صندوق پستی مشترک را از طریق نسخه مبتنی بر وب Outlook به جای نسخه دسکتاپ اضافه کنید. این فرآیند کاملاً مشابه افزودن یک صندوق پستی مشترک در Outlook (جدید) است.
- مرحله 1. حساب Outlook خود را باز کنید و روی دکمه "Folders" در سمت چپ کلیک راست کنید.
- مرحله 2. روی "افزودن پوشه یا صندوق پستی مشترک" کلیک کنید.
- مرحله 3. نام صندوق پستی مشترک خود را وارد کنید و برای افزودن آن کلیک کنید. سپس باید در لیست پوشه های شما نشان داده شود.
سخن آخر
افزودن صندوق پستی مشترک در Outlook ابزار مفیدی برای همکاری تیمی و اشتراکگذاری ایمیلها و تقویمها است. بسته به نسخهای که استفاده میکنید، روشهای مختلفی برای انجام این کار وجود دارد. پس از دسترسی سرپرست به صندوق پستی مشترک، مراحل سادهای برای اضافه کردن آن وجود دارد. این ویژگی به تیمها و گروهها کمک میکند تا ارتباطات خود را به راحتی مدیریت کنند.
مطالب مرتبط:
نحوه فعال کردن اعلان و نوتیفیکیشن ایمیل اوت لوک
روش دانلود و ذخیره ایمیل از اوت لوک در کامپیوتر و گوشی

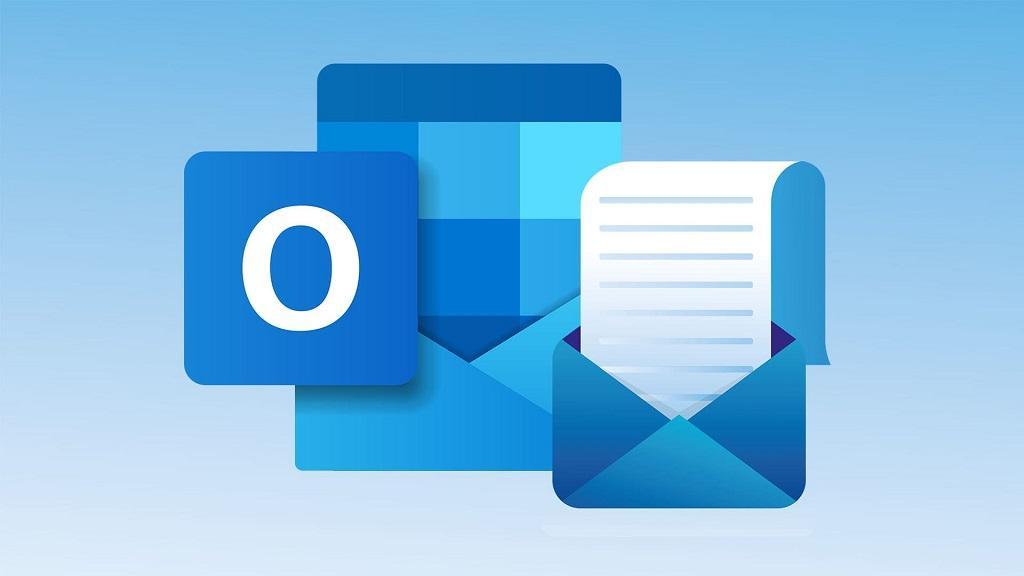
دیدگاه ها