چه در حال انجام تجارت بینالمللی باشید، چه با همکارانی با پیشینههای مختلف همکاری میکنید، یا صرفاً با دوستان و خانوادهای که به زبانهای مختلف صحبت میکنند ارتباط برقرار میکنید، توانایی Microsoft Outlook برای ترجمه ایمیلها میتواند تجربه شما را به میزان قابل توجهی افزایش دهد. این نه تنها وضوح ارتباط را بهبود می بخشد، بلکه به پل زدن موانع فرهنگی و زبانی نیز کمک می کند. چه بخواهید فقط یک ایمیل یکباره را ترجمه کنید یا بخواهید Outlook به صورت خودکار ایمیل ها را برای شما ترجمه کند، این راهنما از سلام دنیا، شما را با روش ترجمه ایمیل در اوت لوک (Ms Outlook) به طور خودکار از طریق هر دو گزینه راهنمایی می کند. بنابراین با ما همراه باشید.
نحوه ترجمه ایمیل ها در Microsoft Outlook
1. ترجمه پیام ایمیل در OUTLOOK برای دسکتاپ
برای ترجمه دستی پیام ها در Outlook، ابتدا باید زبان ترجمه دلخواه خود را در برنامه تنظیم کنید. در اینجا مراحل برای همان است.
حتما بخوانید: روش انتقال خودکار ایمیل به پوشه در اوت لوک (Outlook) در ویندوز و مک
- مرحله 1: برنامه Outlook را باز کنید و پیام ایمیلی را که می خواهید ترجمه کنید پیدا کنید.
- مرحله 2: کلیک کنید و مکان نما را روی متنی که می خواهید ترجمه کنید بکشید تا آن را انتخاب کنید. روی انتخاب خود کلیک راست کرده و Translate > Translation Preferences را انتخاب کنید.
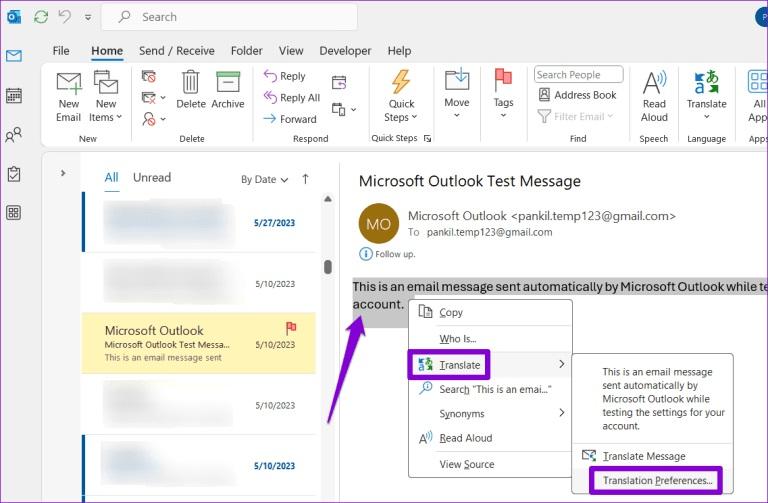
- مرحله 3: روی منوی کشویی کنار Translate messages into کلیک کنید و زبان مورد نظر خود را انتخاب کنید. سپس، روی OK کلیک کنید.
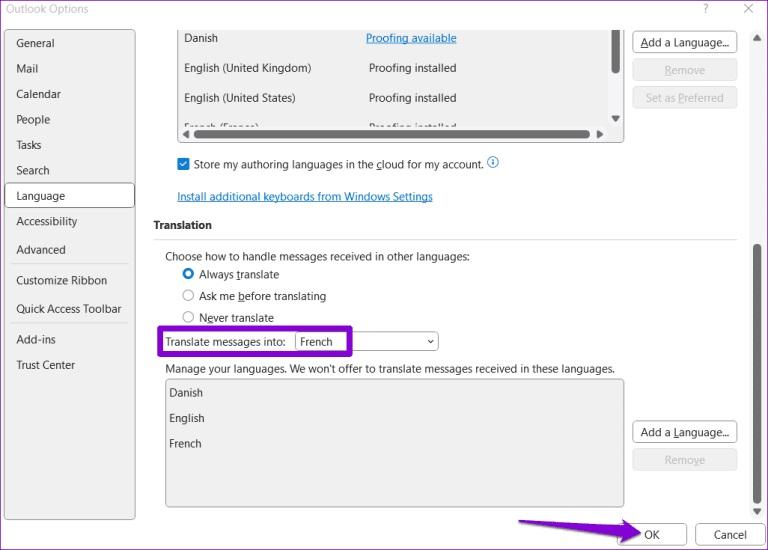
- مرحله 4: به پیام ایمیل خود بازگردید و Translate > Translate Message را انتخاب کنید.
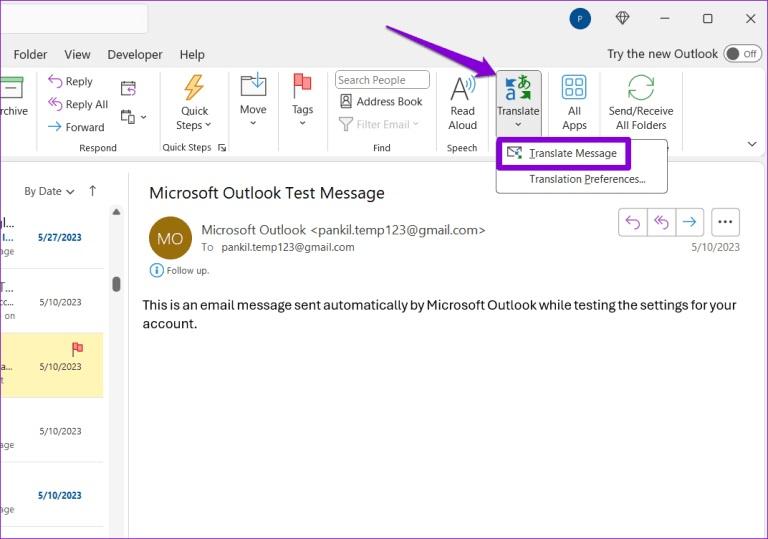
- مرحله 5: برای واگرد ترجمه، روی پیوند نمایش اصلی درست بالای پیام کلیک کنید.
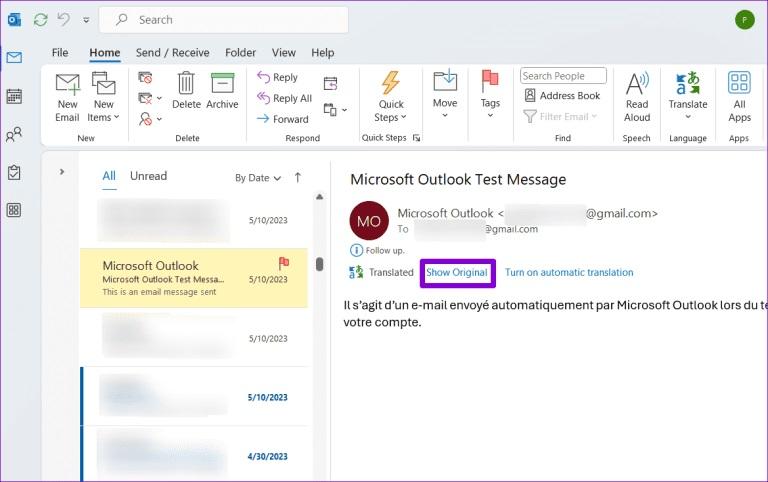
توجه داشته باشید که فقط یک بار باید زبان دلخواه خود را برای ترجمه تنظیم کنید. پس از آن، باید بتوانید هر پیام ایمیلی را در Outlook با انتخاب گزینه Translate > Translate Message ترجمه کنید. همچنین می توانید از ویژگی ترجمه برای ایمیل های خروجی در Outlook استفاده کنید.
نحوه فعال کردن ترجمه خودکار برای ایمیل ها در OUTLOOK برای دسکتاپ
در حالی که ترجمه پیامهای ایمیل در برنامه Outlook زیاد طول نمیکشد، میتوانید این فرآیند را نیز خودکار کنید. به این ترتیب، Microsoft Outlook به طور خودکار پیامها را به زبانهای دیگر به زبان دلخواه شما ترجمه میکند. در اینجا نحوه تنظیم ترجمه خودکار برای ایمیل ها در برنامه Microsoft Outlook آمده است:
حتما بخوانید: نحوه گذاشتن عکس پروفایل در اوت لوک (Outlook) با روش ساده
- مرحله 1: برنامه Outlook را باز کنید و روی منوی File در گوشه بالا سمت چپ کلیک کنید.
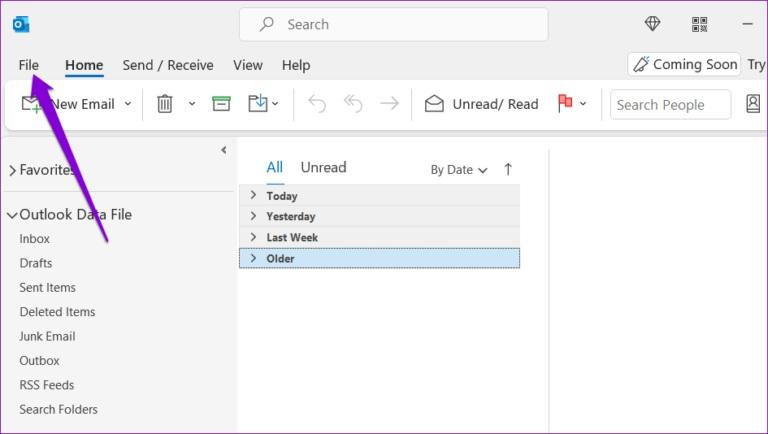
- مرحله 2: از ستون سمت چپ options را انتخاب کنید.
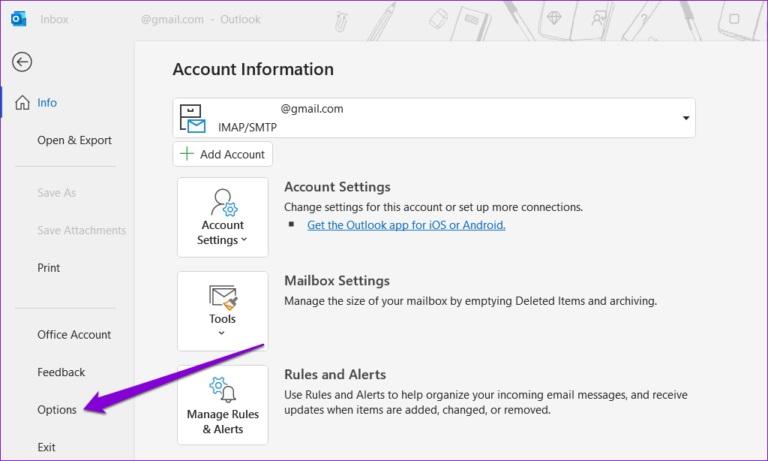
- مرحله 3: به زبانه زبان بروید و به قسمت ترجمه بروید. گزینه always translate را انتخاب کنید.
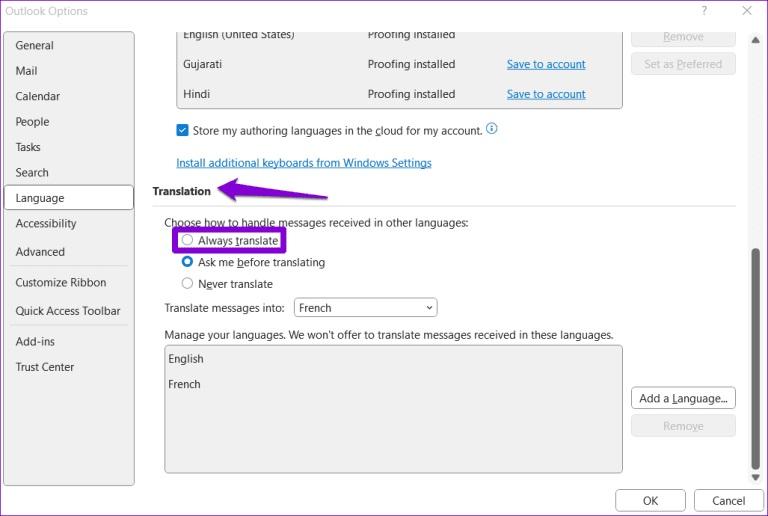
- مرحله 4: زبان مورد نظر خود را در منوی کشویی کنار Translate messages into تنظیم کنید. سپس، روی OK کلیک کنید. پس از تکمیل مراحل بالا، Outlook به طور خودکار پیام های ایمیلی را که دریافت می کنید ترجمه می کند.
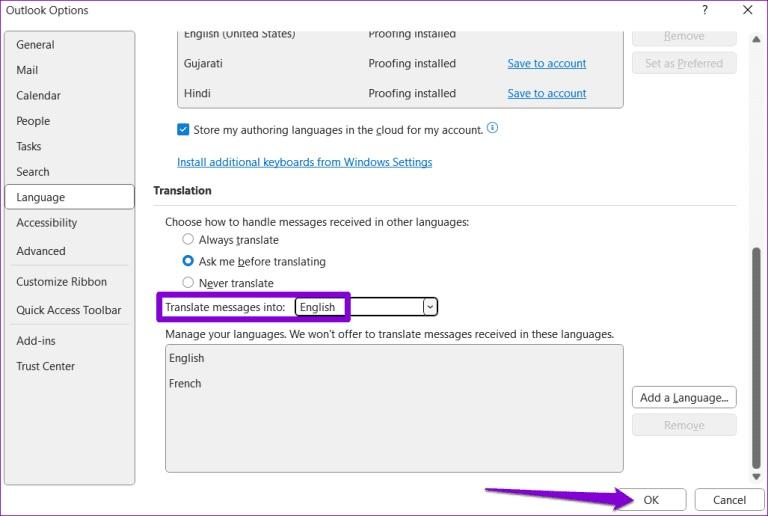
2. ترجمه پیام ایمیل در OUTLOOK برای وب
Outlook for the Web همانند برنامه دسکتاپ خود دارای ویژگی ترجمه پیام است که نیاز به تکیه بر ویژگی ترجمه مرورگر شما یا افزونه های شخص ثالث را از بین می برد. در اینجا نحوه استفاده از آن آورده شده است.
حتما بخوانید: ساخت قالب ایمیل در اوت لوک (Outlook) گام به گام
- مرحله 1: مرورگر وب دلخواه خود را باز کنید و از وب سایت Outlook بازدید کنید. اگر قبلاً وارد حساب خود نشده اید وارد حساب خود شوید.
- از Outlook برای وب بازدید کنید
- مرحله 2: روی نماد چرخ دنده در گوشه سمت راست بالا کلیک کنید.
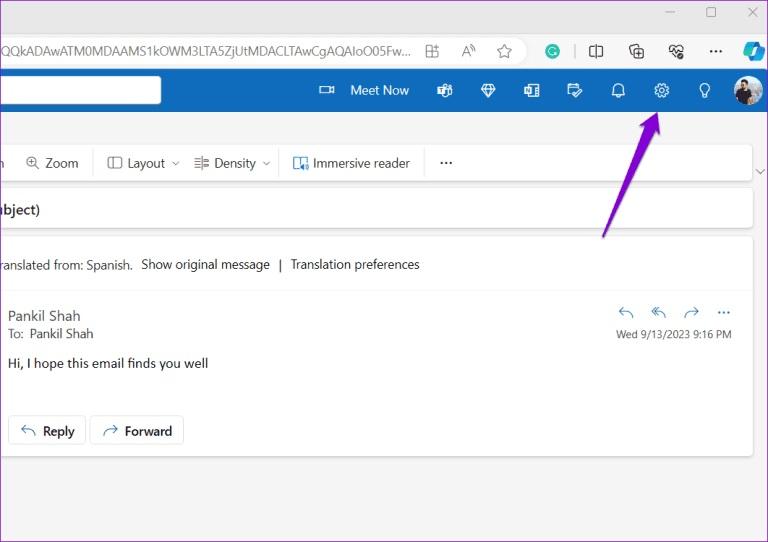
- مرحله 3: به Email > مدیریت پیام بروید.
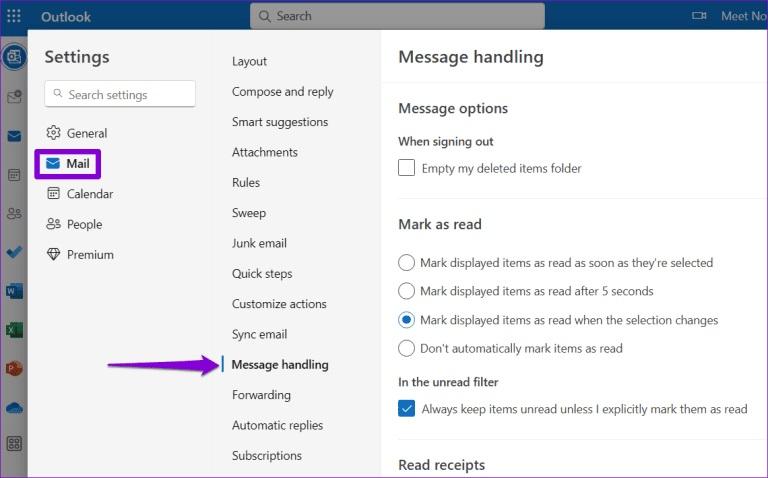
- مرحله 4: به قسمت ترجمه رفته و گزینه "Ask me before translating" را انتخاب کنید.
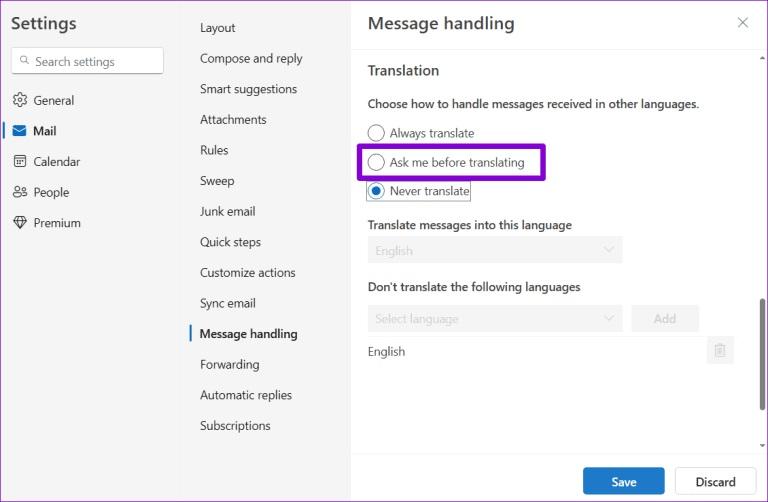
- مرحله 5: روی منوی کشویی زیر «ترجمه پیامها به این زبان» کلیک کنید و زبان مورد نظر خود را انتخاب کنید. سپس، روی ذخیره کلیک کنید.
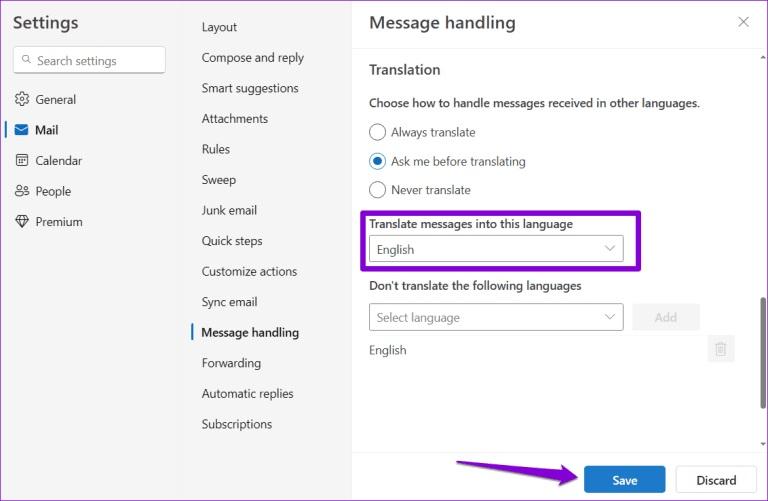
- مرحله 6: پیام ایمیلی را که می خواهید ترجمه کنید باز کنید و روی گزینه "Translate message to: [Language name]" کلیک کنید.
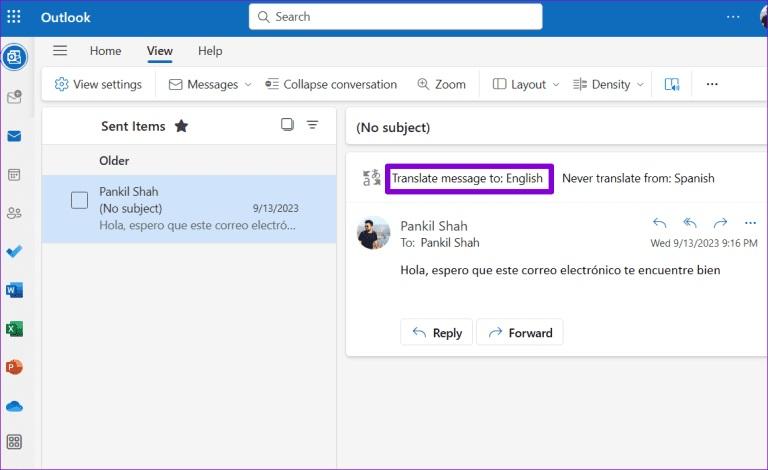
باز هم، فقط یک بار باید ویژگی ترجمه را تنظیم کنید. پس از آن، Outlook به طور خودکار گزینه ترجمه پیام های دریافتی به زبان های دیگر را به شما نشان می دهد.
نحوه فعال کردن ترجمه خودکار برای ایمیل ها در OUTLOOK برای وب
اگر اغلب پیامهای ایمیل را به زبانهای دیگر دریافت میکنید، میتوانید برنامه وب Outlook را به گونهای پیکربندی کنید که به طور خودکار آنها را به زبان دلخواه شما ترجمه کند. در اینجا به این صورت است:
حتما بخوانید: تغییر رمز عبور و پسورد اکانت اوت لوک (Outlook)
- مرحله 1: مرورگر وب دلخواه خود را باز کنید و از وب سایت Outlook بازدید کنید. روی نماد چرخ دنده در گوشه سمت راست بالا کلیک کنید.
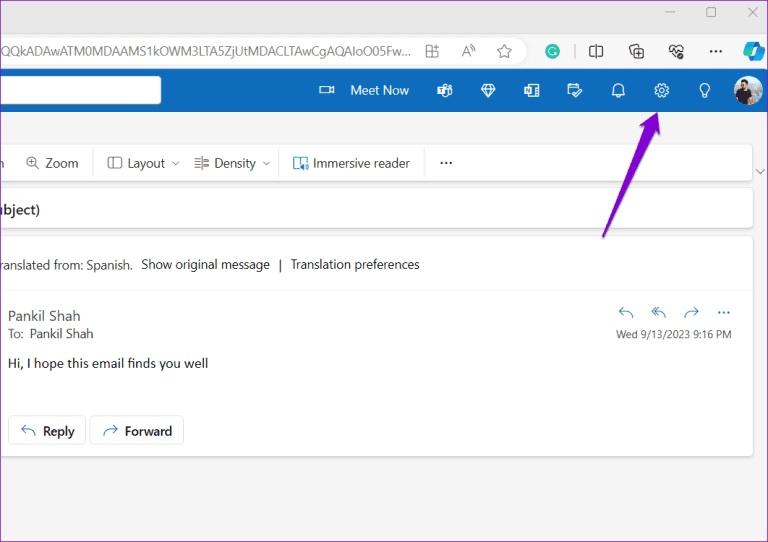
- مرحله 2: به ایمیل > مدیریت پیام بروید.
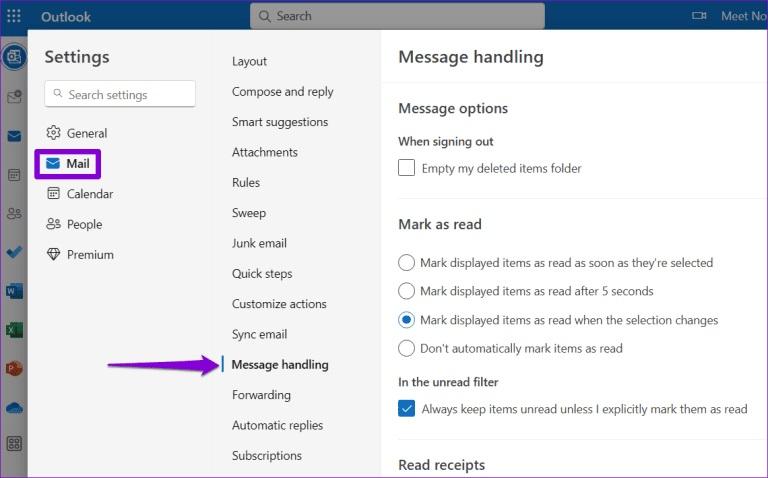
- مرحله 3: در قسمت ترجمه، always translate را انتخاب کنید.
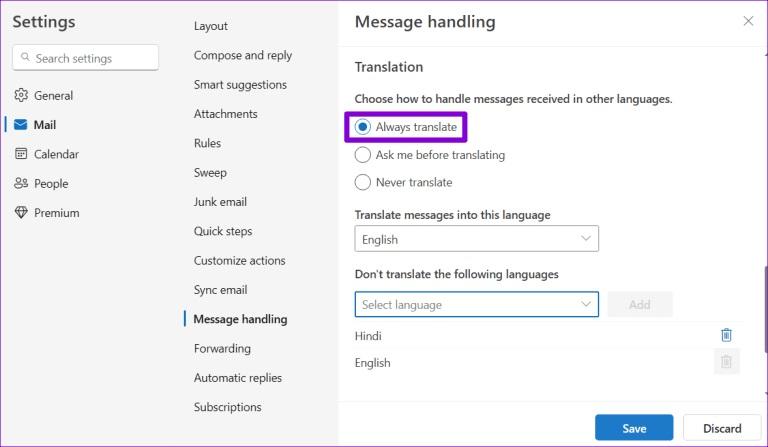
- مرحله 4: زبان مورد نظر خود را در بخش «ترجمه پیامها به این زبان» انتخاب کنید. همچنین میتوانید Outlook را به گونهای پیکربندی کنید که پیامهای دریافتی به زبانهای خاصی را با افزودن آنها در بخش «زبانهای زیر ترجمه نکنید» ترجمه نمیکند.
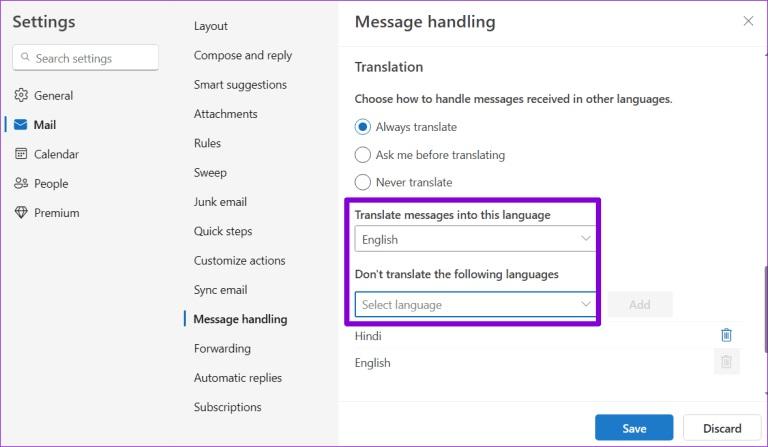
- مرحله 5: روی ذخیره کلیک کنید.
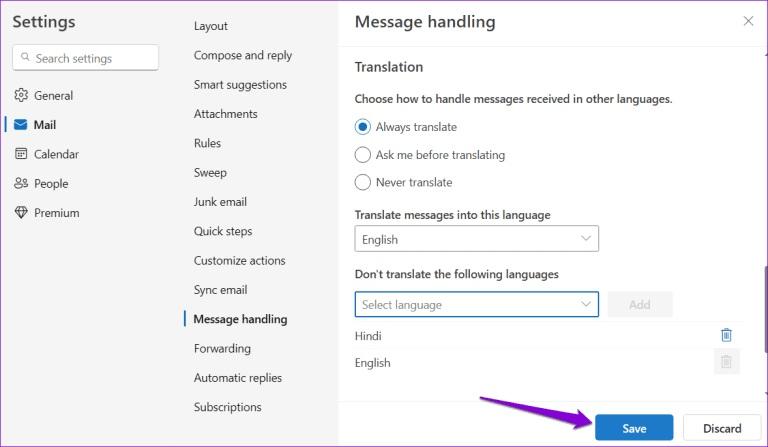
پس از انجام مراحل بالا، Outlook به طور خودکار پیام ها را برای شما ترجمه می کند. در صورت نیاز، میتوانید روی پیوند نمایش پیام اصلی کلیک کنید تا ترجمه لغو شود.
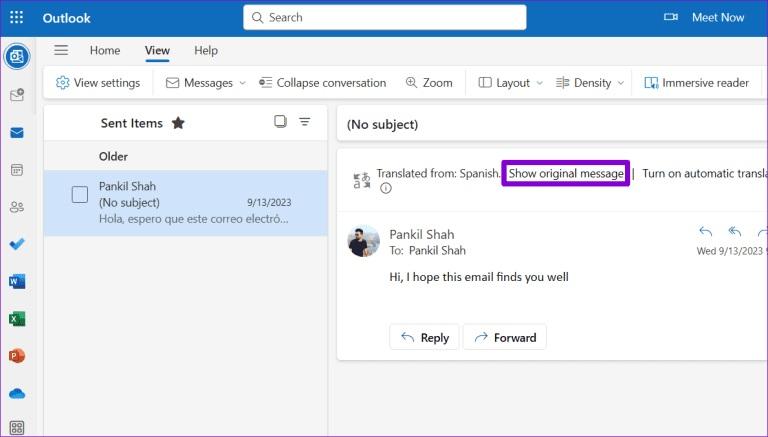
سخن آخر
ویژگی ترجمه Outlook به طور مداوم در حال پیشرفت و بهبود می باشد که امروزه ترجمه هایی را ارائه می دهد که معنی و لحن پیام های شما را به طور دقیق منتقل می کند. همانطور که دیدیم در این پست از سلام دنیا، استفاده از ترجمه داخلی Outlook، صرف نظر از اینکه در برنامه دسکتاپ یا وب می باشید، ساده است. در صورت مفید بودن مقاله، لطفاً آن را با دوستان خود به اشتراک بگذارید.
مطالب مرتبط:
روش دانلود و ذخیره ایمیل از اوت لوک (Outlook) در کامپیوتر و گوشی
فعال کردن اعلان و نوتیفیکیشن ایمیل اوت لوک (Outlook) در ویندوز 11
رفع مشکل عدم دریافت ایمیل در جیمیل گوشی اندروید
روش یافتن ایمیل های خوانده نشده در جیمیل

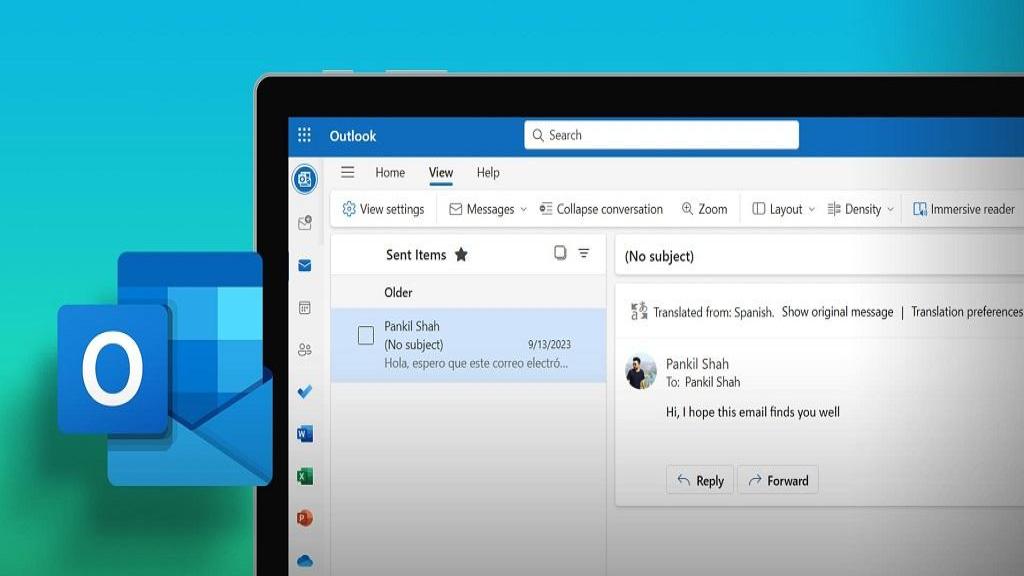
دیدگاه ها