اوت لوک (Outlook) یکی از محبوبترین برنامههای مدیریت ایمیل است که توسط میلیونها نفر استفاده میشود. با این حال، گاهی اوقات ممکن است مشکلاتی پیش بیاید که کاربران را از دسترسی به صندوق ورودی خود بازدارد. یکی از رایجترین این مشکلات، گیر کردن برنامه در صفحه "بارگیری نمایه" است. این مسئله میتواند خستهکننده باشد، اما خوشبختانه راهحلهای سریعی برای رفع آن وجود دارد. اگرچه برخی اوقات اجرای برنامه به عنوان مدیر مشکل را حل میکند، در موارد جدیتر ممکن است نیاز به ایجاد یک نمایه جدید Outlook باشد. در ادامه این مطلب از سلام دنیا، به چند روش ساده و کاربردی برای رفع مشکل گیر کردن Outlook در صفحه بارگیری نمایه پرداختهایم.
نحوه رفع مشکل گیر کردن Outlook در صفحه بارگیری نمایه
حتما بخوانید: رفع مشکل اتصال و عدم دریافت ایمیل در اوت لوک ویندوز 11
1. رفع مشکل گیر کردن Outlook از طریق اجرا کردن برنامه به عنوان مدیر
یکی از سریعترین راهحلهای ممکن برای Outlook که روی «Loading Profile» گیر کرده این است که برنامه را بهعنوان مدیر اجرا کنید. این فقط چند کلیک طول می کشد و ممکن است تمام چیزی باشد که برای ورود به صندوق ورودی خود نیاز دارید.
- مرحله 1. "Outlook" را در نوار جستجوی خود تایپ کنید.
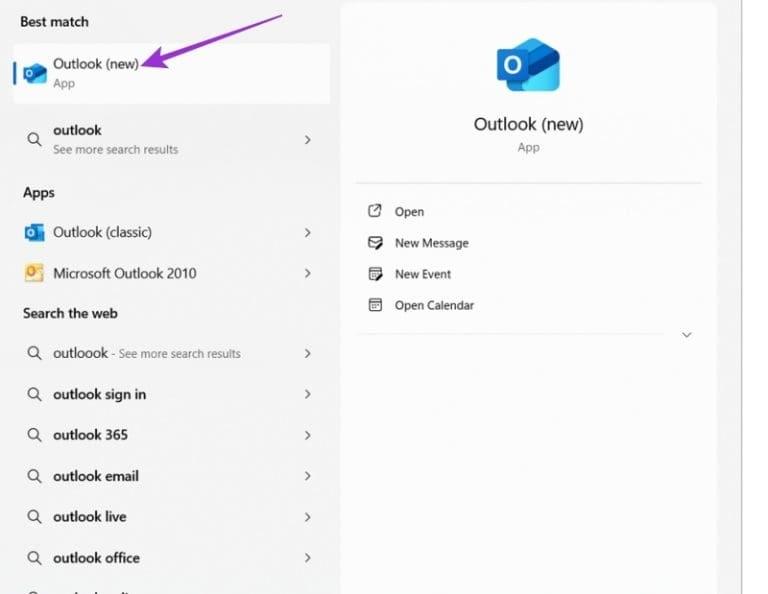
- مرحله 2. به جای کلیک چپ برای باز کردن Outlook طبق معمول، روی آن راست کلیک کنید. سپس “Run as administrator” را انتخاب کنید. اجازه دهید برنامه باز شود و ببینید آیا مشکل شما حل می شود یا خیر. اگر چنین است، ممکن است مجبور شوید Outlook را بهعنوان یک سرپرست در آینده قابل پیشبینی باز کنید تا از باگ «بارگیری نمایه» جلوگیری کنید.
2. رفع مشکل گیر کردن Outlook از طریق پایان دادن به همه موارد Outlook و Office در Task Manager
گاهی اوقات، باگ "بارگیری نمایه" به دلیل اجرای بیش از حد وظایف Office یا Outlook به طور همزمان روی دستگاه شما اتفاق می افتد.
- مرحله 1. کلیدهای "Ctrl"، "Shift" و "ESC" را با هم فشار دهید تا Task Manager ظاهر شود.
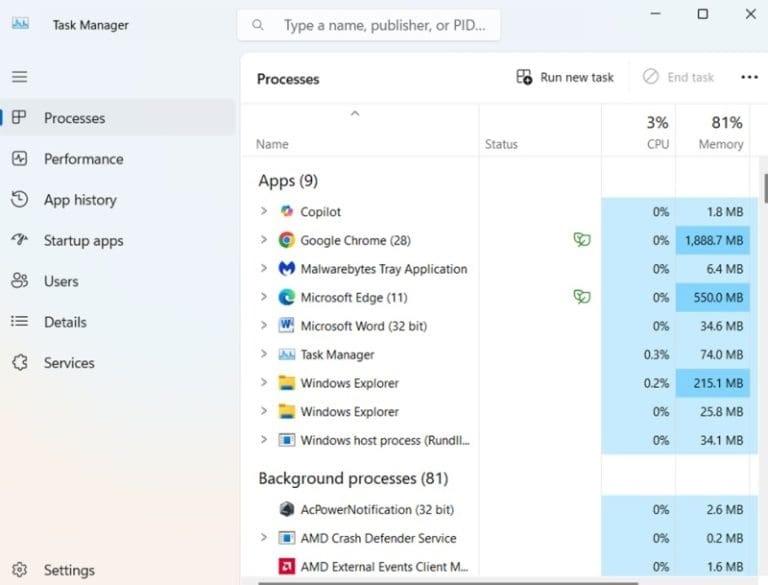
- مرحله 2. در لیستی از فرآیندها پیمایش کنید و هر کدام را که به MS Office یا Outlook مرتبط هستند پایان دهید. این کار را با کلیک راست بر روی کار و فشار دادن "End Task" انجام دهید.
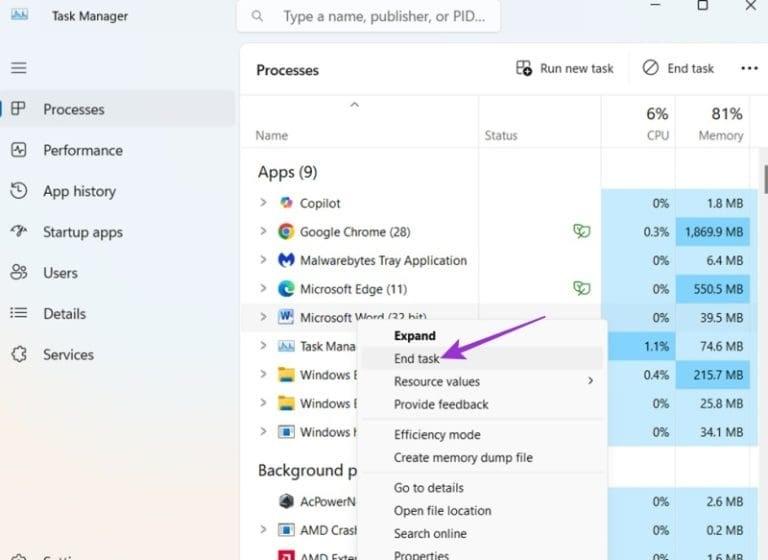
- مرحله 3. پس از پایان تمام وظایف مربوطه، Task Manager را ببندید و دوباره Outlook را اجرا کنید.
حتما بخوانید: روش طراحی و ساخت قالب ایمیل در اوت لوک
3. رفع مشکل گیر کردن Outlook از طریق به روز رسانی دستگاه
مایکروسافت مرتباً بهروزرسانیهای نرمافزاری و سیستمعامل ویندوز خود را منتشر میکند. نصب همه آنها بسیار مهم است، زیرا بسیاری از آنها برای حل مشکلات رایج، مانند Outlook که روی "Loading Profile" گیر کرده است، با رفع اشکال ارائه می شوند.
- مرحله 1. با تایپ کردن "تنظیمات" در نوار جستجو یا با استفاده از یک میانبر از منوی شروع، تنظیمات را در دستگاه خود باز کنید.
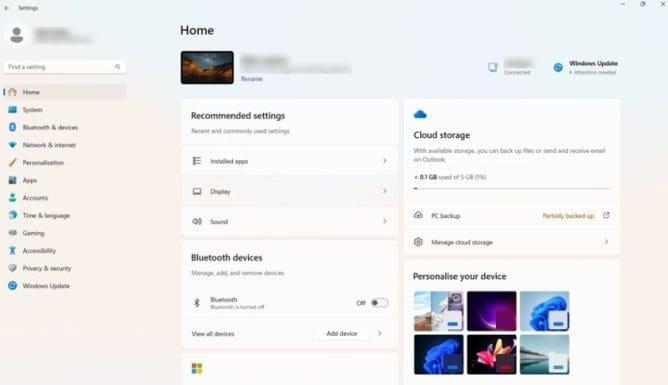
- مرحله 2. روی "Windows Update" کلیک کنید و سپس از دکمه "Check for Updates" استفاده کنید تا ببینید آیا به روز رسانی در دسترس است یا خیر. در این صورت، ویندوز آنها را دانلود و نصب می کند و ممکن است لازم باشد قبل از اجرای مجدد Outlook، دستگاه خود را مجددا راه اندازی کنید تا ببینید آیا کار می کند یا خیر.
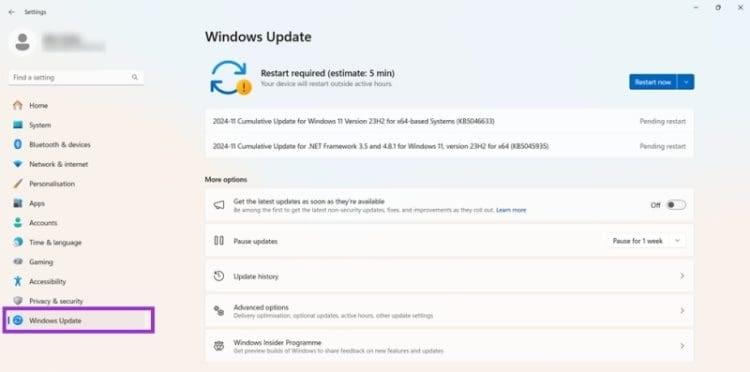
4. رفع مشکل گیر کردن Outlook از طریق تعمیر یا بازنشانی کردن اوت لوک
ویندوز همچنین به شما این امکان را می دهد تا هر برنامه ای را که عملکرد عجیبی دارد را تعمیر یا بازنشانی کنید. می توانید این کار را با Outlook انجام دهید تا طیف وسیعی از خطاها را برطرف کنید.
- مرحله 1. با استفاده از میانبر یا تایپ کردن "Settings" در نوار جستجوی خود به تنظیمات بروید.
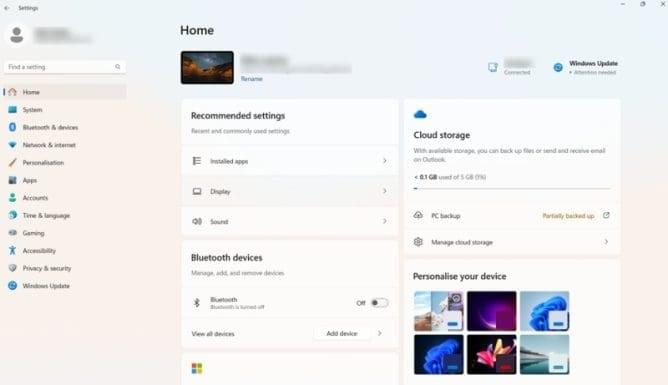
- مرحله 2. روی "apps" و سپس "installed Apps" برای لیستی از همه برنامه های خود کلیک کنید.
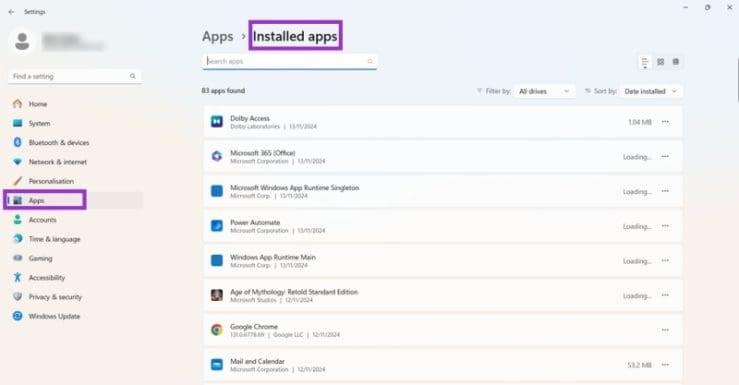
- مرحله 3. "Outlook" را در لیست با پیمایش یا فقط تایپ کردن "Outlook" در نوار جستجو پیدا کنید.
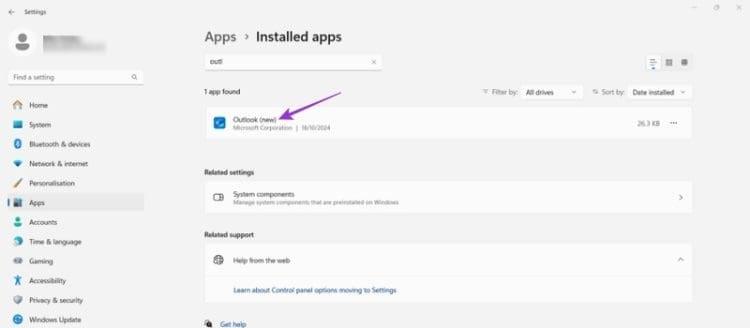
- مرحله 4. روی سه نقطه کوچک کلیک کنید و "Advanced options" را انتخاب کنید.
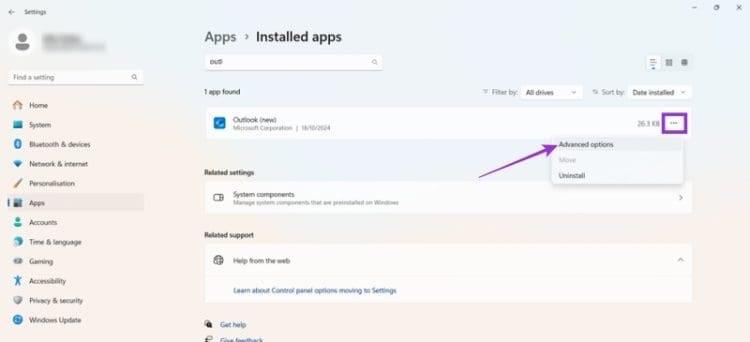
- مرحله 5. به پایین اسکرول کنید و روی "Repair" کلیک کنید و اجازه دهید ویندوز آزمایش هایی را انجام دهد تا ببیند آیا می تواند برنامه شما را تعمیر کند یا خیر. اگر این کار انجام نشد، میتوانید دکمه «تنظیم مجدد» را امتحان کنید، اگرچه با این کار برنامه شما به طور کامل بازنشانی میشود و باید پس از بازگشت دوباره آن را پیکربندی کنید.
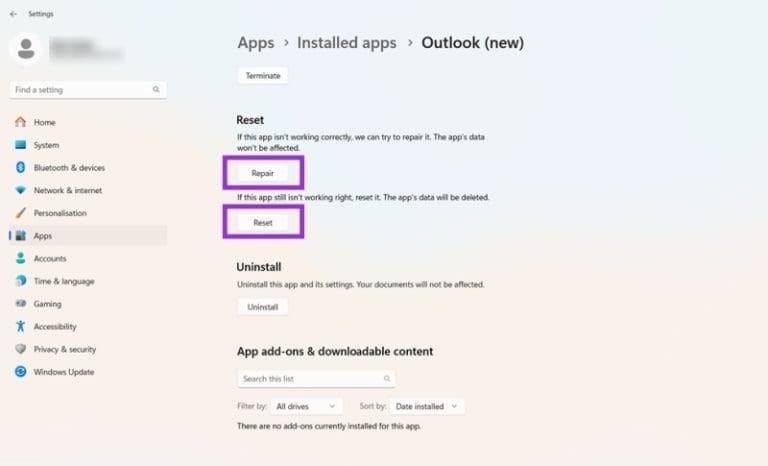
5. رفع مشکل گیر کردن Outlook از طریق بازنشانی پنل ناوبری Outlook
یکی دیگر از راههای ممکن برای دور زدن Outlook که در «Loading Profile» گیر کرده است، تنظیم مجدد صفحه ناوبری برنامه است.
حتما بخوانید: آموزش رفع مشکل درخواست رمز عبور و پسورد مکرر در اوت لوک
- مرحله 1. دستور "Run" را با استفاده از کلید میانبر "Windows" و "R" یا با تایپ کردن "Run" در نوار جستجوی خود باز کنید.
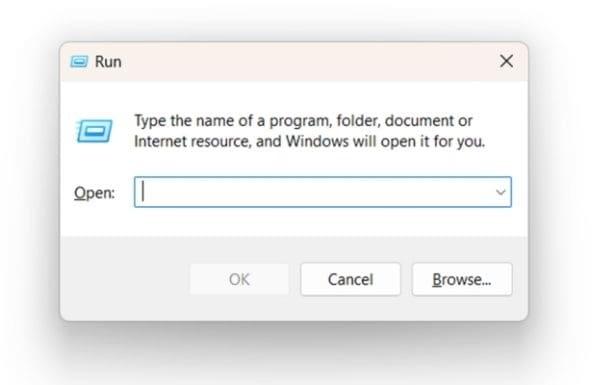
- مرحله 2. " Outlook.exe/resetnavpane" را در کادر تایپ کنید و اینتر را بزنید. سپس Outlook را اجرا کنید.
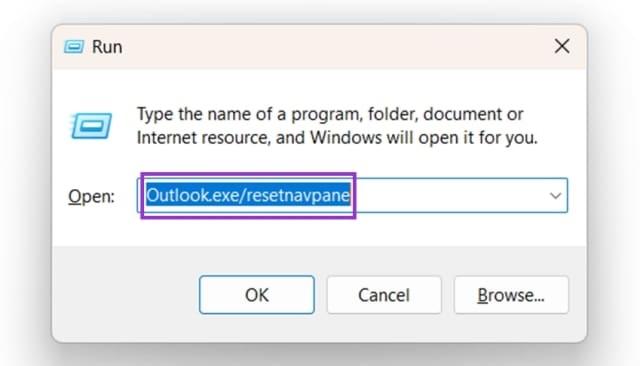
6. رفع مشکل گیر کردن Outlook از طریق ایجاد یک نمایه Outlook جدید
اگر همه چیز شکست خورد، ممکن است نمایه Outlook فعلی شما به سادگی غیرقابل تعمیر باشد. در این صورت تنها گزینه ای که باقی می ماند ساختن گزینه جدید است.
- مرحله 1. با پیدا کردن آن در منوی شروع یا تایپ کردن "کنترل پنل" در نوار جستجو، به "کنترل پنل" بروید.
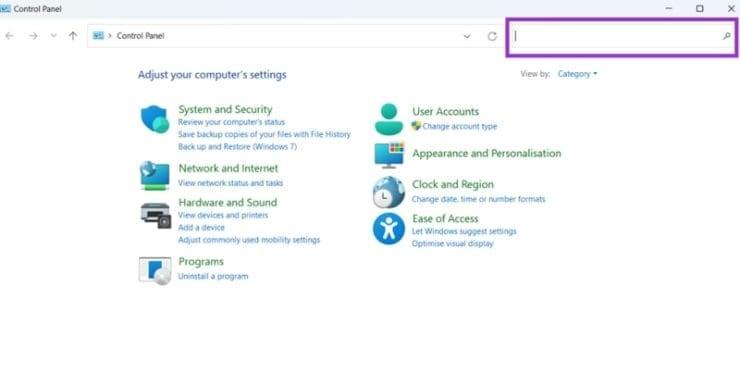
- مرحله 2. "Mail" را در نوار جستجو در بالا سمت راست تایپ کنید.
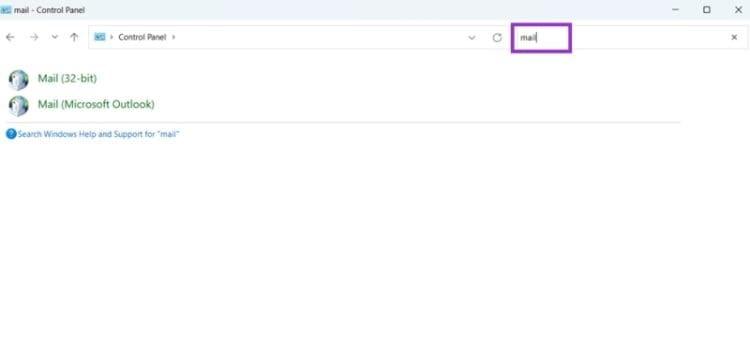
- مرحله 3. روی Mail (Microsoft Outlook) کلیک کنید تا پنجره Mail Setup باز شود.
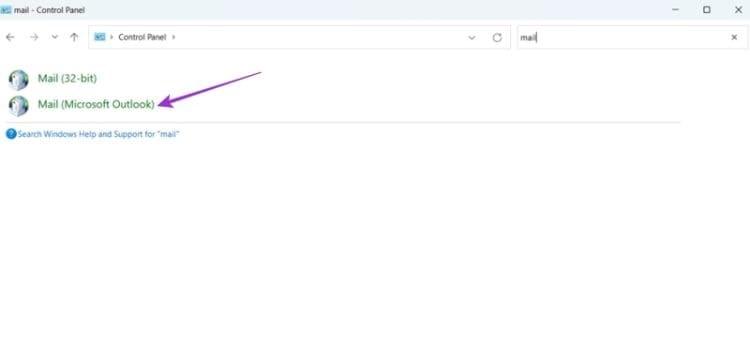
- مرحله 4. روی "نمایش پروفایل ها" کلیک کنید تا پنجره جدیدی باز شود.
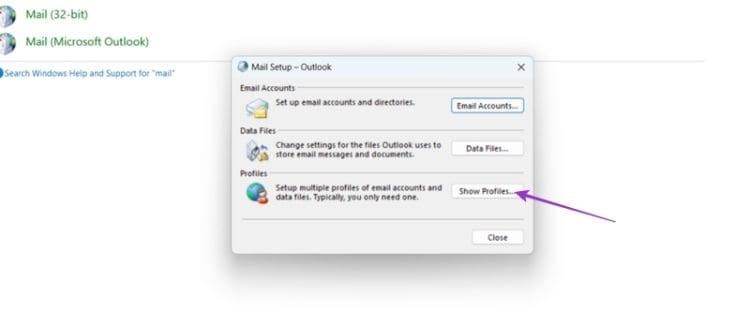
- مرحله 5. روی "Add" کلیک کنید و سپس یک نام برای نمایه خود وارد کنید.
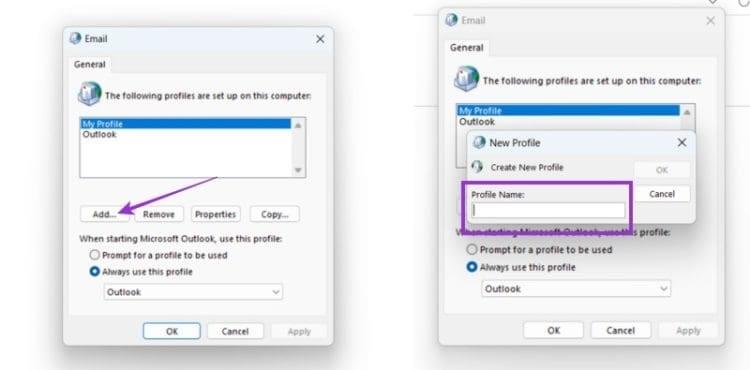
- مرحله 6. سپس باید داده های ایمیل خود را وارد کرده و تنظیمات خود را به دنبال درخواست های روی صفحه انجام دهید. اطمینان حاصل کنید که کلید Always use this profile برای Outlook پس از ایجاد آن فعال باشد و برای تأیید روی OK کلیک کنید. سپس Outlook را راه اندازی کنید.
سخن آخر
اگرچه مشکل گیر کردن Outlook روی "Loading Profile" ممکن است خستهکننده باشد، اما خوشبختانه راهحلهای متعددی برای برطرف کردن آن وجود دارد. از اجرای برنامه بهعنوان مدیر گرفته تا تعمیر یا بازنشانی نرمافزار، این روشها میتوانند به شما کمک کنند تا دوباره به صندوق ورودی خود دسترسی پیدا کنید. اگر هیچکدام از این راهحلها موثر نبود، ایجاد یک پروفایل جدید Outlook معمولاً آخرین و مطمئنترین گزینه است. با دنبال کردن مراحل گفتهشده، میتوانید این مشکل را بهسادگی مدیریت کنید و از تجربهای روانتر در استفاده از Outlook بهرهمند شوید.
مطالب مرتبط:
آموزش سفارشی، شخصی سازی و بهبود رابط اوت لوک
روش دانلود و ذخیره ایمیل از اوت لوک

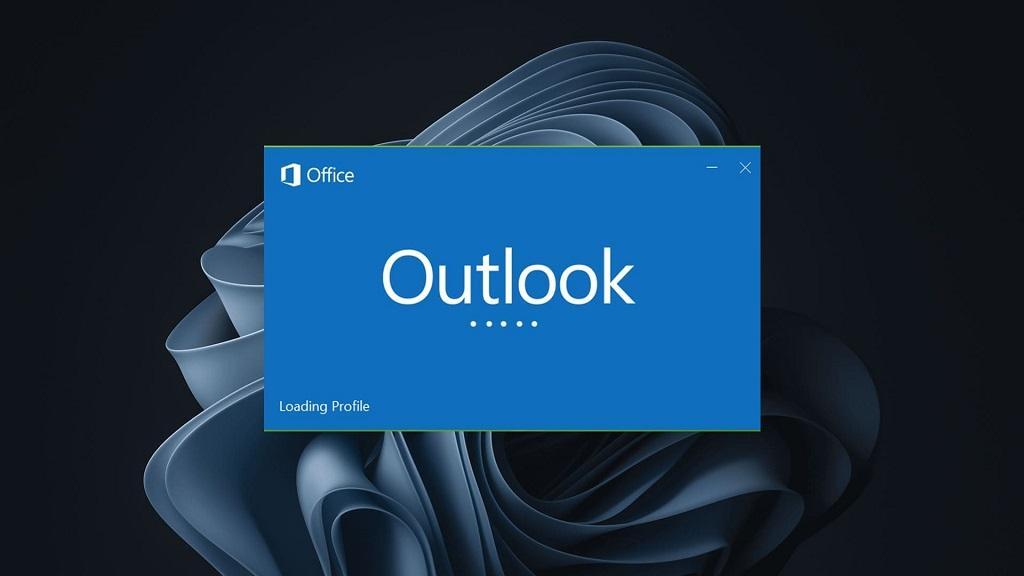
دیدگاه ها