برنامه Microsoft Outlook یکی از سرویس گیرندگان ایمیل محبوب موجود است. گاهی اوقات، مشکلات عملکرد جستجو ممکن است ظاهر شود یا مشکل با خود برنامه باشد . یکی از مشکلات زمانی است که برنامه Outlook مدام رمز ورود را میپرسد. خوب، شما می توانید آن را برای همیشه درست کنید. در این مطلب از سلام دنیا، ما فهرستی از تمام راه حلهای ممکن را گردآوری کردهایم که به شما کمک میکند تا مشکل درخواست پسورد مکرر در اوت لوک حل کرده و اعلانهای رمز عبور مکرر در Outlook را در ویندوز 10 و ویندوز 11 را خاموش کنید. با ما همراه باشید.
آموزش رفع مشکل درخواست پسورد مکرر در اوت لوک در Microsoft Outlook
1. رفع مشکل درخواست مدام رمز عبور در Microsoft Outlook از طریق راه اندازی حالت ایمن
باز کردن Outlook در حالت ایمن به شما امکان می دهد برنامه را بدون افزودنی اجرا کنید. به این ترتیب، می توانید تعیین کنید که آیا یکی از آن افزونه های Outlook مسئول درخواست های تکراری رمز عبور است یا خیر. کلید CTRL را فشار داده و نگه دارید و روی میانبر Outlook دوبار کلیک کنید تا Outlook در حالت Safe Mode شروع شود. وقتی از شما خواسته شد روی Yes کلیک کنید.
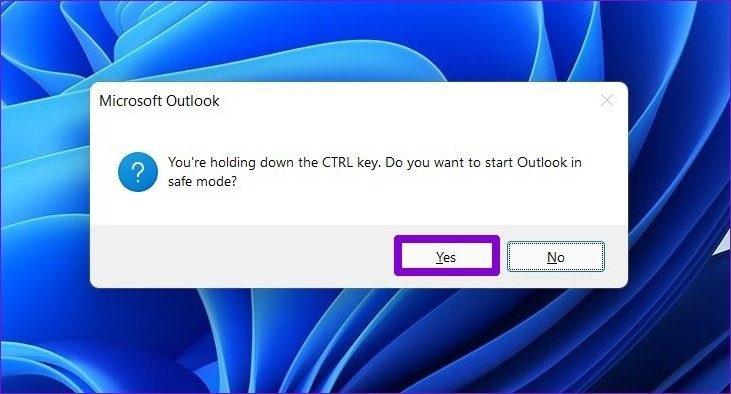
اگر Outlook در حالت Safe Mode از شما رمز عبور نمیخواهد، باید همه افزونهها را غیرفعال کنید تا عامل ایجاد مشکل را جدا کنید.
حتما بخوانید: نحوه گذاشتن عکس پروفایل در اوت لوک (Outlook)
- مرحله 1: در برنامه Outlook، روی منوی File در بالا کلیک کنید.
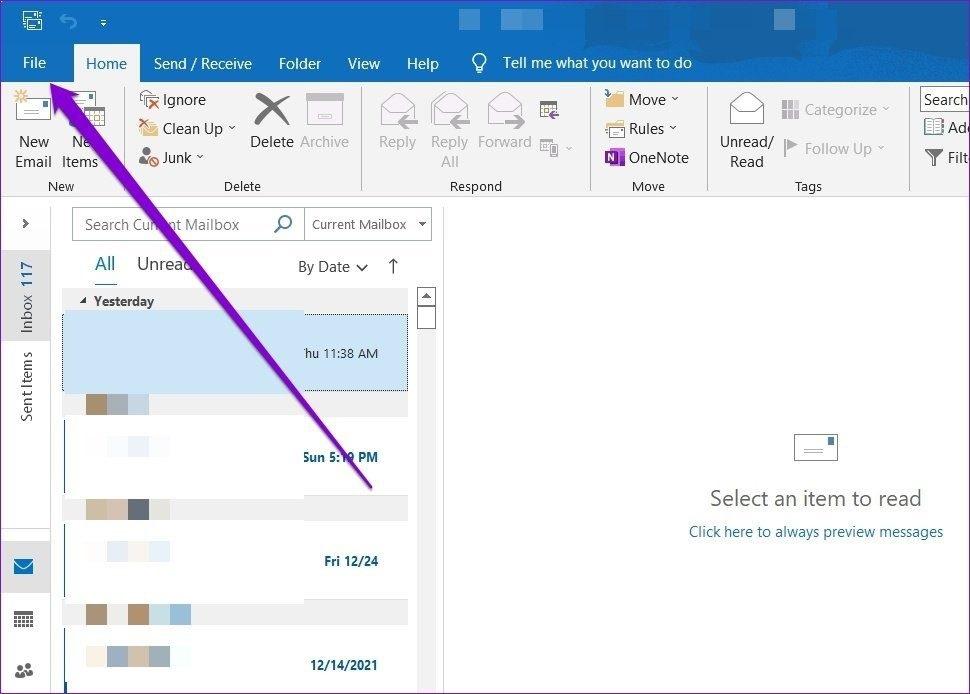
- مرحله 2: options را از قسمت سمت چپ انتخاب کنید.
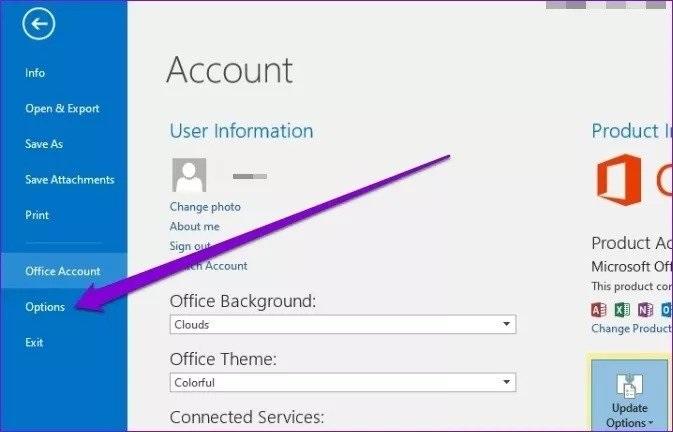
- مرحله 3: در پنجره زیر به تب Add-ins بروید. سپس از منوی کشویی کنار Manage استفاده کنید و COM Add-ins را انتخاب کنید. سپس بر روی دکمه Go در کنار آن کلیک کنید.
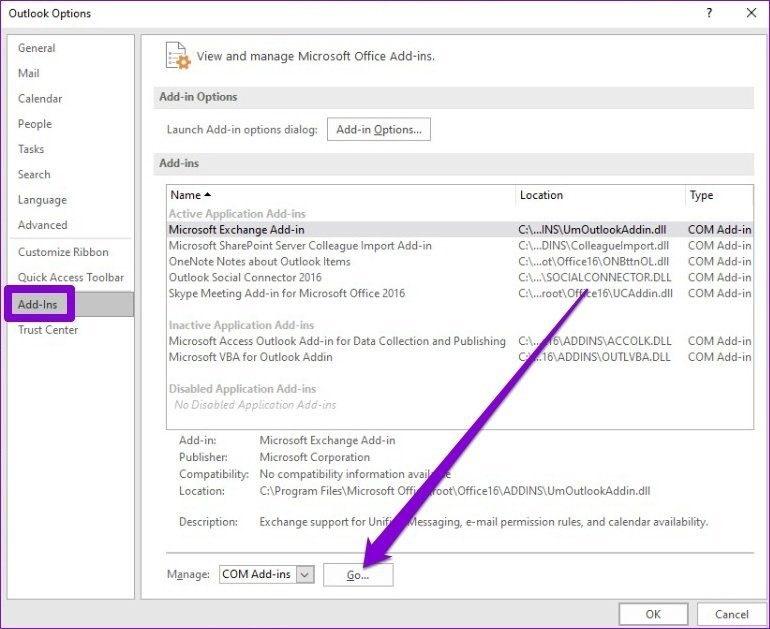
- مرحله 4: علامت کادرها را برای غیرفعال کردن افزونه ها بردارید و روی OK کلیک کنید.
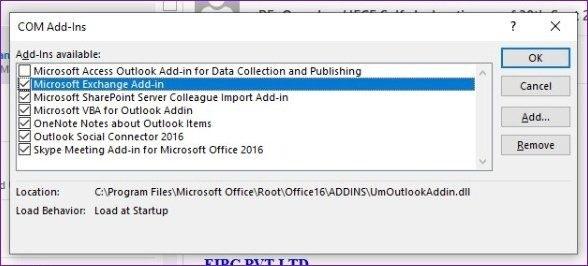
2. رفع مشکل درخواست مدام رمز عبور در Microsoft Outlook از طریق حذف رمز عبور OUTLOOK از ویندوز
ویندوز تمام رمزهای ورود به برنامه شما را در چیزی به نام Credential Manager ذخیره می کند. اگر اخیراً رمز عبور Outlook خود را تغییر داده اید و اگر Credential Manager رمز عبور اشتباهی داشته باشد، ممکن است با درخواست های رمز عبور مکرر در Outlook مواجه شوید. برای رفع آن، میتوانید رمز عبور خود را از Credential Manager حذف کنید.
- مرحله 1: منوی Start را باز کنید، کنترل پنل را تایپ کنید و Enter را فشار دهید.
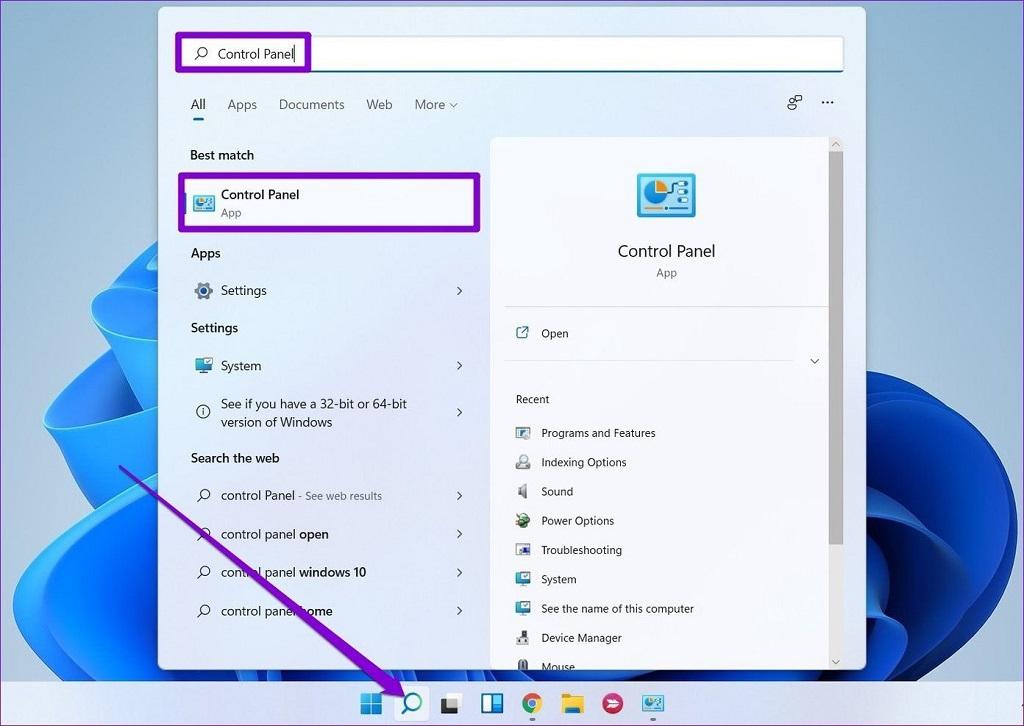
- مرحله 2: در پنجره کنترل پنل، نوع نمایش را به نمادها تغییر دهید و به Credential Manager بروید.
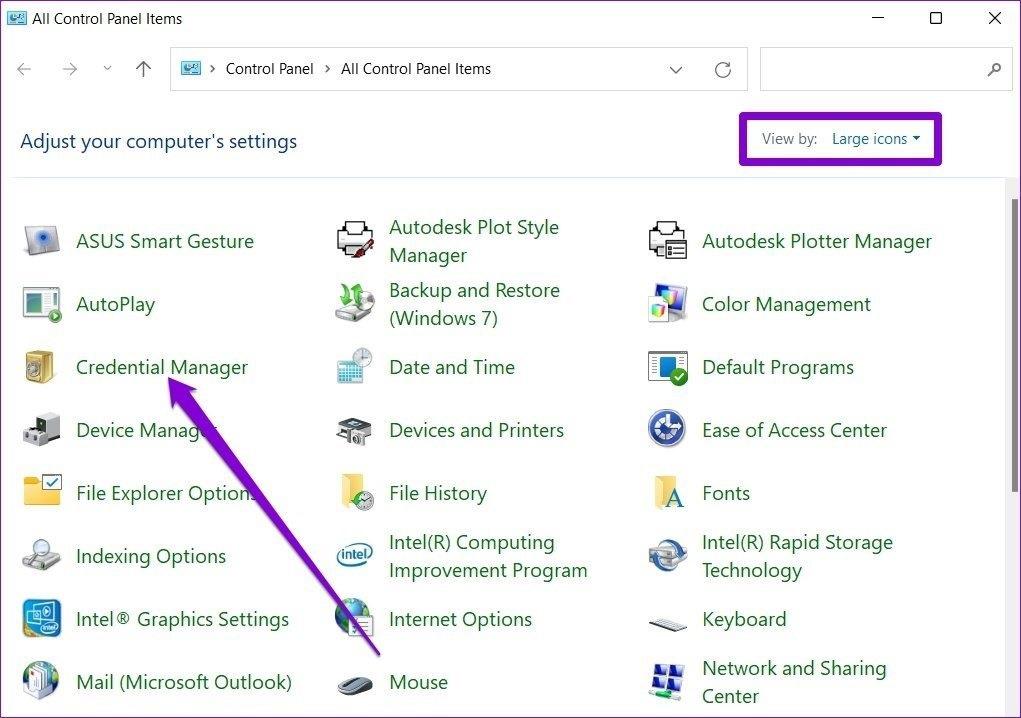
- مرحله 3: روی Windows Credentials کلیک کنید و رمز ورود Outlook خود را در زیر Generic Credentials پیدا خواهید کرد.
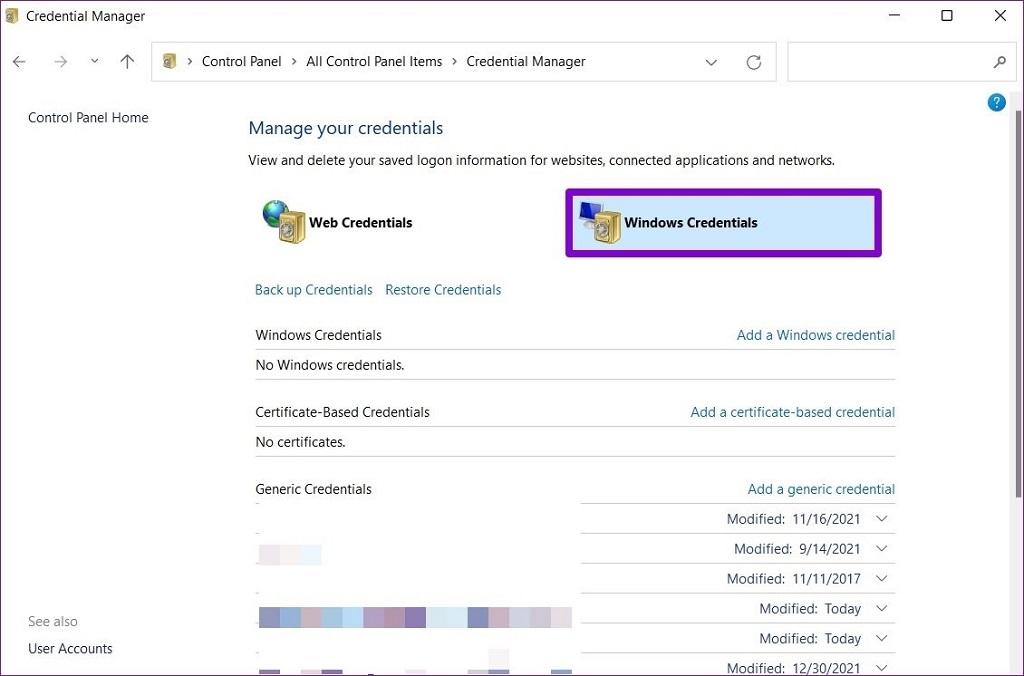
- مرحله 4: در نهایت، جزئیات ورود Outlook خود را گسترش دهید و روی Remove کلیک کنید.
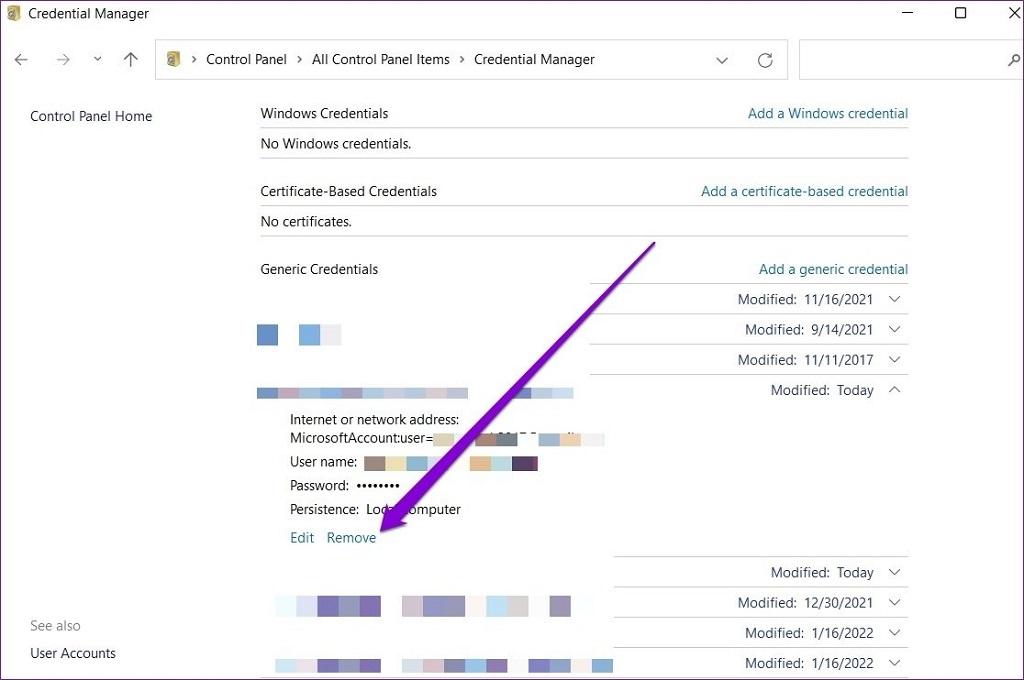
دوباره وارد برنامه Outlook شوید تا ببینید آیا این راه حل مشکل را حل می کند یا خیر.
حتما بخوانید: فعال کردن اعلان و نوتیفیکیشن ایمیل اوت لوک (Outlook) در ویندوز 11
3. رفع مشکل درخواست مدام رمز عبور در Microsoft Outlook از طریق فعال سازی ذخیره رمز عبور
یکی دیگر از دلایلی که ممکن است Outlook به ارسال پیام های رمز عبور ادامه دهد، این است که گزینه ذخیره رمز عبور را فعال نکرده باشید. در اینجا نحوه تغییر آن آمده است.
- مرحله 1: کلید Windows + S را فشار دهید تا جستجوی ویندوز باز شود، کنترل پنل را تایپ کرده و Enter را فشار دهید.
- مرحله 2: در پنجره کنترل پنل، نوع نمایش را به نمادها تغییر دهید و به Mail (Microsoft Outlook) بروید.
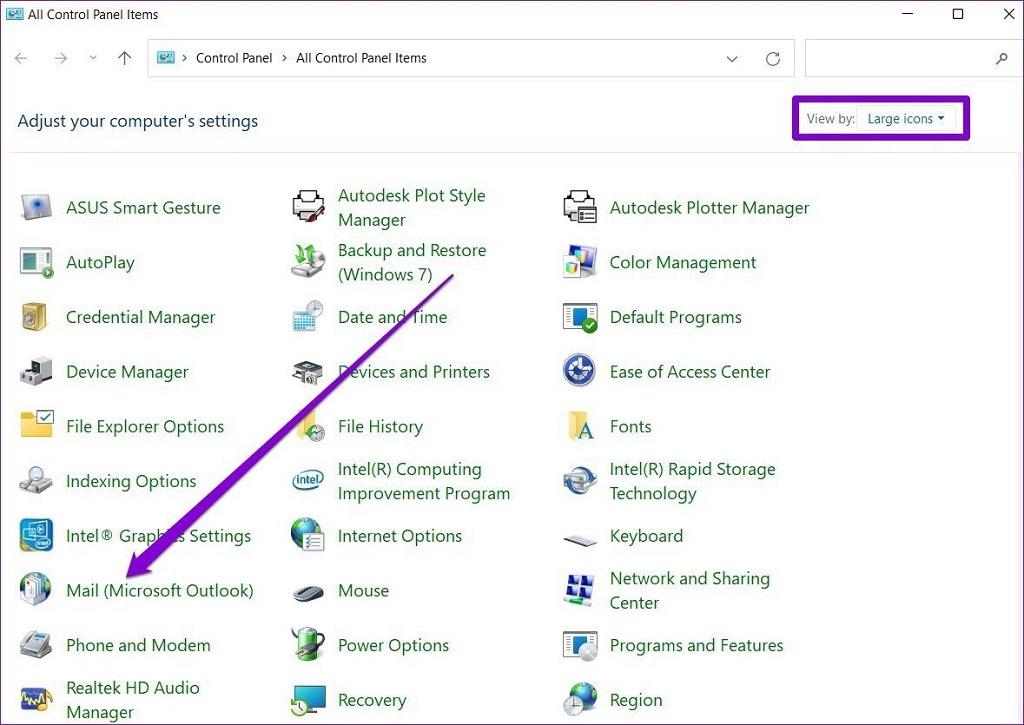
- مرحله 3: در پنجره زیر بر روی Email Accounts کلیک کنید.
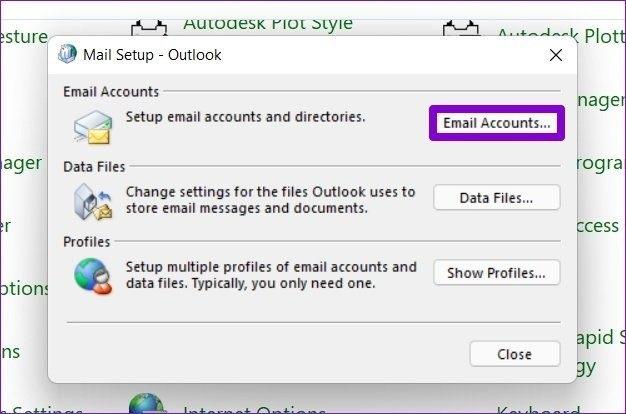
- مرحله 4: در زیر تب Email، حساب Outlook خود را انتخاب کرده و روی Change کلیک کنید.
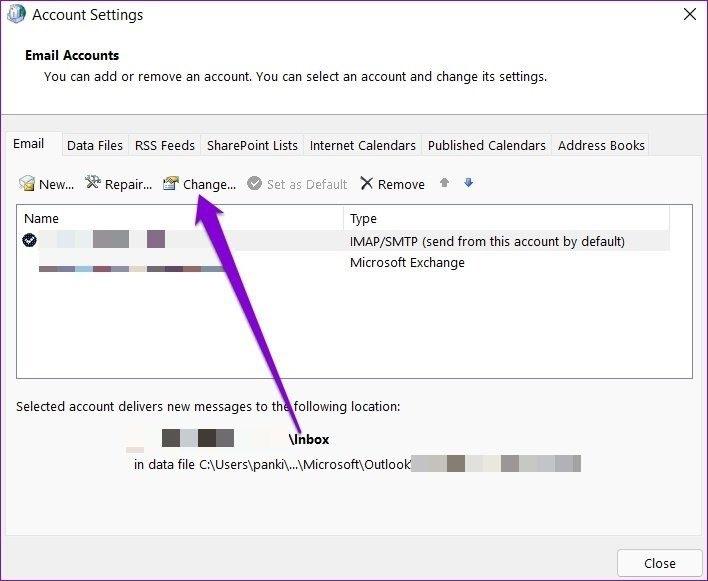
- مرحله 5: در قسمت Logon Information، کادری را که عبارت ذخیره رمز عبور را میخواند علامت بزنید و Next را بزنید تا تغییرات ذخیره شوند.
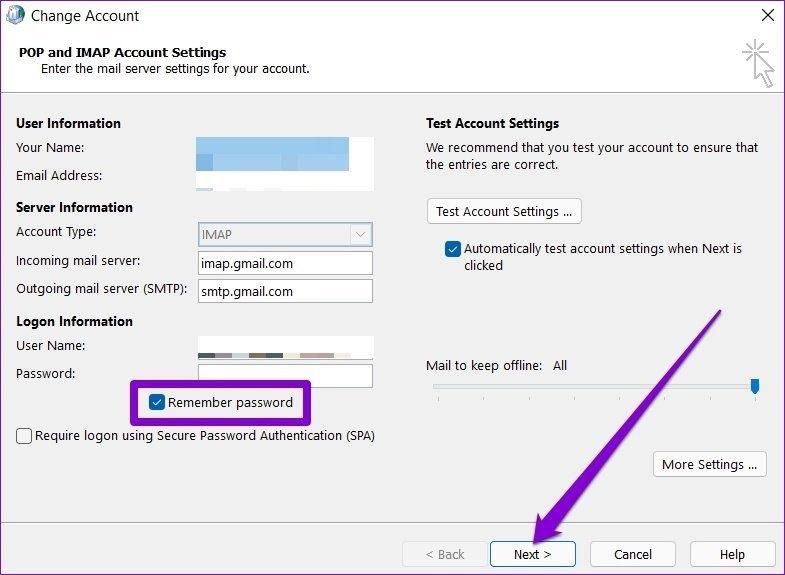
4. رفع مشکل درخواست مدام رمز عبور در Microsoft Outlook از طریق غیرفعال کردن شناسایی کاربر در OUTLOOK
اگر هنگام استفاده از حساب Microsoft Exchange با مشکل تکرار رمز عبور در Outlook مواجه هستید، می توانید با دنبال کردن مراحل زیر، شناسایی کاربر را در Outlook غیرفعال کنید.
حتما بخوانید: روش انتقال خودکار ایمیل به پوشه در اوت لوک (Outlook)
- مرحله 1: روی منوی File در بالا کلیک کنید.
- مرحله 2: در تب اطلاعات، تنظیمات حساب را باز کرده و account setting را انتخاب کنید.
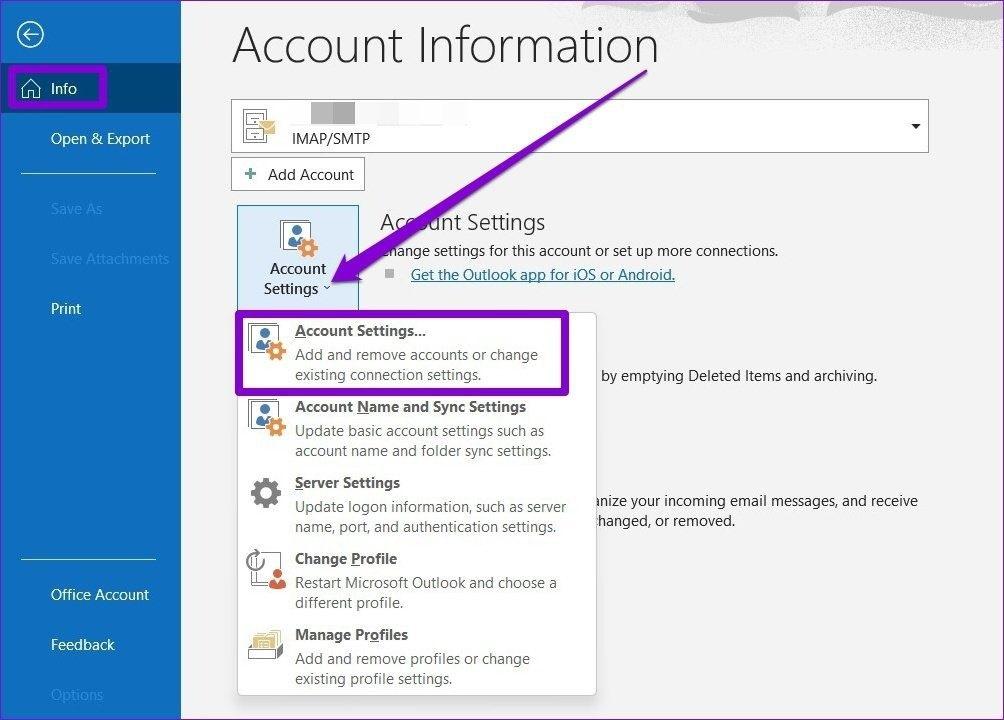
- مرحله 3: حساب Exchange خود را انتخاب کرده و روی Change کلیک کنید.
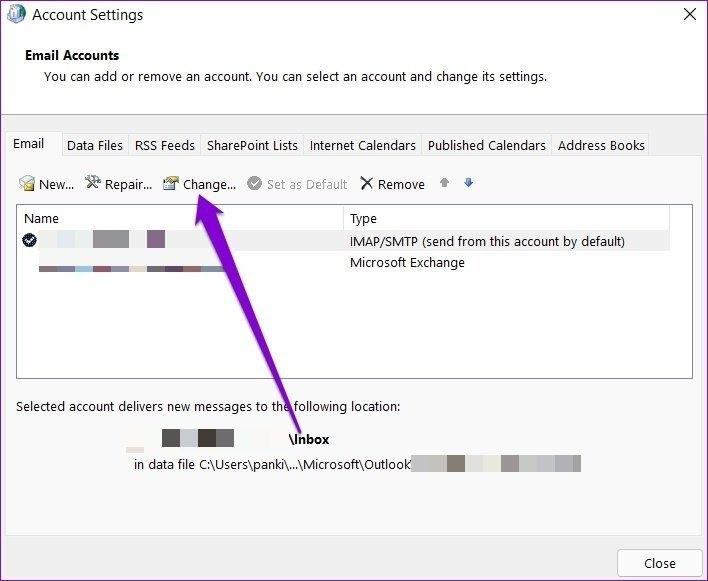
- مرحله 4: در مرحله بعد روی More Settings کلیک کنید.
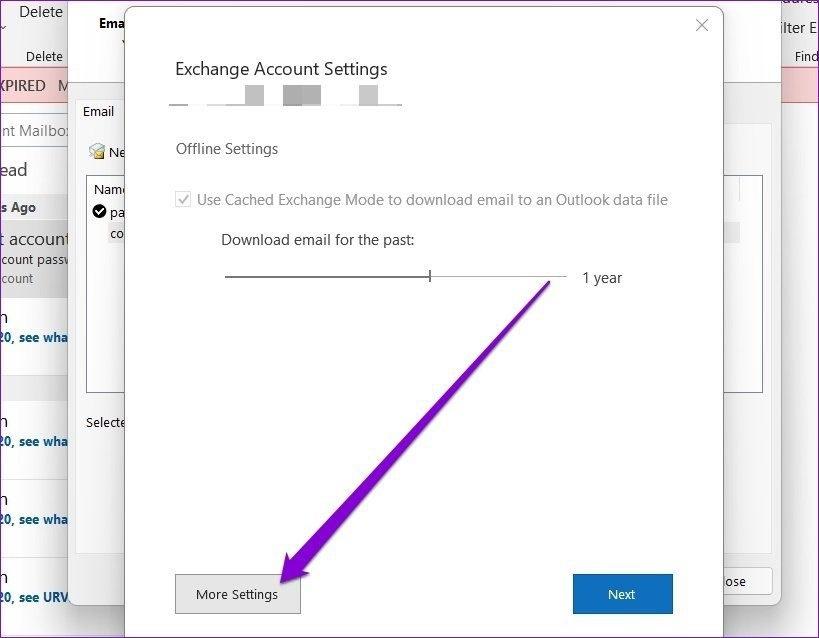
- مرحله 5: در بخش Security، تیک گزینه "Always prompt for logon credentials" را بردارید و روی Apply کلیک کنید.
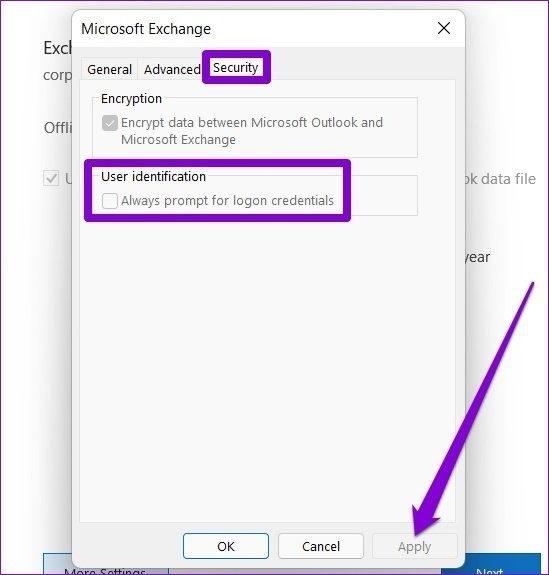
Microsoft Outlook را مجددا راه اندازی کنید و دیگر از شما نمی خواهد رمز عبور را وارد کنید.
5. رفع مشکل درخواست مدام رمز عبور در Microsoft Outlook از طریق ایجاد پروفایل جدید در OUTLOOK
نمایه Outlook شما حاوی تنظیمات Outlook شما است. اگر مشکل مربوط به نمایه ای است که استفاده می کنید، تغییر به نمایه جدید ممکن است مشکل را حل کند.
- مرحله 1: کلید Windows + R را فشار دهید تا گفتگوی Run باز شود. کنترل را تایپ کرده و Enter را فشار دهید.
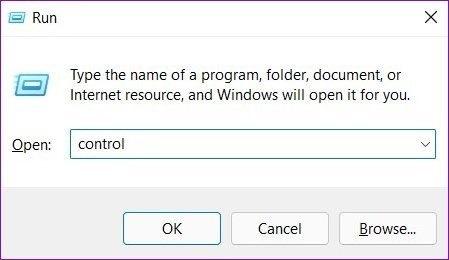
- مرحله 2: نوع View را به نمادها تغییر دهید و روی Mail (Microsoft Outlook) کلیک کنید.
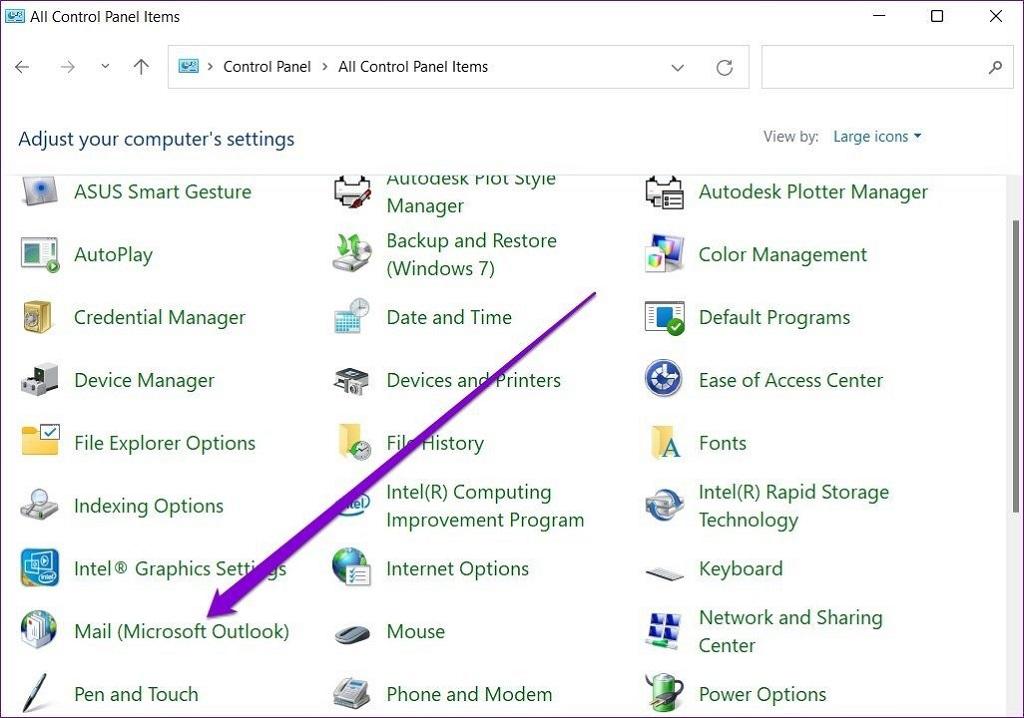
- مرحله 3: در قسمت Profiles، Show Profiles را انتخاب کنید.
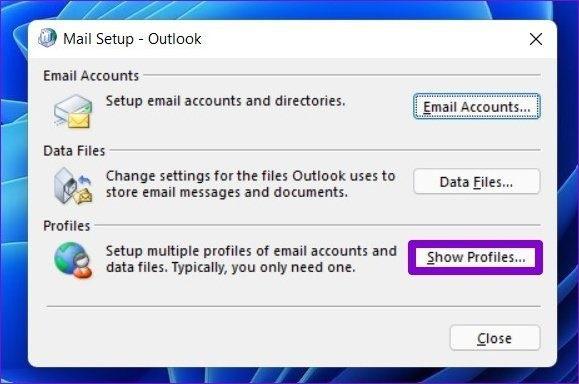
- مرحله 4: برای ایجاد نمایه جدید بر روی Add کلیک کنید. نام نمایه جدید را وارد کرده و روی OK کلیک کنید.
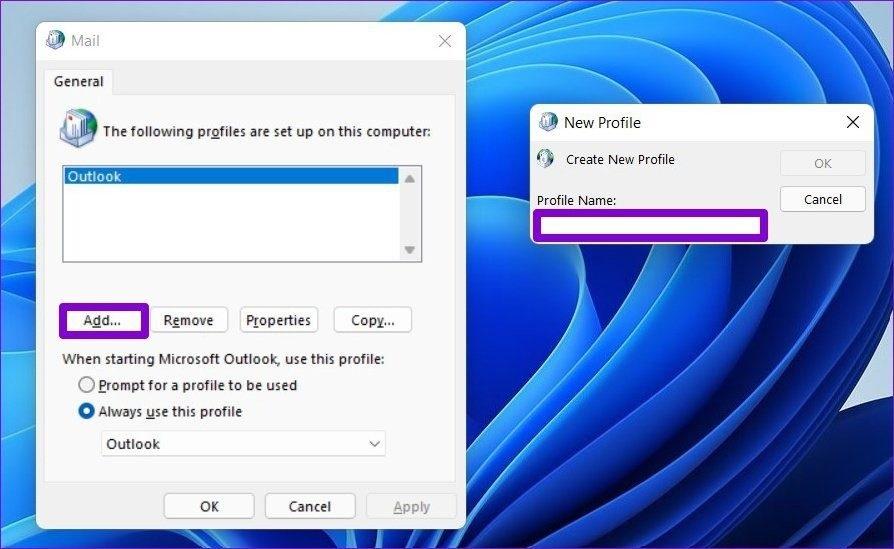
- مرحله 5: در پنجره Add account، مشخصات حساب خود را وارد کرده و Next را بزنید.
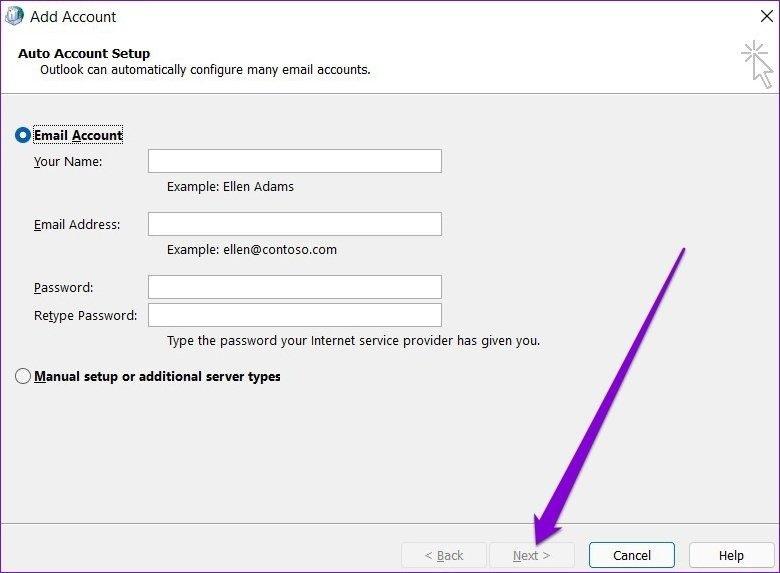
- مرحله 6: نمایه جدید خود را در قسمت "When starting Microsoft Outlook" انتخاب کنید و روی Apply کلیک کنید.
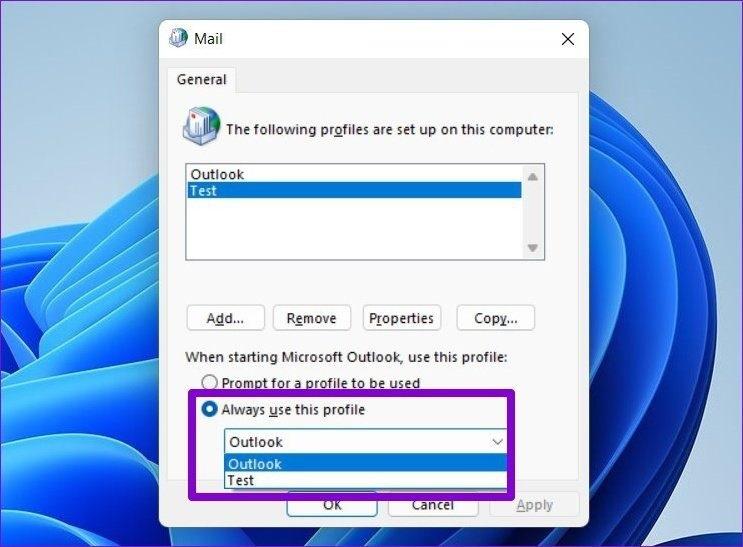
برنامه Outlook را باز کنید تا ببینید آیا مشکل حل شده است یا خیر.
حتما بخوانید: ساخت قالب ایمیل در اوت لوک (Outlook) گام به گام
6. رفع مشکل درخواست مدام رمز عبور در Microsoft Outlook از طریق داشتن اتصال اینترنت پایدار
از جمله دلایل دیگر، اتصال اینترنت کند یا ناپایدار نیز میتواند باعث شود Outlook هر از چند گاهی ارتباط خود را با سرور از دست بدهد. اگر اینطور است، ممکن است Outlook هر بار که مجدداً به سرور متصل می شود از شما رمز ورود به سیستم درخواست کند. برای جلوگیری از این امر، می توانید به یک اتصال اینترنتی قابل اعتماد تغییر دهید.
7. رفع مشکل درخواست مدام رمز عبور در Microsoft Outlook از طریق به روز رسانی برنامه آنتی ویروس
اگر حتی پس از اجرای تمام اصلاحات بالا، مشکل همچنان ادامه داشت، ممکن است به دلیل یک برنامه آنتی ویروس قدیمی در رایانه شخصی شما باشد. سعی کنید آن را به آخرین نسخه به روز کنید و برنامه Outlook را باز کنید تا دوباره بررسی شود. Windows Defender ساخته شده در ویندوز 10 و ویندوز 11 کار خارقالعادهای برای شناسایی بدافزارها از آلوده کردن سیستم شما انجام میدهد. بنابراین ممکن است سعی کنید به آن تغییر دهید.
سخن آخر
قفل شدن مکرر حساب Outlook شما می تواند دردسرساز باشد. در بیشتر موارد، به دلیل تنظیمات نادرست است. اما گاهی اوقات، برنامه آنتی ویروس روی رایانه شخصی شما یا اتصال به اینترنت نیز می تواند نقش داشته باشد. امیدواریم این مطلب از سلام دنیا به شما در رفع مشکل کمک کرده باشد.
مطالب مرتبط:
تغییر رمز عبور و پسورد اکانت اوت لوک (Outlook)
روش دانلود و ذخیره ایمیل از اوت لوک (Outlook) در کامپیوتر و گوشی

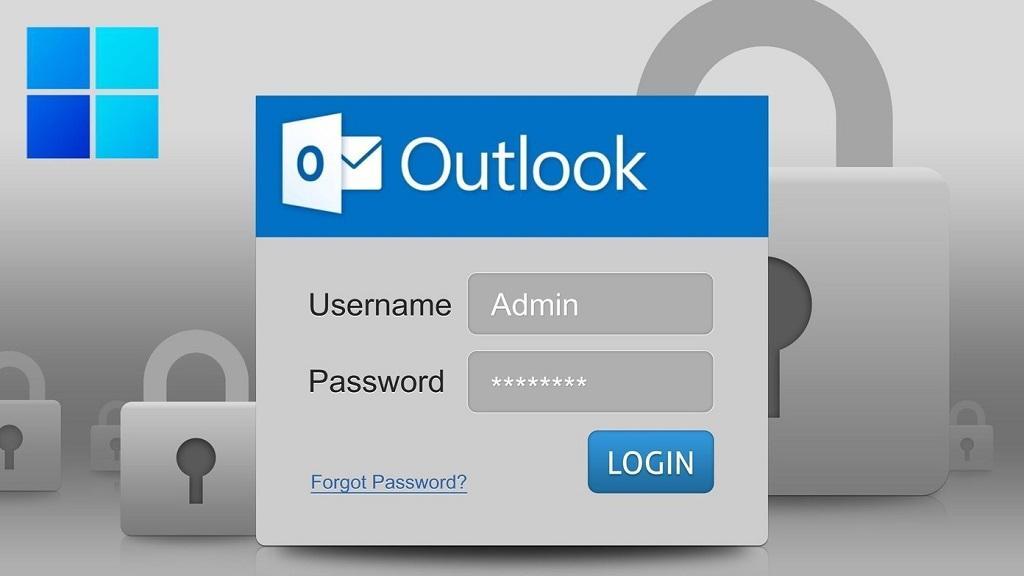
دیدگاه ها