ذخیره خودکار در اکسل یک ویژگی مفید است که به طور خودکار فایل های شما را در حین کار ذخیره می کند و خطر از دست رفتن داده ها را به دلیل حوادث غیر منتظره مانند قطع برق یا خاموش شدن یا بازنشانی خودکار به حداقل می رساند. می توانید بسته به نیاز کاربر، تنظیمات را تغییر دهید و پس از مدت زمان مشخص، زمان ذخیره خودکار در اکسل را تغییر دهید. امروز در این مقاله از سلام دنیا می خواهیم نحوه تغییر زمان ذخیره اتوماتیک در اکسل را به دلخواه، کاملا ساده و تضمینی با خوانندگان به اشتراک بگذاریم.
تغییر خودکار زمان ذخیره فایل در اکسل 2019، 2016، 2013
مرحله 1: برای تغییر زمان ذخیره خودکار در Excel 2016، 2013، به File در نوار منو بروید.
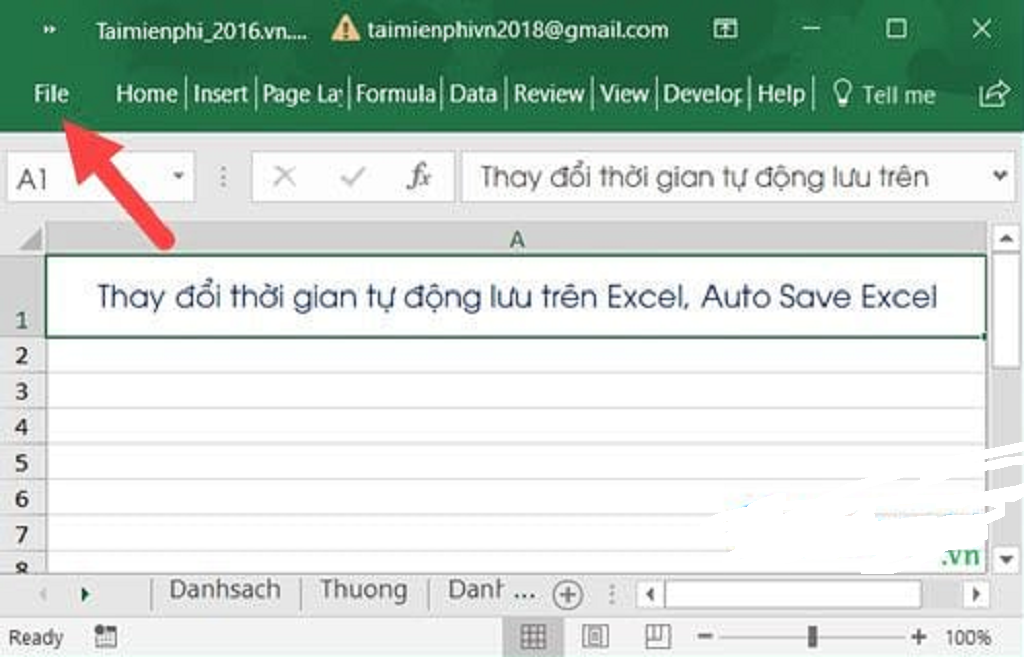
مرحله 2: در اینجا Options را برای دسترسی به Excel Options انتخاب میکنید.
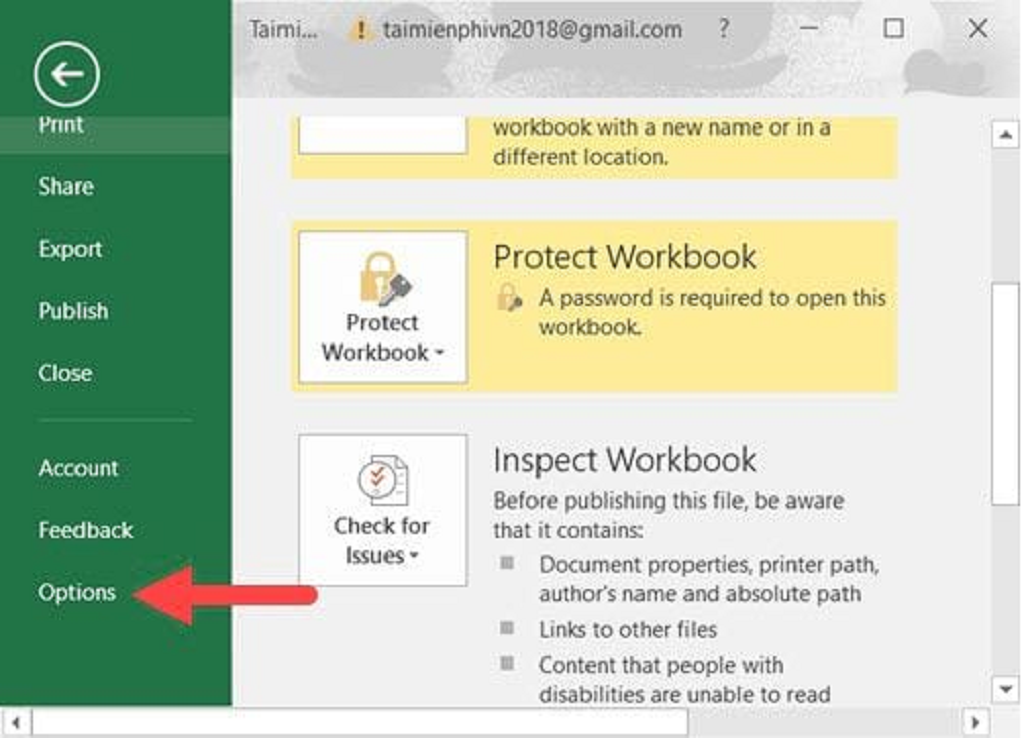
مرحله 3: در اینجا به Save می روید و به خط Save AutoRecover information هر دقیقه توجه می کنید ، این تعداد دقیقه نشان دهنده زمان ذخیره خودکار در هر بار است، اگر آن را روی 1 تنظیم کنید، به معنای 1 دقیقه برای ذخیره یک بار است.
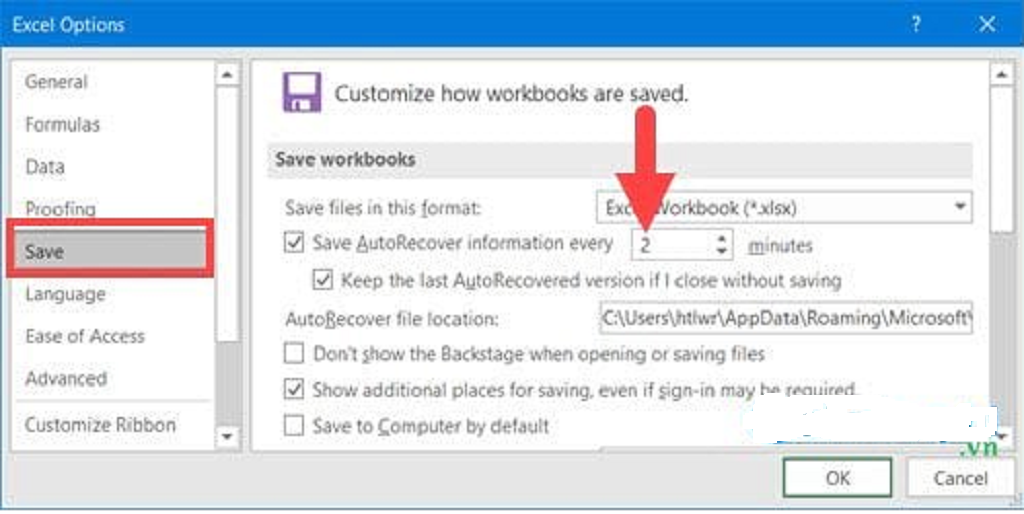
2. ذخیره خودکار فایل در زمان اکسل 2010، 2007 را تغییر دهید
مرحله 1: برای تغییر زمان ذخیره خودکار در اکسل 2010، 2007، فقط روی File در نوار منو کلیک کنید.
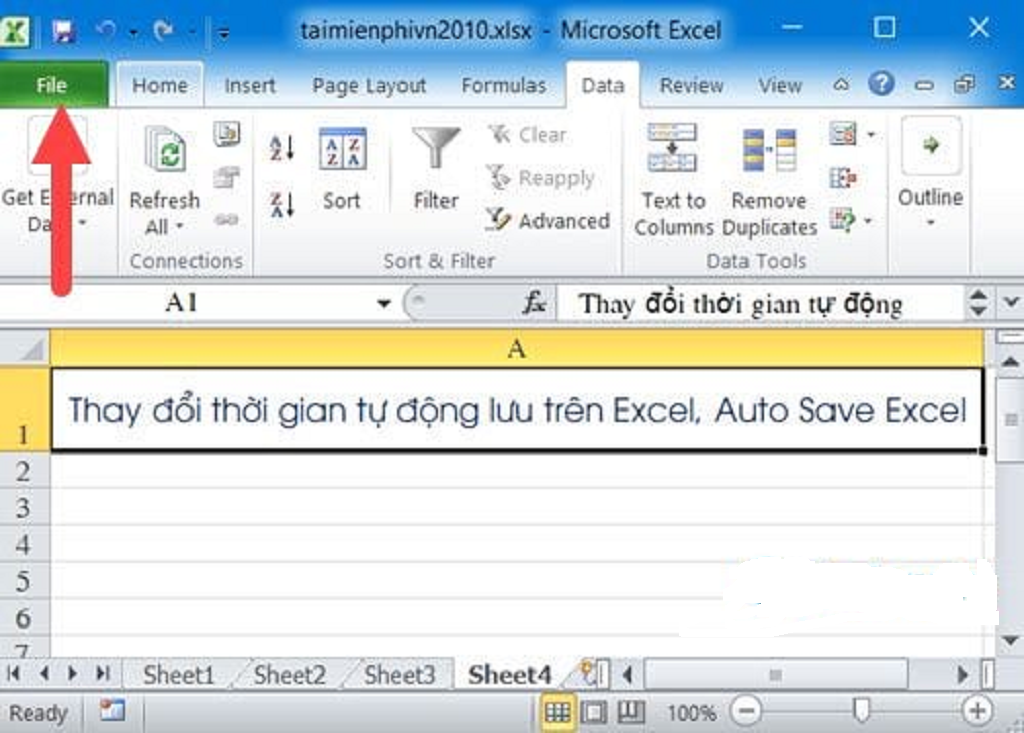
مرحله 2: در مرحله بعد، برای دسترسی به گزینه های اکسل به گزینه ها می رویم .
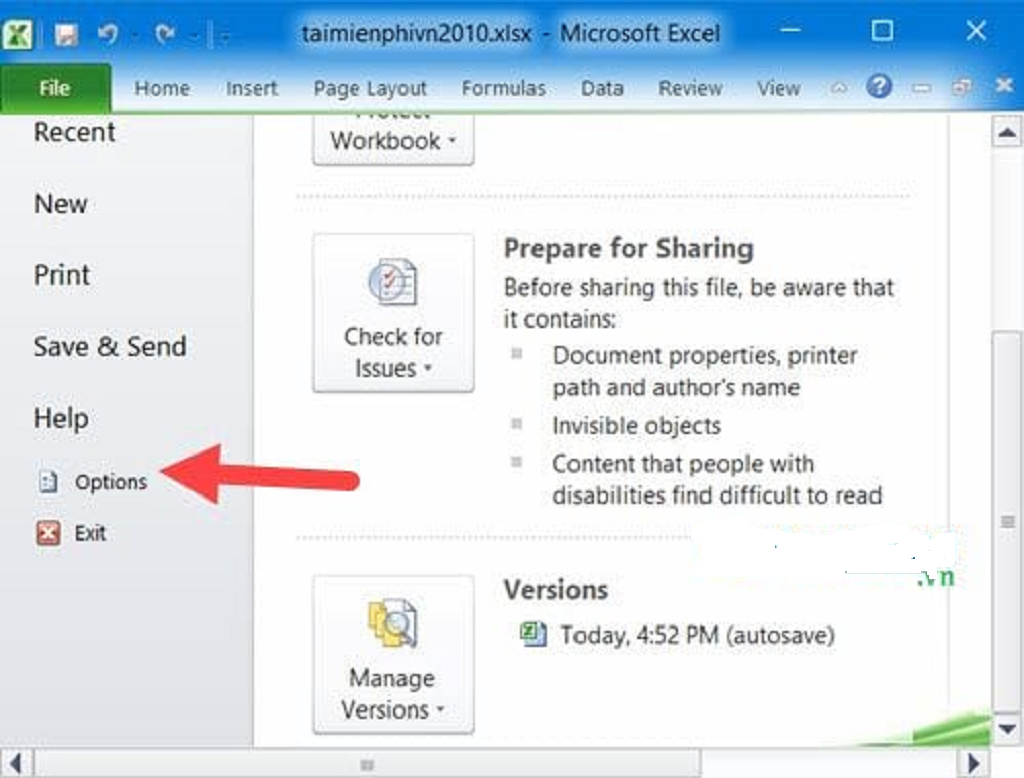
مرحله 3: سپس به Save بروید ، در اینجا به راحتی میتوانیم اطلاعات Save AutoRecover را هر بار مشاهده کنیم و در کنار آن تعداد دقیقه مربوط به هر ذخیره سیستم اکسل وجود دارد.
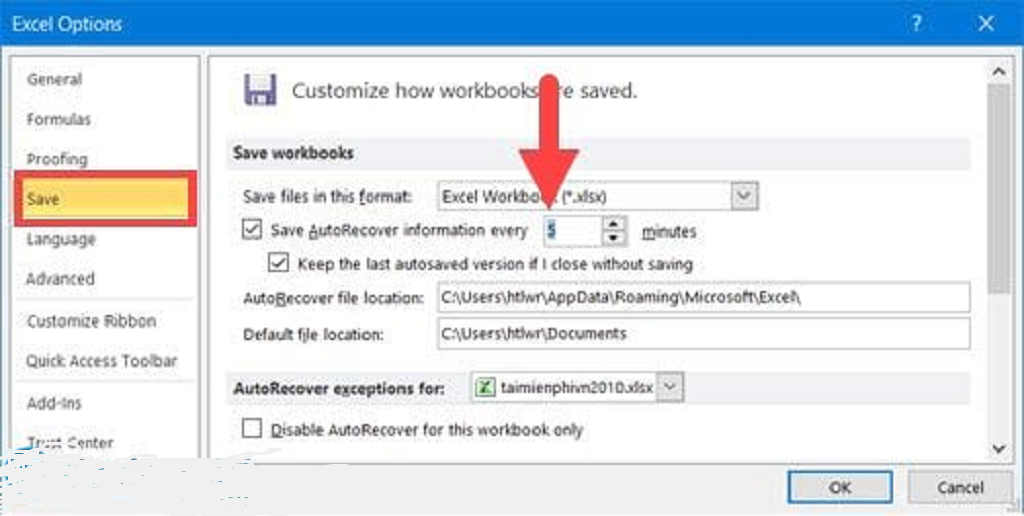
3. ذخیره خودکار فایل در زمان اکسل 2003 را تغییر دهید
با نسخه اکسل 2003، تغییر زمان ذخیره خودکار در اکسل کار سختی نیست و فقط دستورالعمل های زیر را دنبال کنید و می توانید ذخیره خودکار اکسل را راه اندازی کنید.
حتما بخوانید: ساخت دکمه در اکسل برای انجام سریع ادیت
مرحله 1: در اکسل 2003، روی Tools در نوار منو کلیک می کنیم.
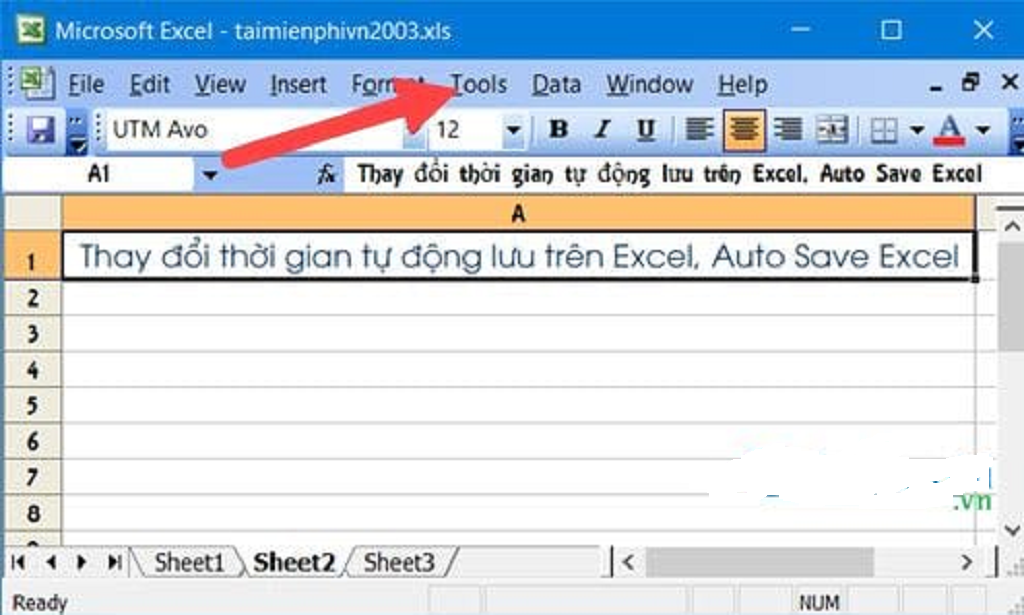
مرحله 2: سپس به Options دسترسی پیدا می کنید تا به Excel Options بروید، همه چیز را در اکسل پخش کنید.
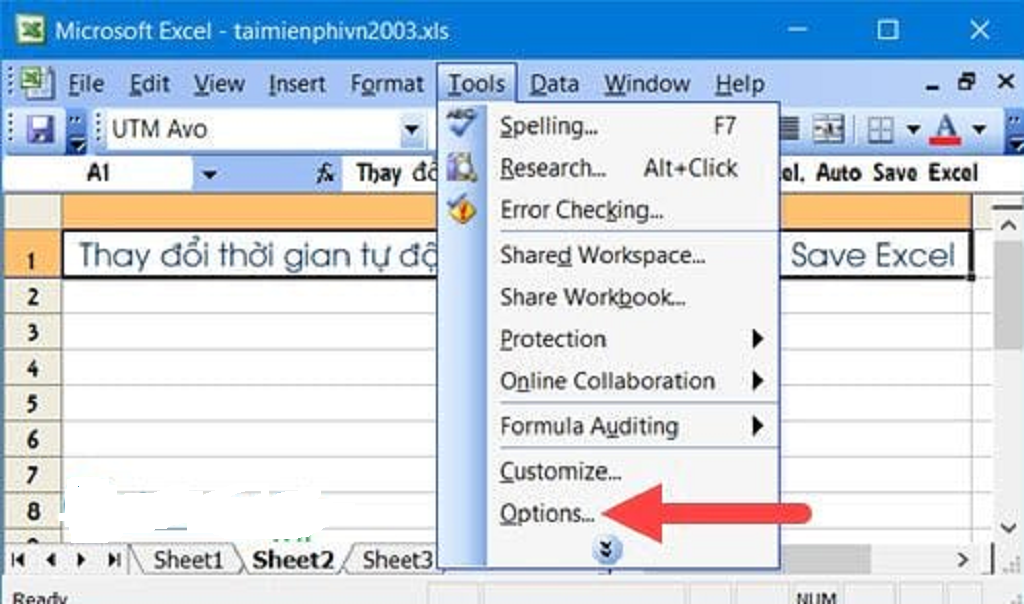
در اینجا Save را انتخاب میکنید و میتوانید به راحتی Save AutoRecover را ببینید که به شما امکان میدهد زمان ذخیره خودکار در اکسل را با واحد زمان تغییر دهید.
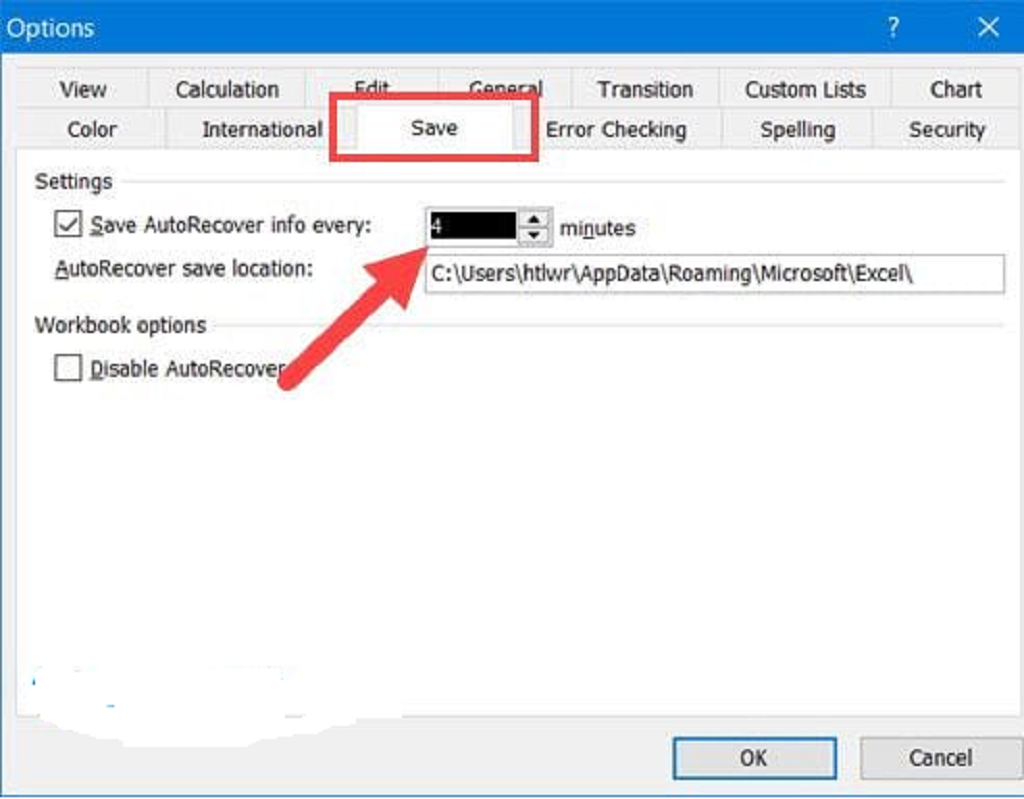
سخن آخر
در بالا نحوه تغییر زمان ذخیره خودکار در اکسل آمده است، با دستورالعمل های بالا به شما کمک می کند تا زمان ذخیره خودکار را در اکسل 2016، 2013، 2010، 2007، 2003 تغییر دهید، این برای کسانی که حسابداری انجام می دهند نیاز به محاسبه زیادی دارند بسیار مهم است. و همچنین به طور منظم از جداول استفاده کنید. ویژگی ذخیره خودکار اکسل به شما کمک می کند تا زمانی که ذخیره را فراموش می کنید هیچ داده ای را از دست ندهید.
علاوه بر این، برای کسانی که تازه وارد اکسل شده اند، علاوه بر تغییر زمان صرفه جویی خودکار در اکسل، باید در مورد اکسل اطلاعات بیشتری کسب کنیم که در این میان میانبرهای اکسل موارد مهمی هستند که باید یاد بگیرید. میانبرهای اکسل به شما کمک زیادی می کنند، نه تنها بر عملکردها مسلط هستند بلکه به شما کمک می کنند تا زمان زیادی را برای کار صرفه جویی کنید.شکستن خطوط در Excel و Google Sheets یک ترفند ساده اما بسیار مفید برای ارائه داده ها در صفحه گسترده به روشی علمی تر و خواناتر است. با این حال، همه نمی دانند که چگونه شکستن خطوط را در Excel و Google Sheets به درستی انجام دهند. بنابراین اگر اغلب با صفحات گسترده کار می کنید، نباید این ترفند را نادیده بگیرید.
مقالات مرتبط:
آموزش تبدیل سطر به ستون در اکسل و برعکس
بازیابی و برگرداندن فایل اکسل ذخیره نشده

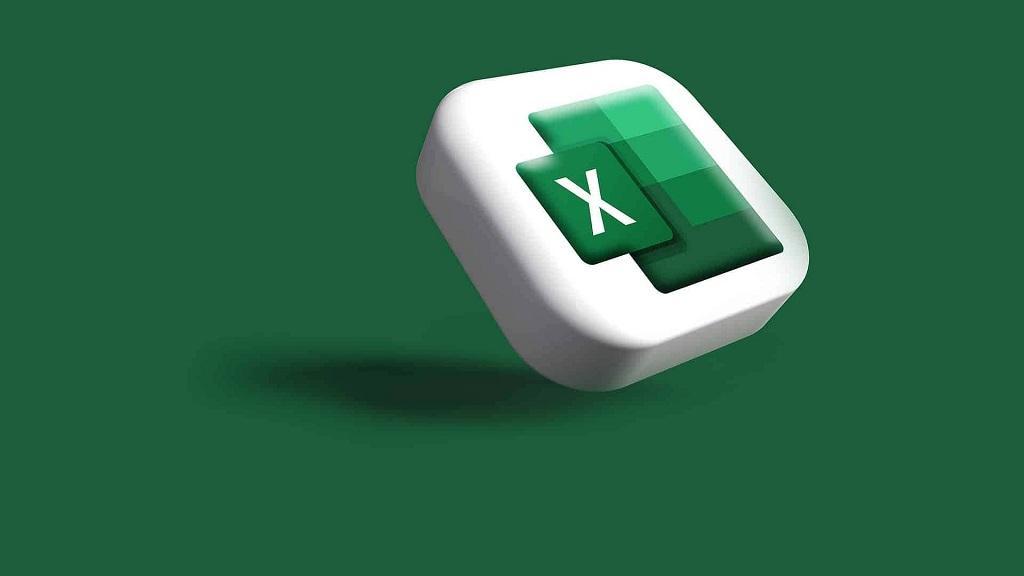
دیدگاه ها