کاربران اکسل می توانند با استفاده از روش های مختلف داده ها را در یک کاربرگ وارد کنند. این روشها شامل ورود دستی دادهها، کپی کردن از منبع و پیست کردن در یک کاربرگ یا وارد کردن دادهها با استفاده از ابزار پاور کوئری (Power Query) است. هر روشی مزایا و معایب خود را دارد، برخی از روشها به کاهش خطاها در ورود دادهها بهتر از روشهای دیگر کمک میکنند. ورود اشتباه داده به کاربرگ اکسل می تواند بر تجزیه و تحلیل داده ها تأثیر بگذارد. برای مثال، ممکن است دو ستون با داده های مشابه داشته باشید. با این حال، پس از تجزیه و تحلیل، آنها ممکن است نتایج متفاوتی تولید کنند. در چنین شرایطی، اکسل روش های مختلفی را برای مقایسه اینکه آیا داده های ستون ها به طور مساوی مطابقت دارند ارائه می دهد. برای یادگیری نحوه مغایرت گیری در اکسل برای مقایسه ستون ها در اکسل به خواندن این مطلب سلام دنیا ادامه دهید.
روش مقایسه ستون ها در اکسل برای مغایرت گیر و مطابقت
نحوه مقایسه ستون ها در اکسل برای مطابقت با استفاده از اپراتور EQUAL TO
این یک راه ساده برای تأیید اینکه آیا ستونهای کاربرگ اکسل شما حاوی همان دادهها هستند یا خیر است. با این حال، این روش به حروف کوچک و بزرگ حساس نیست و فقط بر روی یکسان بودن متن یا شماره داخل سلول ها تمرکز می کند. در اینجا نحوه استفاده از عملگر EQUAL TO برای مقایسه ستونها در اکسل برای مطابقت آمده است:
حتما بخوانید: نحوه انتخاب چند ستون در اکسل
مرحله 1: از منوی Start یا نوار وظیفه کامپیوتر شخصی خود، روی برنامه اکسل یا Workbook کلیک کنید تا باز شود.
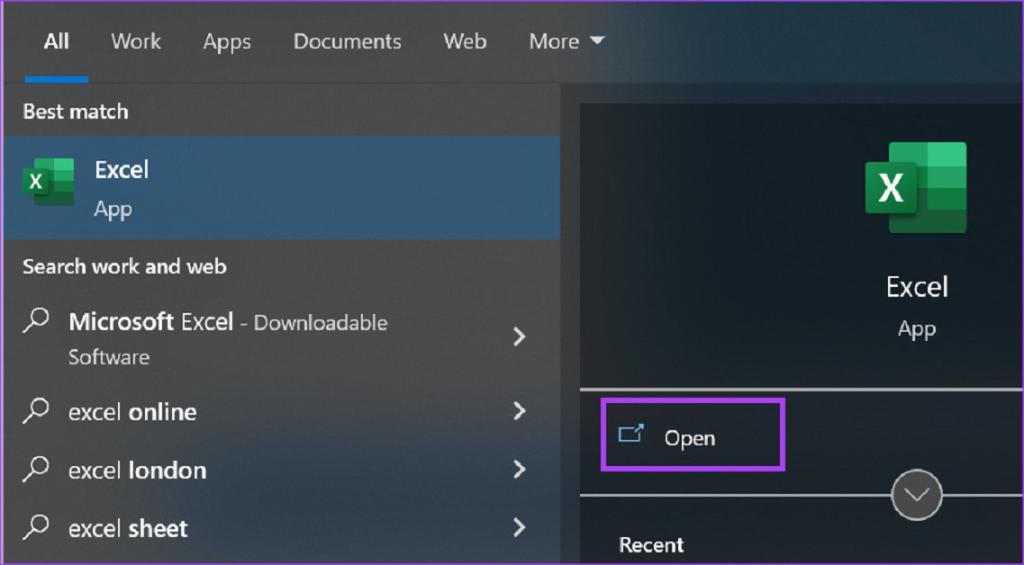
مرحله 2: مکان نما را در یک سلول در کنار ستون هایی که می خواهید مقایسه کنید، قرار دهید.
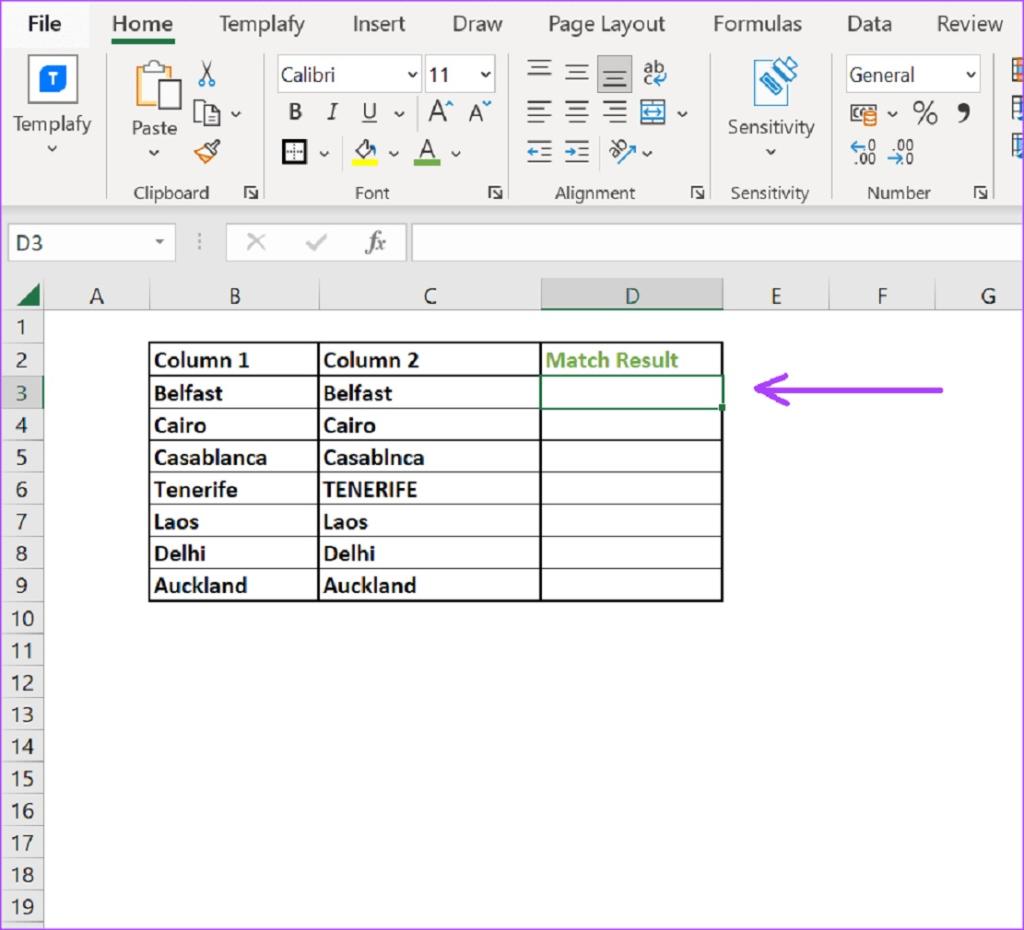
مرحله 3:علامت = تایپ کنید و اولین سلولی که می خواهید مقایسه کنید را انتخاب کنید. شما باید چیزی شبیه به متن زیر داشته باشید:
B3=
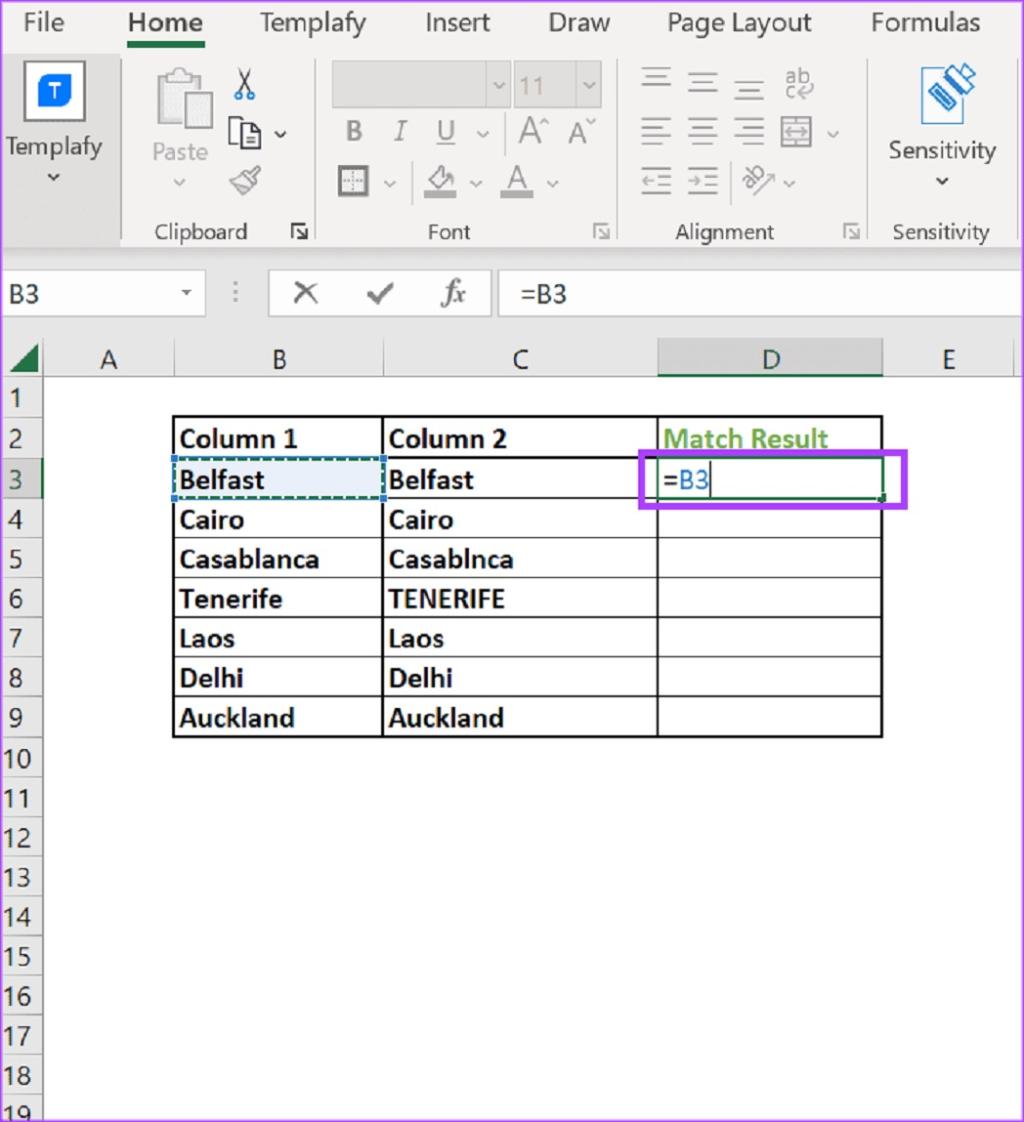
مرحله 4: دوباره علامت = تایپ کنید و دومین سلولی که می خواهید مقایسه کنید را انتخاب کنید. شما باید چیزی شبیه به متن زیر داشته باشید:
B3=C3=
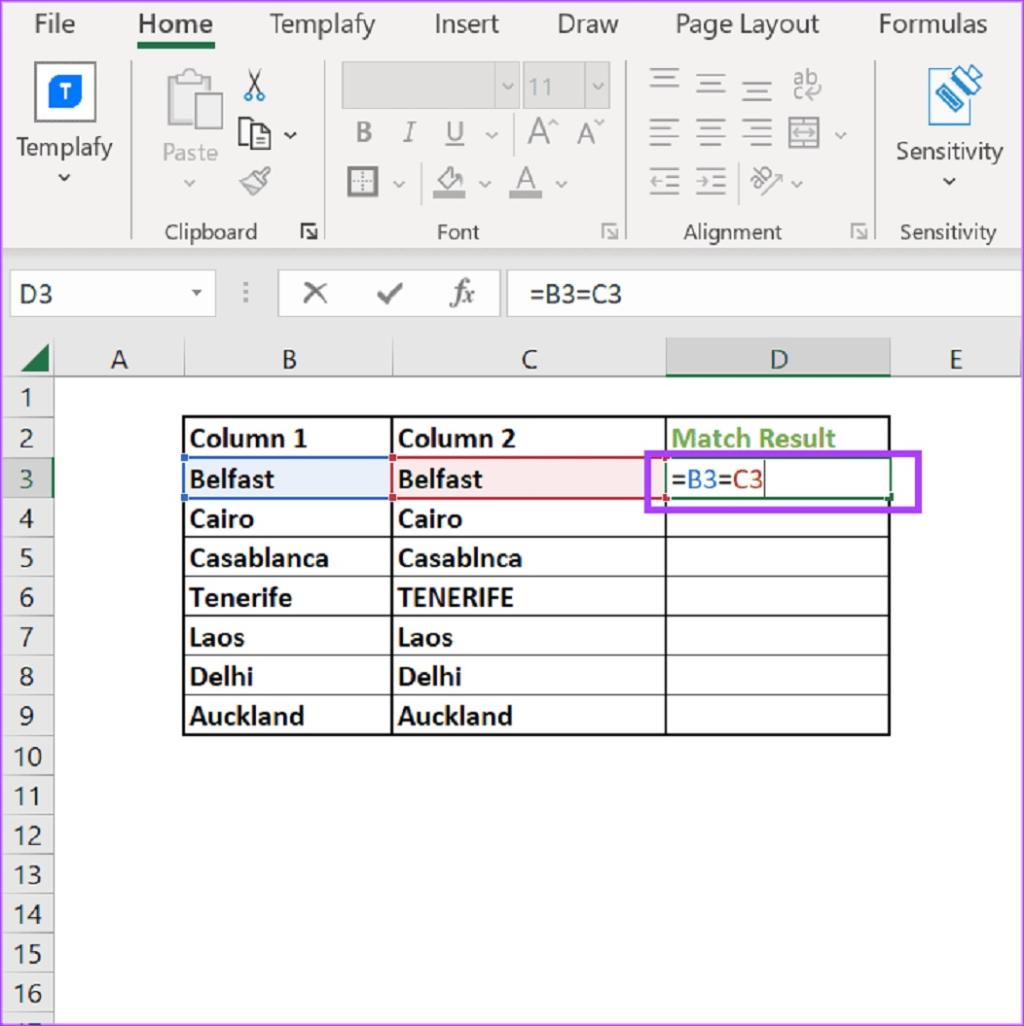
مرحله 5: روی کلید Enter در صفحه کلید خود برای برنامه اکسل ضربه بزنید تا مقدار TRUE یا FALSE برگرداند.
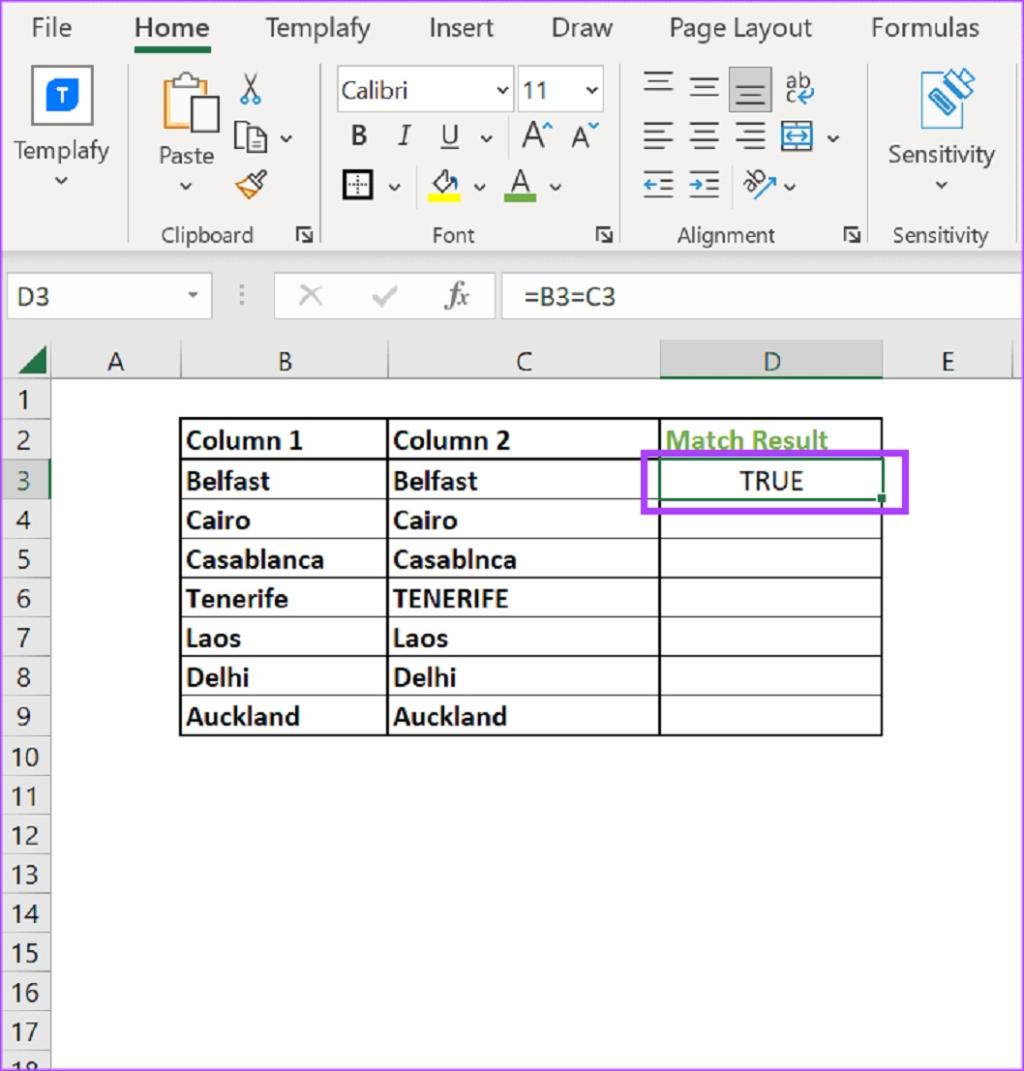
مرحله 6: مکان نما را در گوشه سمت راست پایین سلول قرار دهید و فرمول را به سمت پایین بکشید تا مطابق با سلول های دیگر مقایسه شود.
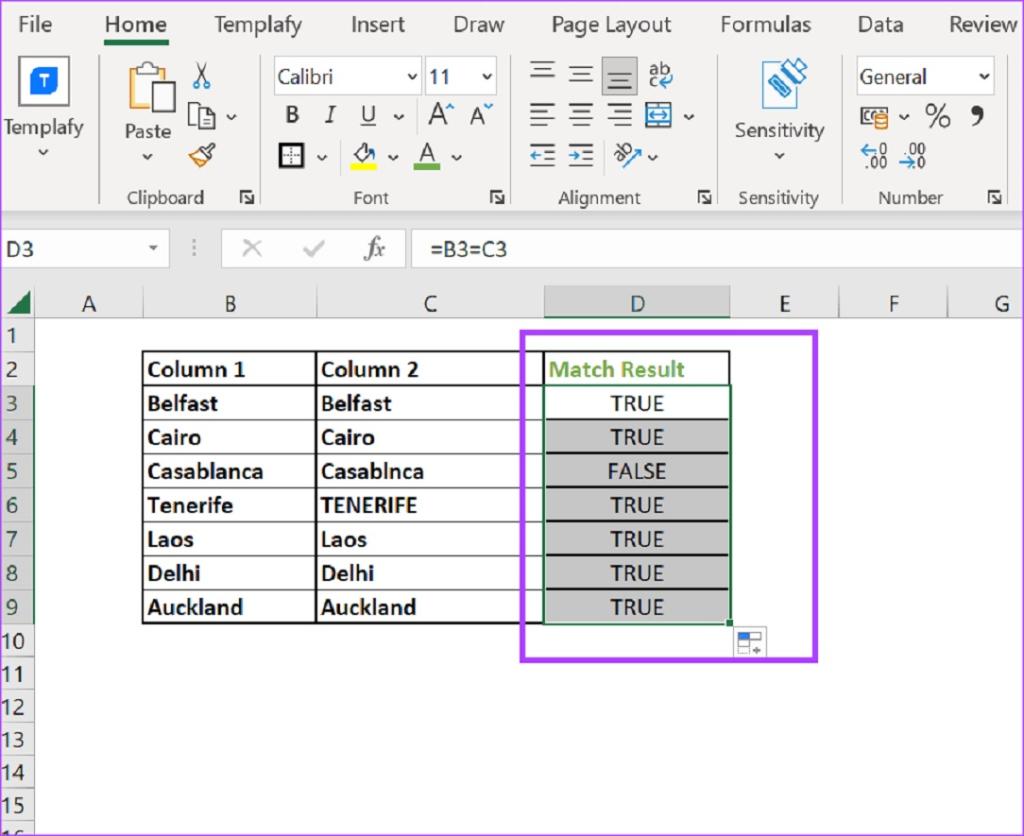
نحوه مقایسه ستون ها در اکسل برای مطابقت با استفاده از تابع EXACT
مانند بسیاری از توابع دیگر در مایکروسافت اکسل، تابع EXACT یک فرمول از پیش تعریف شده است. هدف تابع EXACT این است که با برگرداندن مقدار TRUE یا FALSE بررسی کند که آیا دو توالی متن یکسان هستند یا خیر.
حتما بخوانید: مشاهده همزمان دو شیت در اکسل برای مقایسه اطلاعات
نکته مهمی که باید به آن توجه کنید این است که تابع EXACT به حروف کوچک و بزرگ حساس است، بنابراین وقتی از موارد مختلف استفاده میکنید، مقدار FALSE را برمیگرداند. در اینجا نحوه استفاده از تابع EXACT آمده است:
مرحله 1: از منوی Start یا نوار وظیفه کامپیوتر شخصی خود، روی برنامه اکسل یا Workbook کلیک کنید تا باز شود.
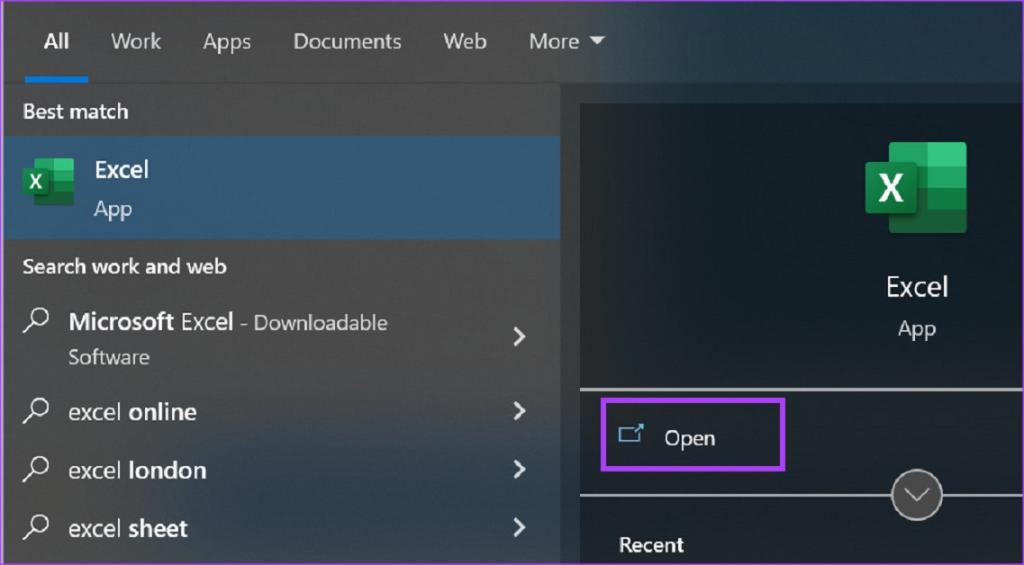
مرحله 2: مکان نما را در یک سلول در کنار ستون هایی که می خواهید مقایسه کنید، قرار دهید.
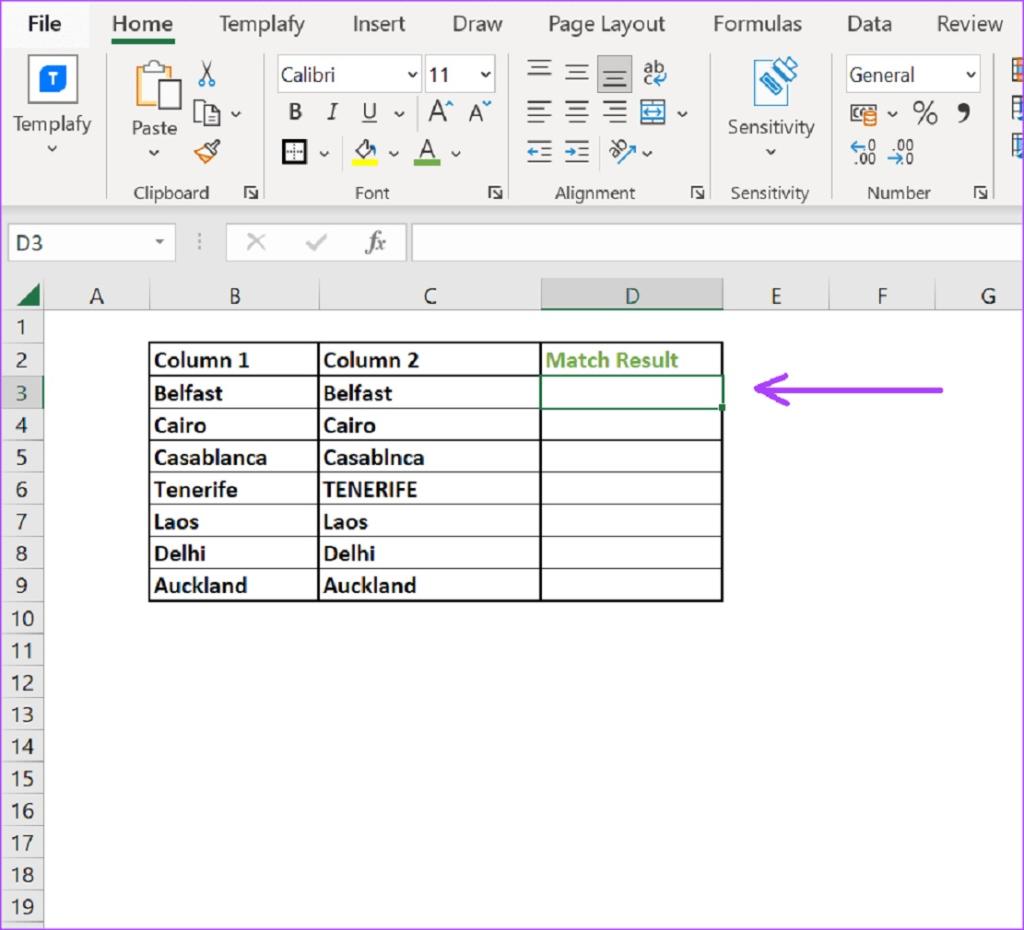
مرحله 3: (EXACT= را در سلول تایپ کنید و روی کلید Tab ضربه بزنید.
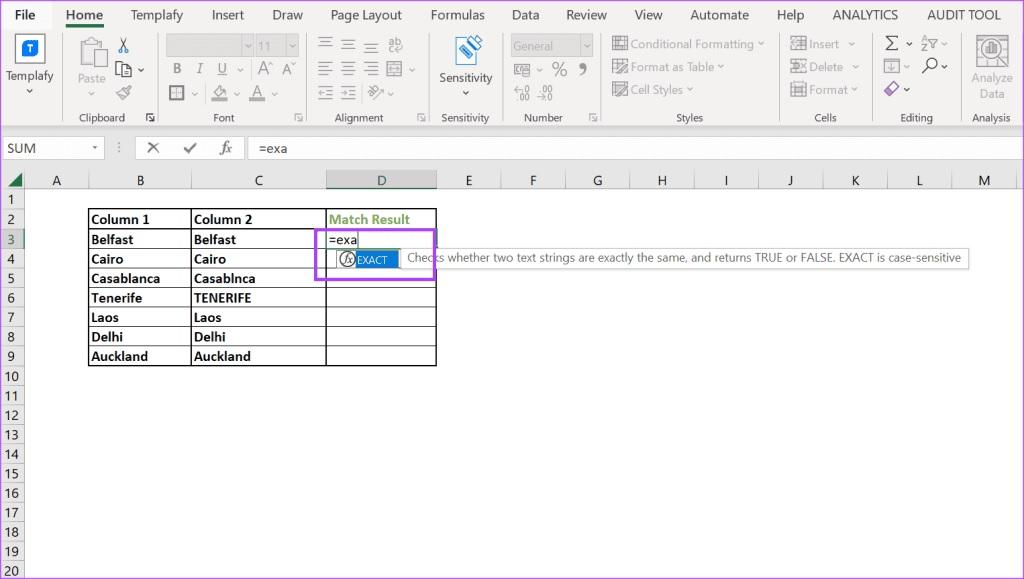
مرحله 4: سلول هایی که می خواهید مقایسه کنید را انتخاب کنید و روی کلید Enter در برنامه اکسل ضربه بزنید تا مقدار TRUE یا FALSE را برگردانید. شما باید چیزی شبیه به متن زیر داشته باشید:
EXACT(B3:C3)=
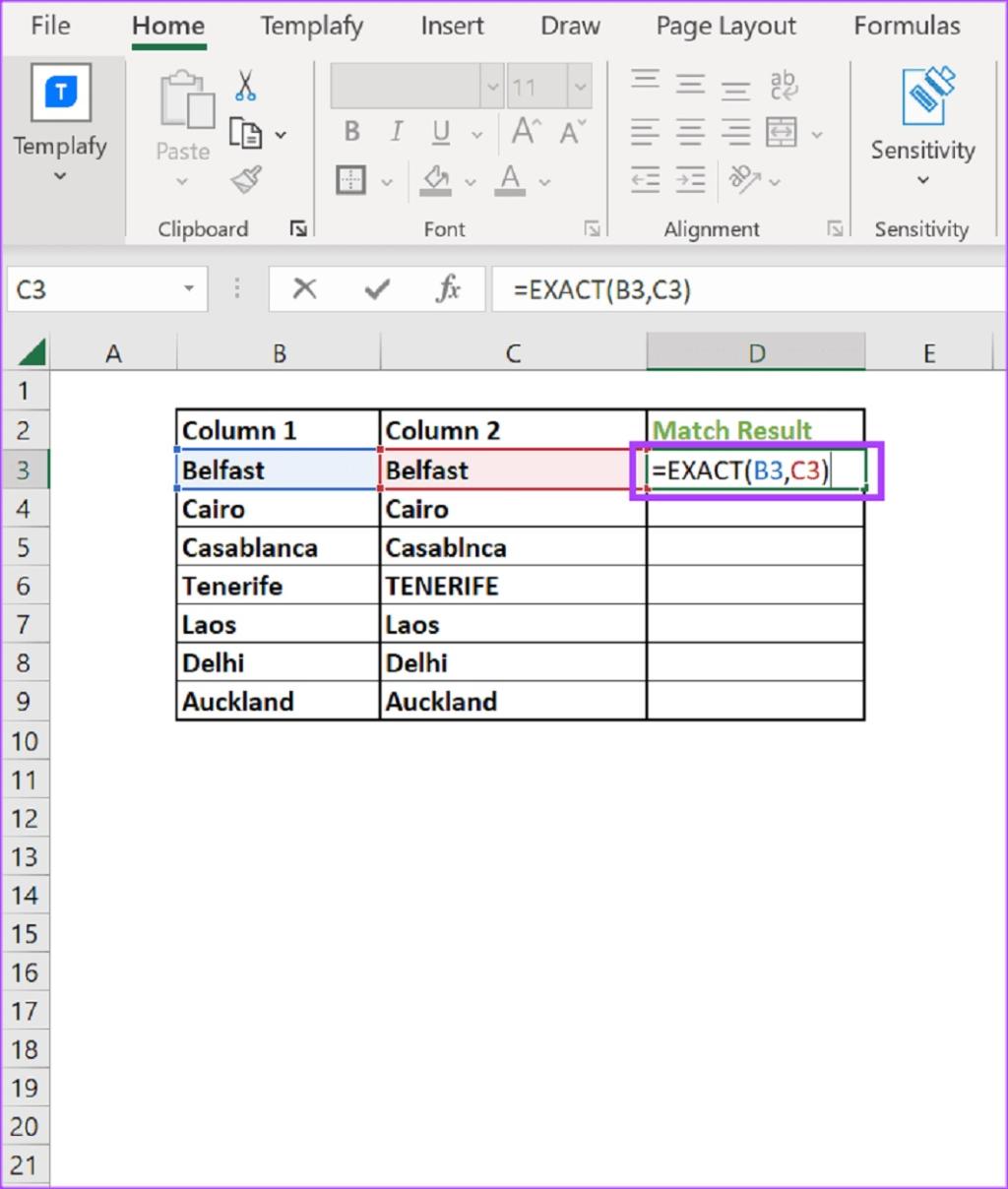
مرحله 5: مکان نما را در گوشه سمت راست پایین سلول قرار دهید و فرمول را به سمت پایین بکشید تا مطابق با سلول های دیگر مقایسه شود.
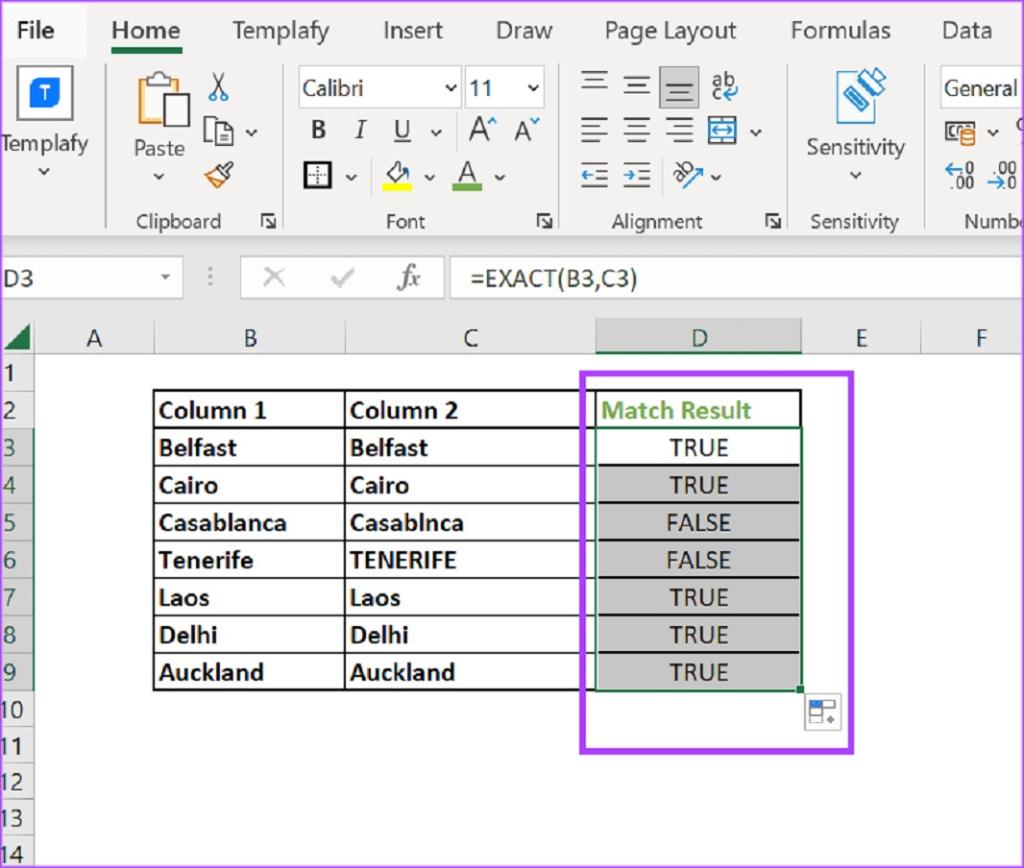
تابع if در اکسل
نحوه مقایسه ستون ها در اکسل برای مطابقت با استفاده از تابع شرطی IF
تابع دیگری در اکسل که می توانید از آن برای مقایسه تطابق ستون ها در اکسل استفاده کنید، تابع شرطی IF است. با تابع IF، می توانید شرایطی را برای داده های کاربرگ خود ایجاد کنید.
حتما بخوانید: کشیدن و ساخت جدول در Excel ساده و پیشرفته
اگر دادههای ستونها با شرایط مطابقت دارند یا مطابقت ندارند، میتوانید آن را تنظیم کنید تا یک نتیجه مشخص را برگردانید. در اینجا نحوه انجام این کار آمده است:
مرحله 1: از منوی Start یا نوار وظیفه کامپیوتر شخصی خود، روی برنامه اکسل یا Workbook کلیک کنید تا باز شود.
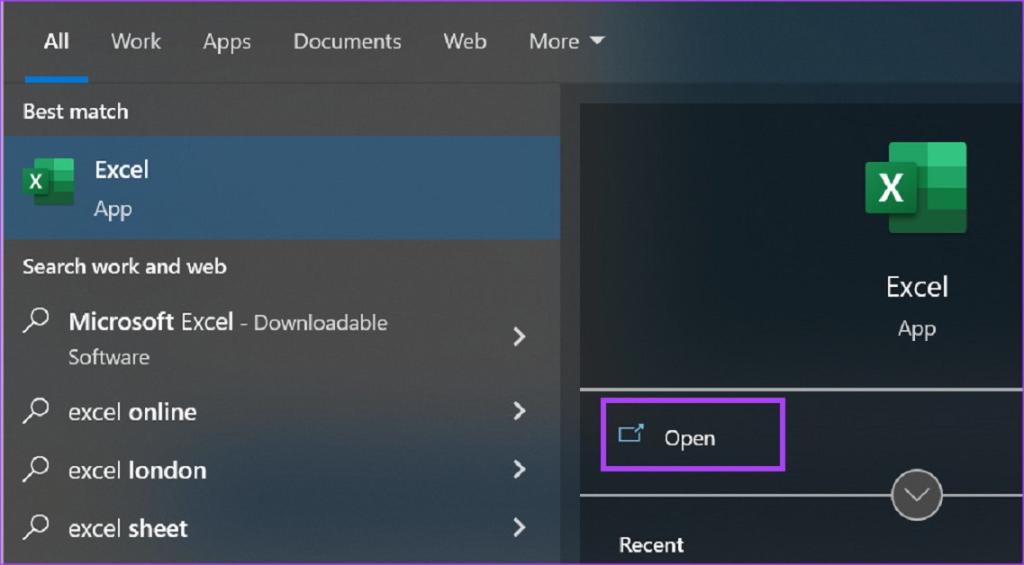
مرحله 2: مکان نما را در یک سلول در کنار ستون هایی که می خواهید مقایسه کنید، قرار دهید.
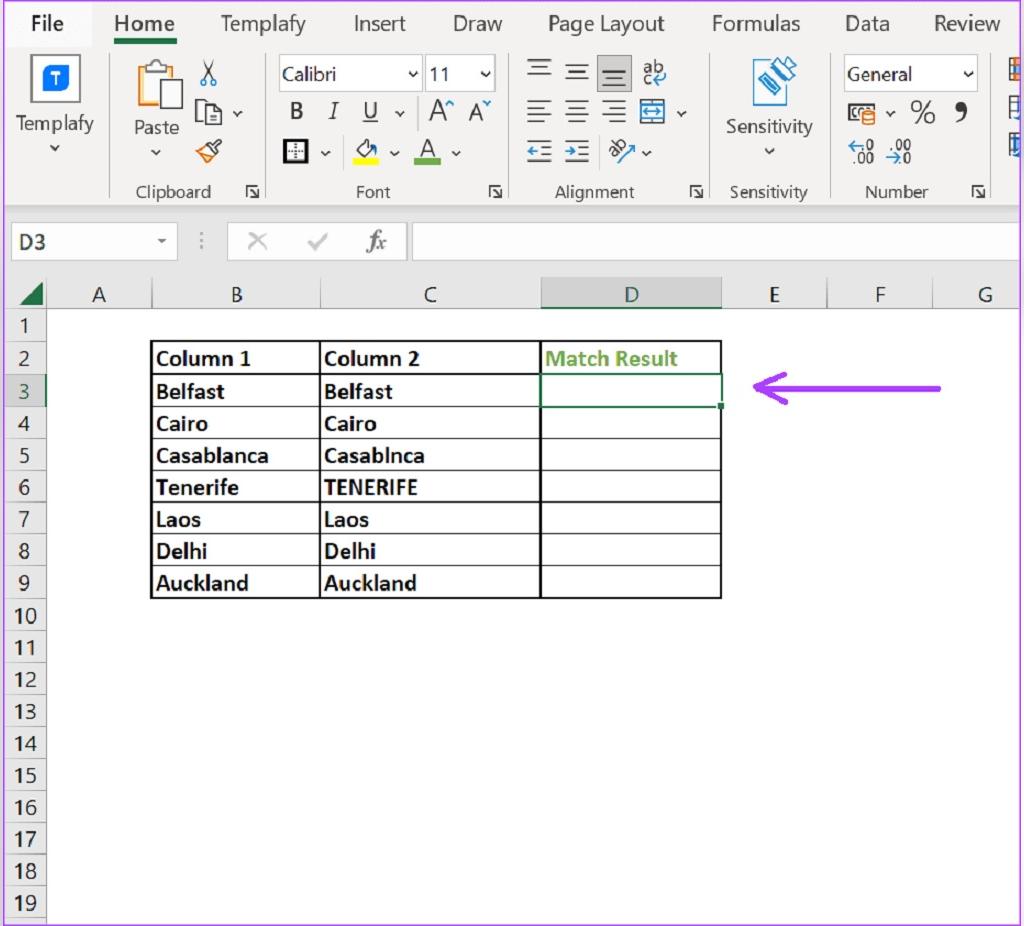
مرحله 3: (IF= را در سلول تایپ کنید و روی کلید Tab ضربه بزنید.
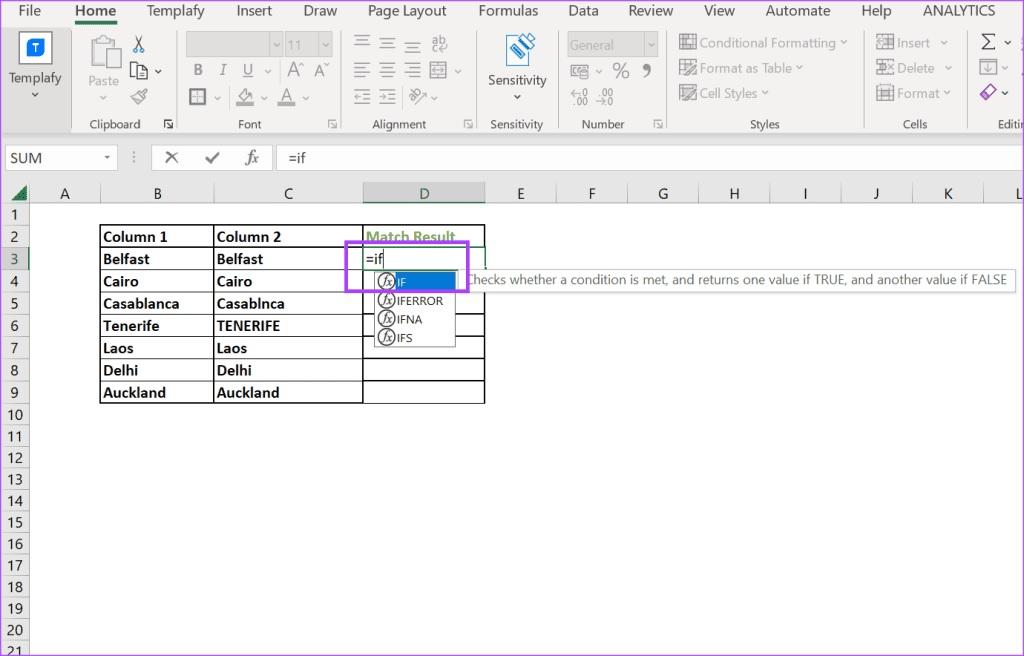
مرحله 4: اولین سلولی را که می خواهید مقایسه کنید انتخاب کنید. شما باید چیزی شبیه به متن زیر داشته باشید:
IF(B3=
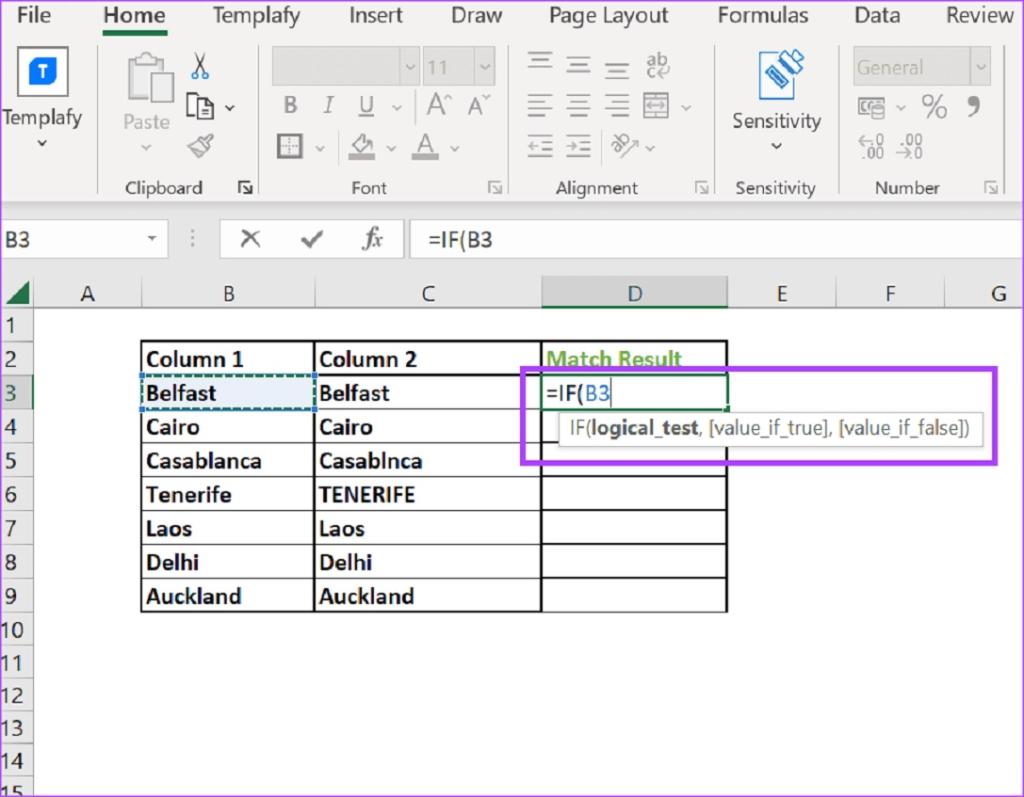
مرحله 5: پس از انتخاب سلول اول علامت = را تایپ کنید، سپس سلول دوم را برای مقایسه انتخاب کنید. شما باید چیزی شبیه به متن زیر داشته باشید:
IF(B3=C3=
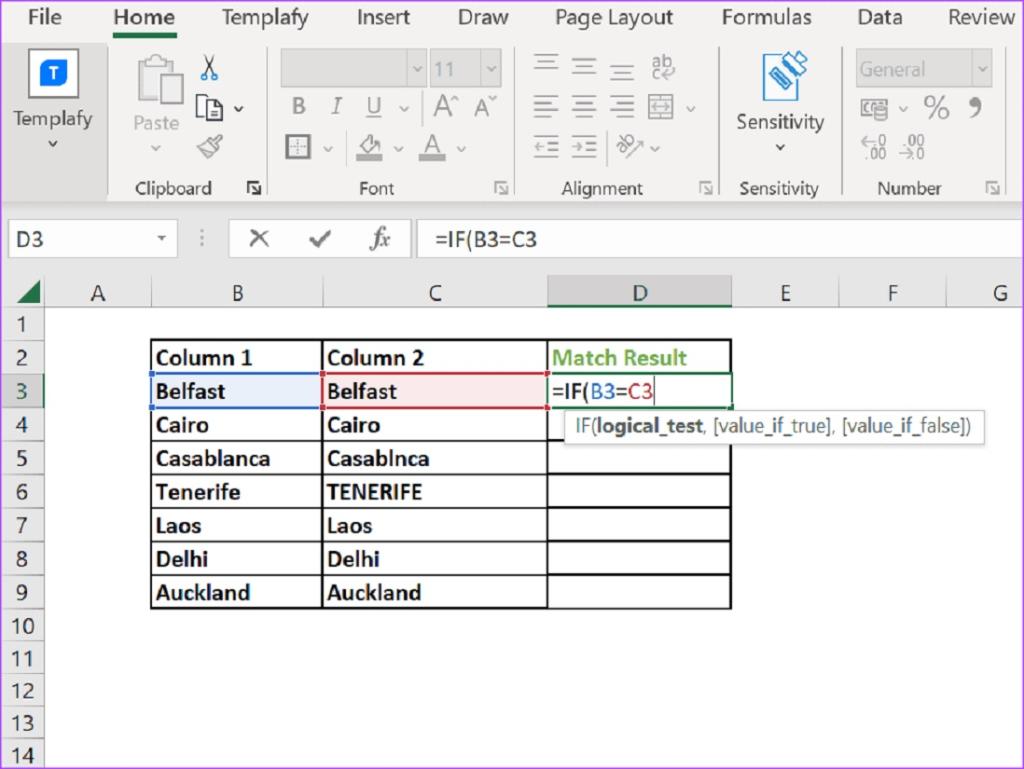
مرحله 6: نتایجی که می خواهید اکسل در صورت مطابقت سلول های انتخاب شده بازگرداند را وارد کنید. این مقدار اگر درست باشد درست (true) و مقدار اگر نادرست باشد نادرست (false) نامیده می شود. شما باید چیزی شبیه به متن زیر داشته باشید:
IF(B3=C3, “True”, “False”)=
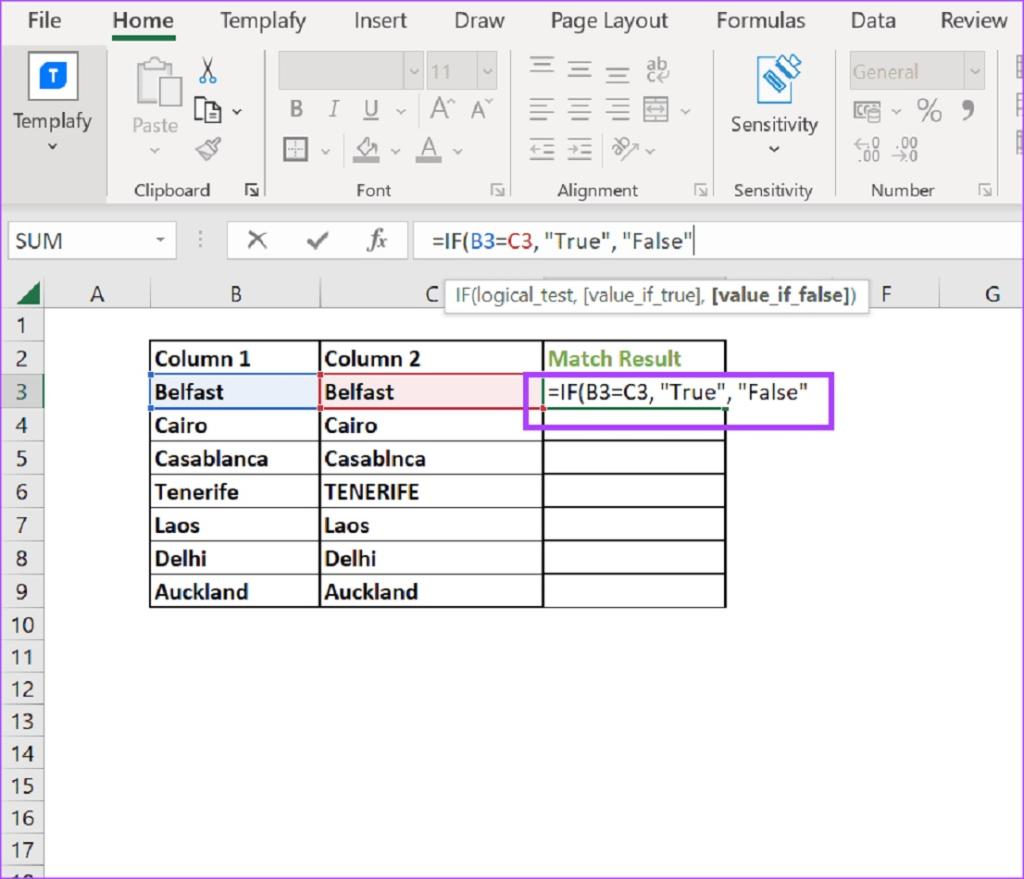
مرحله 7: روی کلید Enter در صفحه کلید خود برای اکسل ضربه بزنید تا مقدار TRUE یا FALSE برگرداند.
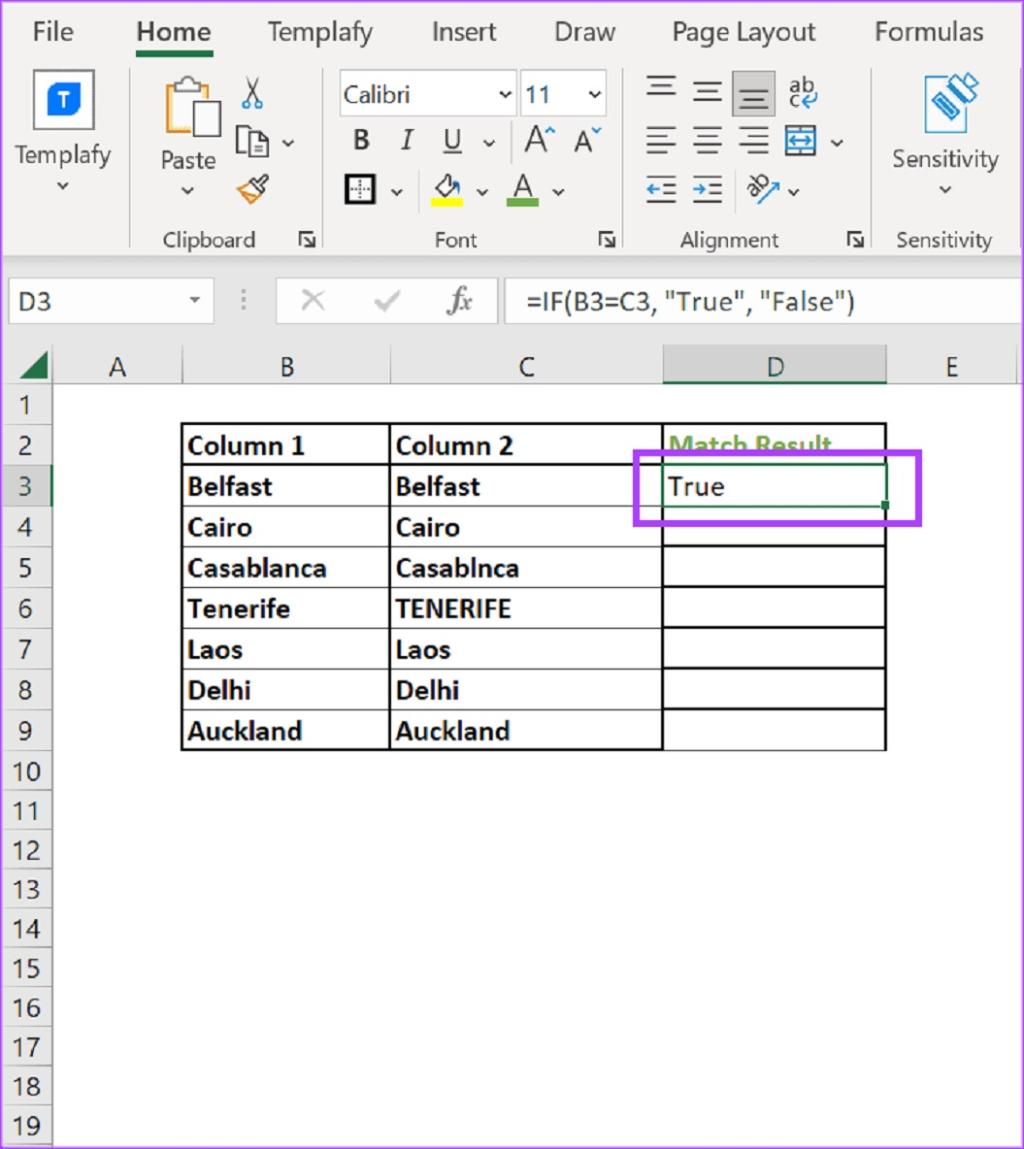
مرحله 8: مکان نما را در گوشه سمت راست پایین سلول قرار دهید و فرمول را به سمت پایین بکشید تا مطابق با سلول های دیگر مقایسه شود.
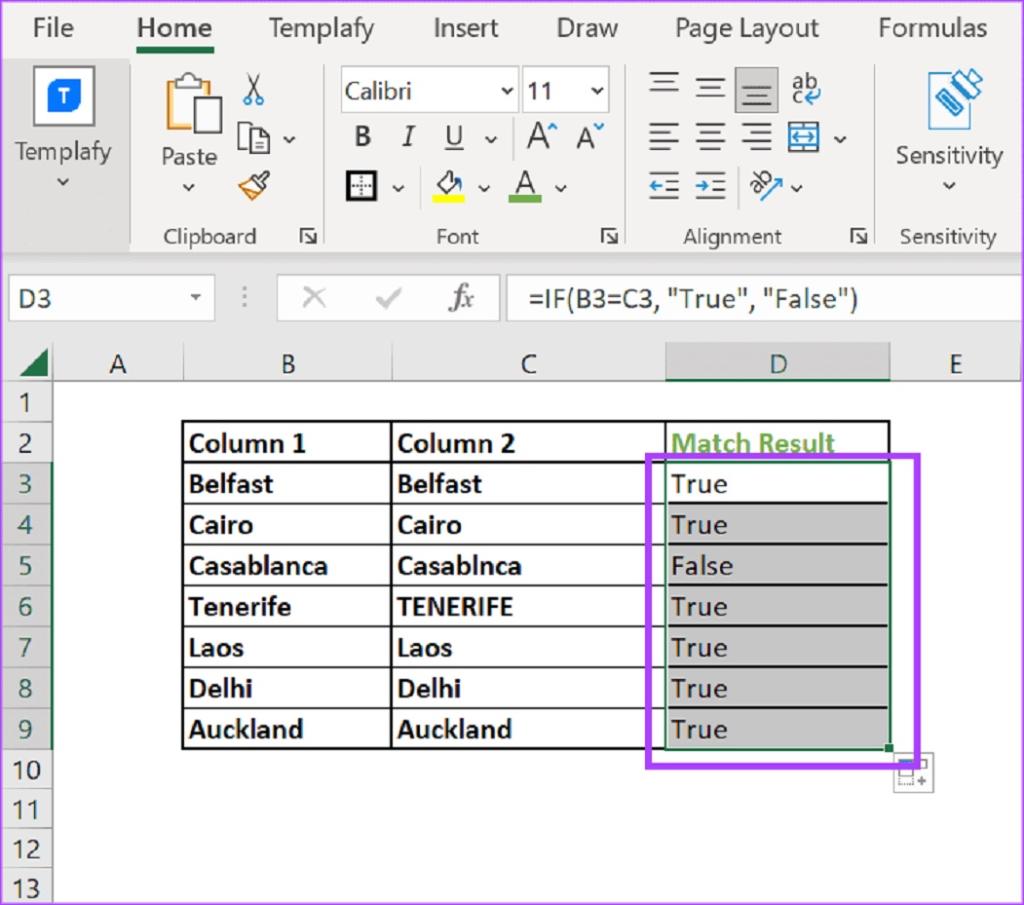
سخن پایانی:
هنگام استفاده از مایکروسافت اکسل، ممکن است مواقعی پیش بیاید که بخواهید اطمینان حاصل کنید که داده های ستون های خاص یکسان هستند. در مواقع دیگر، ممکن است بخواهید مطمئن شوید که در مجموعه دادههای شما موارد تکراری وجود ندارد. با استفاده از تابع شرطی، می توانید داده های تکراری را در مایکروسافت اکسل شناسایی کنید و سپس از دکمه Remove Duplicate برای پاک کردن موارد تکراری استفاده کنید.
مطالب مرتبط:
رفع مشکل کار نکردن و غیرفعال شدن خط کش در اکسل با چند روش ساده
50 کلید میانبر در اکسل برای درج تاریخ، نمودار و حذف سطر و ستون


دیدگاه ها