تصاویر، جلوه و تاثیر کلی یک ارائه پاورپوینت را افزایش می دهند. حتی بهتر است، تصاویر به شکلی جذاب طراحی شده باشند. به عنوان مثال، تغییر شکل تصویر به یک دایره. جالب است نه؟ ما در این مقاله سلام دنیا 4 روش برای برش عکس به صورت دایره در پاورپوینت را به شما آموزش خواهیم داد. در پاورپوینت می توانید یک تصویر را به شکل دایره، مربع، مستطیل، ستاره یا هر شکل دیگری برش دهید. می توانید این کار را با استفاده از ویژگی Crop to shape یا با استفاده از شکل ها انجام دهید. حتی می توانید چندین تصویر را به صورت دایره ای به طور همزمان برش دهید. بیایید مراحل را با جزئیات بررسی کنیم.
برش عکس به صورت دایره در برنامه پاورپوینت
1. با استفاده از ویژگی Crop to Shape
پاورپوینت یک ویژگی داخلی برای تغییر شکل یک تصویر ارائه می دهد. برای ایجاد یک تصویر دایره ای در پاورپوینت مراحل زیر را دنبال کنید:
مرحله 1: ارائه پاورپوینت حاوی تصویر مورد نظر برای تغییر شکل را باز کنید.
مرحله 2: روی عکس دوبار کلیک کنید تا تب Picture Format در بالا نشان داده شود.
مرحله 3: در تب Picture Format، روی دکمه Crop در انتهای سمت راست نوار کلیک کنید.
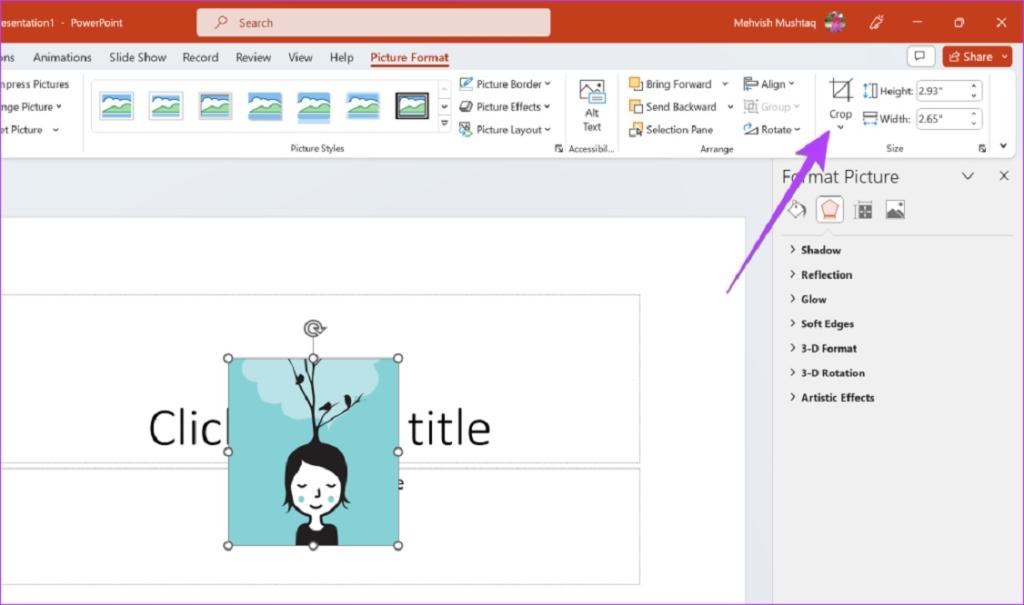
مرحله 4: Crop to Shape را انتخاب کنید. یک منو با اشکال مختلف برای انتخاب نمایش داده می شود. یک دایره یا شکل بیضی از لیست انتخاب کنید.
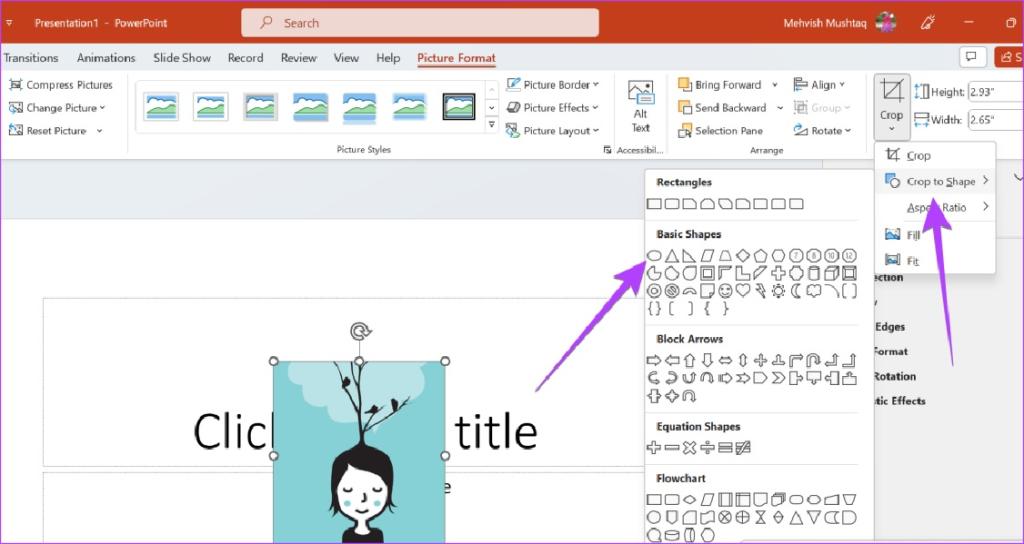
مرحله 5: اگر تصویر اصلی شما دارای نسبت ابعاد مناسب باشد، تصویر شما به صورت دایره ای کامل برش داده می شود. با این حال، در بسیاری از موارد، شما ممکن است شکل بیضی داشته باشید. اما نگران نباشید، می توانید به راحتی آن را به یک دایره تبدیل کنید.
برای این کار، دوباره روی فلش کوچک زیر آیک.ن Crop کلیک کنید. Aspect Ratio و سپس ابعاد 1:1 را انتخاب کنید.
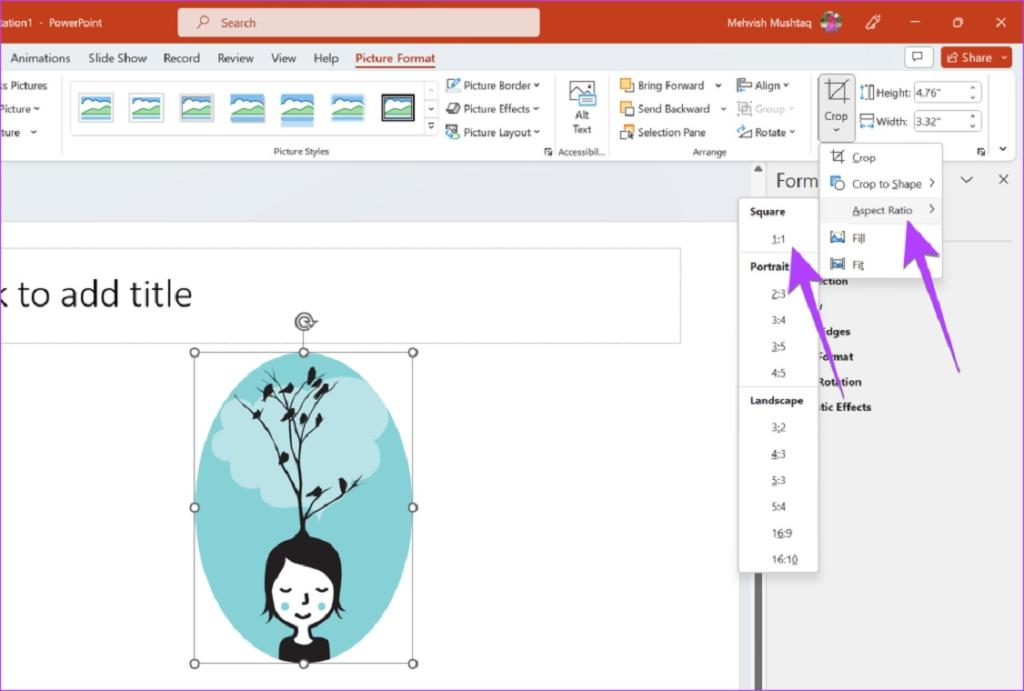
مرحله 6: حالا قسمت مورد نظر از تصویر را به داخل دایره منتقل کنید. می توانید اندازه دایره را با کشیدن آن با استفاده از میله های زاویه دار مشکی گوشه آن افزایش دهید.
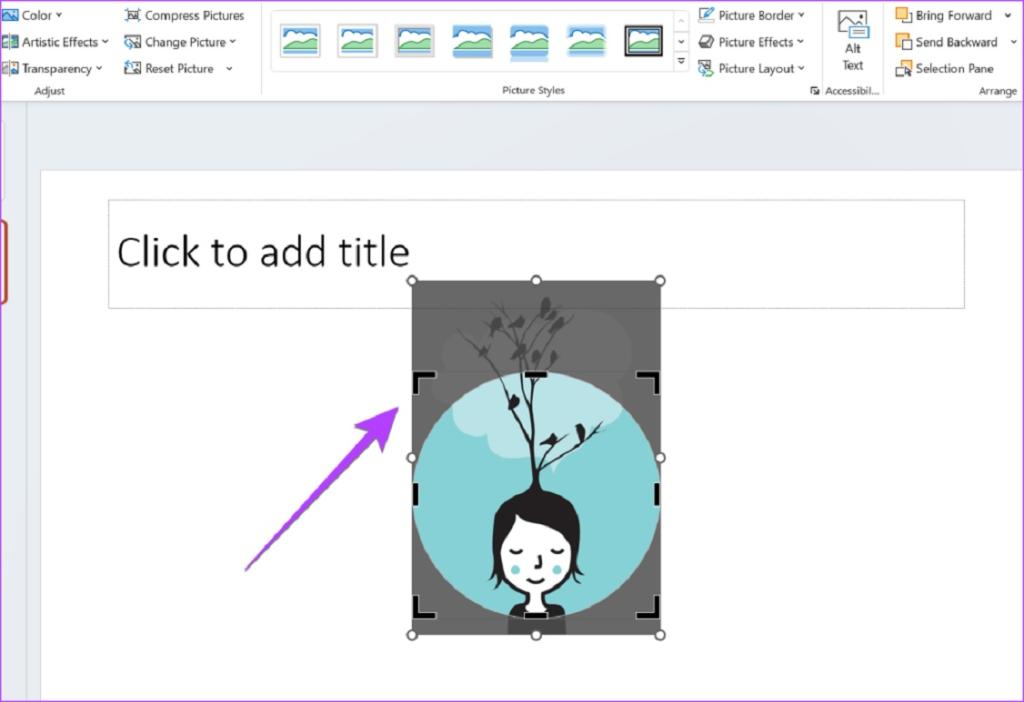
مرحله 7: پس از اتمام، روی هر نقطه خارج از تصویر کلیک کنید تا تصویر شما در پاورپوینت به شکل دایره تبدیل شود.
نکته: اگر ترفند بالا جواب نداد، ابتدا باید نسبت تصویر را تغییر دهید و بعد از گزینه Crop to shape برای برش دادن تصویر به تناسب دایره استفاده کنید.
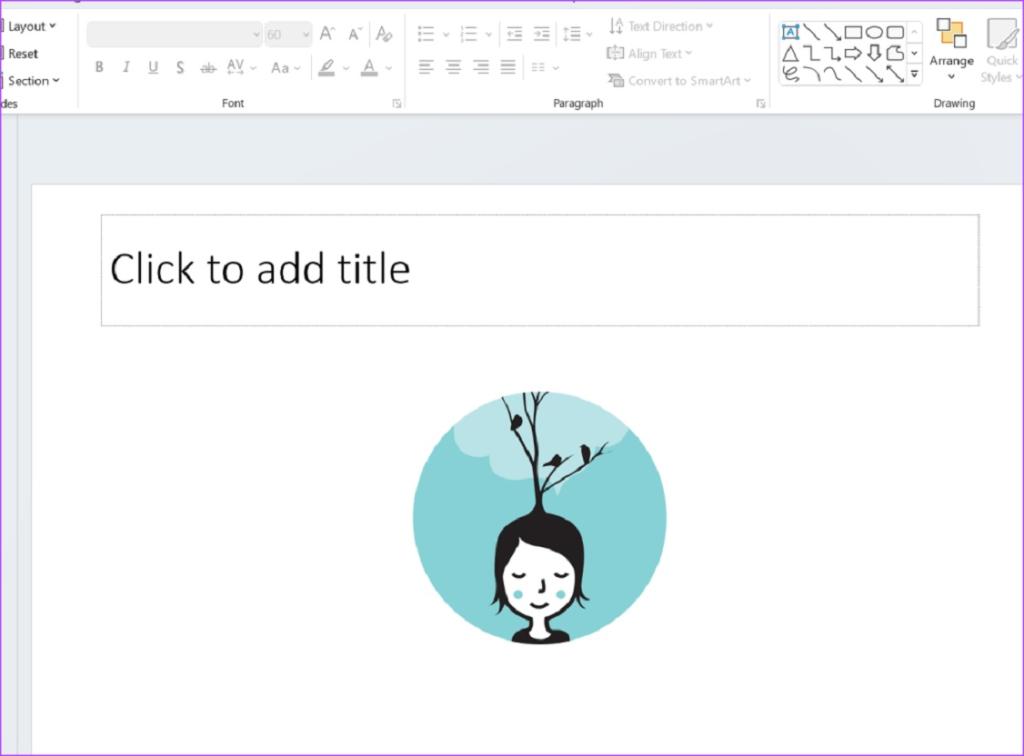
2. استفاده از شکل دایره
راه دیگر برای برش یک تصویر به شکل دایره این است که از یک شکل دایره شروع کنید و سپس به جای انجام برعکس، یک تصویر را در شکل قرار دهید.برای تبدیل تصویر به دایره با استفاده از اشکال، مراحل زیر را دنبال کنید:
حتما بخوانید:آموزش تغییر تنظیمات پیش فرض پاورپوینت برای ساخت اسلاید حرفه ای
مرحله 1: در ارائه پاورپوینت خود، روی گزینه Insert در نوار بالا کلیک کنید.
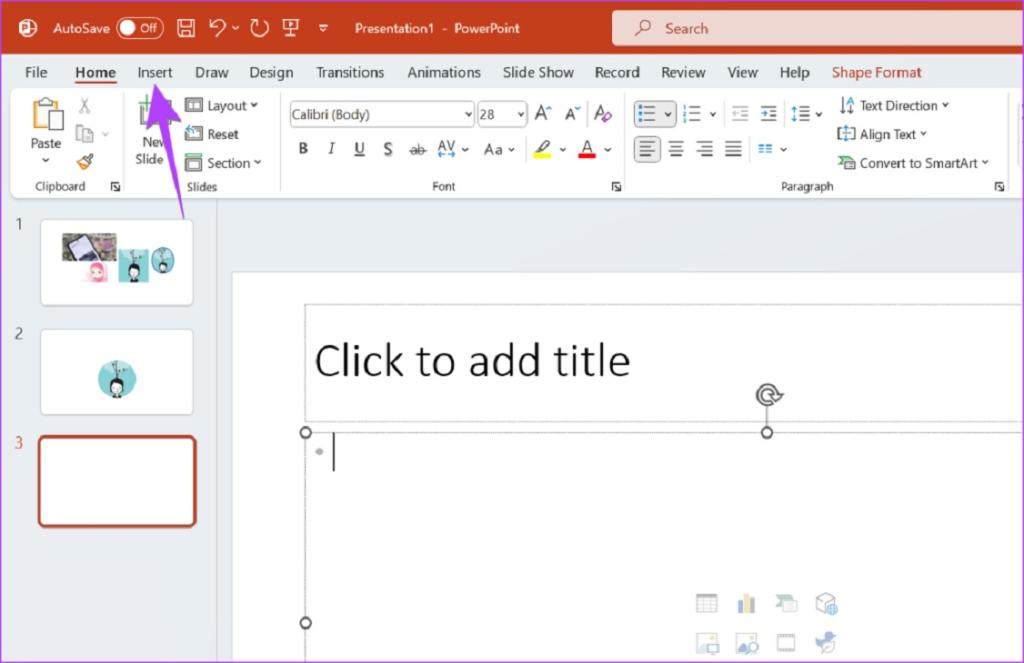
مرحله 2: روی Shapes کلیک کنید و یک شکل دایره ای را از لیست انتخاب کنید.
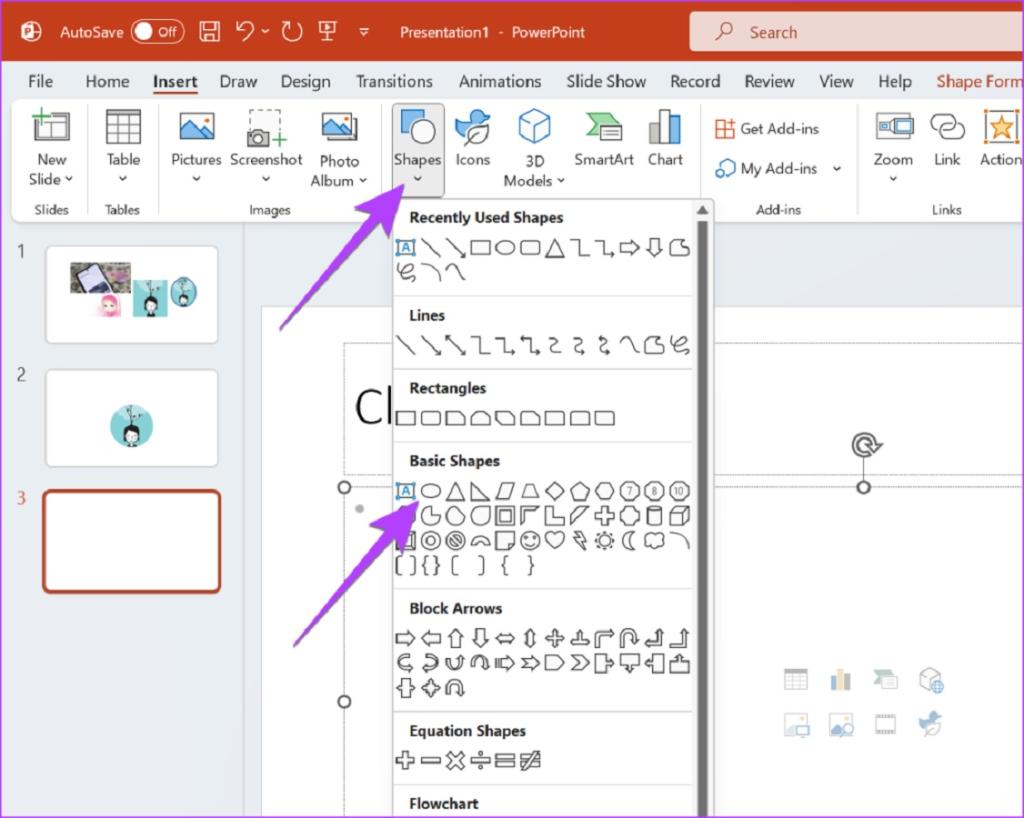
مرحله 3: با استفاده از ماوس یک دایره روی اسلاید خود بکشید.
مرحله 4: حالا روی شکل تازه ایجاد شده کلیک راست کرده و Fill را انتخاب کنید.
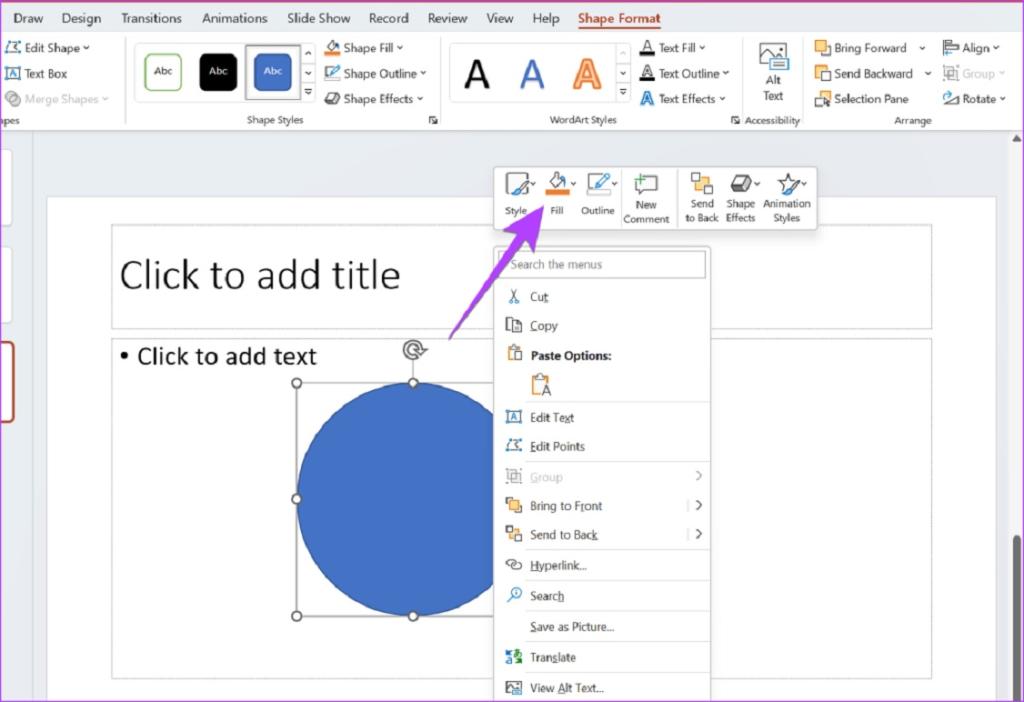
مرحله 5: Picture را از منو انتخاب کنید.
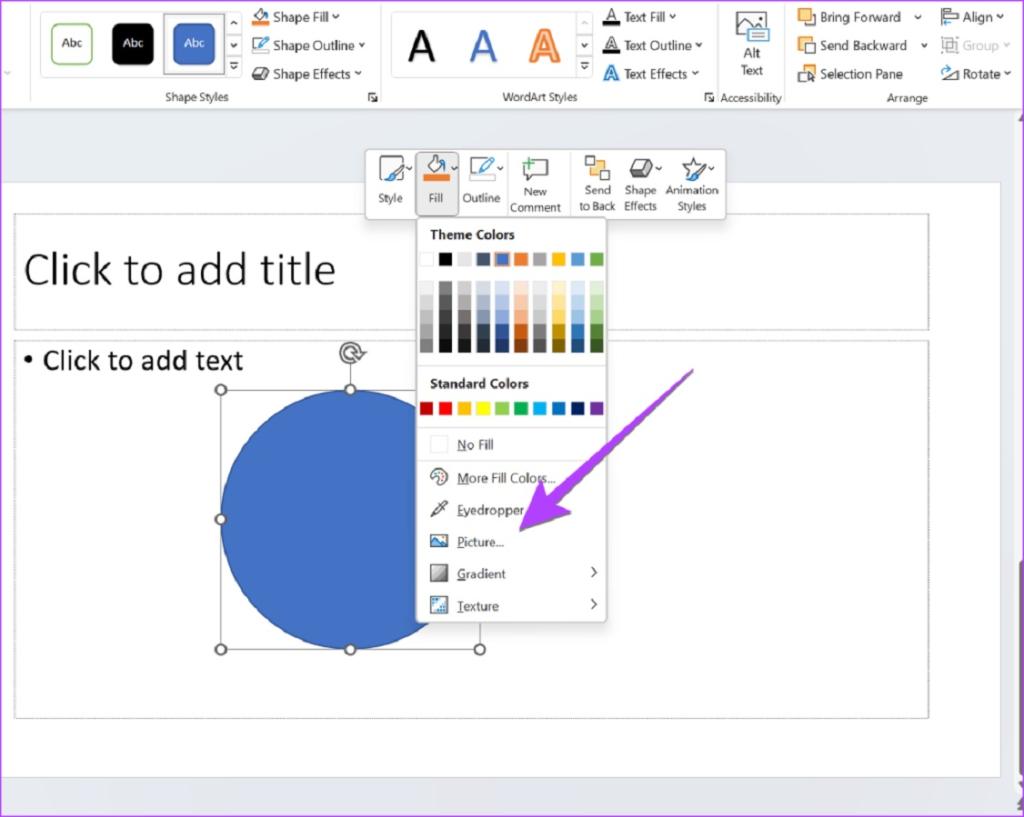
مرحله 6: تصویری که می خواهید به شکل دایره تبدیل کنید را انتخاب کنید.
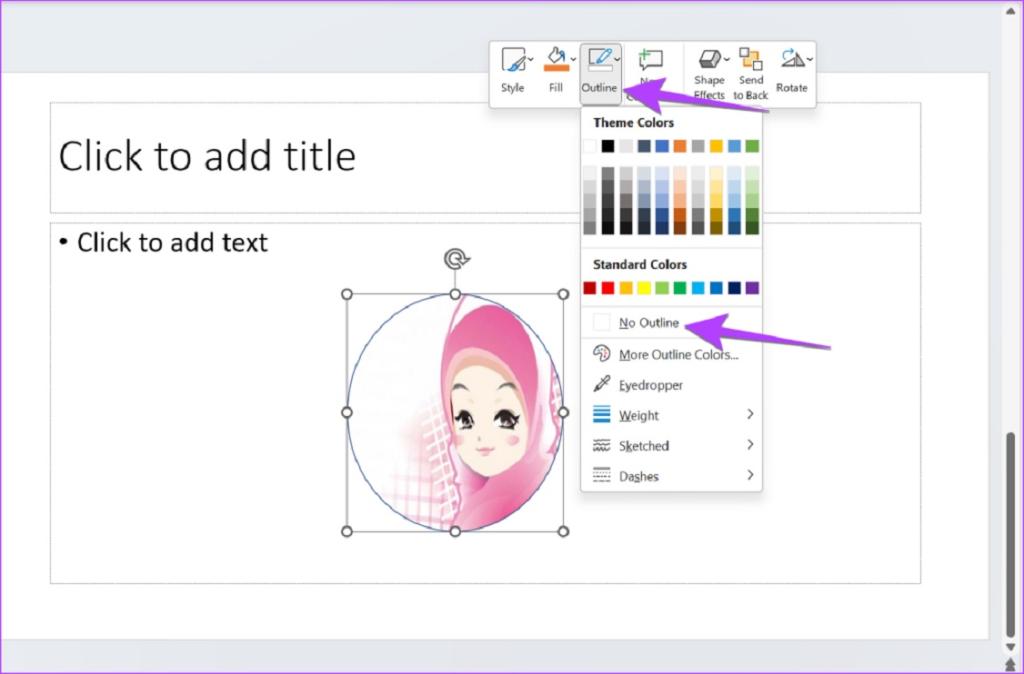
همین بود. تصویر به طور خودکار به شکل دایره ای که ایجاد کرده اید تبدیل می شود. اگر تصویر برش خورده شما یک طرح کلی در اطراف خود دارد و شما آن را نمی خواهید، روی عکس کلیک راست کرده و Outline را انتخاب کنید. حالا آن را بدون طرح کلی را انتخاب کنید.
3. برش همزمان چندین عکس با استفاده از Crop to Shape
اگر می خواهید چندین عکس را به شکل دایره ای در پاورپوینت برش دهید، می توانید این کار را با استفاده از روش اول انجام دهید. فقط باید ابتدا تمام تصاویر را انتخاب کنید. در اینجا مراحل انجام می شود:
مرحله 1: تصاویر مورد نظر را در اسلاید خود قرار دهید.
مرحله 2: حالا روی هر یک از تصاویر دوبار کلیک کنید تا آن را انتخاب کنید. مطمئن شوید که منوی Picture Format را در بالا می بینید.
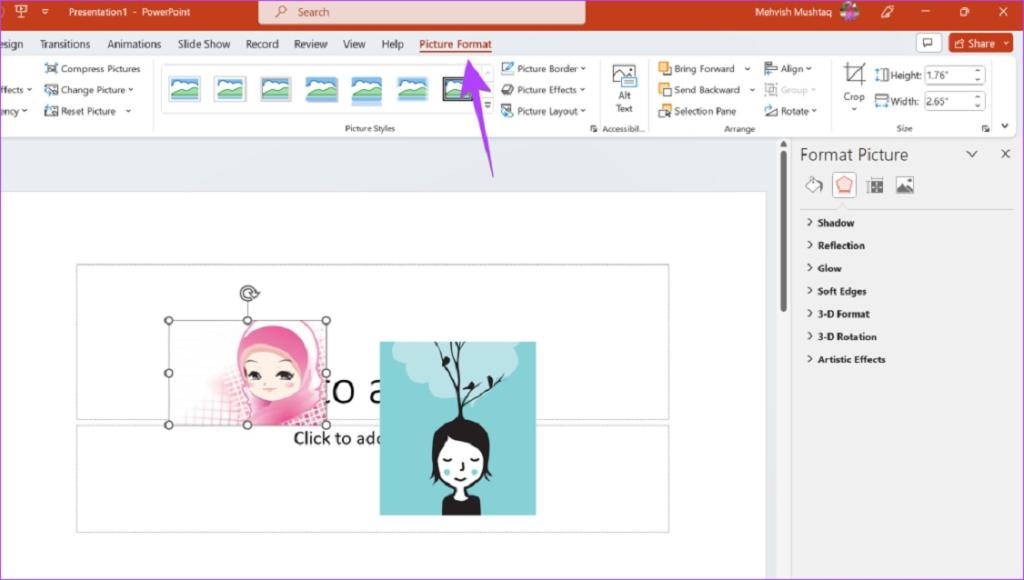
مرحله 3: بعد دکمه Ctrl را فشار داده و نگه دارید و روی سایر تصاویر کلیک کنید تا آنها را انتخاب کنید.
مرحله 4: هنگامی که چندین تصویر را انتخاب کردید، روی آیکون فلش زیر گزینه Crop کلیک کنید و Crop to Shape و سپس شکل دایره را انتخاب کنید.
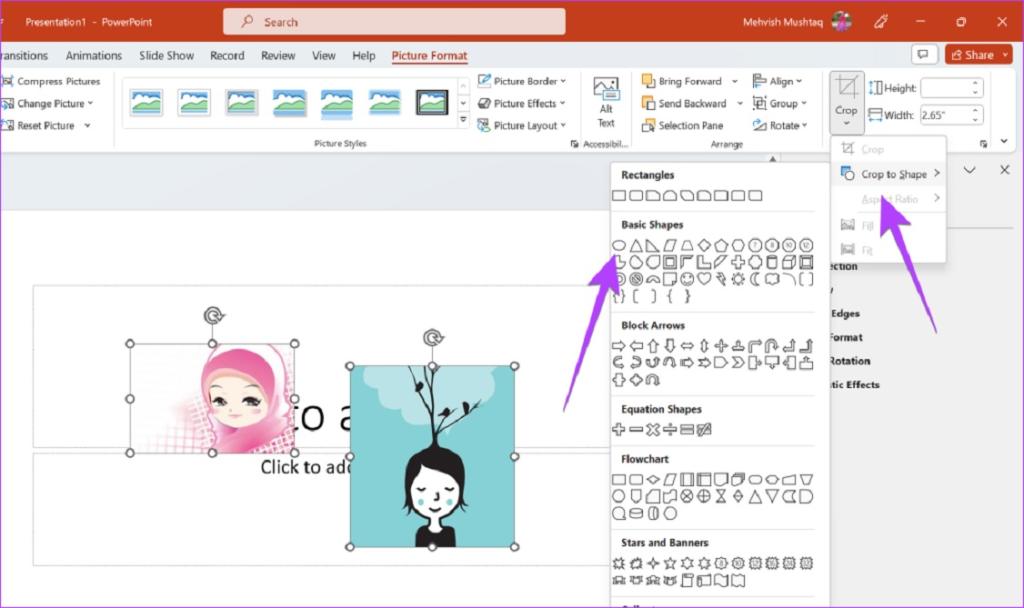
تمام تصاویر انتخاب شده به شکل بیضی یا دایره ای برش داده می شوند.
حتما بخوانید: آموزش تبدیل پاورپوینت به ورد بدون بهم ریختگی با 5 روش ساده
4. تبدیل چند عکس به دایره با استفاده از Picture Layout
در این روش باید تصاویر خود را انتخاب کنید و از قابلیت Picture Layout برای تبدیل تصاویر انتخابی به شکل دایره استفاده کنید.
مرحله 1: در ارائه پاورپوینت خود، روی یکی از تصاویر کلیک کنید تا آن را انتخاب کنید.
مرحله 2: دکمه Ctrl را فشار داده و نگه دارید و با کلیک کردن روی آنها، سایر تصاویر را انتخاب کنید.
مرحله 3: بعد از انتخاب تصاویر مورد نظر، روی گزینه Picture Layout در منوی Picture Format در بالا کلیک کنید.
مرحله 4: طرح شکل دایره ای را از لیست انتخاب کنید.
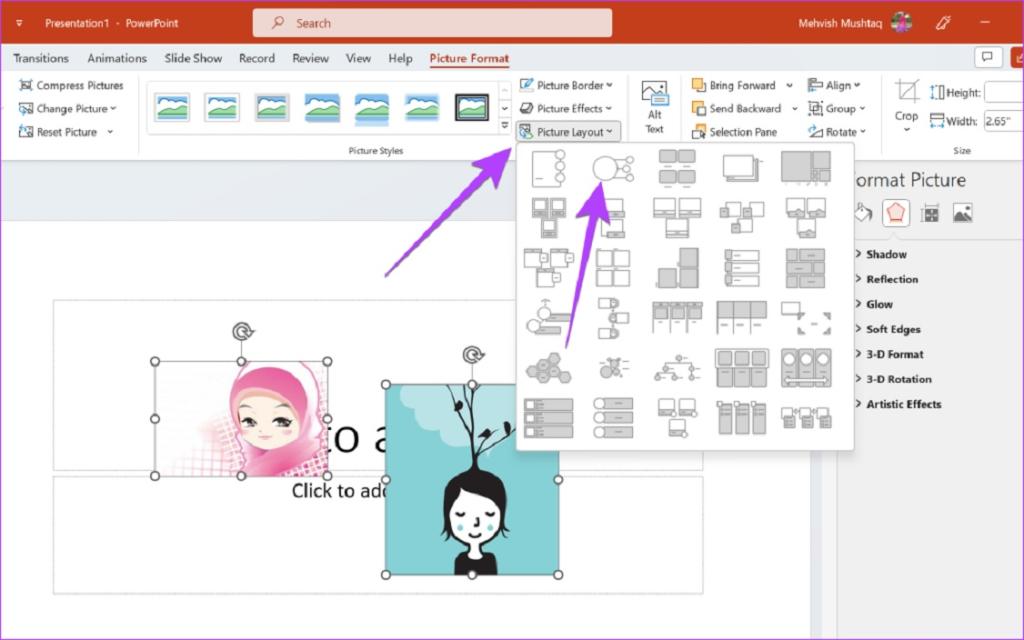
مرحله 5: تصاویر انتخابی شما به شکل دایره ای تبدیل می شوند. اگر بخواهید این تصاویر دایره ای را جابجا کنید، ممکن است متوجه شوید که نمی توانید آنها را از محدوده خاصی خارج کنید.
برای رفع آن، روی تصویر دایرهای که میخواهید جابجا شود دوبار کلیک کنید و روی Convert در نوار ابزار SmartArt Design کلیک کنید و Convert to shape را انتخاب کنید.
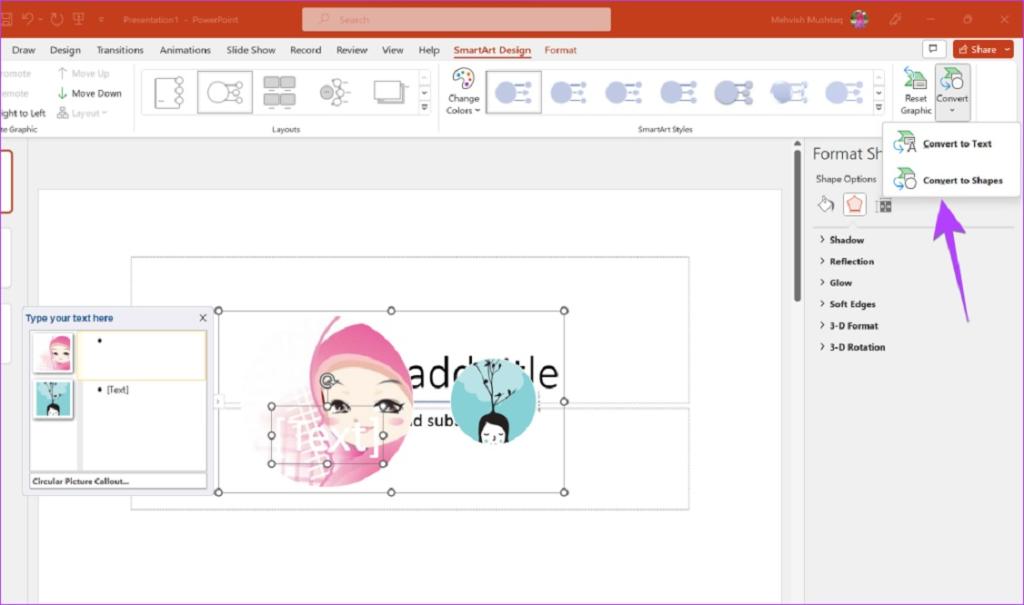
سوالات متداول:
1. چگونه در پاورپوینت یک طرح کلی را در شکل دایره اضافه کنیم؟
روی تصویر دوبار کلیک کنید تا نوار ابزار Picture Format در بالا باز شود. روی Picture Border کلیک کنید. رنگ و سبک حاشیه دلخواه را از میان گزینه های موجود انتخاب کنید.
حتما بخوانید: روش ایجاد نیم فاصله در پاورپوینت
2. چگونه در پاورپوینت یک عکس را به اندازه ای خاص برش دهیم؟
بر روی عکس کلیک راست کرده و از منو گزینه Format Picture را انتخاب کنید. به تب Image در پنل سمت راست بروید و Crop را انتخاب کنید. حالا اندازه ای که می خواهید تصویر را بر اساس آن برش دهید را وارد کنید.
سخن پایانی:
به این ترتیب می توانید یک عکس را در یک دایره در پاورپوینت برش دهید. امیدواریم این مطلب برای شما مفید بوده باشد.
مقالات مرتبط:
روش ویرایش فایل پاورپوینت قفل شده (read-only) ساده و تصویری
تبدیل پی دی اف به پاورپوینت با روش های ساده

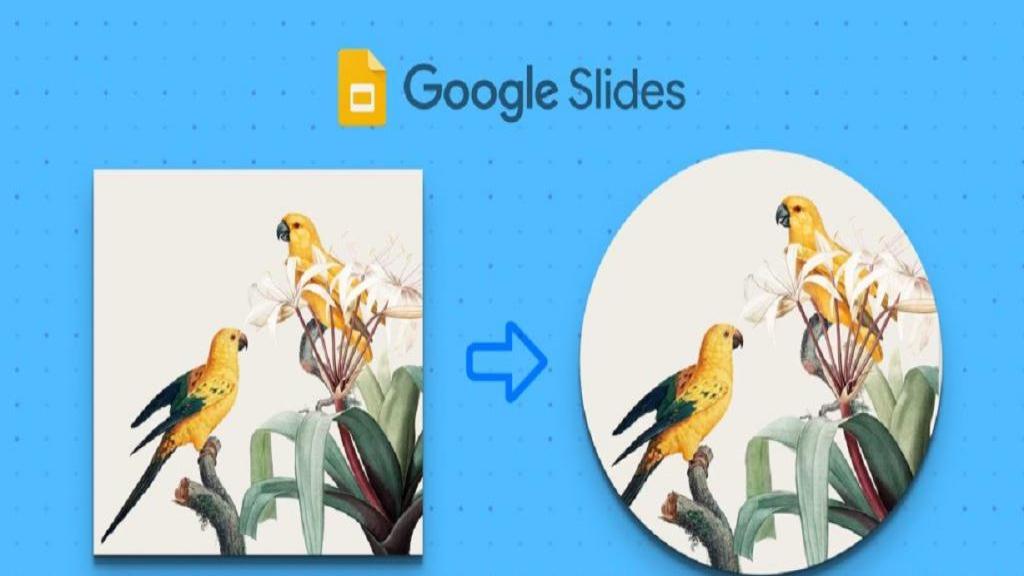
دیدگاه ها