در دنیای قالب بندی اسناد، ایجاد ظاهری تمیز و حرفه ای می تواند تفاوت را ایجاد کند. اگر به این فکر کردهاید که چگونه آن فهرستهای منظم یا مدخل های کتاب شناسی را ایجاد کنید، جایی که خط اول به سمت چپ می چسبد در حالی که خطوط بعدی بهخوبی در سمت راست قرار دارند، در جای درستی هستید. ما در مورد تورفتگی ها صحبت می کنیم. در این مقاله سلام دنیا، شما را در مورد نحوه ایجاد تورفتگی در گوگل داکس (Google Docs) راهنمایی می کنیم. اما قبل از هر چیزی بیایید تفاوت بین تورفتگی و فاصله را درک کنیم. در حالی که هر دو بر طرح بندی متن شما تأثیر می گذارند، اهداف متفاوتی را دنبال می کنند. تورفتگی شامل جابجایی کل پاراگراف به راست یا چپ است در حالی که فاصله گذاری با شکاف بین خطوط یا پاراگراف ها سروکار دارد. با توجه به این موضوع، اجازه دهید با راهنمای خود شروع کنیم. ابتدا بیایید تورفتگی ها را با هم مقایسه کنیم.
حتما بخوانید: هایپرلینک دادن در گوگل داکس (Google Docs)
تفاوت بین تورفتگی های منظم و نامنظم در Google Docs
تمایز کلیدی بین تورفتگی های معمولی و آویزان در کاربرد آنها و نحوه تأثیر آنها بر قالب بندی متن، عمدتاً در اسناد یا ارائه ها، نهفته است. یک تورفتگی معمولی برای تنظیم خط اول یک پاراگراف از حاشیه سمت چپ استفاده می شود. معمولاً در سبکهای نوشتاری مختلف، مانند استنادات APA یا MLA برای مقالات دانشگاهی، برای جداسازی بصری پاراگرافها استفاده میشود.
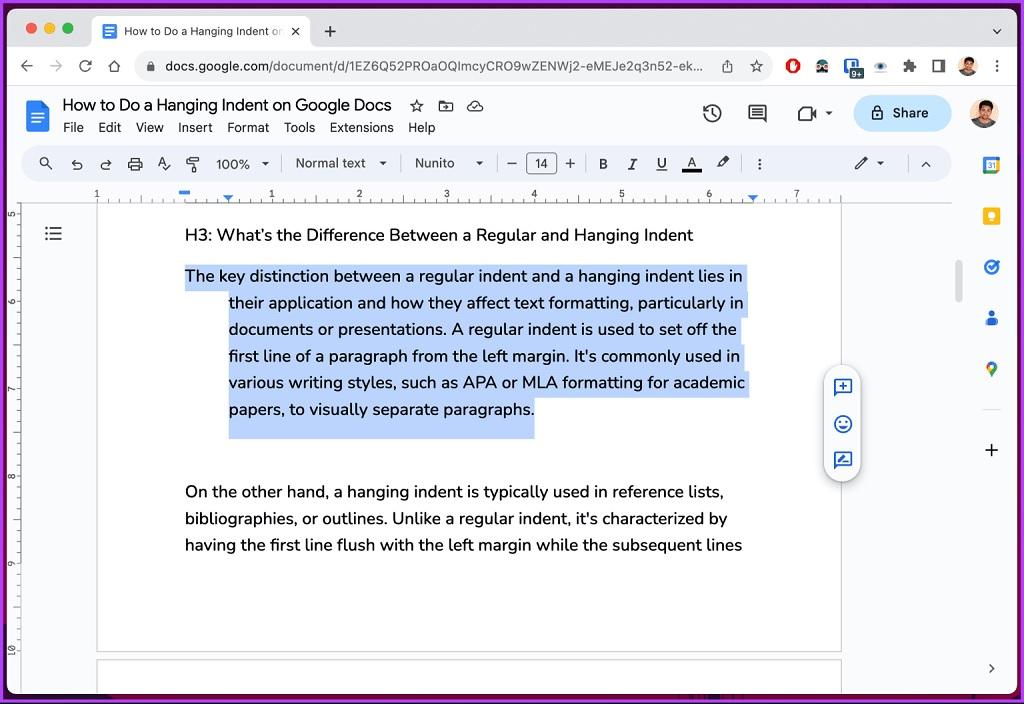
از سوی دیگر، تورفتگی آویزان معمولاً در فهرستهای مرجع، کتابشناسی یا طرحهای کلی استفاده میشود. بر خلاف یک تورفتگی معمولی، مشخصه آن این است که خط اول همسطح با حاشیه سمت چپ باشد در حالی که خطوط بعدی تورفتگی دارند. در اصل، این برعکس یک تورفتگی معمولی است. با این، بیایید با روش های دسکتاپ شروع کنیم.
نحوه درج تورفتگی در Google Docs از طریق دسک تاپ
دو راه برای اضافه کردن تورفتگی آویزان در Google Docs وجود دارد. روش اول از تورفتگی استفاده می کند که ساده ترین است. با این حال، اگر می خواهید انعطاف پذیری بیشتری داشته باشید، روش دوم که از خط کش استفاده می کند، بهترین کار را دارد. بیایید با گزینه اصلی Google Docs شروع کنیم.
1. نحوه درج تورفتگی در Google Docs با استفاده از Indentation Options
- مرحله 1 : ابتدا Google Docs را در مرورگر دلخواه خود باز کنید. به سندی که می خواهید تورفتگی در آن انجام دهید بروید.
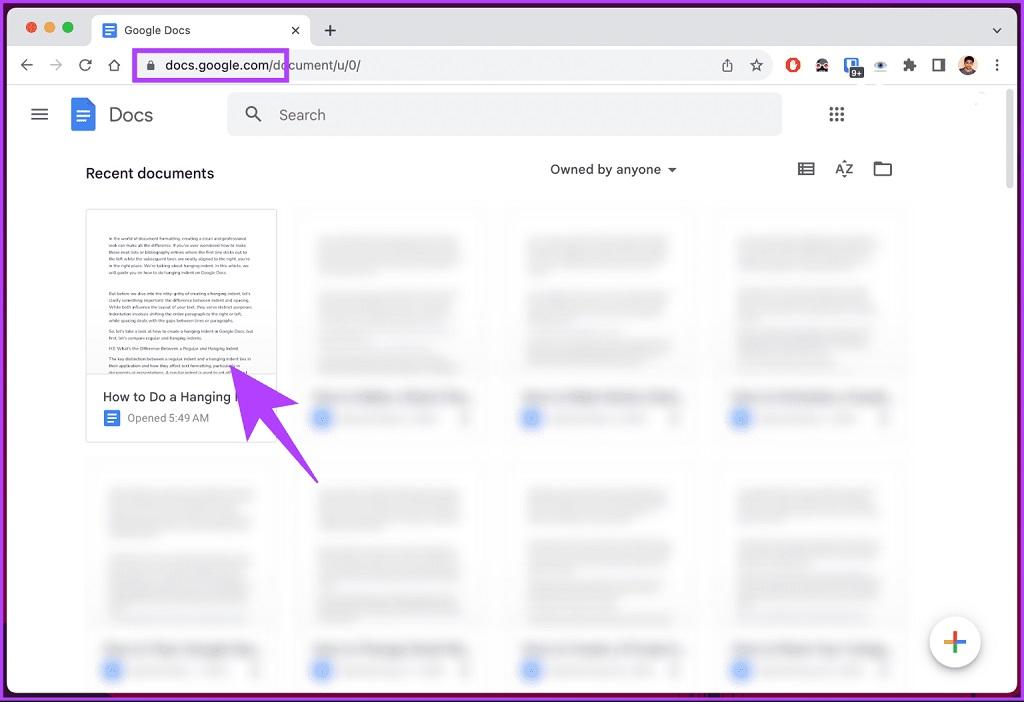
- مرحله 2 : پس از ورود به سند، متنی را که میخواهید تورفتگی آویزان را روی آن اعمال کنید، انتخاب کنید.
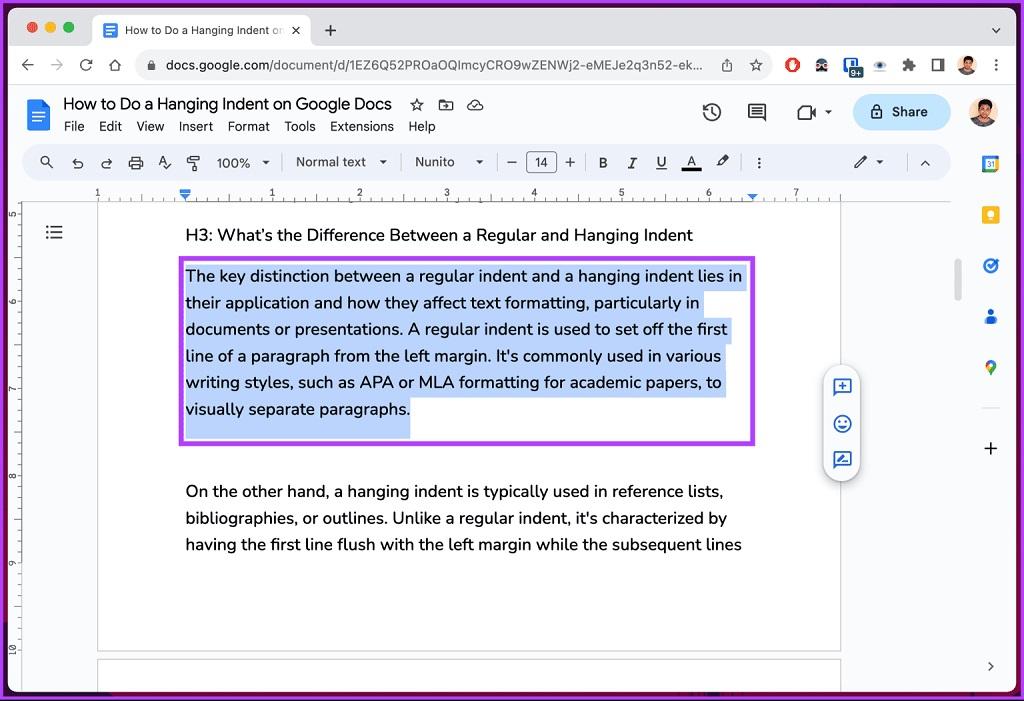
- مرحله 3 : اکنون در نوار بالا به Format بروید.
حتما بخوانید: گوگل داکس چیست و روش کار با آن
- مرحله 4 : از منوی کشویی "Align & indent" را انتخاب کرده و گزینه های Indentation را انتخاب کنید.
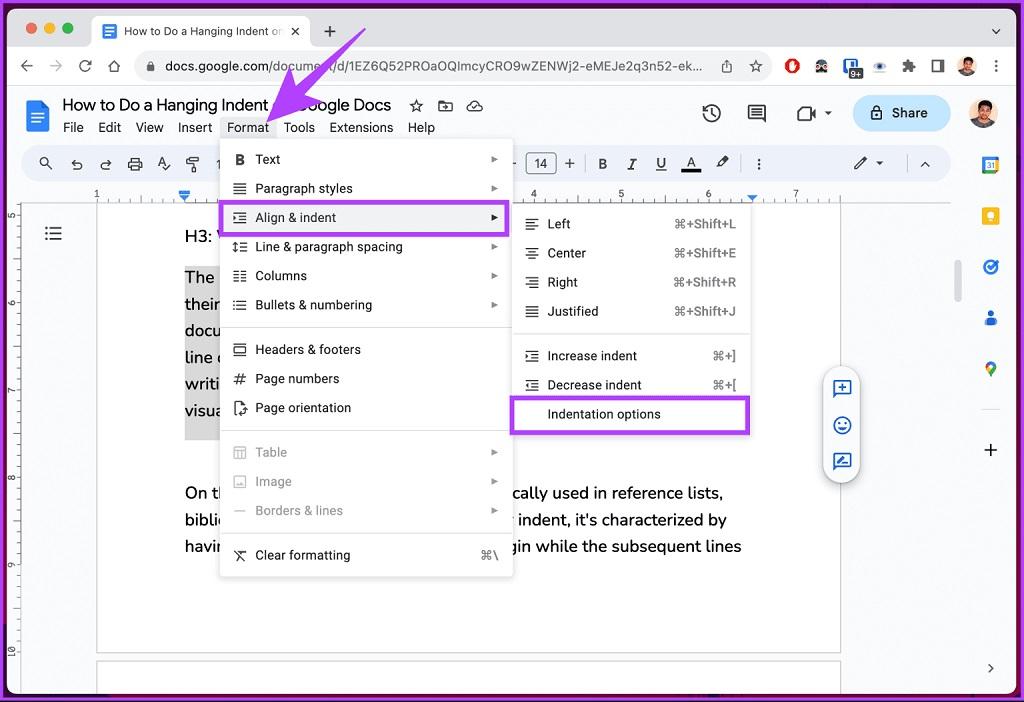
- مرحله 5 : در پنجره بازشو، روی نماد (فلش) chevron در زیر تورفتگی ویژه کلیک کنید و از منوی کشویی گزینه Hanging را انتخاب کنید.
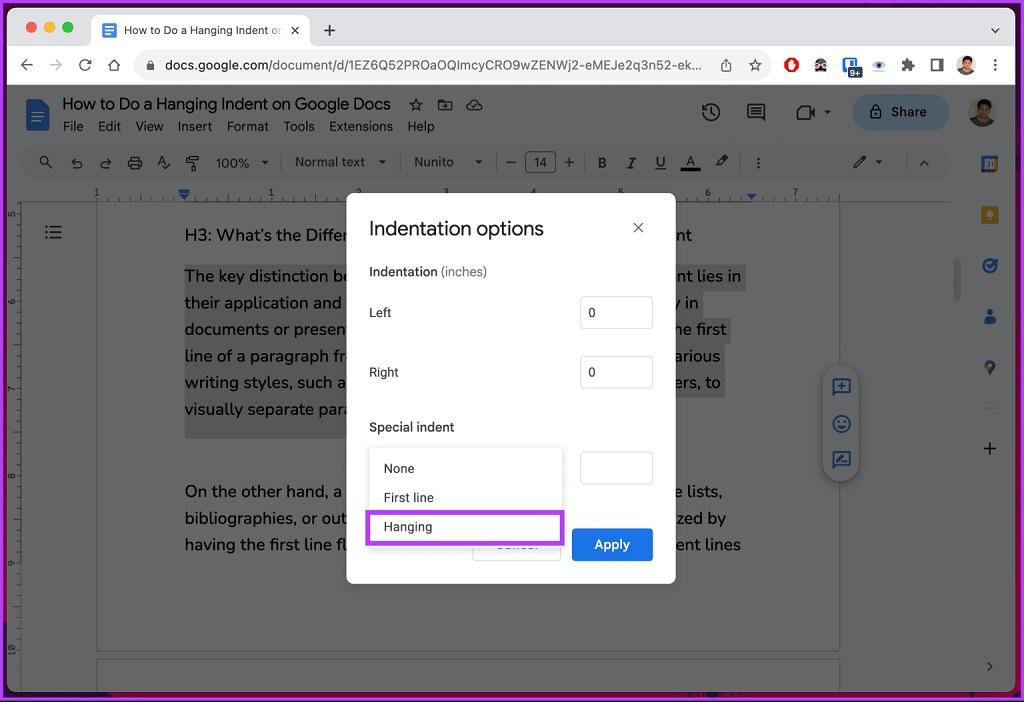
- مرحله 6 : در فیلد کنار Hanging، مقداری را برای اینکه میخواهید تورفتگی آویزان تا چه حد سمت راست باشد، وارد کنید. تورفتگی آویزان پیش فرض 0.5 اینچ است. در نهایت روی Apply کلیک کنید.
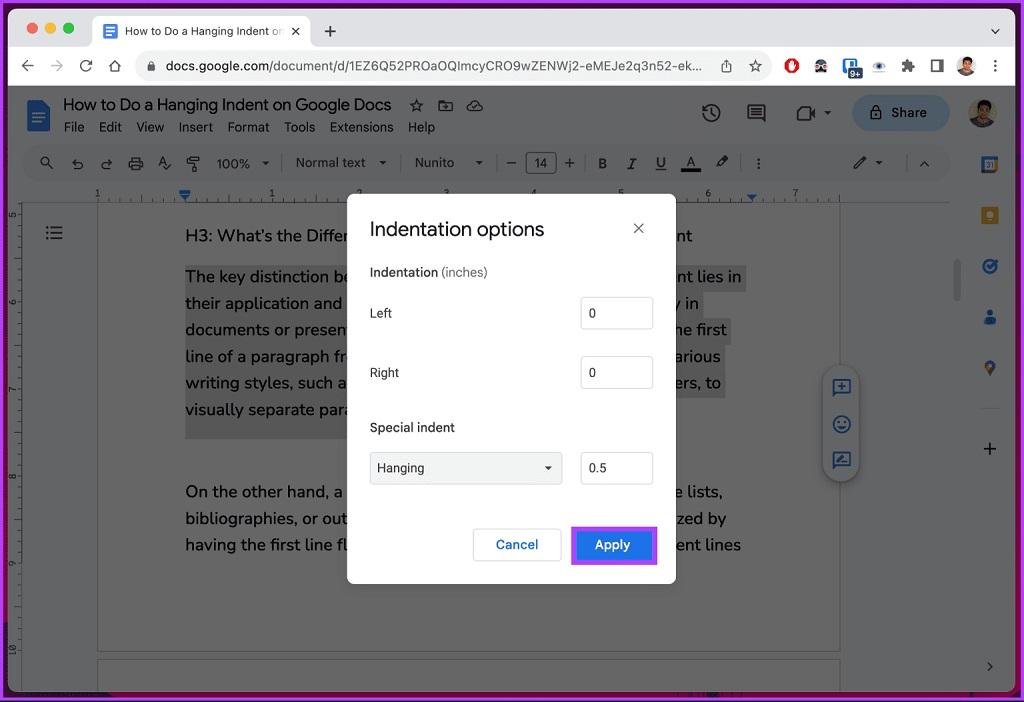
خودشه. پس از اعمال تورفتگی، متن انتخاب شده فرمت شده و بلافاصله تغییر می کند. گفتنی است، اگر مراحل آنقدر طولانی است که نمی توانید دنبال کنید یا اگر به دنبال راه حل ساده ای هستید، به خواندن ادامه دهید.
2. نحوه درج تورفتگی در Google Docs با استفاده از خط کش
همانطور که از عنوان پیداست، این روش از خط کش برای ایجاد یک تورفتگی آویزان در Google Docs استفاده می کند. برخلاف روش فوق، این روش سریعتر است و به شما انعطاف بیشتری در جابجایی تورفتگی بر اساس ترجیحات شما می دهد. قبل از شروع مراحل، ضروری است که از قابل مشاهده بودن خط کش اطمینان حاصل کنیم. اگر قابل مشاهده نیست، روی View کلیک کنید > نمایش خط کش را انتخاب کنید. یک تیک باید قبل از آن ظاهر شود که نمایان شدن آن را نشان می دهد.
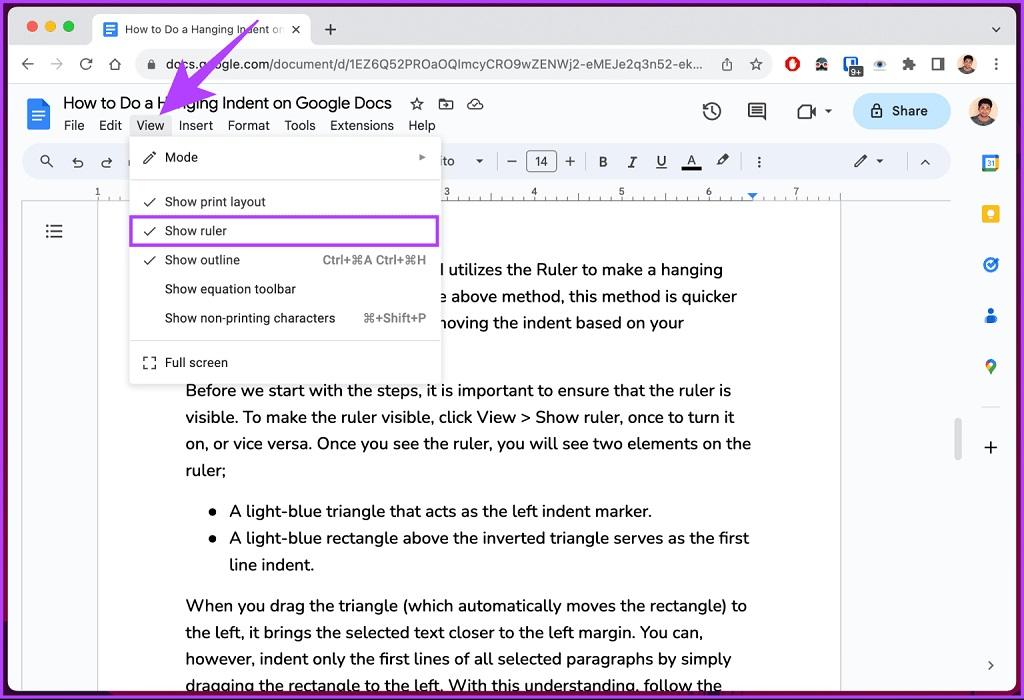
هنگامی که خط کش را دیدید، دو عنصر را بر روی خط کش مشاهده خواهید کرد. این دو عنصر عبارت اند از:
حتما بخوانید: آموزش آپلود و گذاشتن فیلم در گوگل داکس از طریق لینک
- مثلث آبی روشن که به عنوان نشانگر تورفتگی سمت چپ عمل می کند.
- یک مستطیل آبی روشن بالای مثلث معکوس به عنوان تورفتگی خط اول عمل می کند.
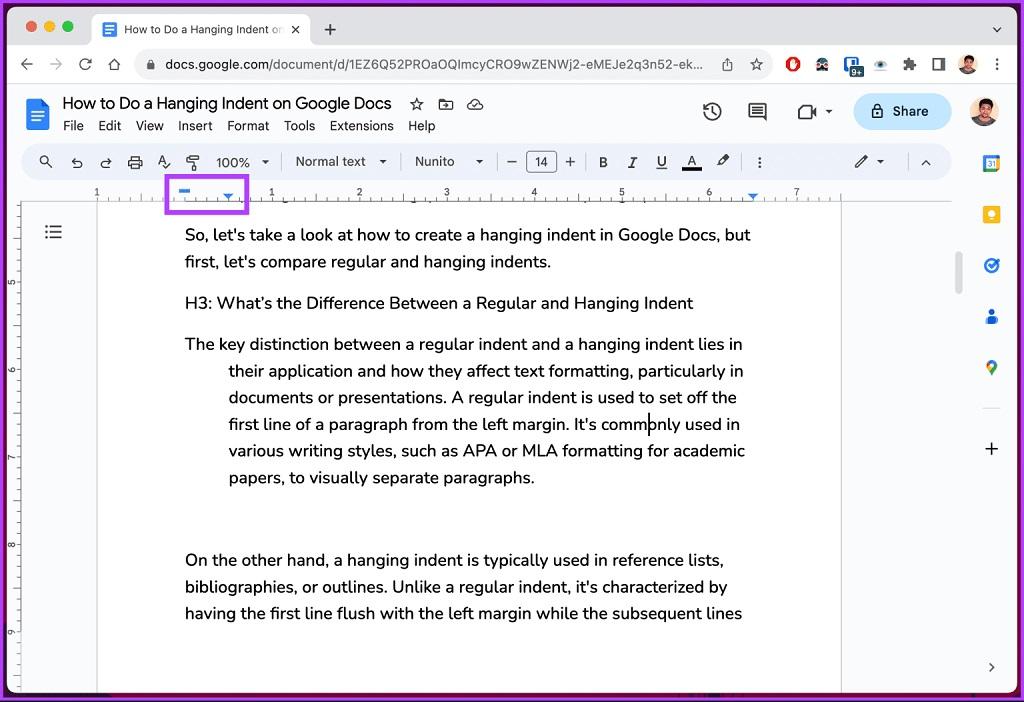
وقتی مثلث را (که به طور خودکار مستطیل را حرکت می دهد) به سمت چپ می کشید، متن انتخاب شده را به حاشیه سمت چپ نزدیک می کند. با این حال، می توانید با کشیدن مستطیل به سمت چپ، فقط خطوط اول همه پاراگراف های انتخاب شده را فرورفته کنید. مراحل زیر را دنبال کنید.
توجه : ما فرض می کنیم که شما قبلاً در سندی هستید که می خواهید تورفتگی کنید.
- مرحله 1 : متنی را که میخواهید تورفتگی آویزان را روی آن اعمال کنید، انتخاب کنید.
- مرحله 2 : روی نشانگر تورفتگی سمت چپ (مثلث آبی روشن) کلیک کرده و بکشید. برای نشان دادن، ما آن را 0.5 اینچ به سمت راست حرکت می دهیم.
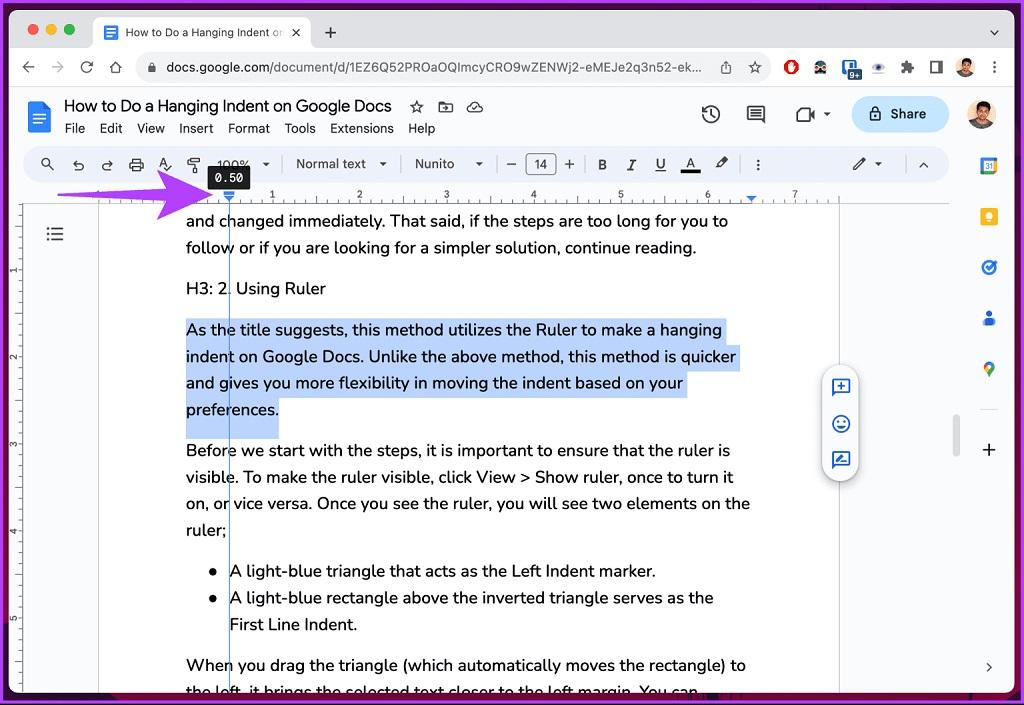
- مرحله 3 : اگر با تورفتگی مشکلی ندارید، روی تورفتگی خط اول (مستطیل آبی روشن) کلیک کنید و آن را به خط خاکستری که حاشیه صفحه را مشخص می کند، بکشید.
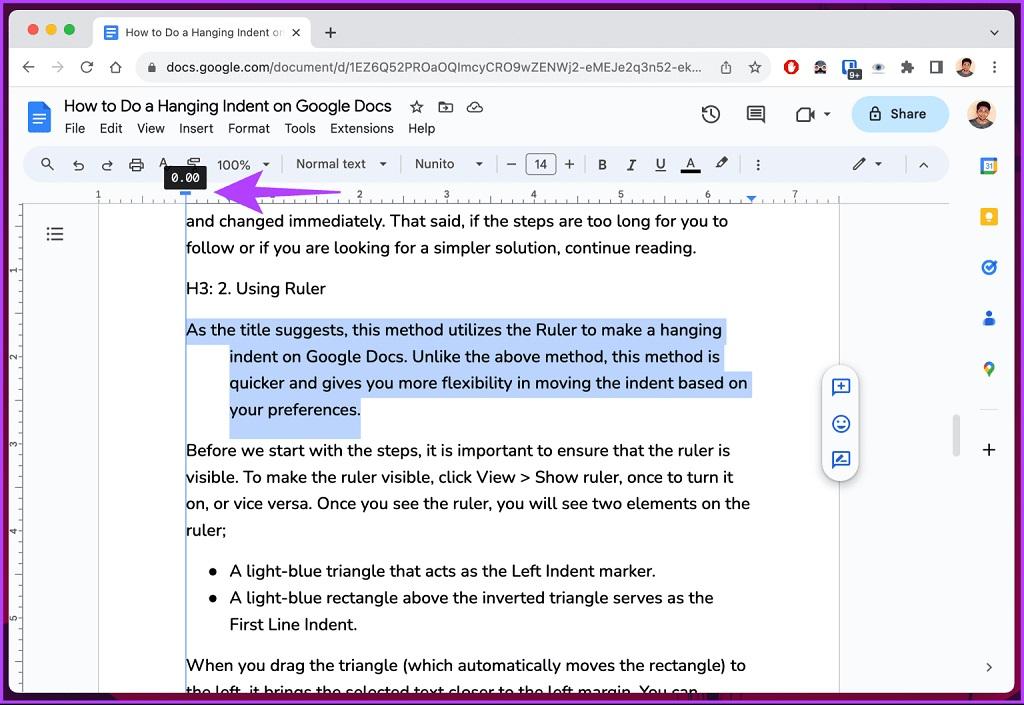
شما با موفقیت به متن انتخابی یک تورفتگی آویزان داده اید. اگر چندین تورفتگی در سند دارید، باید مراحل بالا را تکرار کنید. اگر به کشیدن نشانگرها علاقه ندارید، روش زیر را بررسی کنید.
3. نحوه درج تورفتگی در Google Docs با استفاده از میانبر صفحه کلید
حتما بخوانید: نحوه تغییر رنگ زمینه در گوگل داکس
برای تفکیک موارد برای شما، هیچ میانبری برای آویزان کردن تورفتگی در Google Docs وجود ندارد. با این حال، یک راه حل وجود دارد که کاملاً خوب کار می کند. اگر روی اسناد حرفه ای کار می کنید، توصیه می کنیم از روش های بالا برای تنظیم دقیق استفاده کنید.
- مرحله 1 : ابتدا Google Docs را در مرورگر دلخواه خود در رایانه Windows یا Mac خود باز کنید. به سندی که می خواهید تورفتگی در آن انجام دهید بروید.
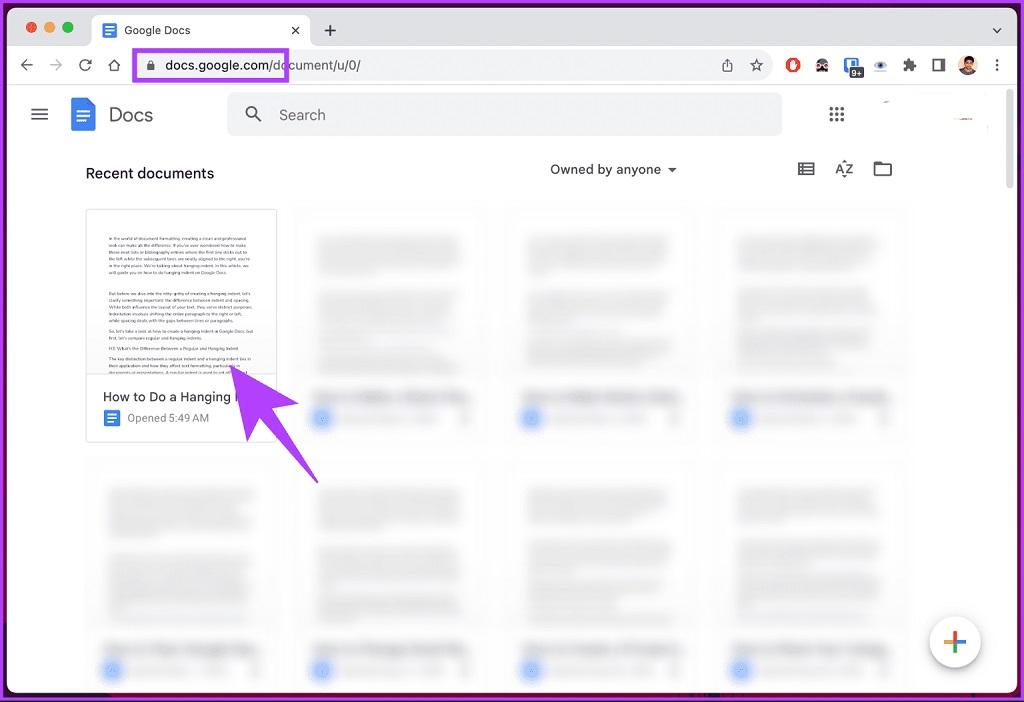
- مرحله 2 : هنگامی که در سند قرار گرفتید، مکان نما را در جایی که می خواهید تورفتگی آویزان ایجاد کنید قرار دهید و Shift + Enter را در ویندوز یا Shift + Return را در Mac روی صفحه کلید خود فشار دهید.
توجه : تا زمانی که مرحله بعدی را اجرا نکنید، هیچ تغییر قابل مشاهده ای را مشاهده نخواهید کرد.
- مرحله 3 : در نهایت Tab را فشار دهید. این باعث ایجاد یک شکست خط برای ایجاد یک تورفتگی آویزان می شود.
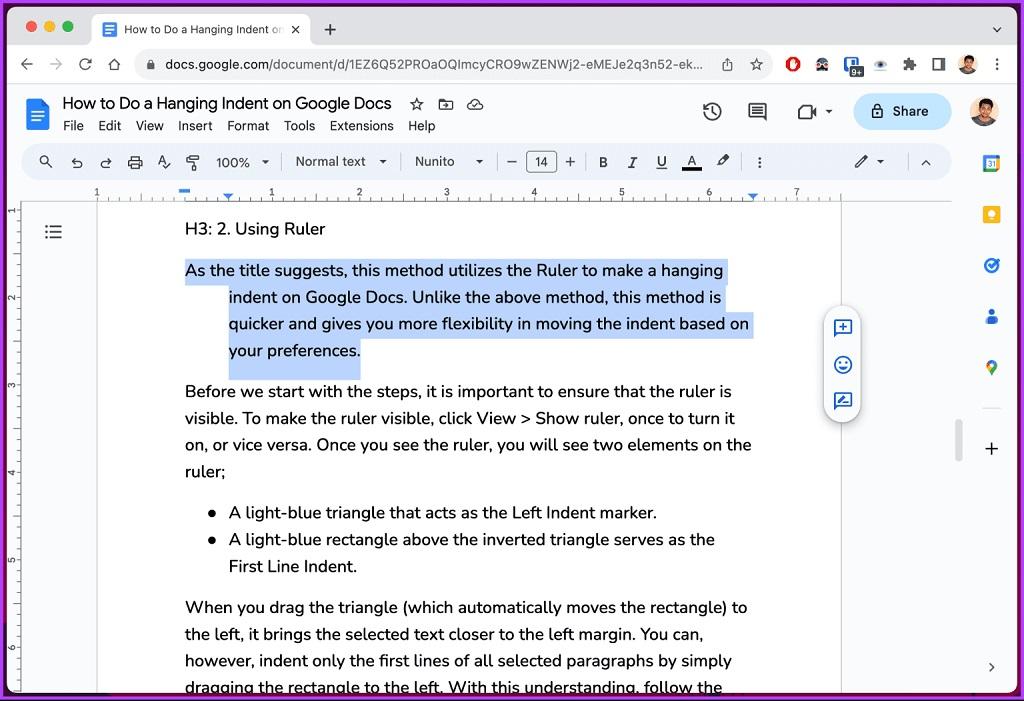
نحوه اضافه کردن تورفتگی در Google Docs
برخلاف دسکتاپ، هیچ راهی مستقیم (تا زمان نوشتن این راهنما) برای ایجاد تورفتگی معلق در برنامه تلفن همراه Google Docs وجود ندارد. با این حال، یک ترفند برای استفاده از گزینه های قالب بندی برای به دست آوردن نتایج مورد نظر شما وجود دارد. توجه داشته باشید که خروجی ممکن است همیشه دقیق نباشد، اما باید برای چرخاندن همه چیز کافی باشد. دستورالعمل های زیر را دنبال کنید.
نکته : مراحل برای اندروید و iOS یکسان است. با این حال، برای نمایش، ما با اندروید می رویم.
- مرحله 1 : Google Docs را در دستگاه Android یا iOS خود راه اندازی کنید. به سندی بروید که میخواهید تورفتگی آویزان را به آن اضافه کنید و روی نماد مداد شناور در گوشه سمت راست پایین ضربه بزنید.
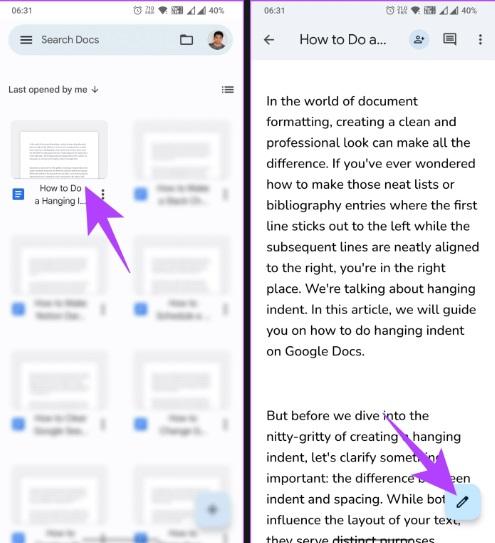
- مرحله 2 : مکان نما را قبل از متنی که می خواهید یک تورفتگی اضافه کنید قرار دهید و کلید بازگشت را روی صفحه کلید خود فشار دهید.
حتما بخوانید: روش طراحی بروشور در Google Docs
- مرحله 3 : اکنون، روی نماد A در نوار پیمایش بالا ضربه بزنید.
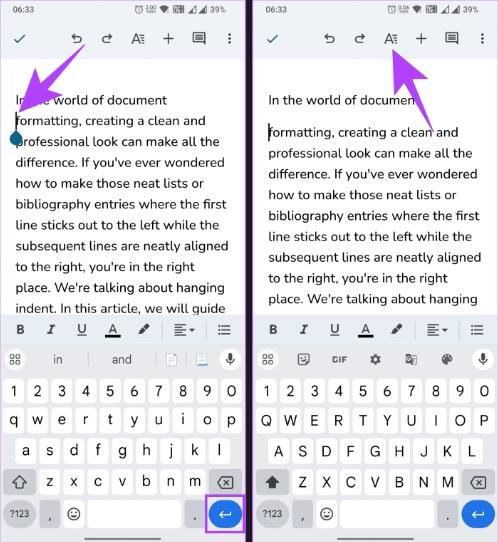
- مرحله 4 : در صفحه پایین، به برگه Paragraph بروید. حال گزینه سمت راست را انتخاب کنید.
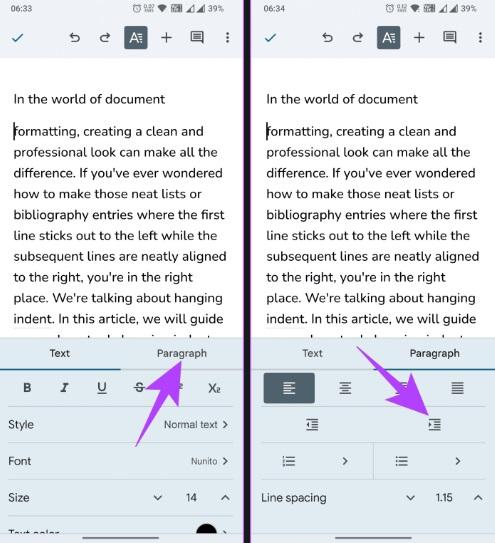
شما آن را دارید. اکنون باید یک تورفتگی آویزان را ببینید. همانطور که گفته شد، شما به اندازه یک دسکتاپ انعطاف پذیری ندارید، اما به ویرایش در حین حرکت با یک دستگاه تلفن همراه دسترسی دارید.
سوالات متداول
1. چرا نمی توانم یک تورفتگی معلق در Google Docs انجام دهم؟
ممکن است چندین دلیل وجود داشته باشد که چرا نمی توانید یک تورفتگی معلق در Google Docs ایجاد کنید. یکی از رایج ترین خطاها قرار دادن مکان نما در ابتدای خط است که می خواهید تورفتگی آویزان ظاهر شود. یکی دیگر از دلایل رایج مشکل اتصال به اینترنت است.
2. تورفتگی آویزان چند فاصله دارد؟
فاصله پیشفرض تورفتگی آویزان در Google Docs 0.5 اینچ یا 1.27 سانتیمتر است. با این حال، می توانید فاصله را برای برآورده کردن نیازهای خود سفارشی کنید.
سخن آخر
اکنون که میدانید چگونه تورفتگی آویزان را در Google Docs انجام دهید، میتوانید به طور مؤثری به مقالات، منابع و کتاب شناسی های خود ظاهری سازمان یافتهتر بدهید. همچنین ممکن است بخواهید نحوه استفاده از ابزار نوشتن هوش مصنوعی در Gmail و Google Docs را بخوانید. صحبت از پردازش کلمه به میان میآید، Google Docs یکی از محبوبترین گزینهها است. نحوه انتقال یادداشت ها از Google Keep به Google Docs Google Keep و Google Docs در ارزش اسمی اهداف بسیار مشابهی به نفع خود در نظر گرفته است.
مطالب مرتبط:
روش تغییر حاشیه در گوگل داکس در کامپیوتر و گوشی
آموزش اضافه کردن واترمارک در گوگل داکس

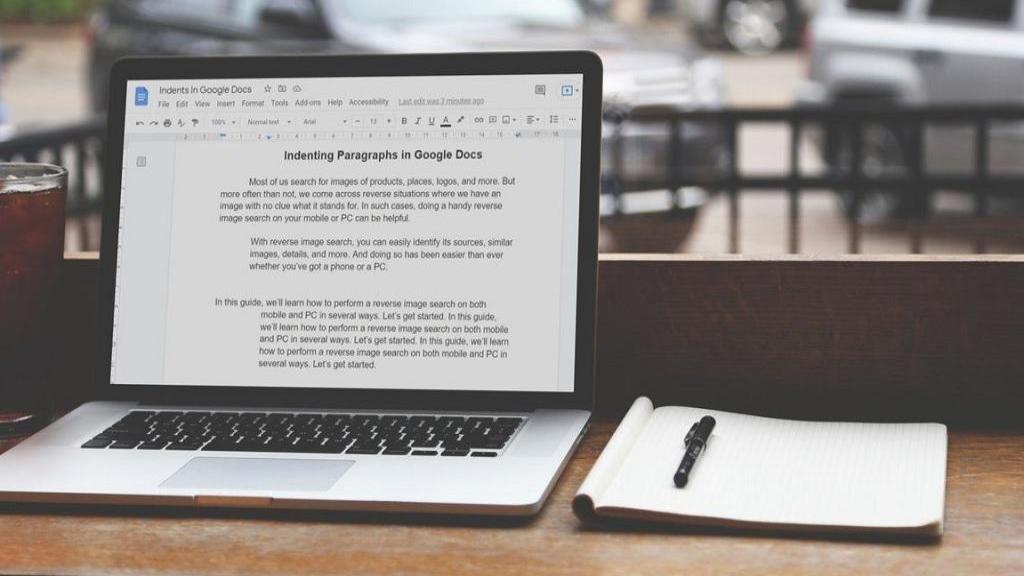
دیدگاه ها