استفاده از درایو SSD میتواند نگرانیهایی را در مورد از دست دادن دادهها و چالشهای بازیابی ایجاد کند. با این وجود، ویندوز راهحلی برای بهینهسازی عملکرد از طریق اجرای دستور TRIM ارائه میکند که به صورت انتخابی دادههای ضروری را مینویسد و در عین حال به طور موثر بلوکهای داده قدیمی را مدیریت میکند. برای استفاده از این قابلیت، تأیید اینکه SSD شما با TRIM سازگار است و این ویژگی در سیستم عامل شما فعال است، بسیار مهم است. در این مطلب از سلام دنیا، ما به نحوه فعال و غیر فعال کردن TRIM ویندوز 11 برای بهینه سازی حافظه SSD و تریم کردن اس اس دی با افزایش سرعت حافظه پرداخته ایم. با ما همراه باشید.
دستور TRIM برای SSD چیست؟
ویژگی Trim فرمانی است که در درایوهای حالت جامد (SSD) برای بهبود عملکرد و طول عمر آنها استفاده می شود. هنگامی که داده ها از یک SSD حذف می شوند، دستور Trim به درایو اطلاع می دهد که کدام بلوک های داده دیگر مورد استفاده قرار نمی گیرند. این به کنترلر SSD اجازه می دهد تا به طور فعال این بلوک ها را پاک کند و آنها را برای نوشتن داده های جدید در دسترس قرار دهد. با پاک کردن بلوک های داده استفاده نشده از قبل، ویژگی Trim به حفظ عملکرد ثابت کمک می کند و از کاهش عملکرد در طول زمان، که اغلب با SSD ها مرتبط است، جلوگیری می کند. این ویژگی برای بهینهسازی کارایی و طول عمر حافظههای SSD ضروری است و اطمینان حاصل میکند که در طول عمرشان در اوج عملکرد خود ادامه میدهند.
حتما بخوانید: نحوه تشخیص هارد SSD و HDD در لپ تاپ در ویندوز با 6 ترفند
چگونه بررسی کنیم که آیا ویژگی TRIM فعال است یا خیر؟
برای تأیید اینکه آیا TRIM در سیستم شما فعال است، این مراحل را دنبال کنید:
- مرحله 1: با کلیک راست بر روی منوی Start و انتخاب "Command Prompt (Admin)" یا "Windows Terminal (Admin) یک Command Prompt را باز کنید.
- مرحله 2: در پنجره Command Prompt، دستور fsutil behavior query DisableDeleteNotify را تایپ کنید و سپس کلید Enter را وارد کنید.
- مرحله 3: لیستی از SSD های خود را مشاهده می کنید که در کنار آنها مقدار 0 یا 1 وجود دارد. مقدار 0 نشان می دهد که TRIM فعال است، در حالی که مقدار 1 نشان دهنده غیرفعال بودن آن است. با اجرای این دستور، می توانید به سرعت وضعیت TRIM را بر روی SSD های خود تعیین کنید و مطمئن شوید که برای حداکثر کارایی و طول عمر بهینه شده اند.
نحوه فعال کردن TRIM در رایانه شخصی ویندوز 11
- مرحله 1 : کلیدهای Win + R را فشار دهید تا کادر Run باز شود.
- مرحله 2: "cmd" را تایپ کنید و Ctrl + Shift + Enter را فشار دهید تا Command Prompt در حالت مدیریت باز شود.
- مرحله 3: سپس دستور fsutil behavior set DisableDeleteNotify 0 را کپی و پیست کنید.
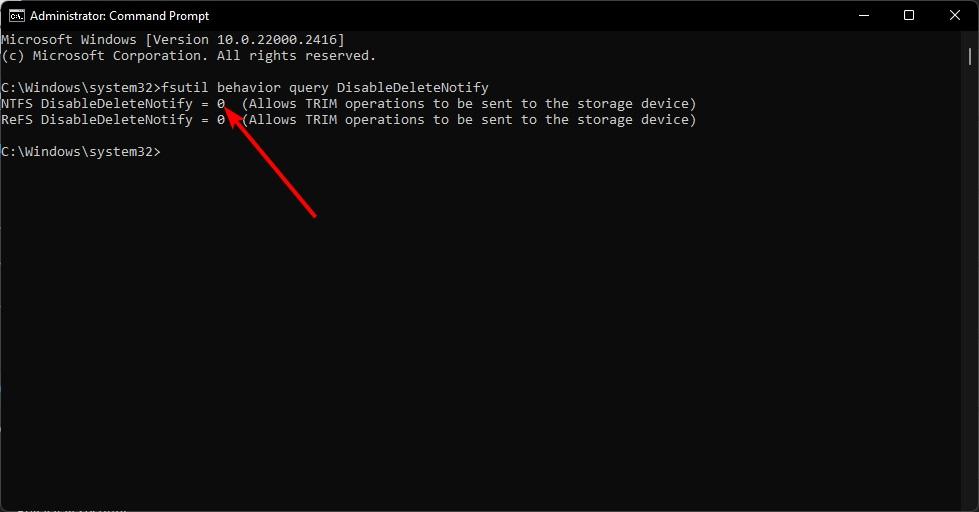
- مرحله 4: کلید Enter را فشار دهید.
- مرحله 5: کامپیوتر خود را راه اندازی مجدد کنید.
نحوه غیرفعال کردن TRIM در رایانه شخصی ویندوز 11
فعال کردن TRIM باعث افزایش طول عمر SSD شما می شود. با این حال، در موارد خاص، سخت افزارهای قدیمی به دلیل این ویژگی ممکن است با زمان بوت کندتر مواجه شوند. در چنین سناریوهایی، برای بهبود بالقوه عملکرد بوت، توصیه می شود TRIM را غیرفعال کنید.
- مرحله 1: کلیدهای Win + R را فشار دهید تا کادر Run باز شود.
- مرحله 2: "cmd" را تایپ کنید و Ctrl + Shift + Enter را فشار دهید تا Command Prompt در حالت مدیریت باز شود.
حتما بخوانید: روش آزاد و خالی کردن فضای هارد در ویندوز 11
- مرحله 3: سپس دستور fsutil behavior set DisableDeleteNotify 1 را کپی و پیست کنید
- مرحله 4: کلید Enter را فشار دهید.
- مرحله 5: کامپیوتر خود را راه اندازی مجدد کنید.
ویژگی های Advanced System Optimizer برای بهینه سازی هارد دیسک
Advanced System Optimizer یک ابزار کامل بهینه سازی رایانه شخصی است که ماژول های زیادی را برای افزایش عملکرد رایانه شما تسهیل می کند. این برنامه به کاربران امکان می دهد رجیستری خود را حفظ کنند، از رایانه شخصی خود در برابر بدافزار محافظت کنند، سابقه مرورگر را حذف کنند و تجربه بازی را بهبود بخشند. بسیاری از ویژگی های این برنامه از جمله پاک کننده دیسک ویژه و ماژول بهینه ساز وجود دارد.
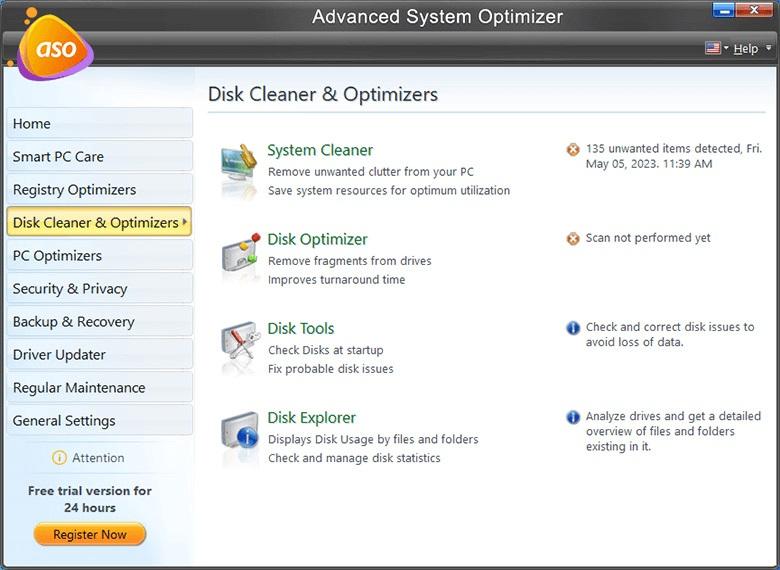
در اینجا چند ویژگی کلیدی وجود دارد:
- System Cleaner: با حذف فایل های غیر ضروری، موقت و ناخواسته که سیستم شما را مسدود می کنند، عملکرد رایانه شخصی خود را افزایش دهید.
- Disk Optimizer: کارایی بازیابی داده ها را بهبود می بخشد و قطعه قطعه شدن سیستم فایل را کاهش می دهد تا عملکرد دیسک شما بهینه شود.
- Disk Tools: از سلامت و پایداری هارد دیسک خود با انجام بررسی های راه اندازی برای شناسایی و رفع مشکلات احتمالی، جلوگیری از خرابی ها و کاهش سرعت غیرمنتظره اطمینان حاصل کنید.
- Disk Explorer: با کاوش در فایلها و فرمتهای مختلف که فضای دیسک را اشغال میکنند، اطلاعاتی در مورد دادههای ذخیره شده و استفاده از دیسک به دست آورید.
دانلود Advanced System Optimizer
سخن آخر
در پایان، فعال یا غیرفعال کردن TRIM در ویندوز 11 یک فرآیند ساده است که می تواند به طور قابل توجهی بر عملکرد و طول عمر درایو حالت جامد (SSD) شما تأثیر بگذارد. با دنبال کردن مراحل ذکر شده در این راهنما از سلام دنیا، شما می توانید اطمینان حاصل کنید که SSD شما به طور موثر کار می کند و سطوح عملکرد مطلوب را در طول زمان حفظ می کند. در صورت مفید بودن مقاله، لطفاً آن را با دوستان خود به اشتراک بگذارید.
مطالب مرتبط:
چگونه فضای ذخیره سازی (Storage Spaces) ویندوز 11 را فعال کنیم
روش های فهمیدن و بررسی ظریفت حافظه ویندوز11

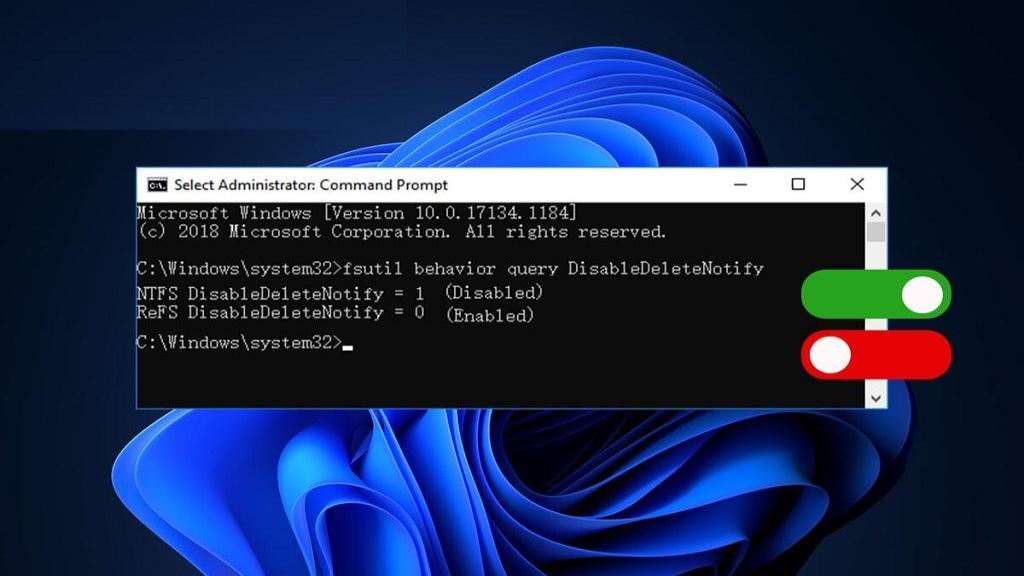
دیدگاه ها