شناسه فرآیند برنامه با نام PID در ویندوز به دلایل مختلفی مفید است. بیشتر برای مدیریت فرآیندهای در حال اجرا در سیستم استفاده می شود. سیستم عامل از PID برای ردیابی و مدیریت منابع مورد استفاده هر فرآیند، از جمله حافظه، CPU و I/O استفاده می کند. PID ها همچنین می توانند فرآیندهایی را که پاسخ نمی دهند یا مشکلی ایجاد نمی کنند خاتمه دهند.بنابراین، به طور کلی، PID ها بخش اساسی از مدیریت و عیب یابی فرآیندهای سیستم عامل ویندوز هستند و نقش مهمی در حفظ ثبات، عملکرد و امنیت سیستم دارند. ما در این مقاله از سلام دنیا در مورد نحوه یافتن شناسه فرآیند برنامه در ویندوز 11 صحبت کردیم.با ما همراه باشید.
آیا نمی دانید چگونه شناسه فرآیند برنامه را در ویندوز 11 پیدا کنید؟ ما به شما کمک می کنیم. در این پست، روشهای مختلفی را فهرست کردهایم که میتوانید از آنها برای پیدا کردن PID در دستگاه خود استفاده کنید.بیایید شروع کنیم.
شناسه فرآیند برنامه (PID) چیست؟
شناسه فرآیند برنامه (PID) یک شماره شناسایی منحصر به فرد است که به هر فرآیند در حال اجرا در سیستم عامل ویندوز اختصاص داده می شود. این عددی است که نمونه خاصی از یک برنامه یا برنامه کاربردی را که در حال حاضر در حافظه اجرا می شود، مشخص می کند.سیستم عامل به هر فرآیندی که در ویندوز اجرا میشود یک PID اختصاص میدهد که به سیستم کمک میکند تا فرآیندها و منابع را به طور موثرتری مدیریت کند.
حتما بخوانید: آموزش نصب ویندوز 11 با فلش
PID ها را می توان با استفاده از ابزارهای مختلف سیستم مانند Task Manager ،Resource Monitor یا ابزارهای خط فرمان مانند "tasklist" و "taskkill" مشاهده و مدیریت کرد. PID ها توسط ویندوز برای ردیابی و مدیریت حافظه، CPU و سایر منابع مورد استفاده در هر فرآیند استفاده می شوند. آنها همچنین به شناسایی و عیب یابی مسائل مربوط به فرآیندها یا برنامه های خاص کمک می کنند.
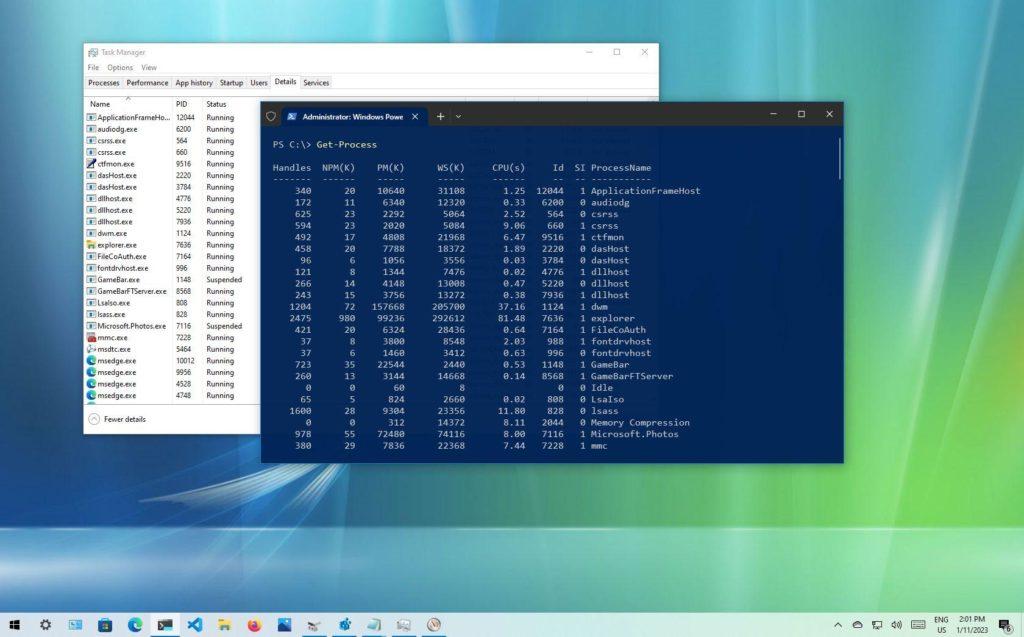
چگونه شناسه فرآیند برنامه را در ویندوز 11 پیدا کنیم؟
در اینجا چند روش ساده وجود دارد که می توانید برای شناسایی PID در دستگاه خود از آنها استفاده کنید.
1. پیدا کردن شناسه فرآیند برنامه با استفاده از Task Manager
خوب، بله، در اینجا یکی از سریع ترین شناسه های فرآیند برنامه کاربردی در رایانه های شخصی ویندوز پیدا می شود.
کلیدهای ترکیبی Control + Shift + Escape را فشار دهید تا برنامه Task Manager باز شود. همچنین میتوانید از میانبر Win + X استفاده کنید و «Task Manager» را از منوی زمینه انتخاب کنید. در پنجره Task Manager، با نماد سه خط افقی، به تب "Details" بروید.
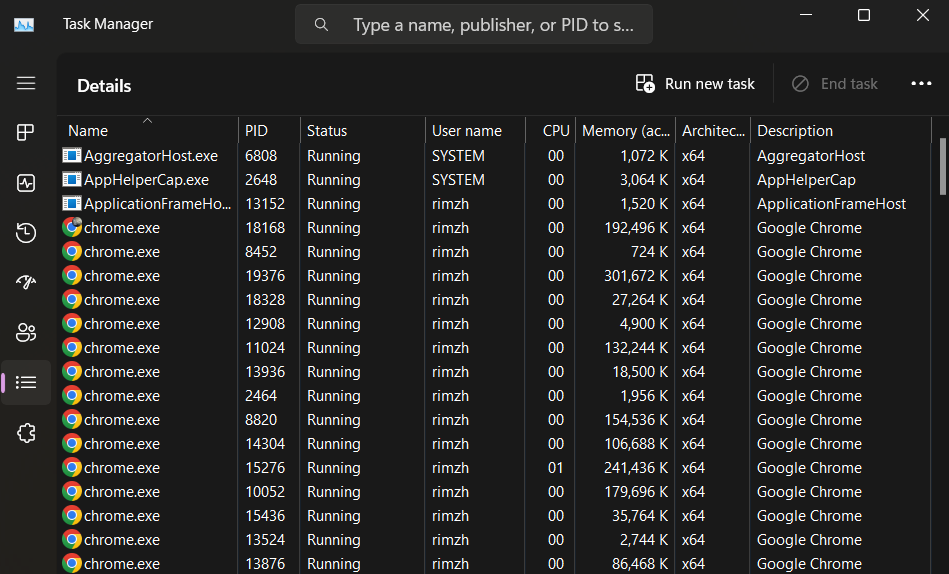
در پنجره بعدی، میتوانید شناسه فرآیند برنامه هر فرآیند را در یک ستون اختصاصی «PID» مشاهده کنید.PID معمولاً در تب "Processes" Task Manager نمایش داده نمی شود. با این حال، اگر میخواهید این ستون همیشه نمایش داده شود، این چیزی است که باید انجام دهید.به برگه «Processes» بروید و روی هر ستونی کلیک راست کرده و «PID» را انتخاب کنید.
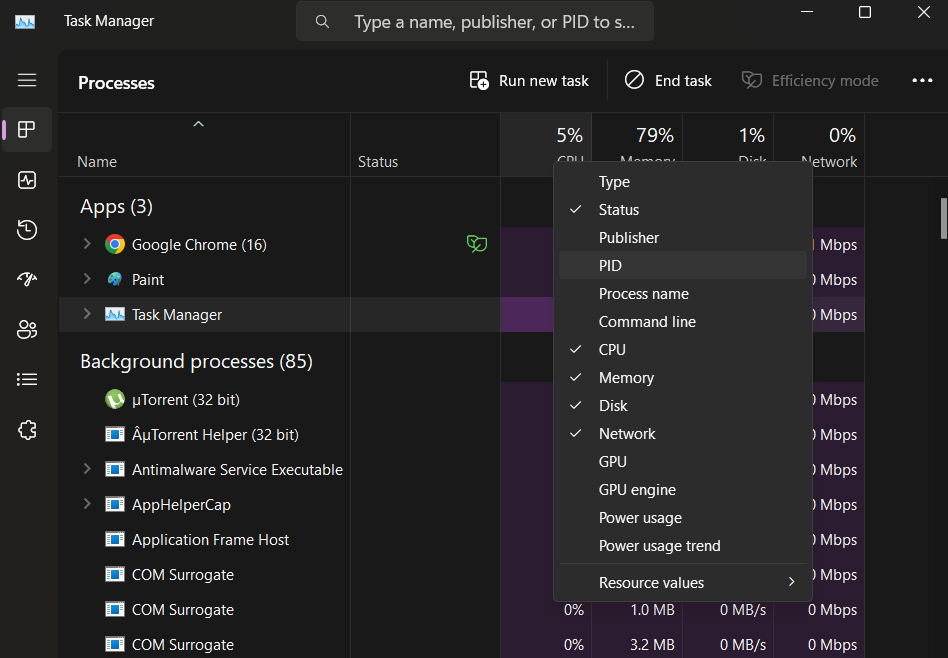
پس از انتخاب آن، هر بار که برنامه Task Manager را راه اندازی می کنید، PID همیشه در تب Processes ظاهر می شود.
حتما بخوانید: تعمیر و ریپیر (repair) اپلیکیشن و برنامه ها در ویندوز 11
2. پیدا کردن شناسه فرآیند برنامه با استفاده از برنامه Resource Monitor
با دنبال کردن مراحل زیر میتوانید شناسه فرآیند برنامه (PID) یک فرآیند در حال اجرا را با استفاده از Resource Monitor در سیستم عامل ویندوز پیدا کنید:
کلید Windows + R را فشار دهید تا کادر محاورهای Run باز شود و Resmon را در کادر محاورهای Run تایپ کنید و Enter را فشار دهید. با این کار مانیتور منابع باز می شود.
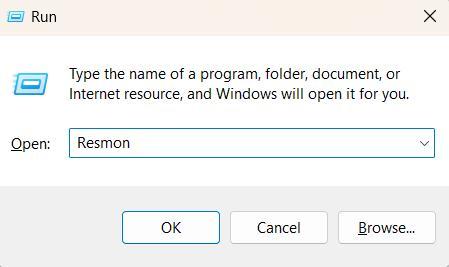
- در مانیتور منابع، به تب CPU بروید.
- در بخش «proccess»، فرآیندی را که میخواهید PID برای آن پیدا کنید، پیدا کنید.
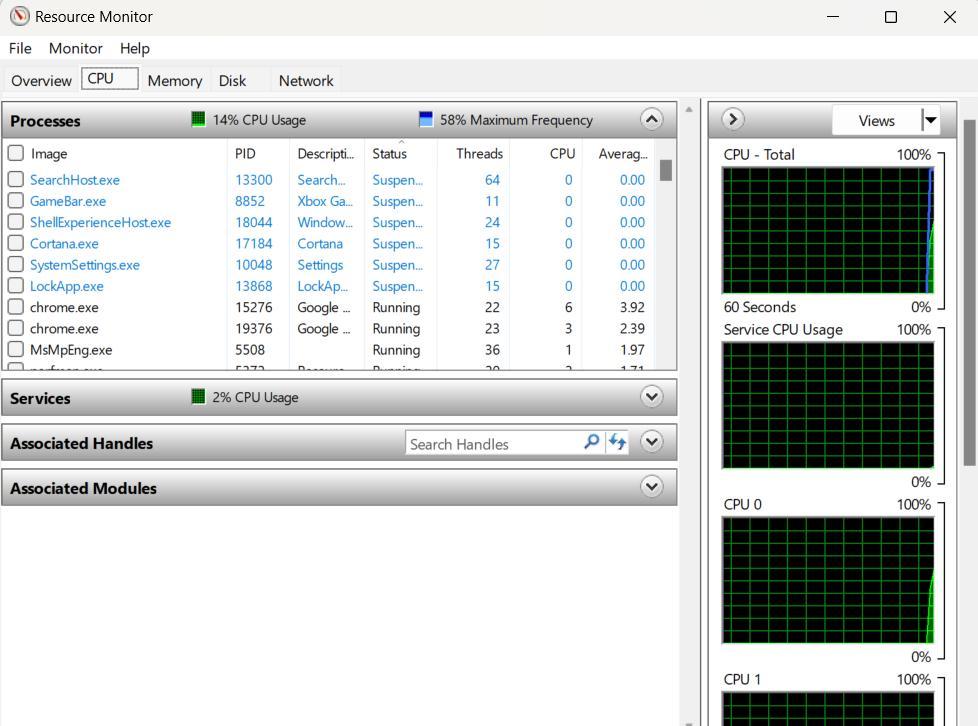
- هنگامی که فرآیند را پیدا کردید، PID در ستون "PID" در کنار نام فرآیند نمایش داده می شود.
- برای فرآیندی که به آن علاقه دارید، شماره PID را یادداشت کنید.
خودشه! اکنون شناسه فرآیند برنامه (PID) یک فرآیند در حال اجرا با استفاده از مانیتور منابع در سیستم عامل ویندوز را پیدا کرده اید.
حتما بخوانید: روش آزادسازی و کاهش مصرف حافظه رم در ویندوز 11
3. پیدا کردن شناسه فرآیند برنامه با استفاده از خط فرمان
بله، شما همچنین می توانید از برنامه ترمینال برای پیدا کردن PID یک فرآیند خاص استفاده کنید. برای شروع این مراحل سریع را دنبال کنید. برنامه Command Prompt را در دستگاه خود در حالت مدیریت باز کنید. روی نماد جستجوی قرار داده شده در نوار وظیفه ضربه بزنید و "Command Prompt" را تایپ کنید. گزینه “Run as administrator” را انتخاب کنید.
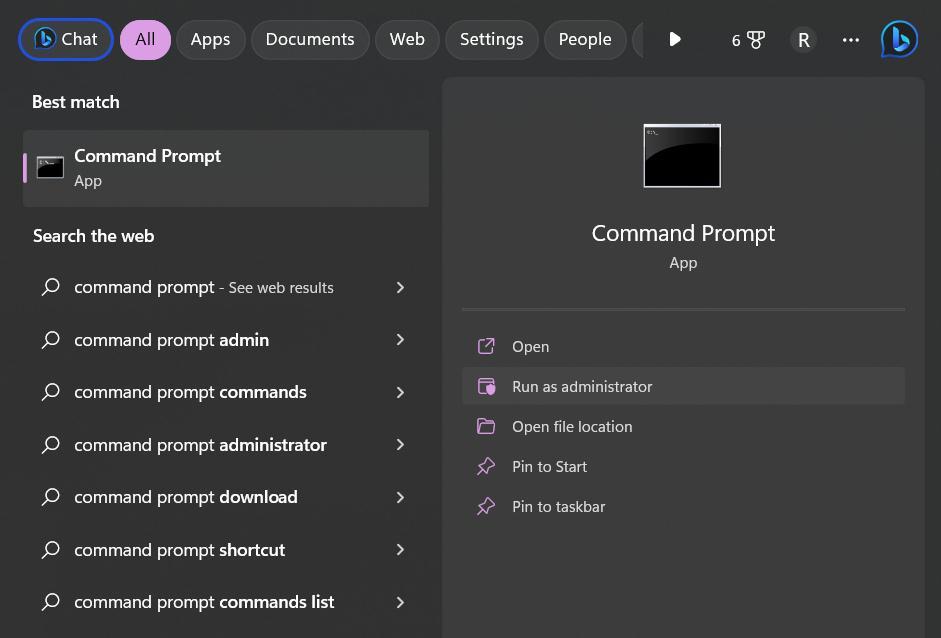
در پنجره Command Prompt عبارت Tasklist را تایپ کرده و Enter را فشار دهید. با این کار لیستی از تمام فرآیندهای در حال اجرا در سیستم شما نمایش داده می شود.
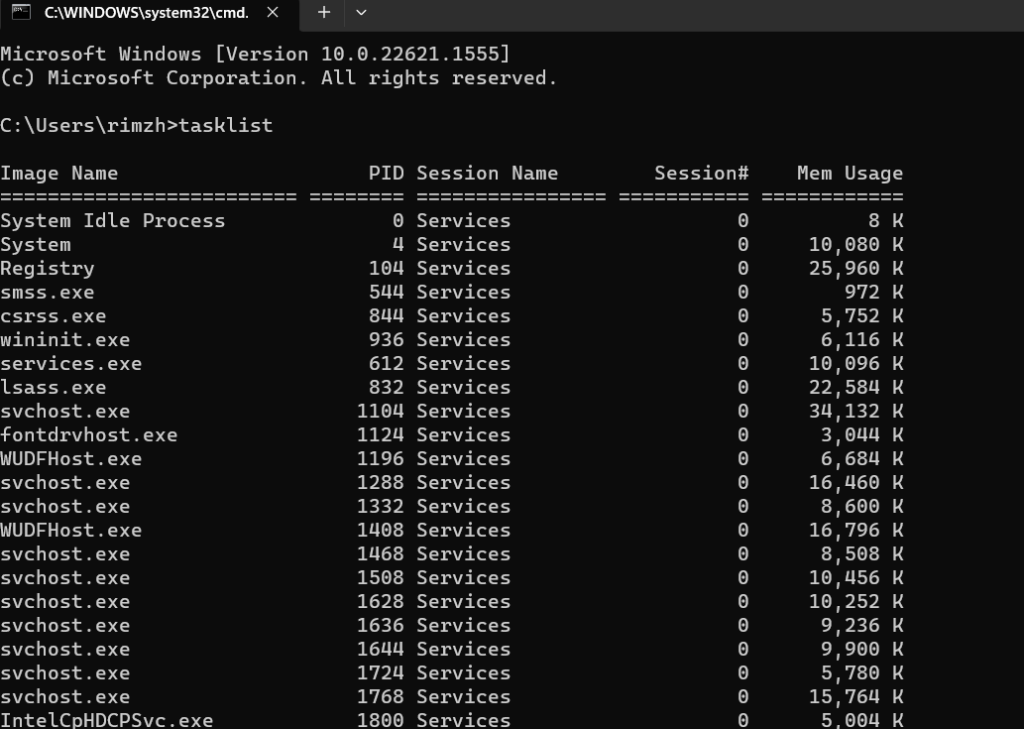
فرآیندی را که میخواهید PID را در لیست پیدا کنید، پیدا کنید و نام فرآیند را یادداشت کنید. همچنین، اگر خروجی دستور tasklist طولانی و خواندن آن دشوار به نظر می رسد، به خصوص زمانی که فرآیندهای زیادی در حال اجرا هستند، در اینجا کاری وجود دارد که می توانید انجام دهید. برای سهولت در پیمایش نتایج، می توانید آنها را در یک فایل متنی کپی کنید.
حتما بخوانید: رفع مشکل کار نکردن و باز نشدن windows security ویندوز 11
برای انجام این کار، Command Prompt را باز کرده و دستور زیر را تایپ کنید:
tasklist > D:\ PIDfile.txt
پس از اجرای این دستور، میتوانید فایل متنی را در هر ویرایشگر متنی باز کنید تا نتایج را راحتتر مشاهده و جستجو کنید.
4. پیدا کردن شناسه فرآیند برنامه از طریق Windows PowerShell
برای بازیابی Application Process ID (PID) یک فرآیند در حال اجرا در ویندوز، با انجام مراحل زیر می توان از PowerShell استفاده کرد:
با کلیک بر روی منوی استارت، تایپ کردن "PowerShell" در نوار جستجو و انتخاب "Windows PowerShell" از نتایج جستجو، PowerShell را باز کنید.
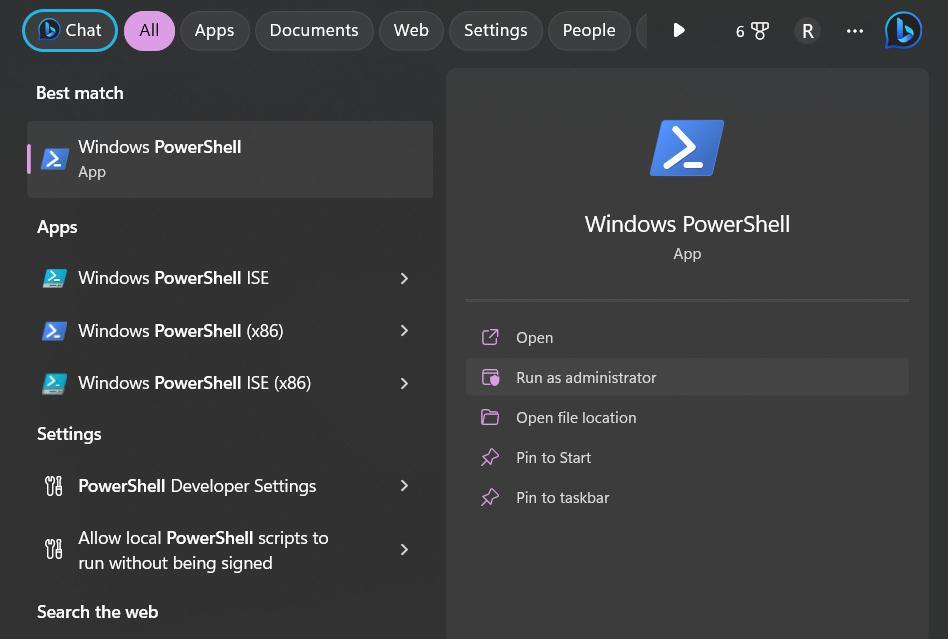
در پنجره PowerShell، "Get-Process" را تایپ کرده و Enter را فشار دهید. با این کار لیستی از تمام فرآیندهای در حال اجرا در سیستم شما نمایش داده می شود.
فرآیندی را که میخواهید PID را در لیست پیدا کنید، پیدا کنید و نام فرآیند را یادداشت کنید.
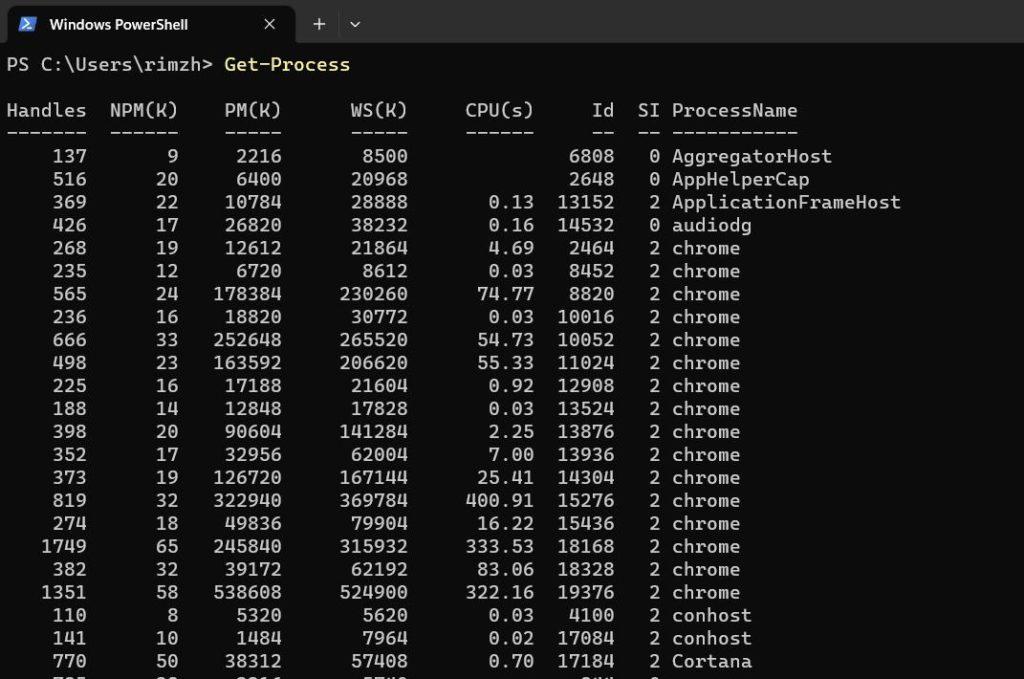
در پنجره PowerShell، عبارت Get-Process -Name processname | را تایپ کنید شناسه را انتخاب کنید و Enter را فشار دهید و نام فرآیندی را که میخواهید PID آن را پیدا کنید جایگزین «نام فرآیند» کنید. با این کار شماره PID برای فرآیند مشخص شده نمایش داده می شود. برای فرآیندی که به آن علاقه دارید، شماره PID را یادداشت کنید.
و بس!
حتما بخوانید: چگونه در ویندوز 11 روی فایل ها رمز بگذاریم
5. پیدا کردن شناسه فرآیند برنامه با استفاده از ابزارهای شخص ثالث
بله، ابزارهای شخص ثالث مختلفی برای ویندوز موجود است که می توانید از آنها برای پیدا کردن PID یک فرآیند در حال اجرا استفاده کنید. برخی از نمونه های محبوب عبارتند از:
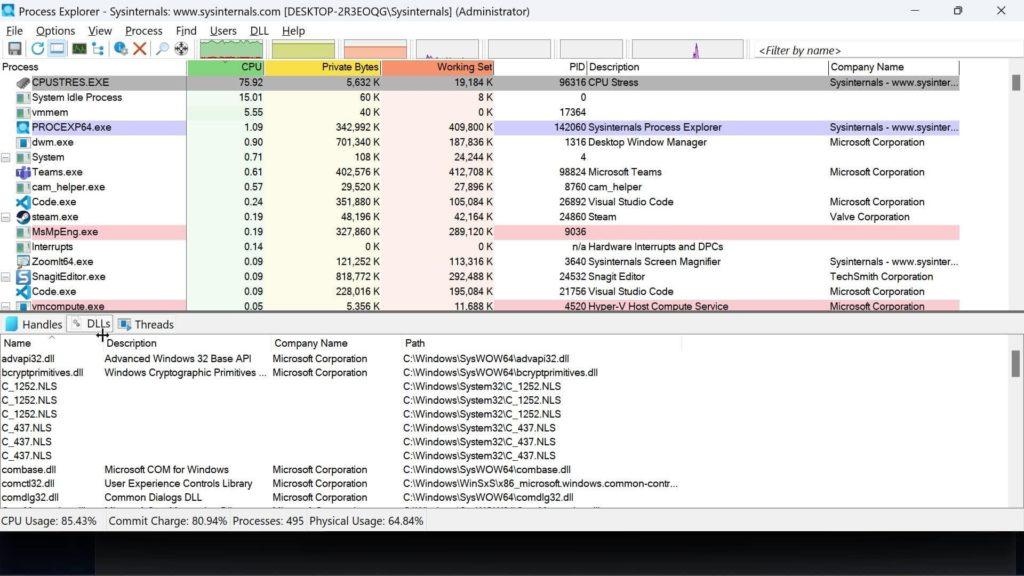
- Process Explorer – ابزاری رایگان از مایکروسافت که اطلاعات دقیقی در مورد فرآیندهای در حال اجرا از جمله PID ارائه می دهد.
- Process Hacker – یک ابزار منبع باز که ویژگی های پیشرفته ای را برای نظارت و مدیریت فرآیندها ارائه می دهد، از جمله امکان مشاهده و فیلتر فرآیندها توسط PID آنها.
- System Explorer – ابزاری رایگان که یک نمای کلی از فرآیندهای سیستم، از جمله PID، استفاده از CPU، مصرف حافظه و موارد دیگر را ارائه میکند.
این ابزارها جایگزینی کاربرپسندتر و با ویژگی های غنی تر برای ابزارهای داخلی مانند Command Prompt، Resource Monitor و PowerShell ارائه می دهند و می توانند به ویژه برای کاربران پیشرفته یا مدیران سیستم که نیاز به نظارت و مدیریت تعداد زیادی از فرآیندها دارند مفید باشند.
سخن آخر
شناسه فرآیند برنامه (PID) یک شناسه منحصر به فرد است که به مدیریت و نظارت بر فرآیندهای در حال اجرا در سیستم عامل ویندوز کمک می کند. در این پست وبلاگ، ما چندین روش را برای یافتن PID یک فرآیند در حال اجرا بررسی کردیم، از جمله استفاده از Command Prompt، Resource Monitor و PowerShell. هر کدام از این روش ها مزایا و معایب خود را دارند و شما می توانید با توجه به نیاز خود و آشنایی با ابزار، بهترین روش را انتخاب کنید.
علاوه بر این، به چند ابزار شخص ثالث معروف اشاره کردیم که میتوانند ویژگیهای پیشرفته و رابطهای کاربرپسند را برای نظارت و مدیریت فرآیندهای سیستم شما ارائه دهند. با استفاده از این روش ها و ابزارها، می توانید فرآیندهای سیستم خود را به نحو احسن مدیریت کنید و هر گونه مشکلی که ممکن است ایجاد شود را عیب یابی کنید.
مقالات مرتبط:
رفع مشکل ساخته نشدن پوشه جدید در ویندوز 11
نحوه باز کردن تسک منیجر (task manager) در ویندوز 11

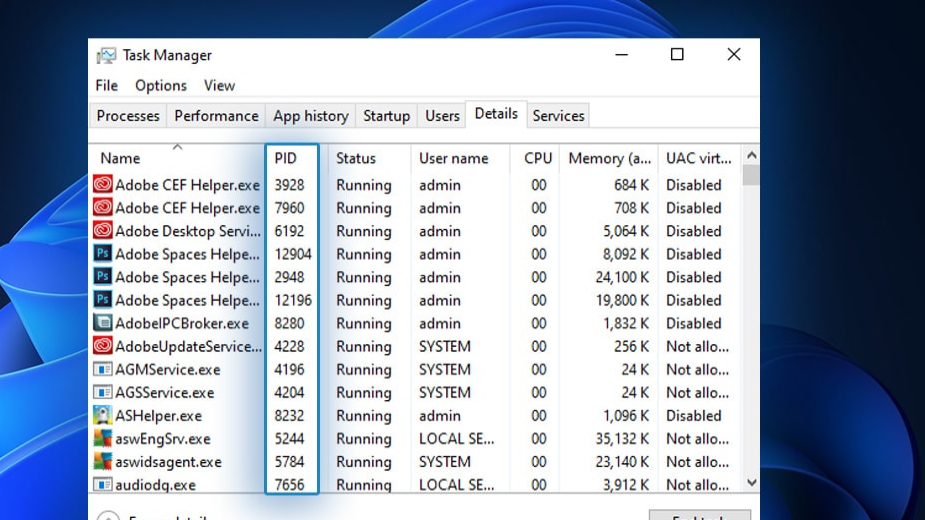
دیدگاه ها