وجود میانبرهای خراب در سیستم ویندوز شما ممکن است باعث بهم ریختگی شود بنابراین یک برنامه عالی برای بررسی دوره ای و حذف میانبرهای خراب به عنوان بخشی از تعمیر و نگهداری اولیه است. پس از به روز رسانی سیستم عامل ویندوز، کاربران ادعا می کنند که میانبرهای برنامه آنها به درستی کار نمی کنند. نرم افزار آنتی ویروس شما یا برخی از ارتباط های فایل نادرست ممکن است مقصر این مشکل باشد. به خواندن این مطلب از سلام دنیا ادامه دهید تا اقداماتی را که ممکن است در مورد علت غیر فعال شدن کلید های میانبر در ویندوز و نحوه تعمیر میانبرهای خراب و ساخت مجدد کلید میانبر انجام دهیم را بیاموزید. با ما همراه باشید.
دلیل خراب شدن میانبرها در ویندوز 11
اگر برنامهها را حذف یا حذف نصب کرده باشید، نشانکها را حذف کرده باشید یا فایلها یا فهرستهای راهنما را به مکان دیگری منتقل کرده باشید، اکنون ممکن است میانبرهای قانونی به فایلهایی اشاره کنند که دیگر وجود ندارند. میانبرهایی از این نوع به عنوان میانبرهای بد، نامعتبر یا خراب نامیده می شوند و شما باید آنها را حذف کنید. اینها به طور خلاصه، فایل های باقی مانده از حذف نصب نرم افزار هستند. میانبرهای خراب خطرناک نیستند، اما باید آنها را حذف کنید زیرا فضای زیادی را در رایانه شما اشغال می کنند.
حتما بخوانید: رفع مشکل باز نشدن مایکروسافت اج (Microsoft Edge) در ویندوز 11
روش های توصیه شده برای رفع مشکل غیر فعال شدن کلید های میانبر در ویندوز
همانطور که قبلا گفته شد، میانبرهای خراب روی دسکتاپ یا منوی استارت می تواند آزاردهنده باشد. تصور کنید یک میانبر را انتخاب کنید، یک اخطار خطا دریافت کنید و کشف کنید که به جایی نمی رسد. در اینجا کاری است که می توانید برای رفع آنها انجام دهید آورده شده است.
1. نحوه رفع مشکل میانبرهای خراب از طریق رفتن به پوشه میانبرهای برنامه
- مرحله 1: Win + E را فشار دهید تا File Explorer راه اندازی شود.
- مرحله 2: مسیر زیر را در نوار آدرس فایل اکسپلورر کپی کرده و سپس کلید Enter را فشار دهید.
C:\ Users \ UserName \ AppData\ Local \ Microsoft \ Windows \ Application Shortcuts
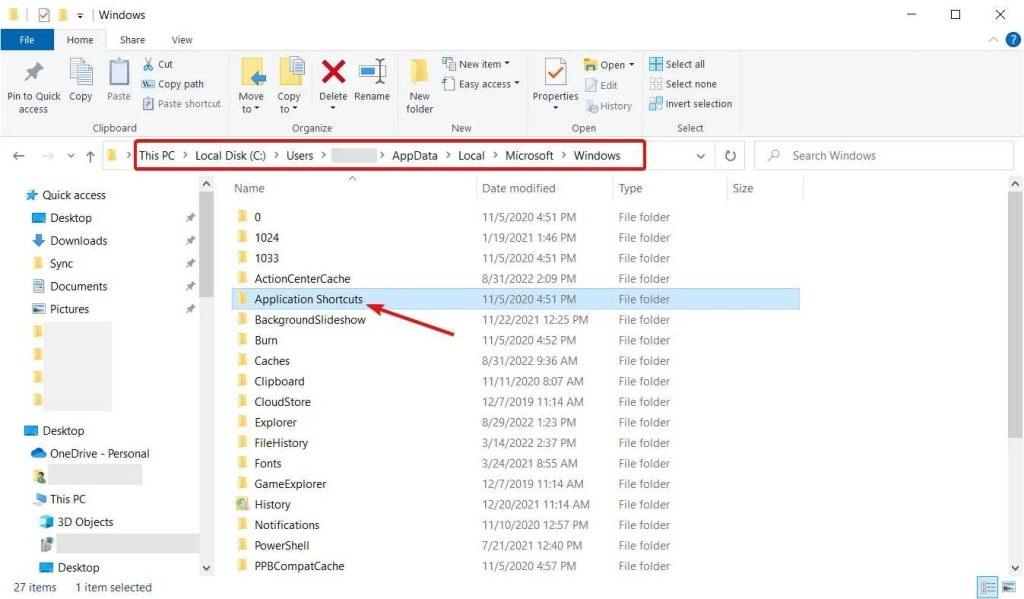
- مرحله 3: این پوشه حاوی زیرپوشه هایی با نام برنامه های نصب شده بر روی رایانه شما است.
- مرحله 4: پوشه های برنامه را که میانبرهای خراب دارند باز کنید.
- مرحله 5: میانبرهایی که کار نمی کنند را با انتخاب آنها و فشار دادن دکمه Delete روی صفحه کلید خود حذف کنید.
- مرحله 6: میانبرهای خراب را به این روش حذف کنید و کامپیوتر خود را مجددا راه اندازی کنید.
2. نحوه رفع مشکل میانبرهای خراب از طریق بررسی مسیر ناوبری میانبر فعلی
- مرحله 1: روی میانبر خراب کلیک راست کرده و Properties را انتخاب کنید.
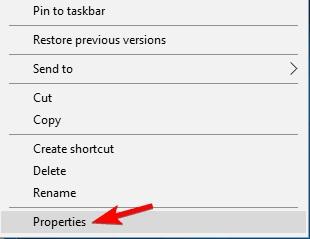
- مرحله 2: یک پنجره جدید ظاهر می شود که در آن باید روی زبانه Shortcut کلیک کنید.
- مرحله 3: قسمت Target را پیدا کنید و بررسی کنید که آیا مسیر درست است یا خیر.
حتما بخوانید: رفع مشکل خطای Input Signal Out of Range مانیتور در ویندوز 11
نکته: مسیر ذکر شده باید به محل فایل اجرایی اصلی اپلیکیشن منتهی شود. مسیر بین نقل قول ها را کپی کرده و در نوار آدرس File Explorer و سپس کلید Enter قرار دهید.
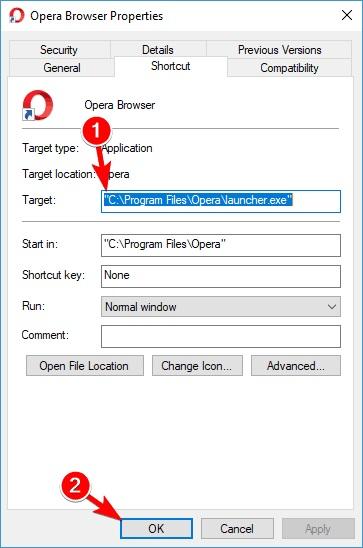
- مرحله 4: اگر مسیر به فایل اجرایی منتهی شود، نیازی نیست آن را تغییر دهید و به روش بعدی بروید. با این حال، اگر مسیر اشتباه است، فایل اجرایی برنامه را از طریق File Explorer پیدا کرده و مسیر را از نوار آدرس کپی کنید.
- مرحله 5: مسیر به روز شده را در داخل نقل قول ها در قسمت Target پنجره خصوصیات میانبر قرار دهید.
- مرحله 6: روی Apply و سپس OK کلیک کنید. با این کار میانبر درست می شود و دوباره کار می کند.
3. نحوه رفع مشکل میانبرهای خراب از طریق خارج شدن از HomeGroup
این روش برای آن دسته از کاربرانی است که کامپیوترهای خود را به یک Homegroup متصل کرده اند.
حتما بخوانید: نحوه ایجاد حساب کاربری محلی [لوکال اکانت] در ویندوز 11 (تصویری)
- مرحله 1: کلیدهای Win + R را فشار دهید تا کادر RUN باز شود.
- مرحله 2: "Control" را در کادر RUN تایپ کنید و روی دکمه OK کلیک کنید تا کنترل پنل باز شود.
- مرحله 3: «HomeGroup» را در کادر جستجو در گوشه بالا سمت راست تایپ کنید و نتیجه مربوطه را انتخاب کنید.
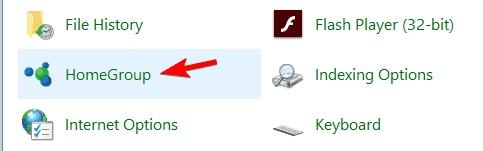
- مرحله 4: روی گزینه “Leave the homegroup” کلیک کنید.
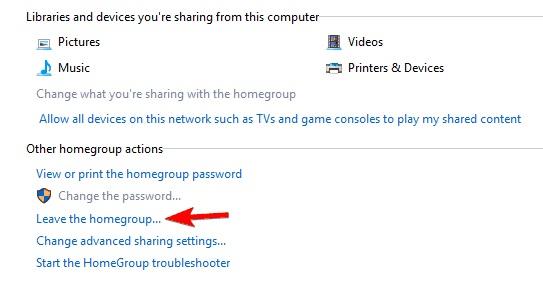
- مرحله 5: روی Finish کلیک کنید و کامپیوتر خود را مجددا راه اندازی کنید.
4. نحوه رفع مشکل میانبرهای خراب از طریق حذف فایل های Thumbs.db
Thumbs.db فایل های موقتی هستند که حاوی اطلاعات مربوط به تنظیمات و میانبرهای برنامه هستند. اگر این فایل ها خراب شوند، میانبر می تواند از کار بیفتد. شما باید این فایل ها را حذف کنید و نگران نباشید، پس از راه اندازی مجدد رایانه و اجرای برنامه، آنها دوباره ساخته می شوند. در اینجا نحوه حذف Thumbs.db در رایانه شخصی برای حذف میانبرهای شکسته آمده است.
- مرحله 1: Win + E را فشار دهید تا File Explorer راه اندازی شود.
- مرحله 2: "Thumbs.db" را در کادر جستجوی گوشه سمت راست بالا تایپ کنید و Enter را فشار دهید.
- مرحله 3: لیستی از فایل های Thumbs.db روی صفحه نمایش شما ظاهر می شود.
- مرحله 4: در اینجا باید فایل های Thumb.db را که متعلق به برنامه های دارای میانبر خراب هستند بررسی کرده و آنها را حذف کنید.
حتما بخوانید: رفع مشکل کار نکردن سرچ در ویندوز 11
5. نحوه رفع مشکل میانبرهای خراب با استفاده از Advanced System Optimizer برای پاک کردن فایل های ناخواسته
فایل های ناخواسته و فایل های Temp نقش مهمی در اجرای برنامه و میانبرهای آن دارند. برای حذف میانبرهای خراب، باید رایانه خود را بهینه کنید. برای آن، به Advanced System Optimizer نیاز دارید ، یک برنامه شگفت انگیز که اکثر مشکلات رایانه شما را برطرف می کند. این برنامه میتواند فایلهای ناخواسته را حذف کند، ورودیهای رجیستری را اصلاح کند و درایورها را بهروزرسانی کند، از جمله دیگر عملکردهای ضروری برای رایانه شخصی شما.
- مرحله 1: برای دانلود Advanced System Optimizer روی دکمه دانلود زیر کلیک کنید.
دانلود نرم افزار Advanced System Optimizer
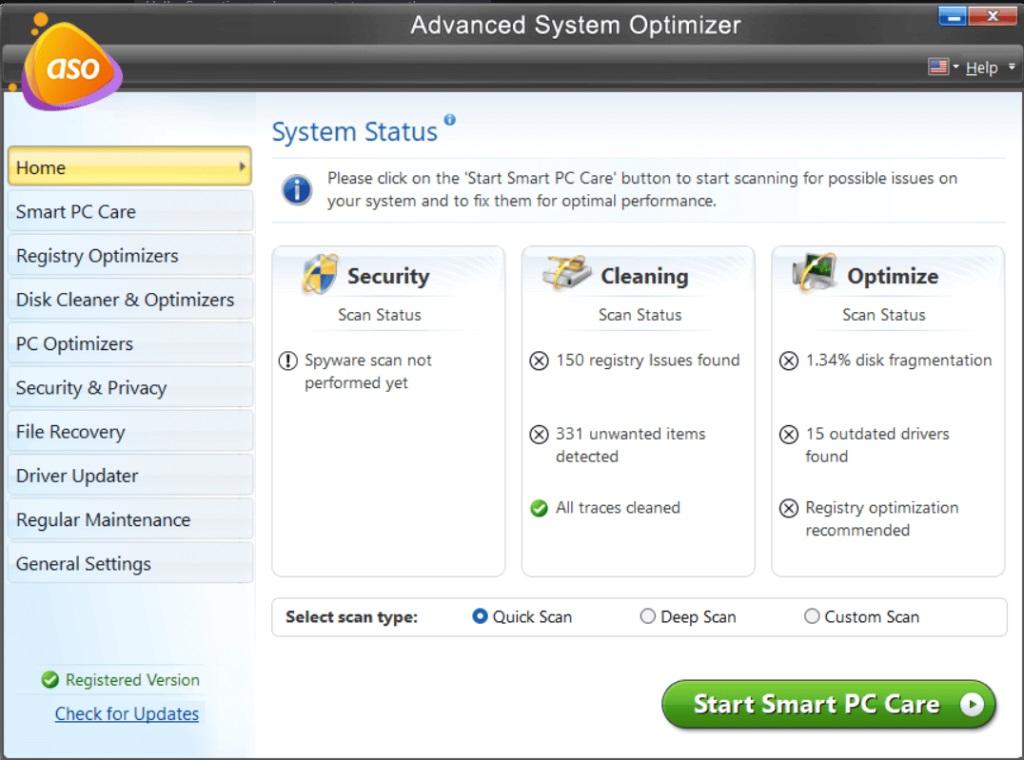
- مرحله 2: روی تب Smart PC Care در پانل سمت چپ کلیک کنید و روی دکمه Start در گوشه سمت راست پایین کلیک کنید.
- مرحله 3: مدتی صبر کنید تا اسکن کامل شود.
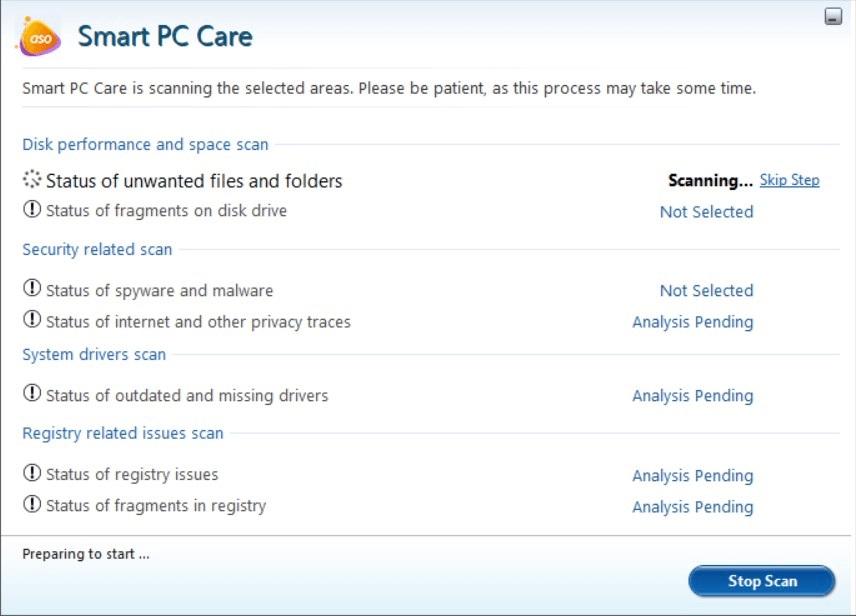
- مرحله 4: تمام مشکلات به طور خودکار برطرف می شوند و سپس باید رایانه خود را راه اندازی مجدد کنید.
نحوه ساخت مجدد میانبر برنامه
- مرحله 1: Win+E را فشار دهید تا راه اندازی شودجستجوگر فایل.
- مرحله 2: به پوشه Program Files بروید و پوشه برنامه ای که میانبر آن خراب است را پیدا کنید.
- مرحله 3: فایل اجرایی اصلی برنامه را پیدا کنید و روی آن کلیک راست کنید.
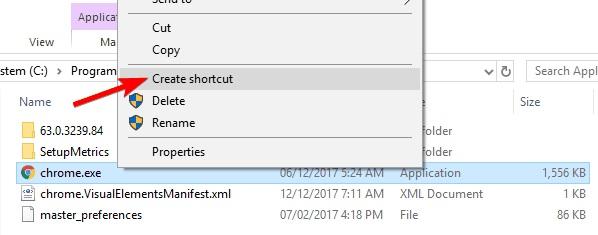
- مرحله 4: ایجاد میانبر را از منوی زمینه انتخاب کنید و یک میانبر به طور خودکار روی دسکتاپ شما قرار می گیرد که می تواند به هر پوشه دیگری نیز منتقل شود.
سخن آخر
امیدواریم اکنون بدانید که برای رفع میانبرهای خراب چه کاری باید انجام دهید. روش های ذکر شده به شما کمک می کند تا از شر میانبرهای خراب خلاص شوید و آنها را با میانبرهای کارآمد جایگزین کنید.
مطالب مرتبط:
آموزش روش دسترسی و باز کردن (windows tools) در ویندوز 11
خصوصیات ویندوز 11؛ جدیدترین ویژگی و قابلیت های ویندوز 11

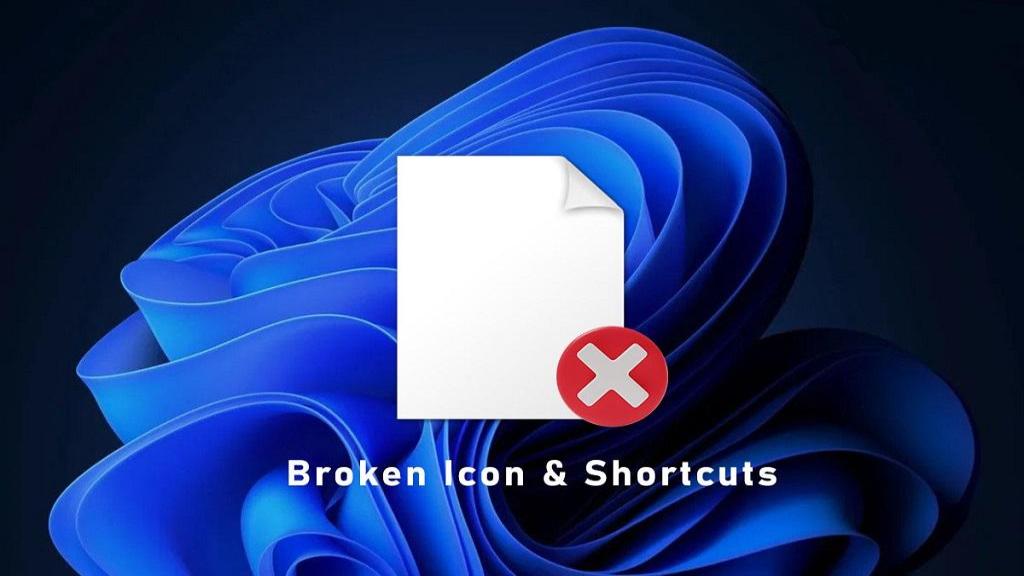
دیدگاه ها