شما آماده هستید تا بازی کامپیوتری مورد علاقه خود را با FPS (تیرانداز اول شخص) روی کامپیوتر شخصی خود انجام دهید یا برای انجام یک کار فوری آماده هستید. اما، به چه چیزی برخورد می کنید؟ صفحه کامپیوتری که تصاویر کامل را به شما نشان نمی دهد. لبه ها بریده شده و همه چیز قابل مشاهده نیست.برای اینکه از همه چیز به طور کامل لذت ببرید یا حتی کارآمد باشید، اگر مانیتور کامپیوتر شما تمام صفحه را در ویندوز 11 یا 10 نمایش نمی دهد، در این مطلب سلام دنیا برخی از بهترین راه حل ها برای رفع مشکل فول اسکرین نشدن صفحه نمایش ویندوز 10 و 11 را به شما معرفی خواهیم کرد.
راه حل های نحوه رفع عدم نمایش تمام صفحه در ویندوز 11/10
1. ریستارت کردن کامپیوتر
ریستارت کردن کامپیوتر اغلب راهحلی برای عیبیابی انواع مشکلات مربوط به رایانه ویندوز است. حتی در این مورد، اولین کاری که می توانید انجام دهید این است که کامپیوتر خود را ریستارت کنید و بررسی کنید که آیا مشکل حل شده است یا خیر.
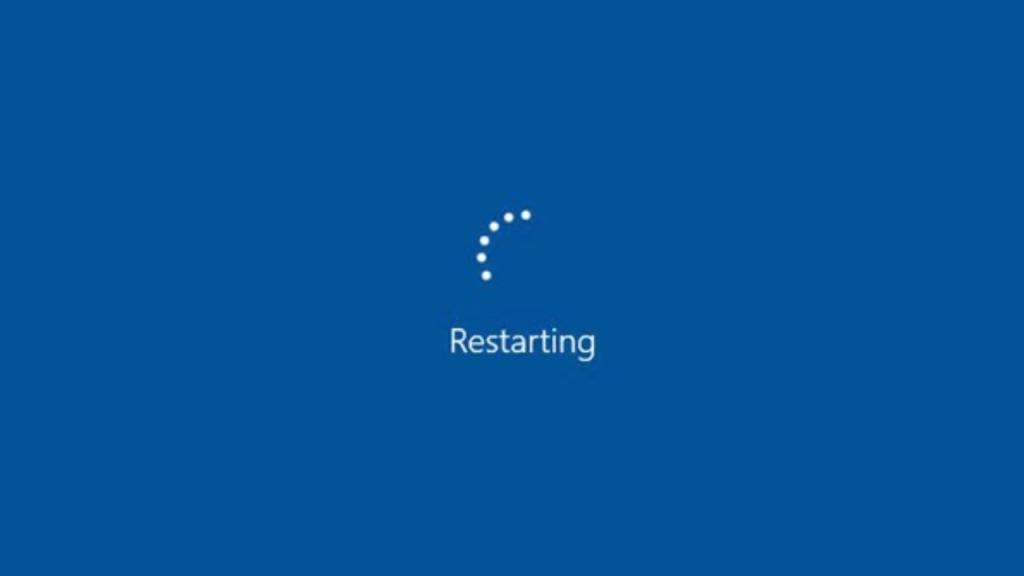
2. رفع مشکل نمایش ناقص در مانیتور ویندوز از طریق تغییر تنظیمات نمایش
این احتمال وجود دارد که اخیراً کامپیوتر ویندوزی خود را به روزرسانی کرده باشید یا برنامه ای را اجرا کرده باشید که به دلیل آن نمایشگر شما تمام صفحه را در رایانه ویندوز 11 یا 10 شما نمایش نمی دهد. در اینجا می توانید تنظیمات صفحه نمایش کامپیوتر ویندوزی خود را تنظیم کنید. اگر ویندوز 11 دارید، مراحل ذکر شده در زیر را برای تنظیم تنظیمات نمایش دنبال کنید. اگر ویندوز 10 دارید، در اینجا می توانید تنظیمات صفحه نمایش را بررسی کنید.
حتما بخوانید: رفع مشکل سیاه شدن ناگهانی صفحه مانیتور در ویندوز با 10 روش
مرحله 1 - تنظیمات را با فشار دادن Windows + I باز کنید.
مرحله 2 - روی System کلیک کنید.
مرحله 3 - از سمت راست روی Display کلیک کنید.
مرحله 4 – روی منوی کشویی Display Resolution کلیک کنید و 1920 X 1080 را انتخاب کنید. میتوانید به وضوحهای دیگر بروید و بررسی کنید که آیا مشکل حل میشود یا خیر.
همچنین ممکن است بخواهید روی منوی کشویی Scale کلیک کنید، گزینه های مختلف را انتخاب کنید و بررسی کنید که آیا می توانید مشکل را برطرف کنید.
برخی از کاربران ادعا میکنند که نمیتوانند پس از ارتقا یا بهروزرسانی به جدیدترین ویندوز 11 به تمام صفحه بروند. یک نوار سیاه نازک خود را در کناره مانیتور نشان میدهد که از نمایش تمام صفحه جلوگیری میکند. دلیل احتمالی این است که تنظیمات صفحه نمایش شما در طول به روز رسانی یا ارتقاء سیستم تغییر کرده است. برای مقابله با این وضعیت، راهنمای زیر را دنبال کنید.
- در دسکتاپ ویندوز 11 خود، کلیک راست کرده و Display settings را انتخاب کنید .
- در پنجره تنظیمات نمایش پاپ آپ، مطمئن شوید که مقیاس و طرح روی 100٪ تنظیم شده است .
- در بخش Resolution، رزولوشن مناسب را تغییر دهید تا مانیتور شما تمام صفحه شود.
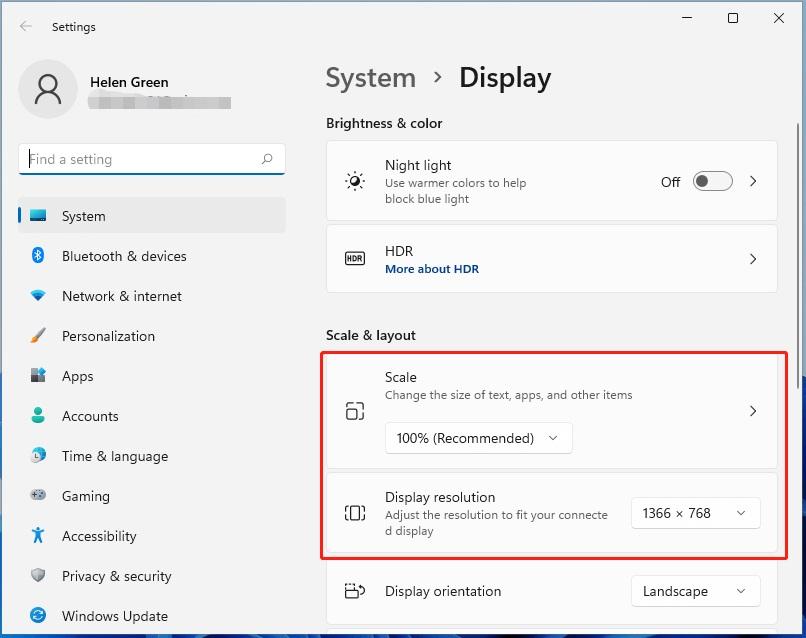
3. به روزرسانی آداپتور ویدیو یا درایور کارت گرافیک
یا می توانید در منوی کلیک راست گزینه Uninstall دستگاه را انتخاب کنید. سپس رایانه شخصی را مجدداً راه اندازی کنید و به طور خودکار درایور آداپتور گرافیکی مناسب را مجدداً نصب کنید. یا می توانید انتخاب کنید که درایورها را پس از حذف بدون راه اندازی مجدد، به صورت دستی از وب سایت رسمی خود نصب کنید.
یک آداپتور ویدیویی قدیمی یا درایور کارت گرافیک می تواند منجر به مشکلات نمایشی مانند نمایش ندادن تمام صفحه نمایش مانیتور ویندوز شود. برای اطمینان از وجود درایورهای قدیمی، یک ابزار تخصصی به روز رسانی درایور مانند Advanced Driver Updater بهترین گزینه است. به همین دلیل است که ما استفاده از یکی از این برنامه ها را توصیه می کنیم.
- تمام درایورهای دستگاه قدیمی را در کامپیوتر خود اسکن و به روز کنید.
- قبل از بهروزرسانی از درایورها یک نسخه پشتیبان تهیه کنید و در صورت بروز مشکل، نسخه قدیمی درایور را بازیابی کنید.
- اسکن درایور را هر از چند گاهی زمان بندی کنید.
- درایورهایی را که نمی خواهید در اسکن ظاهر شوند حذف کنید.
- آخرین نسخه های درایور را پیگیری کنید.
یکی دیگر از دلایل احتمالی تمام صفحه نبودن مانیتور ویندوز 11، درایور آداپتور ویدیوی شما است که مسئول نمایش سیستم عامل (OS) شما است. گاهی اوقات، درایورها ممکن است به درستی کار نکنند، به خصوص پس از به روز رسانی یا نصب سیستم عامل.
- Windows 11 Device Manager را باز کنید .
- آداپتورهای نمایشگر را باز کنید .
- روی آداپتور صفحه نمایش مورد نظر کلیک راست کرده و Update driver را انتخاب کنید .
حتما بخوانید: رفع مشکل تغییر نکردن اندازه پنجره در ویندوز
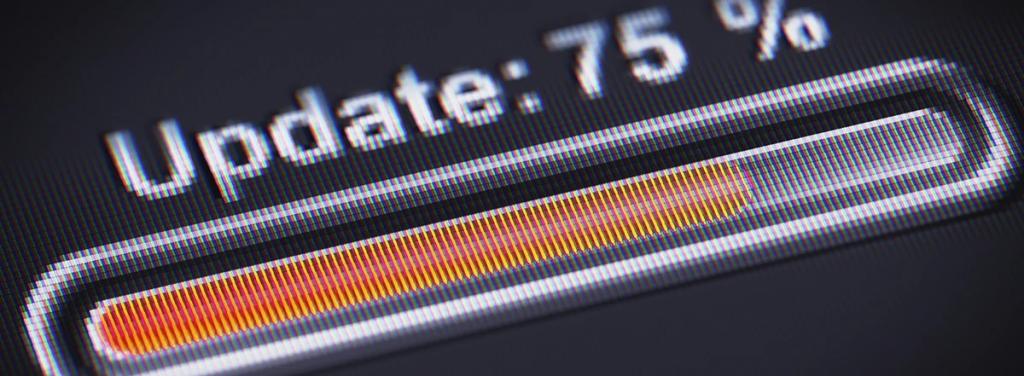
ما در این بررسی Advanced Driver Updater همه ویژگی های فوق را مورد بحث قرار داده ایم. در اینجا نحوه به روز رسانی آداپتور ویدئویی قدیمی یا درایور کارت گرافیک با استفاده از Advanced Driver Updater آمده است.
حتما بخوانید: رفع ارور Operation Did Not Complete Successfully در ویندوز 11
مرحله 1 – Advanced Driver Updater را دانلود کرده و فایل نصب را اجرا کنید.
دانلود برنامه Advanced Driver Updater
مرحله 2 - برنامه را اجرا کنید. روی دکمه Start Scan Now کلیک کنید.
مرحله 3 - از لیست درایورها، درایور آداپتور ویدیوی خود را انتخاب کنید و بر روی دکمه Update driver در کنار نام درایور کلیک کنید.
بررسی کنید که آیا پس از بهروزرسانی آداپتور ویدیویی، مانیتور شما تمام صفحه نمایش داده میشود یا خیر.
4. اجرا برنامه را در حالت Compatibility Mode
بیایید فرض کنیم که مانیتور شما فقط در مورد برخی از برنامه ها تمام صفحه نمایش داده نمی شود. در چنین حالتی می توانید تنظیمات نرم افزار را تغییر دهید و نرم افزار را به صورت Compatibility Mode اجرا کنید. برای انجام آن مراحل زیر را دنبال کنید.
مرحله 1 - در نوار جستجوی ویندوز، نام برنامه ای را که در آن با مشکل فوق الذکر روبرو هستید تایپ کنید. روی آن راست کلیک کرده و بر روی Open file location کلیک کنید.
مرحله 2 - روی فایل Setup کلیک راست کرده و روی Properties کلیک کنید.
مرحله 3 - روی تب Compatibility کلیک کنید.
مرحله 4 – بر روی کادر کنار Run this program in compatibility mode برای کلیک کنید
مرحله 5 – روی Apply و سپس OK کلیک کنید.
حتما بخوانید: رفع خطای Smart Screen (اسمارت اسکرین) و فعال کردن آن
5. غیرفعال سازی حالت بازی
گاهی اوقات "حالت بازی" عملکرد تمام صفحه رایانه شما را غیرفعال می کند. راه حلی که برای بسیاری از کاربران مفید بوده است، غیرفعال کردن حالت بازی در رایانه شخصی ویندوز است. برای انجام آن -
مرحله 1 - تنظیمات را با فشار دادن Windows + I باز کنید.
مرحله 2 - در نوار جستجو، Game Mode را تایپ کرده و Enter را فشار دهید.
مرحله 3 - روی تنظیمات حالت بازی کلیک کنید.
مرحله 4 - حالت بازی را با خاموش کردن سوئیچ کنار آن غیرفعال کنید.
کامپیوتر خود را ریستارت کنید و بررسی کنید که آیا حالا می توانید تمام صفحه را روی مانیتور رایانه ویندوز خود ببینید یا خیر.
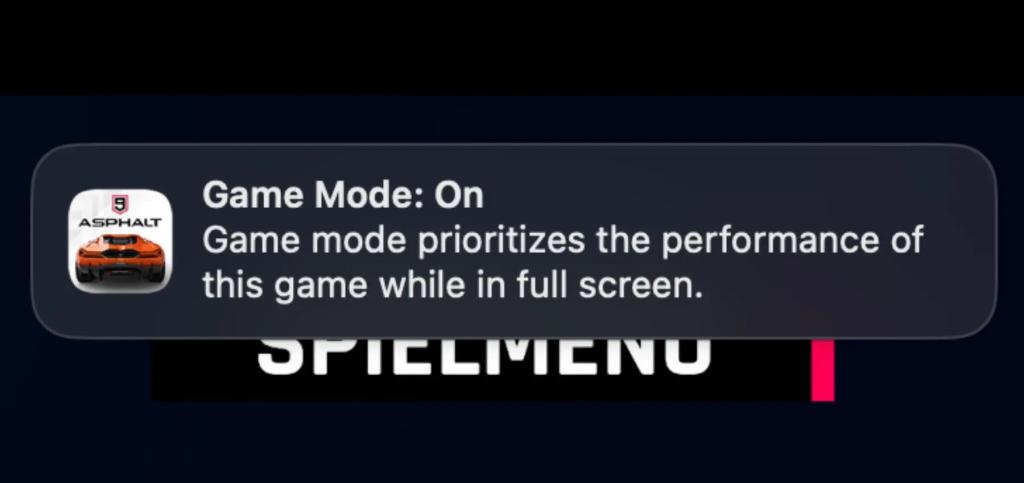
6. رفع مشکل نمایش ناقص در مانیتور ویندوز از طریق نصب مجدد برنامه Target
چه برنامه هایی باعث می شوند مانیتور از تمام صفحه استفاده نکند؟ اگر مشکل عدم نمایش کامل مانیتور فقط برای یک یا دو برنامه اتفاق می افتد و سایر برنامه ها می توانند به طور معمول تمام صفحه را بگیرند، در این صورت، مشکل از طرف برنامه ها است. اگر چنین است، میتوانید ابزارها را مجدداً راهاندازی کنید یا آنها را مجدداً نصب کنید تا مشکل را حل کنید.
حتما بخوانید: تنظیم و تغییر مقیاس DPI نمایشگر در ویندوز 11
7. رفع مشکل نمایش ناقص در مانیتور ویندوز از طریق به روز رسانی / نصب مجدد سیستم عامل
حتی اگر ممکن است به دلیل به روز رسانی یا ارتقای سیستم با مشکل عدم اندازه کامل صفحه نمایش مانیتور مواجه شوید، به این معنی نیست که به روز رسانی بیشتر نمی تواند یک روش ممکن برای حل مشکل باشد. علاوه بر این، اگر به روز رسانی ساده کار نمی کند، می توانید سعی کنید سیستم نصب را پاک کنید.
8. رفع مشکل نمایش ناقص در مانیتور ویندوز از طریق تغییر تنظیمات بازی / گرافیک
اگر دسکتاپ شما تمام صفحه نیست و نوارهای مشکی دارد، احتمالاً در حین بازی تمام صفحه نخواهید شد. این ممکن است ناشی از غیرفعال کردن یا حذف بیش از حد حالت تمام صفحه باشد. برای حل این مشکل، کافی است به تنظیمات برنامه مورد نظر یا کنترلر کارت گرافیک اختصاصی (مثلاً کنترل پنل NVADIA ) بروید و حالت تمام صفحه را روشن کنید.
نکته: اگر از تلویزیون به عنوان مانیتور خود استفاده می کنید، می توانید Overscan را خاموش کنید.
سخن پایانی:
امیدواریم بعد از اینکه راهحلهای ذکر شده در بالا را امتحان کردید، مانیتور ویندوز شما تمام صفحه را نشان میدهد که در آن هر عنصر به وضوح قابل مشاهده است. اگر حالا توانسته اید مشکل را برطرف کنید، راه حلی را که برای شما مفید است در بخش نظرات زیر با ما به اشتراک بگذارید.
مطالب مرتبط:
حل مشکل خطای اسکن و تعمیر درایو ویندوز
رفع مشکل خرابی، لود نشدن و کادر خاکستری روی عکس در کامپیوتر


دیدگاه ها