در دنیای امروز، ایجاد یک ارائه بصری و حرفهای در پاورپوینت از اهمیت زیادی برخوردار است. یکی از راههای موثر برای دستیابی به این هدف، تنظیم قالبهای پاورپوینت به گونهای است که متناسب با دستورالعملهای برند یا نیازهای خاص هر ارائه باشد. برای انجام این کار، افزودن مکاننماهای عکس میتواند ابزاری بسیار مفید باشد. با استفاده از این مکاننماها، درج تصاویر به راحتی و به شکلی سازمانیافته انجام میشود و به کاربران نهایی این امکان را میدهد که تصاویر مورد نظر خود را به راحتی در اسلایدها قرار دهند. علاوه بر این، میتوان طراحی اسلایدها را به سادگی با استفاده از این مکاننماها سفارشی کرده و به جذابیت و تاثیرگذاری بیشتر ارائه کمک کرد. در این مقاله از سلام دنیا، ما به نحوه اضافه کردن Placeholder یا جای نمای تصویر در پاورپوینت و اسلاید مستر در پاورپوینت پرداخته ایم. با ما همراه باشید.
نحوه افزودن جاینمای تصویر در پاورپوینت
هنگام ایجاد قالبها و طرحهای پاورپوینت و به دنبال پاسخ دادن به سؤالات درباره نحوه شروع یا پایان ارائه ، مکاننماهای تصویر میتوانند برای طراحی اسلاید شما شگفتانگیز باشند. این امکان را به شما می دهد تا با استفاده از تصاویر مناسب، احساسی برای ارائه خود ایجاد کنید.
حتما بخوانید: روش متحرک سازی زیر خط (Underline) متن در پاورپوینت
اسلاید مستر در پاورپوینت
مرحله 1: Slide Master را باز کنید و یک Layout را انتخاب کنید
برای درج جای عکس در پاورپوینت، از طریق تب View به Slide Master بروید و یک طرح بندی موجود را باز کنید یا یک طرح جدید ایجاد کنید تا یک طراحی اسلاید با یک مکان نگهدار تصویر ایجاد کنید.
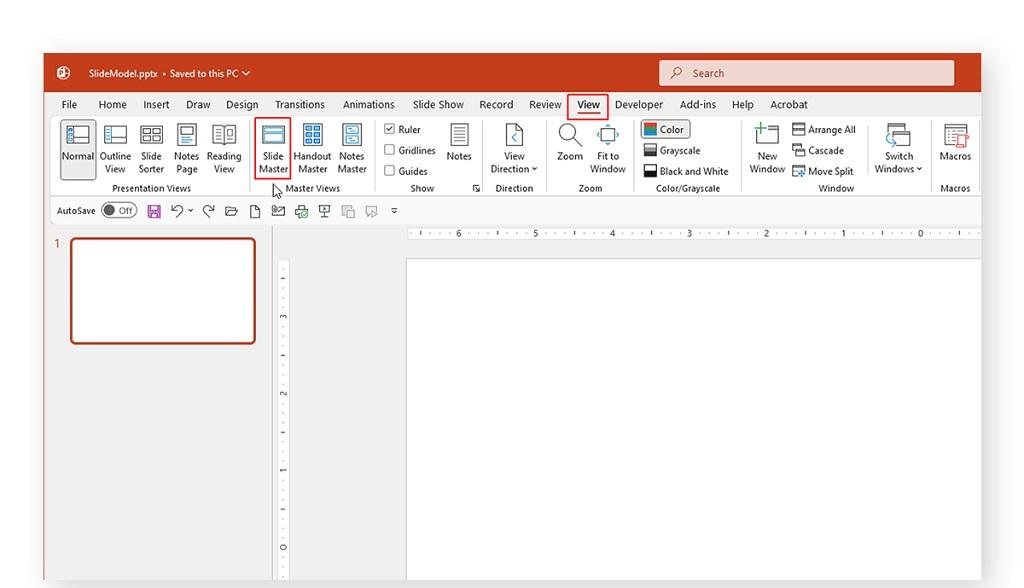
مرحله 2: یک عکس نگهدارنده قرار دهید
از Slide Master، به مسیر Insert Placeholder -> Picture بروید تا یک مکان نگهدار عکس در پاورپوینت اضافه کنید. با استفاده از این گزینه، می توانید با ایجاد یک چیدمان جدید یا افزودن مکان نگهدار به یکی از طرح بندی های اسلاید، یک طرح با مکان نگهدار تصویر در Slide Master ایجاد کنید. اگر به اسلاید اصلی اضافه شود، مکان نگهدار در همه اسلایدها ظاهر می شود.
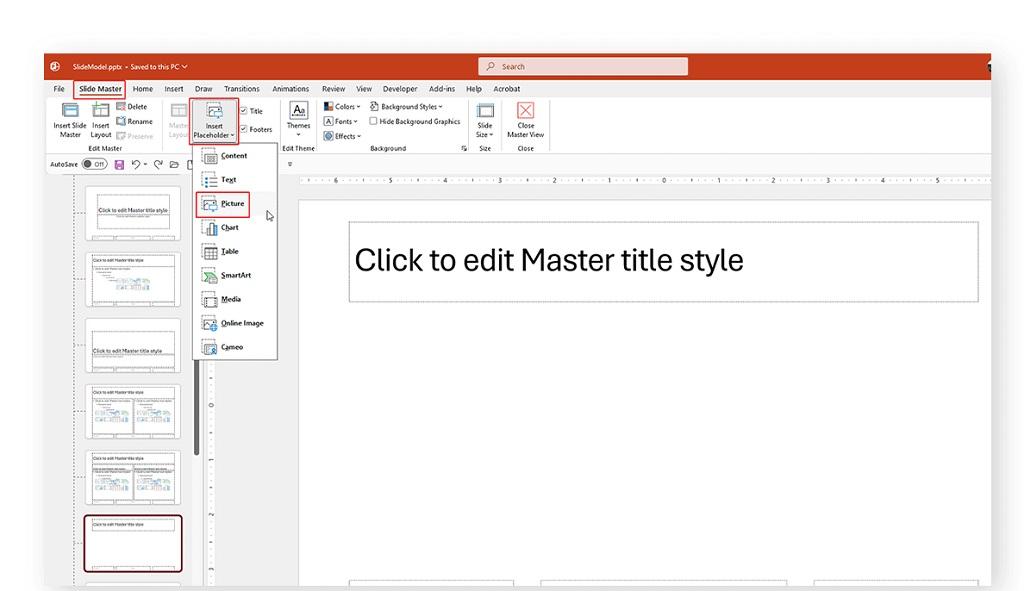
مرحله 3: Slide Master را ببندید
پس از افزودن مکان به طرحبندی مورد نظر خود، Slide Master را ببندید و برگردید تا بررسی کنید که مکان عکس در طرحبندی انتخابی شما چگونه ظاهر میشود.
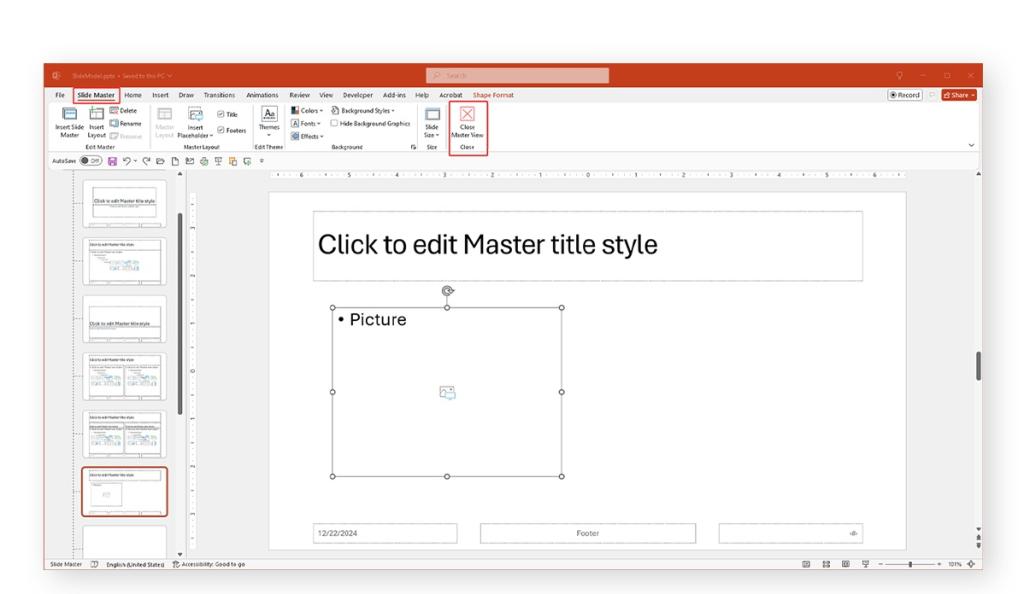
مرحله 4: Layout with Picture Placeholder را انتخاب کنید
به صفحه اصلی -> Layout بروید و طرح بندی را که مکان نگهدار را به آن اضافه کرده اید انتخاب کنید. در این مثال، ما اسلاید Title Only را انتخاب می کنیم، زیرا جای جای در Slide Master را به Master Title Slide اضافه کرده ایم .
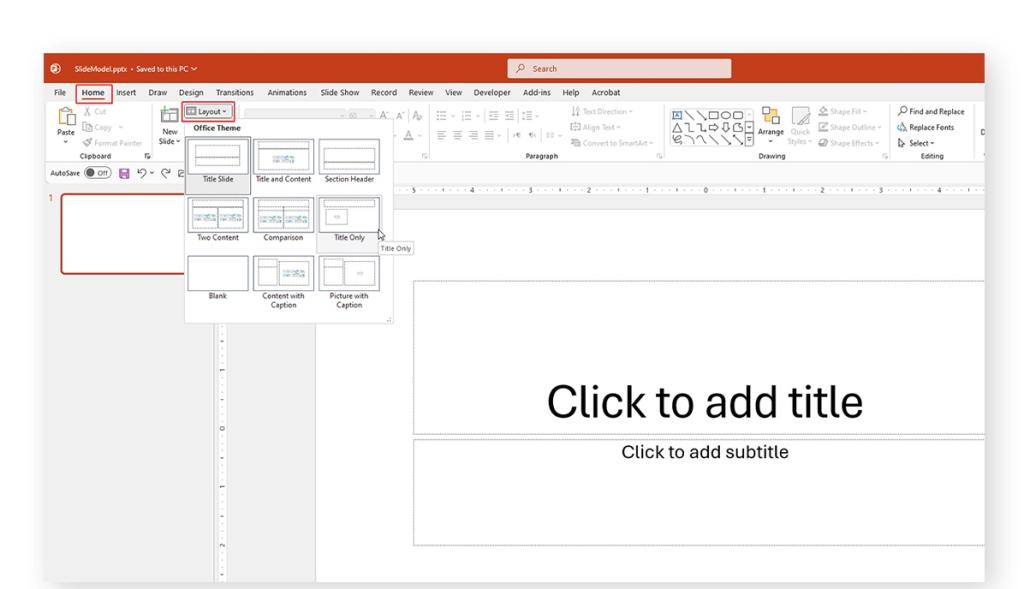
نحوه اضافه کردن تصویر به جاینمای تصویر
حتما بخوانید: آموزش تبدیل پاورپوینت به فیلم
پس از افزودن یک مکاننما و انتخاب طرحبندی، روی آن دوبار کلیک کنید و تصویری را برای درج در اسلاید خود انتخاب کنید.
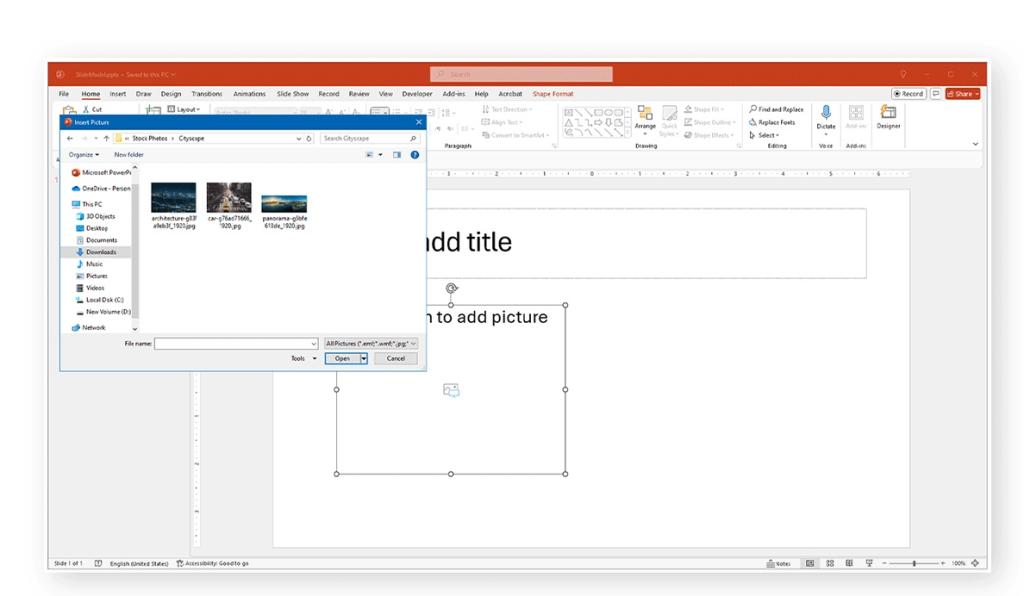
هنگام طراحی یک اسلاید با مکاننمای PPT، میتوانید از عناوین مختلف اسلاید و متن مرتبط استفاده کنید تا تصویر خود را برجسته کنید.
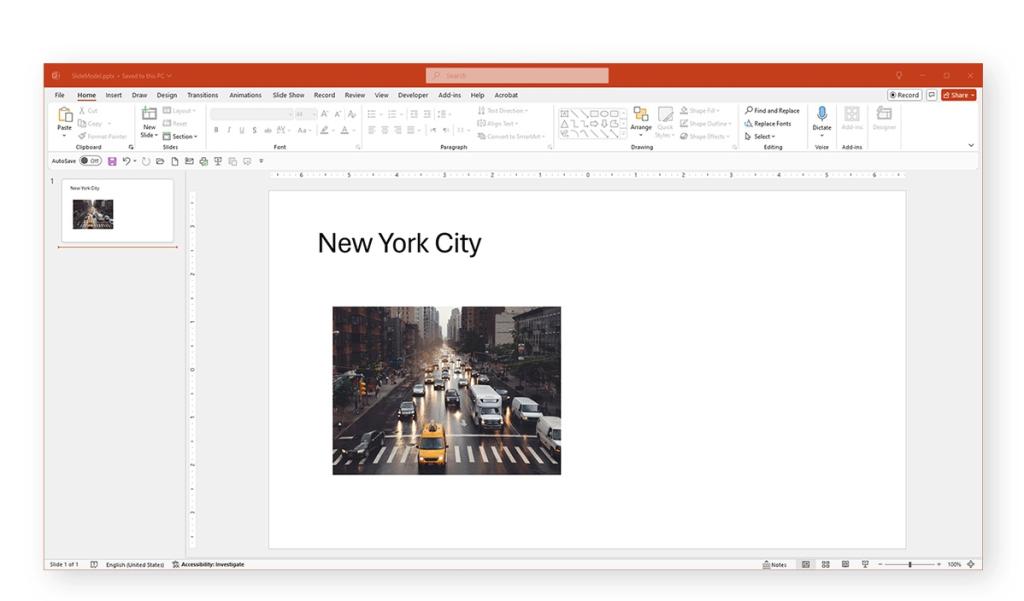
نکاتی برای استایل دادن به جاینمای تصویر
برای تنظیم یا شیک کردن طراحی مکاننمای عکس، میتوانید از تب Picture Format برای حذف پسزمینه تصویر، تنظیم رنگها و شفافیت تصویر، اضافه کردن یک قاب، تراز و برش تصویر و غیره استفاده کنید.
1. استایل دادن به جاینمای تصویر با استفاده از سبک های تصویری
در زیر مثالی از نحوه اضافه کردن یک قاب عکس برای تلطیف بیشتر تصویر اضافه شده آورده شده است.
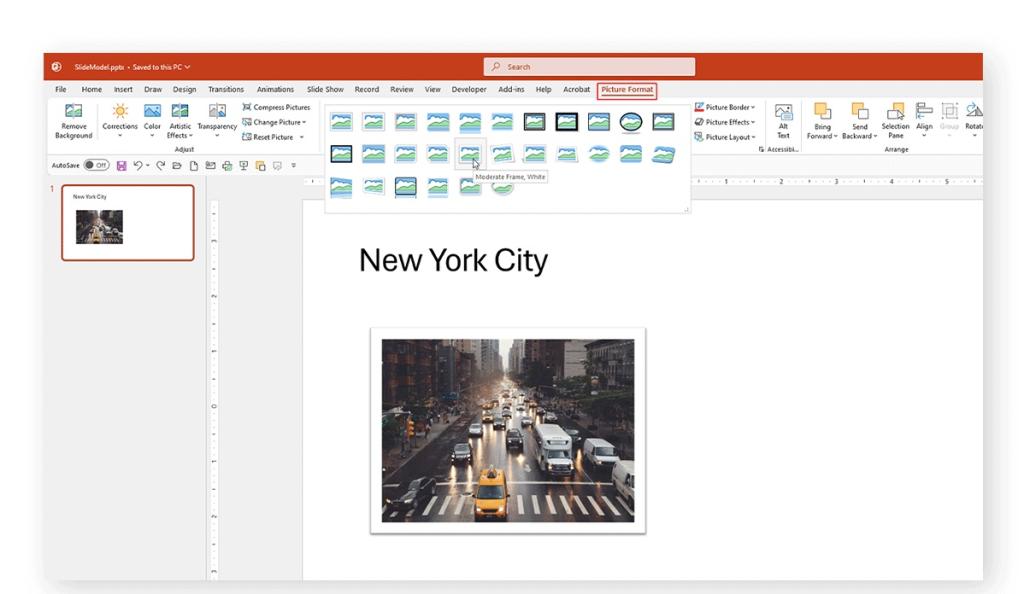
2. استایل دادن به جاینمای تصویر با استفاده از حاشیههای تصویر، جلوهها و طرحبندی تصویر
در حالی که میتوانید حاشیهها و جلوههای تصویر را اضافه کنید، منوی طرحبندی تصویر در تب Picture Format گزینههای جالبی را برای تلطیف تصویر با متن و اشکال ارائه میدهد.
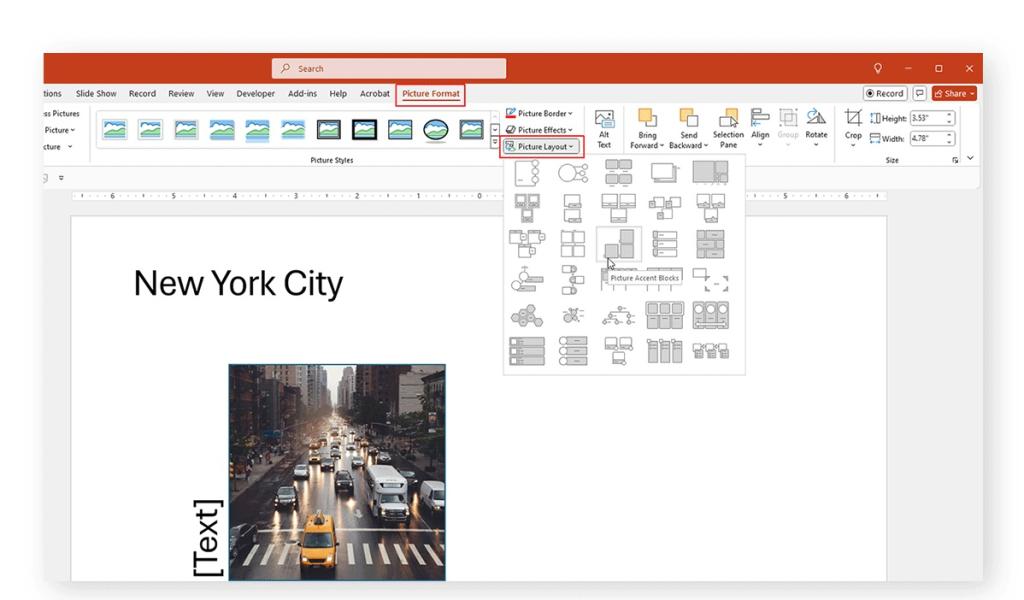
3. استایل دادن به جاینمای تصویر با استفاده از شفافیت تصویر
یکی دیگر از ترفندهای دقیق برای متمایز کردن تصویر خود استفاده از گزینه Transparency در تب فرمت تصویر برای تنظیم شفافیت بر اساس نیازهای طراحی خاص شما است. همچنین می توانید از طریق منوی راست کلیک با استفاده از Format Picture به این گزینه و سایر گزینه ها دسترسی داشته باشید .
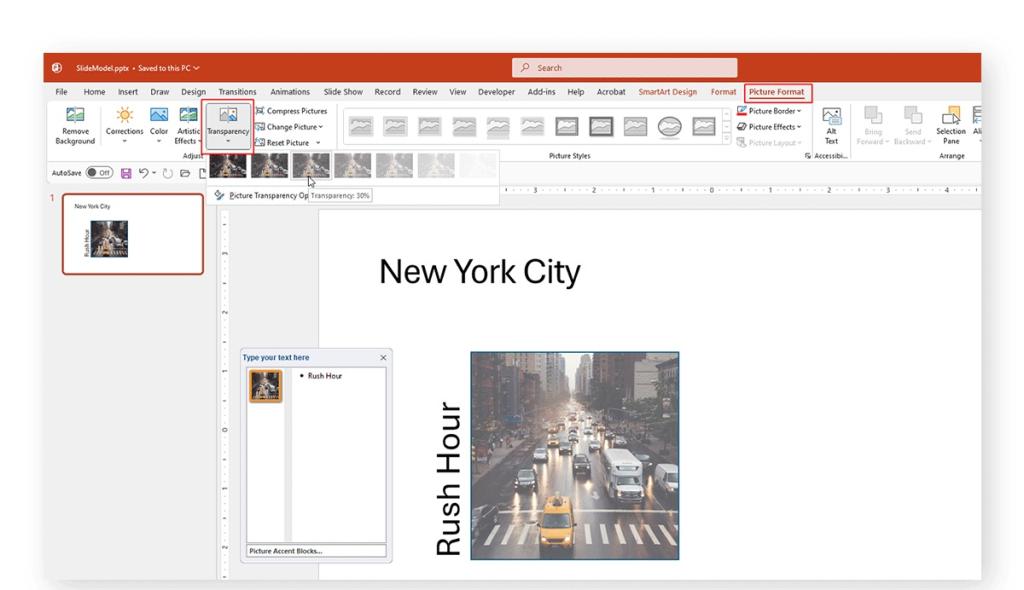
نحوه تغییر شکل جایگیر تصویر
اکنون که میدانید چگونه یک مکاننمای تصویر را در پاورپوینت اضافه کنید، بیایید نحوه تغییر شکل مکاننما را بررسی کنیم.
حتما بخوانید: ساخت انیمیشن ساده و حرفه ای با پاورپوینت
مرحله 1: به Slide Master بروید و یک Layout را انتخاب کنید
به View -> Slide Master بروید و طرح بندی را که می خواهید مکان نگهدار را اضافه کنید انتخاب کنید. در این مثال، placeholder اضافه می کنیم و شکل آن را با استفاده از Master Title Slide تغییر می دهیم.
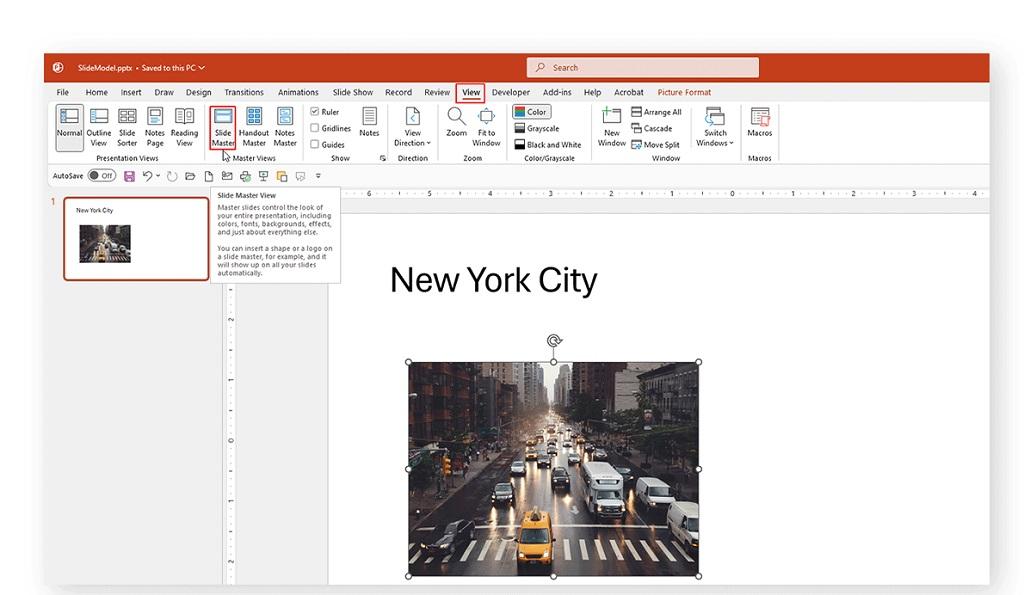
مرحله 2: یک عکس نگهدارنده قرار دهید
اکنون، به مسیر Insert Placeholder -> Picture بروید تا یک مکان نگهدار استاندارد عکس را در اسلاید اضافه کنید.
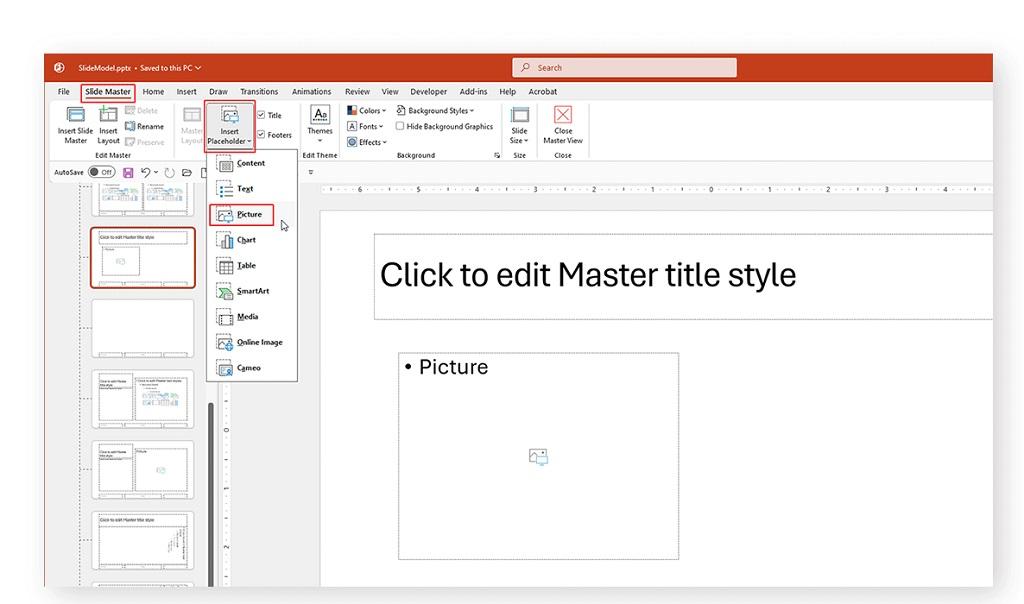
مرحله 3: شکل مکان نگهدارنده را تغییر دهید
شما می توانید شکل مکان نگهدار اضافه شده را با انتخاب آن و رفتن به قسمت Picture Format -> Change Shape via Slide Master تغییر دهید. به سادگی یک شکل دلخواه را برای تغییر شکل مکان نگهدار انتخاب کنید.
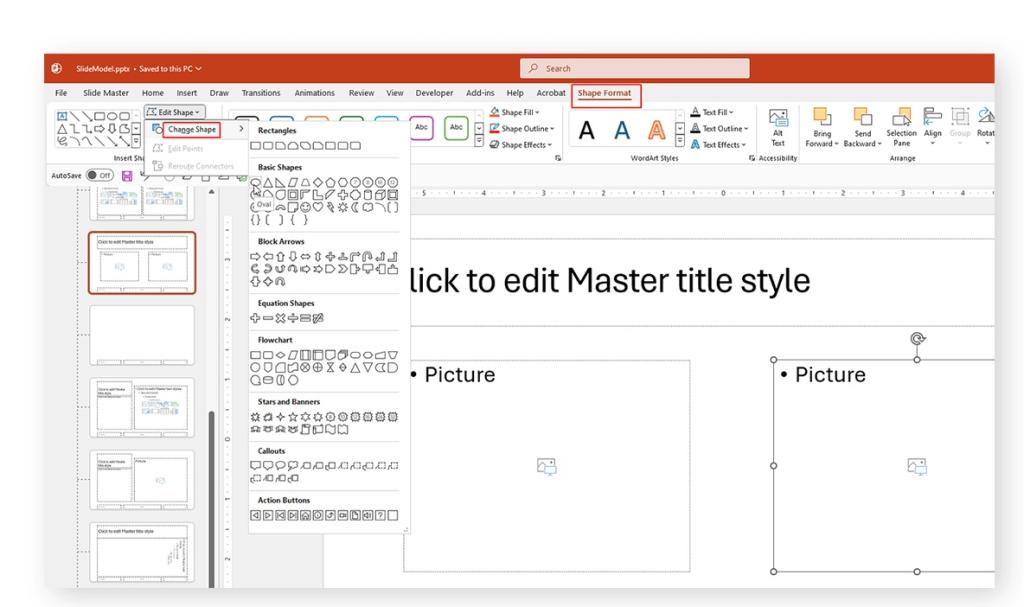
مرحله 4: پیش نمایش مکان نگهدارنده و بستن Slide Master
تغییرات را پیشنمایش ببینید تا مطمئن شوید که مکاننما مطابق میل شماست، و Slide Master را ببندید تا شروع به استفاده از طرحبندی با متغیرهای سفارشی خود کنید.
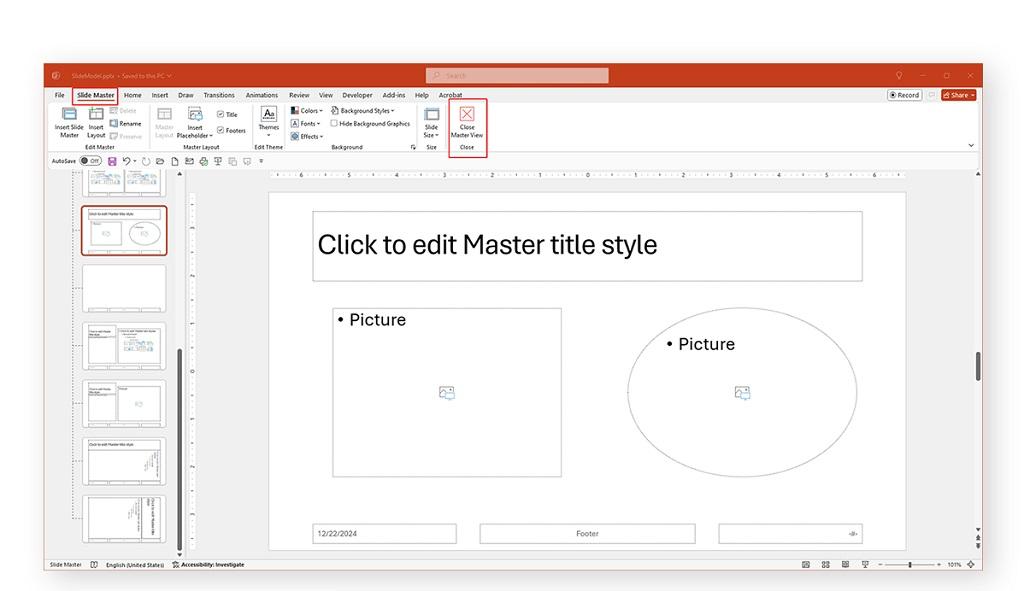
مرحله 5: Placeholder Layout را انتخاب کنید
برای مشاهده، از شما خواسته می شود که چیدمان را با مکان نگهدار انتخاب کنید. پس از انتخاب، می توانید برای طراحی اسلاید خود تصاویری را به مکان نگهدار خود اضافه کنید.
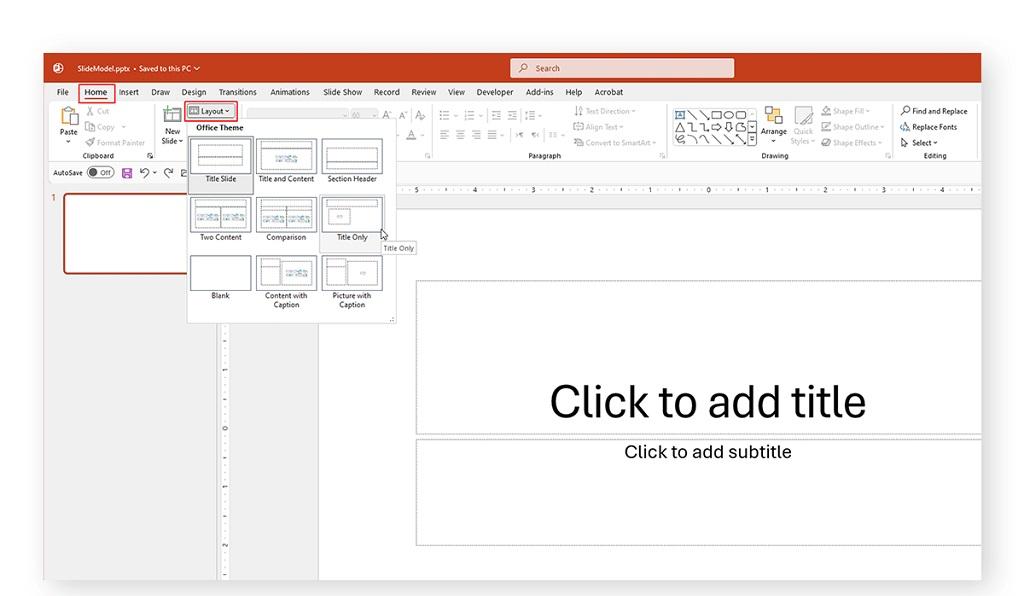
پس از انتخاب چیدمان، برای افزودن یک تصویر، روی محل نگهدارنده دوبار کلیک کنید.
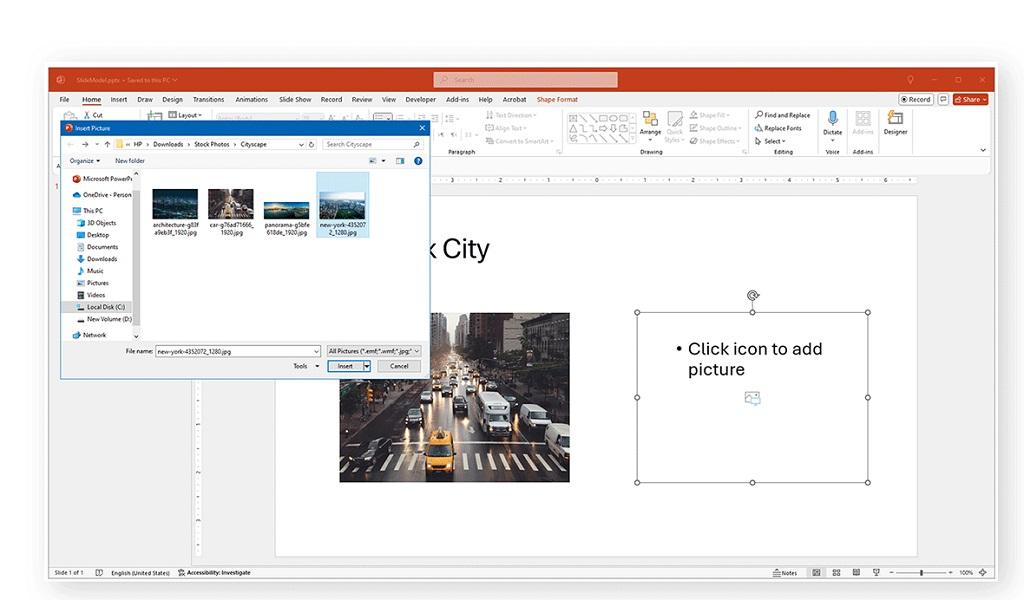
مثال زیر دو شکل را نشان میدهد که برای مکاننماهای عکس با تصاویر اضافه شده استفاده میشوند. در این مثال، ما از متغیرهایی با اشکال مختلف برای طرح اسلاید عنوان Master و تصاویر اضافه شده استفاده کردیم.
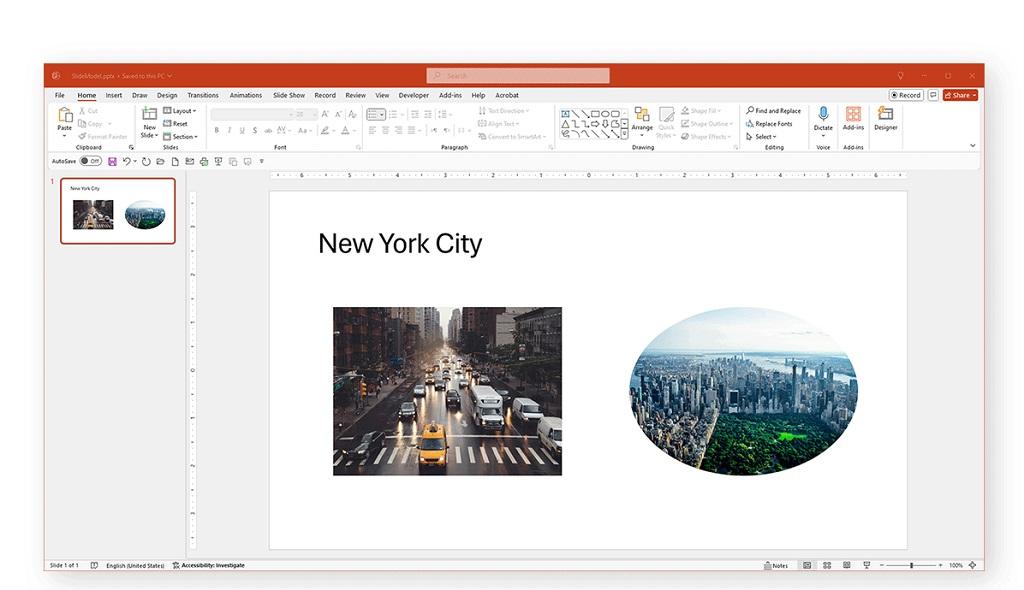
نکاتی برای طراحی سریع اسلایدها با جایگیر تصویر
در حالی که اضافه کردن یک مکان نگهدار تصویر به اندازه کافی آسان است، حرفه ای جلوه دادن طراحی می تواند چالش برانگیز باشد. در زیر چند نکته سریع برای حرفه ای جلوه دادن طرح های اسلاید شما با انجام چند تغییر در طراحی اسلاید آورده شده است.
حتما بخوانید: تبدیل پاورپوینت به ورد ساده بدون بهم ریختگی
1. طراحی سریع اسلایدها با جایگیر تصویر با استفاده از تم پاورپوینت
پس از اضافه شدن مکاننماهای عکس، میتوانید به تب Design بروید و از طریق منوی Themes یک تم پیشفرض را انتخاب کنید تا اسلایدهای خود را سریع طراحی کنید.
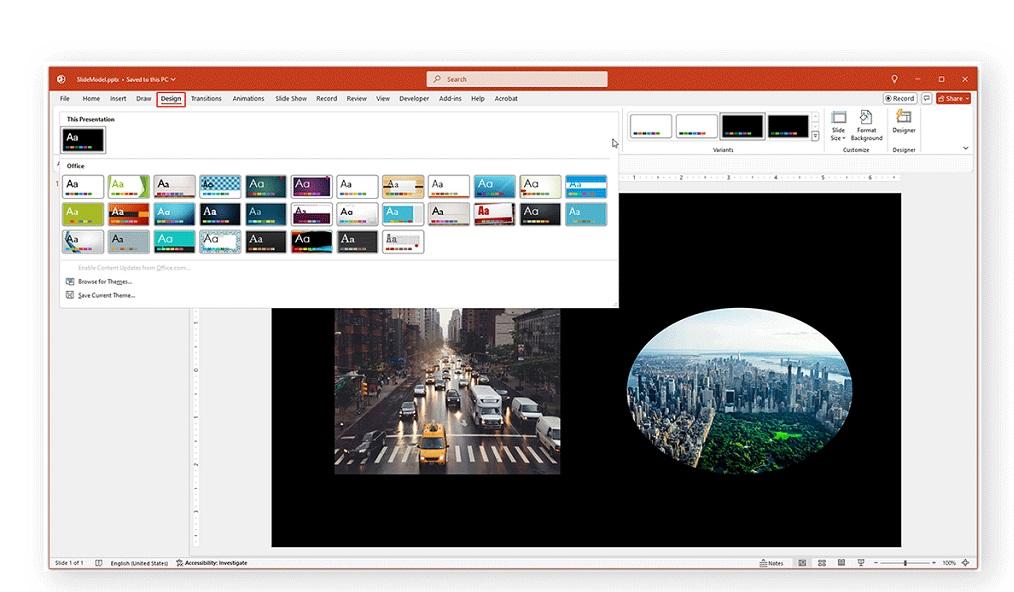
2. طراحی سریع اسلایدها با جایگیر تصویر از طریق تغییر سبک یا رنگ پسزمینه اسلاید
میتوانید پسزمینههای اسلاید را با تصاویر، شیبها، رنگهای تکرنگ و الگوها از طریق Picture Format -> Format Background ایجاد کنید . این می تواند یک روش آسان برای طراحی سریع اسلایدها با تصویر یا رنگ به عنوان پس زمینه باشد تا اسلایدهای شما حرفه ای به نظر برسند.
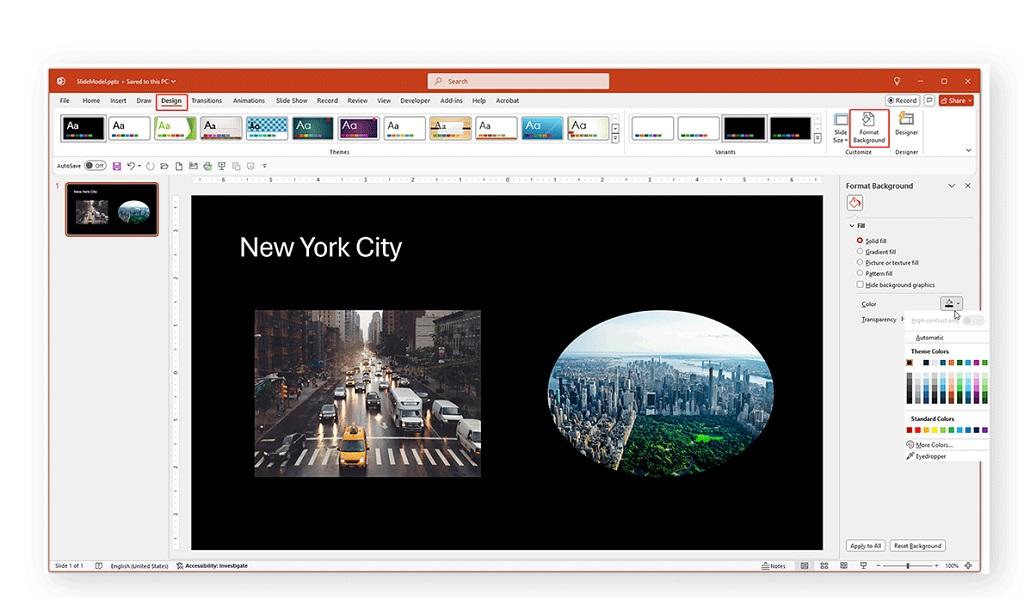
با آزمایش رنگها و دیگر گزینههای طراحی برای پسزمینهتان، میتوانید با نگهدارندههای عکس، ظاهری منحصربهفرد به اسلایدهای خود بدهید.
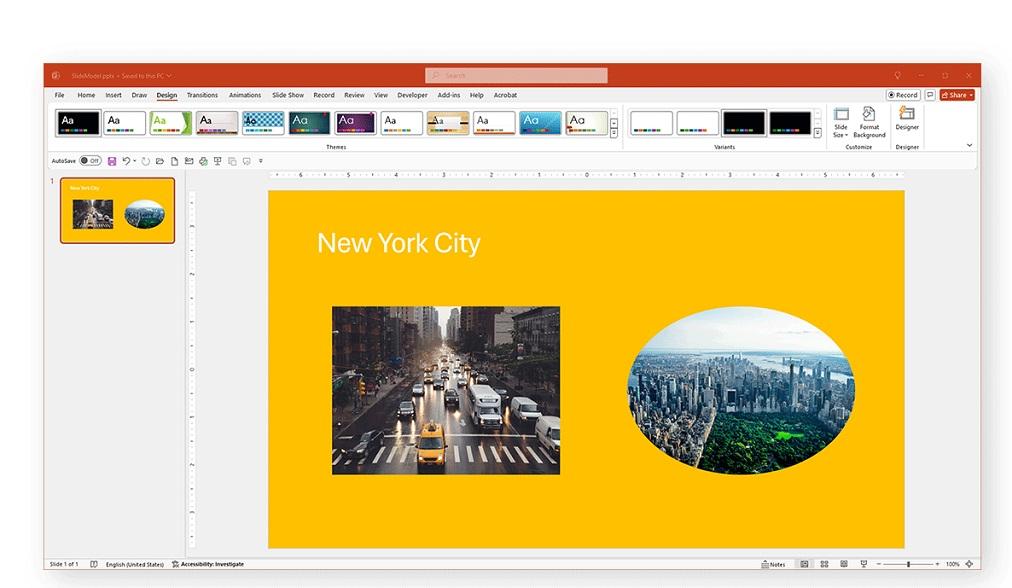
پیشنهادات طراحی با PowerPoint Designer
هنگام طراحی اسلایدها، همیشه می توانید از ویژگی طراحی مبتنی بر هوش مصنوعی ارائه شده توسط PowerPoint استفاده کنید که به نام Designer معروف است . می توانید از طریق Design -> Designer به PowerPoint Designer دسترسی داشته باشید تا بلافاصله ایده های طراحی اسلایدهای خود را دریافت کنید
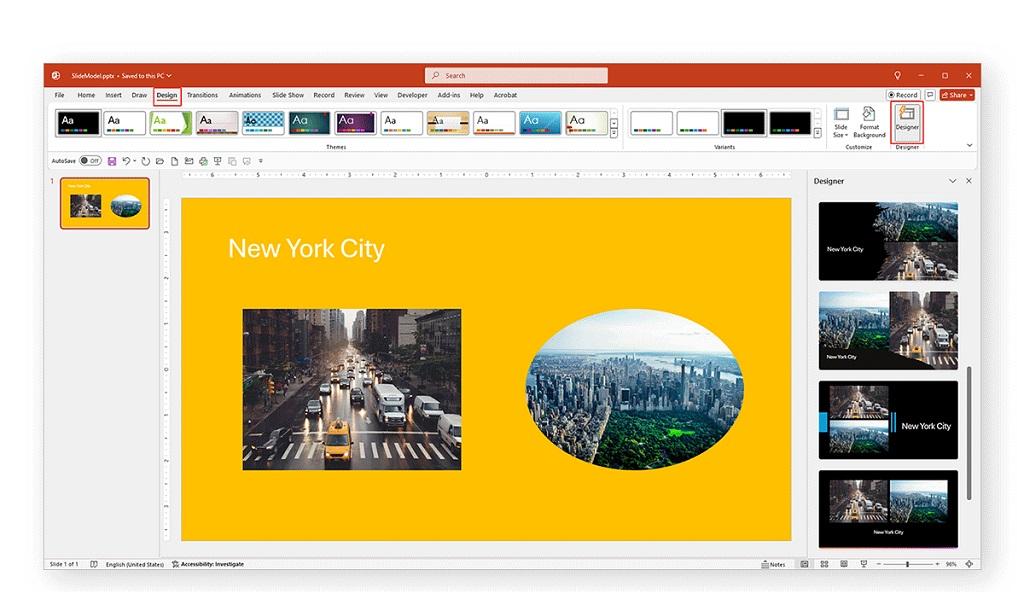
مثال زیر نشان می دهد که چگونه اسلاید عنوان اصلی را با دو تصویر با انتخاب طرح پیشنهادی از طریق PowerPoint Designer دوباره طراحی کردیم.
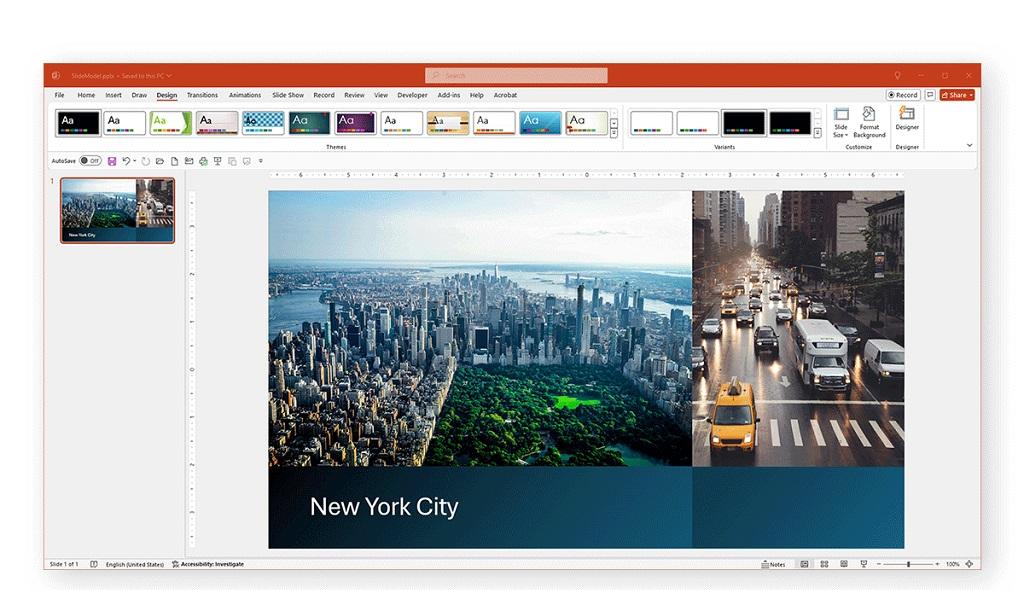
رفع مشکلات سازگاری هنگام انتقال اسلایدها به Google Slides
حتما بخوانید: روش افزودن فایل پی دی اف (pdf) در پاورپوینت در ویندوز 11
هنگامی که اسلایدهای پاورپوینت با تصاویر به اسلایدهای Google صادر می شوند، مانند استفاده با الگوهای اسلایدهای Google ، ممکن است متوجه لبه های ناهموار اشکال منحنی شوید، یا ممکن است اشکال در قالب شکل اصلی ارائه نشوند. اگر با هر مشکلی در مورد تصاویر صادر شده با مکاننماهای تصویر مواجه شدید، میتوانید با رفتن به «برش تصویر» در اسلایدهای Google و انتخاب یک شکل سازگار، این مشکل را برطرف کنید. میتوانید یک شکل را از طریق منوی Shapes انتخاب کنید یا با فلشها، فراخوانها یا معادلات مکانهای دیگری ایجاد کنید.
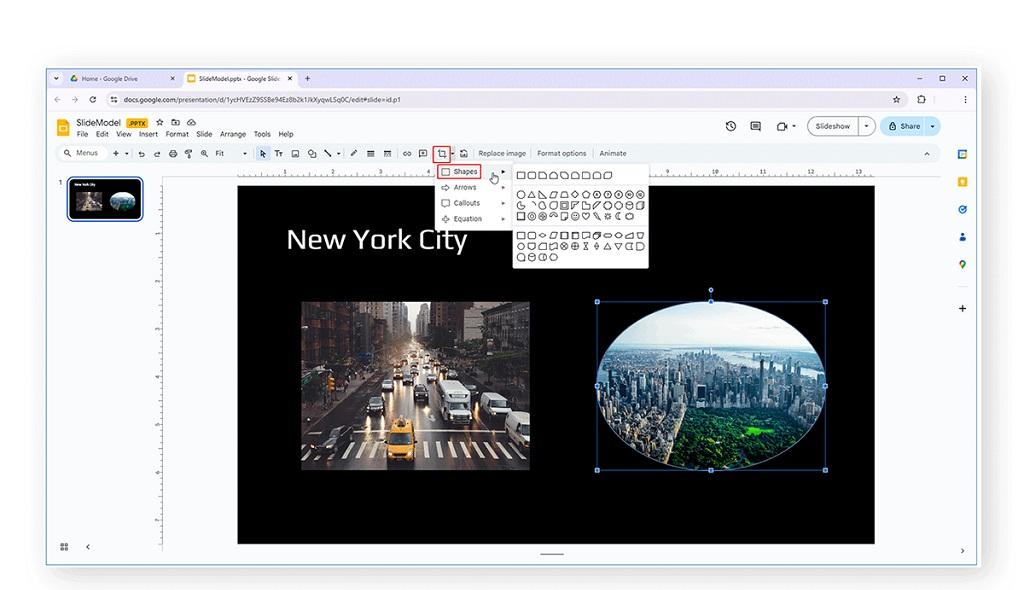
معمولاً، ممکن است بتوانید با استفاده از اشکال استاندارد و سازگار که معمولاً در اسلایدهای Google در دسترس هستند، از این مشکل جلوگیری کنید. استفاده از طرح های ساده شده نیز ممکن است به رندر بهتر کمک کند. در هر صورت، میتوانید شکل را به یک نسخه سازگارتر در اسلایدهای Google تغییر دهید تا مشکل برطرف شود.
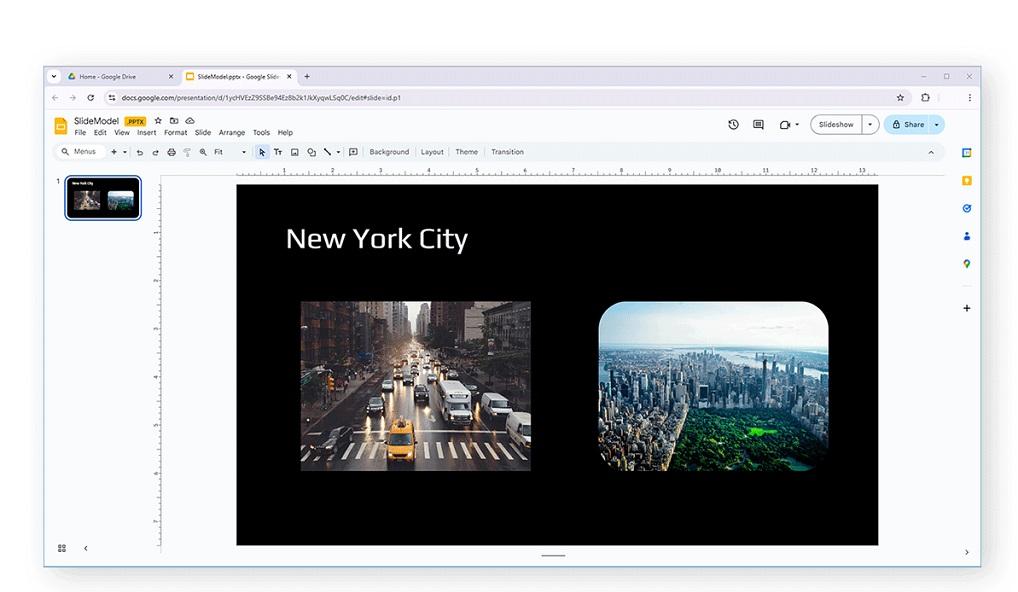
سوالات متداول
1. Place holder عکس در پاورپوینت چیست؟
مکاننمای عکس کادری برای افزودن تصویر به پاورپوینت است. این یک جعبه از پیش طراحی شده است که می تواند برای ایجاد فضایی برای درج تصاویر برای قالب ها و چیدمان ها اضافه شود.
2. چگونه می توانم یک مکان نگهدار عکس را در پاورپوینت وارد کنم؟
میتوانید از طریق View -> Slide Master -> Insert Placeholder -> Picture یک مکاننمای عکس را در پاورپوینت وارد کنید .
3. آیا می توانم یک جا نگهدارنده عکس را در یک اسلاید پاورپوینت موجود وارد کنم؟
بله، میتوانید با ویرایش طرحبندی اسلاید در اسلاید اصلی، یک مکاننمای عکس را در یک اسلاید پاورپوینت موجود وارد کنید.
4. آیا می توانم اندازه یک مکان نگهدار عکس را در پاورپوینت تغییر دهم؟
بله، میتوانید با کشیدن و رها کردن یک مکاننمای عکس در پاورپوینت، اندازه آن را با استفاده از گوشههای آن تغییر دهید.
5. چگونه می توانم مطمئن شوم که تصویر من در قسمت نگهدارنده عکس در پاورپوینت قرار می گیرد؟
هنگامی که یک تصویر را انتخاب می کنید، به طور خودکار با توجه به مکان عکس در پاورپوینت تنظیم می شود.
سخن آخر
مکاننماهای تصویر میتوانند با اطمینان از اینکه اسلایدها به دلیل بار بیش از حد متن کسل کننده به نظر نمیرسند، به جذابیت بصری به اسلایدها کمک کنند. تصاویر همچنین می توانند به توضیح بهتر مفاهیم خاص کمک کنند، طرح را تازه جلوه دهند و حسی را بر اساس موضوع ارائه با انتقال یک پیام بصری ایجاد کنند. میتوانید مکاننماهای تصویر را در پاورپوینت از طریق Slide Master به طرحبندی موجود یا جدید اضافه کنید. اگر به اسلاید اصلی اضافه شود، مکان نگهدار در همه اسلایدهای ارائه ظاهر می شود. با این حال، اگر به یک طرحبندی خاص اضافه شود، فقط به آن طرحبندی محدود میشود، که میتواند در هر زمان در نمای عادی انتخاب شود .
همچنین میتوانید طرحبندیهای سفارشی را با مکاننماهای تصویر ایجاد کنید تا بر اساس نیاز از آنها استفاده کنید. برای تغییر فضای مکاننمای عکس در پاورپوینت، به Shape Format -> Change Shape در نمای Slide Master بروید تا به هر شکل موجود تغییر دهید. اگر قرار است اسلاید به اسلایدهای Google صادر شود و شکل را ناسازگار می بینید، می توان یک شکل سازگار در اسلایدهای Google از طریق برش تصویر انتخاب کرد . با استفاده از این گزینه می توانید از شکل ها و فراخوان های معمولی، فلش ها و معادلات به عنوان جای جای عکس استفاده کنید.
میتوانید با استفاده از اشکال و طرحهای ساده برای بهبود نگهدارندههای عکس صادر شده از PowerPoint به Google Slides، از مشکلات سازگاری با Google Slides جلوگیری کنید. به غیر از افزودن مکاننماهای تصویر، میتوانید با استفاده از روشی که در آموزش ما در مورد نحوه درج بسیاری از تصاویر در اسلایدهای فردی در پاورپوینت توضیح داده شده است، چندین تصویر را نیز اضافه کنید. این میتواند یکی از روشهای مفید برای ایجاد یک ارائه جذاب در هنگام بررسی نحوه برجسته کردن یک ارائه با استفاده از روشهای جدید برای افزودن جذابیت بصری به اسلایدهای پاورپوینت باشد.
مطالب مرتبط:
29 نکته مهم برای ساخت اسلایدهای حرفه ای و داشتن یک ارائه عالی با پاورپونیت
ساخت پاورپوینت با هوش مصنوعی از متن

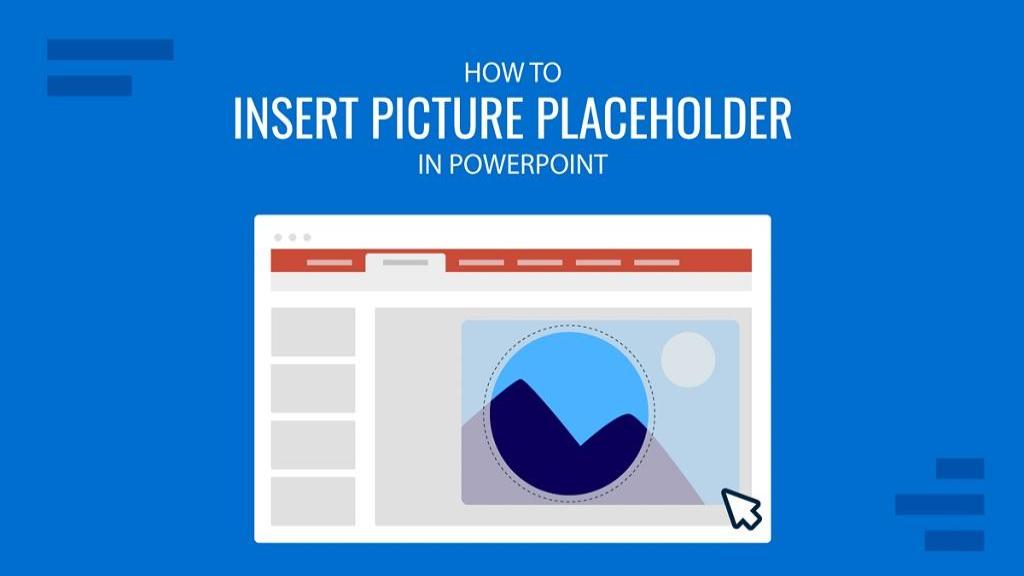
دیدگاه ها