در دنیای دیجیتال، ویرایش تصاویر یکی از مهارت های کلیدی برای بهبود کیفیت ارائهها و اسناد است. یکی از قابلیت های کاربردی در نرمافزارهای آفیس، بهویژه Microsoft PowerPoint و Word، امکان حذف پسزمینه تصاویر است. این ویژگی به کاربران اجازه میدهد تا تصاویر خود را حرفهای تر و جذابتر کنند. با استفاده از گزینه Remove Background در نوار منوی Picture Format، میتوان پس زمینه تصاویر را بهراحتی حذف کرد.
همچنین، برای دقت بیشتر، میتوان از ابزارهای Mark Areas to Hide/Remove استفاده کرد تا قسمتهای اضافی را بهصورت دستی تنظیم کرد. علاوه بر این، در نمای اصلی اسلاید (Slide Master) امکان تنظیم سبکهای پسزمینه برای تمامی اسلایدها وجود دارد، که باعث هماهنگی بصری بهتر در ارائهها میشود. در ادامه این مطلب از سلام دنیا، مراحل گامبهگام حذف پس زمینه عکس در پاورپوینت و نحوه سفارشی سازی آن را بررسی خواهیم کرد.
نحوه حذف پس زمینه عکس در پاورپوینت
حتما بخوانید: روش متحرک سازی زیر خط (Underline) متن در پاورپوینت
- مرحله 1 : ارائه خود را در پاورپوینت باز کنید یا یک ارائه جدید ایجاد کنید.
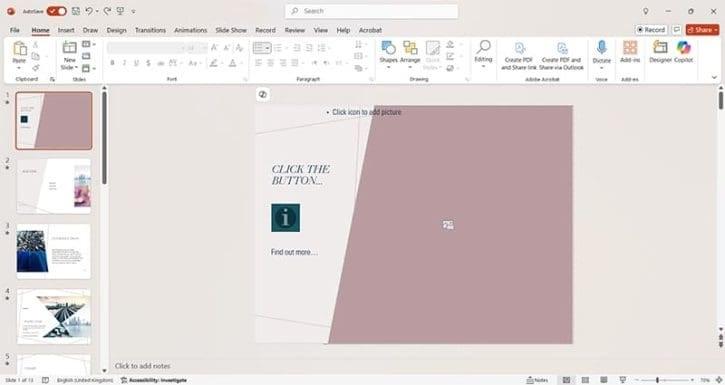
- مرحله 2 : روی Insert و سپس Pictures کلیک کنید، سپس انتخاب کنید که تصویر خود را از کجا درج کنید. این کاربر در حال وارد کردن چیزی است که در "این کامپیوتر" ذخیره شده است. همچنین ممکن است یک نماد تصویر در اسلاید داشته باشید که می توانید آن را برای درج تصویر فشار دهید.
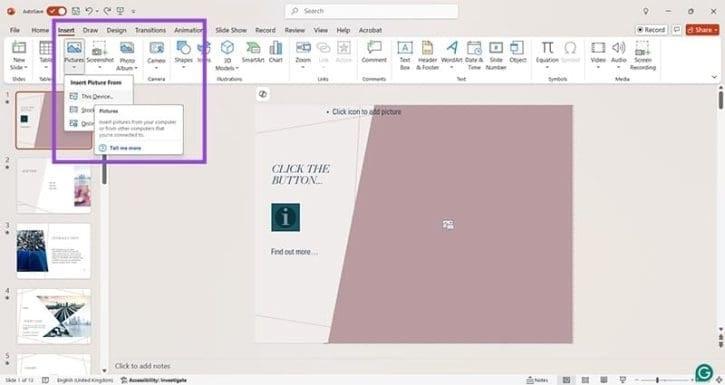
- مرحله 3 : روی تصویری که می خواهید درج کنید دوبار کلیک کنید تا آن را در اسلاید قرار دهید.
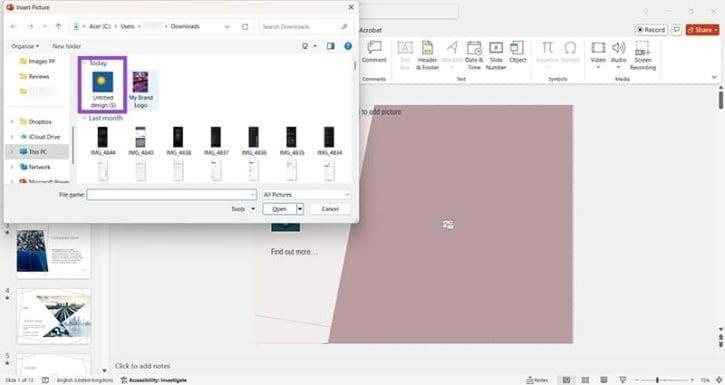
- مرحله 4 : تصویر در قسمت انتخاب شده در اسلاید ظاهر می شود. اگر دقیقاً در جایی که میخواهید ظاهر نمیشود، میتوانید آن را جابهجا کرده و اندازه آن را تغییر دهید تا درست شود.
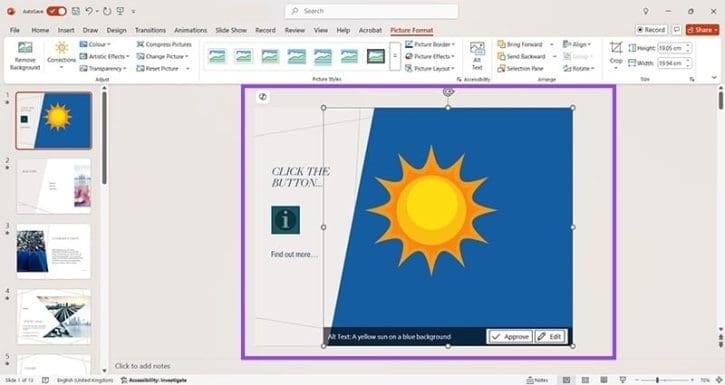
- مرحله 5 : مطمئن شوید که تصویر همچنان انتخاب شده است (اگر اینطور نیست فقط یک بار روی آن کلیک کنید)، دکمه Remove Background را در زیر تب Picture Format جستجو کنید.
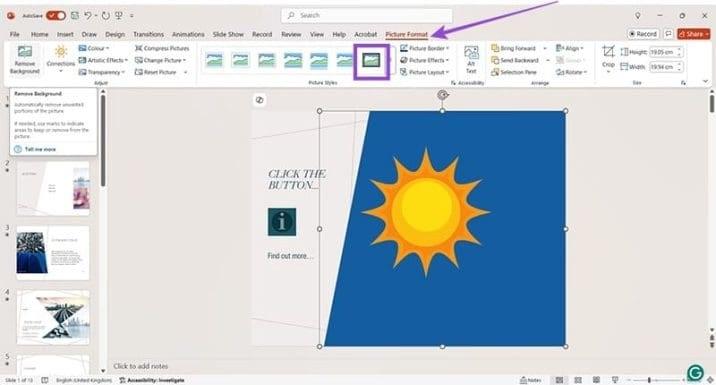
- مرحله 6 : روی دکمه Remove Background کلیک کنید و پسزمینه تصویر باید بنفش شود – نترسید. این طبیعی است.
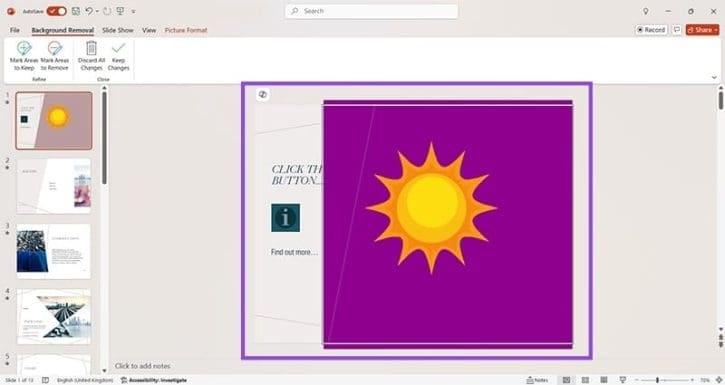
- مرحله 7 : اکنون میتوانید حذف پسزمینه را بهصورت دستی تنظیم کنید یا اگر راضی هستید، روی Keep Changes کلیک کنید. در این مثال، مقدار کمی از رنگ آبی در سمت راست خورشید گم شده است. در مواردی مانند این، روی علامت گذاری مناطق برای حذف کلیک کنید و از مکان نما به سبک مداد برای تنظیم دستی تصویر استفاده کنید. تنها با یک کلیک روی هر ناحیه ای از پس زمینه از دست رفته باید آن را حذف کنید. به طور مشابه، اگر متوجه شدید که پاورپوینت مقداری از تصویر پیشزمینه را به شدت بریده است، میتوانید از ابزار Mark Areas to Keep استفاده کنید.
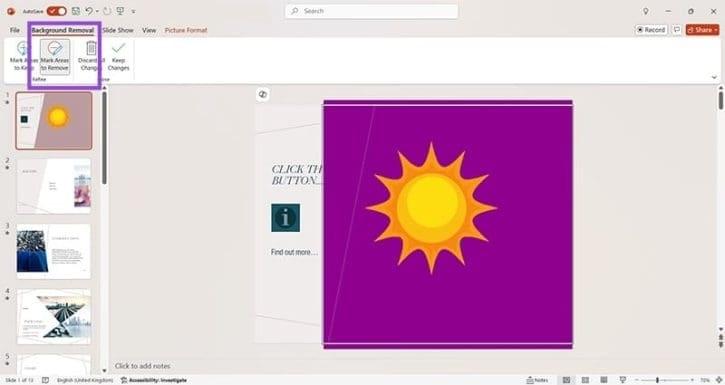
- مرحله 8 : هنگامی که تصویر را مطابق میل خود تنظیم کردید، روی Keep Changes کلیک کنید و باید تصویر خود را بدون پسزمینه ببینید.
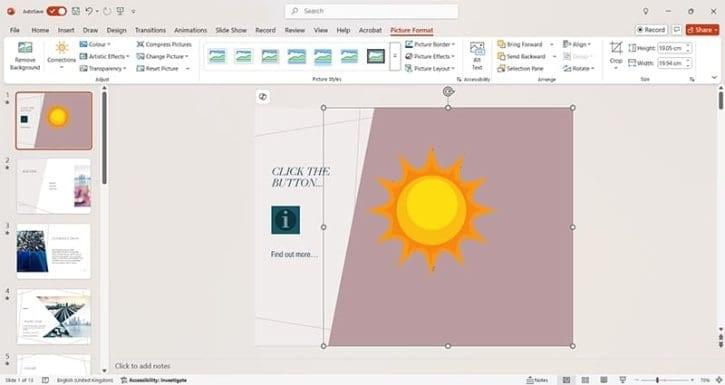
نحوه استفاده بهینه از تصویر پس از حذف پسزمینه
حتما بخوانید: آموزش تبدیل پاورپوینت به فیلم
- مرحله 1 : اگر پسزمینه زیادی را حذف کردهاید، ممکن است بخواهید تصویر را برش دهید تا قابل کنترلتر شود. برای انتخاب تصویر یک بار روی آن کلیک کنید و در سمت راست نوار منو به دنبال گزینه Crop بگردید.
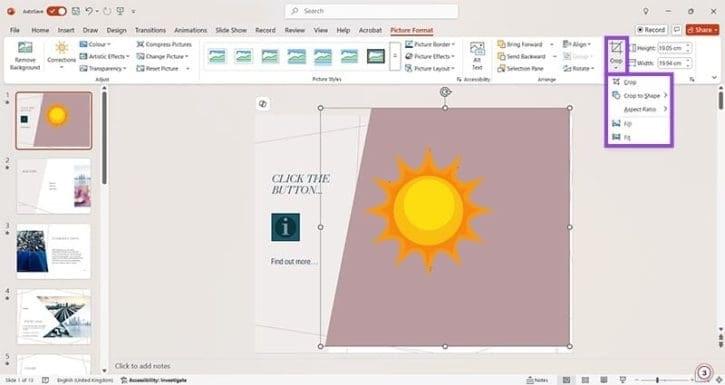
- مرحله 2 : میتوانید تصویر را به شکل خاصی برش دهید، که اگر عناصر اسلاید را با یک بسته مارک خاص مطابقت دهید، میتواند به شما کمک کند. کافیست ماوس را روی Crop to Shape نگه دارید تا گزینه ها را ببینید.
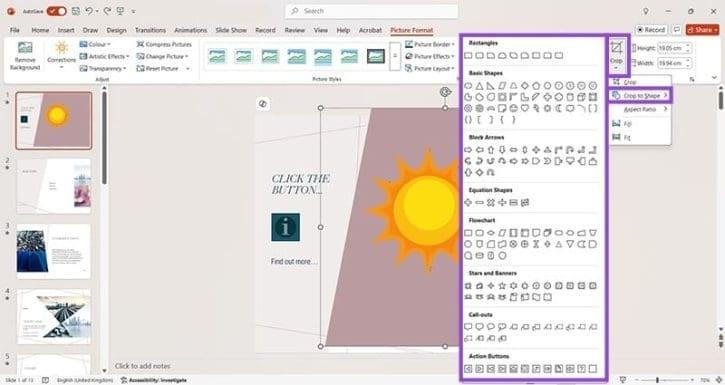
- مرحله 3 : روی شکلی که میخواهید کلیک کنید تا فوراً تصویر را برش دهید.
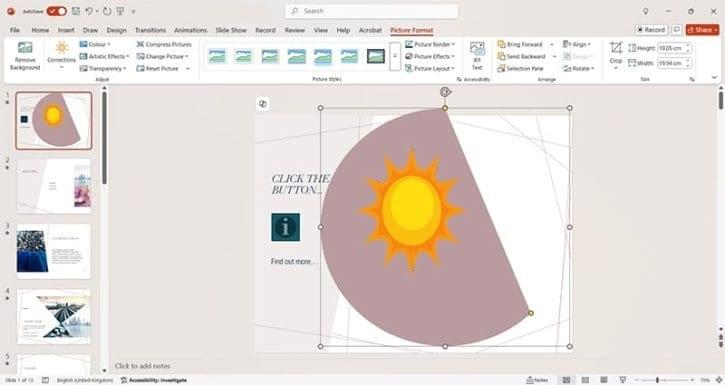
- مرحله 4 : از طرف دیگر، گزینه استاندارد Crop به شما امکان می دهد تا به اندازه دلخواه تصویر را برش دهید. برش را کلیک کنید سپس از دستگیره های مشکی برای تنظیم تصویر استفاده کنید.
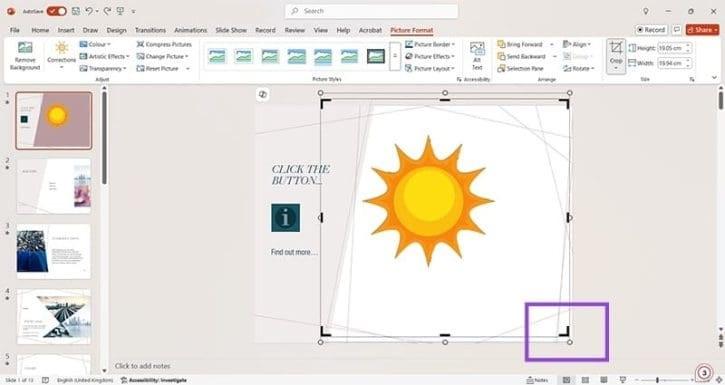
- مرحله 5 : حتی اگر پسزمینه تصویر حذف شده باشد، متوجه خواهید شد که به جای سفید، خاکستری است. این به دلیل سبک های پس زمینه است. برای تغییر این حالت، به View و سپس Slide Master بروید - نمایه ای که به شما امکان می دهد تغییرات گسترده ای را در هر اسلاید ایجاد کنید.
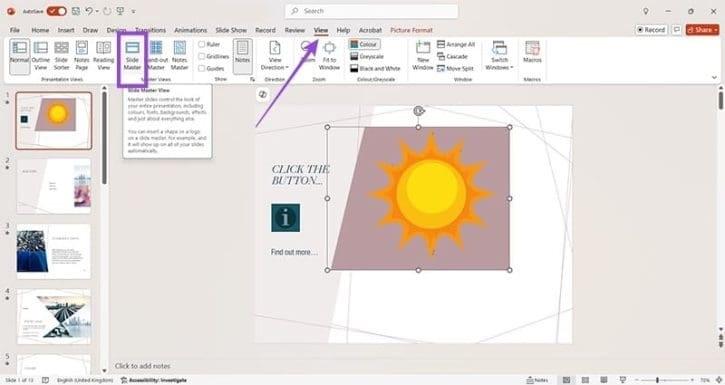
- مرحله 6 : در زبانه Slide Master، روی منوی کشویی کنار Background Styles کلیک کنید و سپس روی Format Background کلیک کنید. توجه: شما نمی توانید تصاویر را در این نما ببینید زیرا فقط عناصری را نشان می دهد که روی هر اسلاید تأثیر می گذارد.
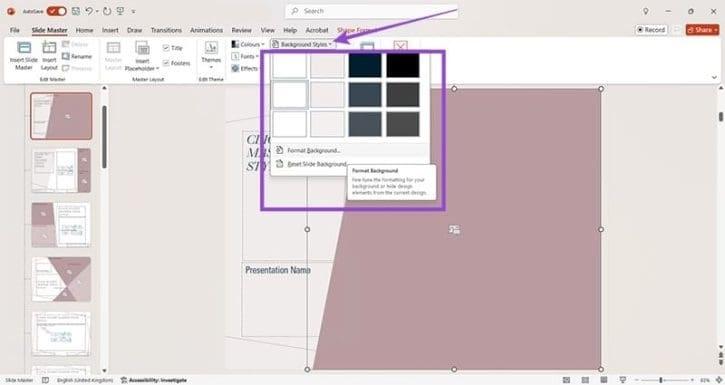
- مرحله 7 : روی شکلی که میخواهید تنظیم کنید کلیک کنید و «No Fill» را انتخاب کنید تا مطمئن شوید که رنگ پسزمینه کاملاً حذف شده است.
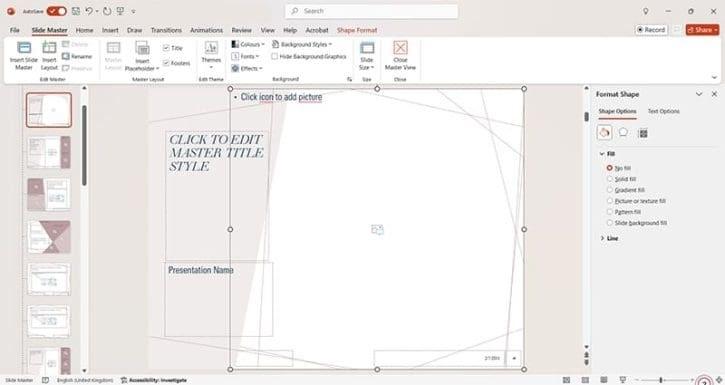
- مرحله 8 : به View برگردید و Normal را انتخاب کنید - خواهید دید که تصویر اکنون یک پس زمینه کاملا سفید دارد که می توانید هر زمان که بخواهید آن را تغییر دهید.
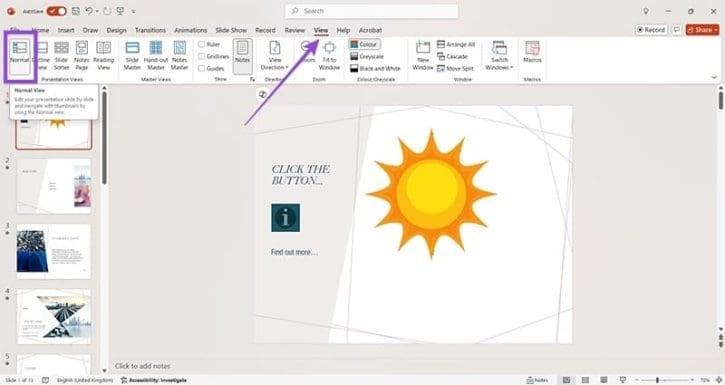
سخن آخر
حذف پسزمینه از تصاویر در پاورپوینت میتواند ارائههای شما را حرفهایتر و جذابتر کند. با استفاده از ابزار Remove Background، میتوان بهسرعت پسزمینه تصویر را حذف و آن را برای استفاده در طراحی اسلایدها سفارشی کرد. همچنین، امکان تنظیمات دستی برای بهبود نتیجه نهایی وجود دارد. پس از حذف پسزمینه، میتوان تصویر را برش داد، تغییر شکل داد یا تنظیمات پسزمینه اسلاید را تغییر داد تا بهترین هماهنگی بصری ایجاد شود. با بهکارگیری این روشها، ارائههای شما ظاهری منسجمتر و تأثیرگذارتر خواهند داشت.
مطالب مرتبط:
ساخت پاورپوینت با هوش مصنوعی از متن
نکات مهم برای ساخت اسلایدهای حرفه ای در پاورپوینت
بهترین ویژگی ها و توابع کاربردی پاورپوینت برای استفاده در ارائه
آموزش تغییر سایز اسلاید در پاورپوینت

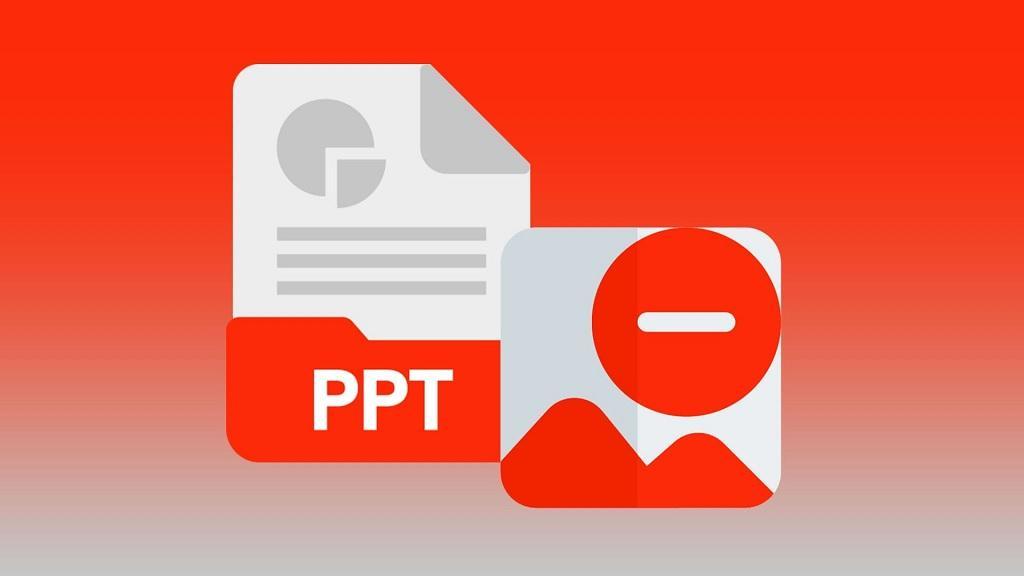
دیدگاه ها