اگر برای تغییر سایز گروهی عکس بطور همزمان در ویندوز خود دچار مشکل شده اید، ما در این مطلب از سلام دنیا درباره نحوه تغییر اندازه چندین تصویر به طور همزمان در ویندوز 11، تغییر اندازه چندین تصویر به طور همزمان و اینکه چگونه در ویندوز 11 با استفاده از ابزار شخص ثالث، اندازه چندین تصویر را به طور همزمان تغییر دهیم؟ صحبت خواهیم کرد. لطفا با ما همراه باشید.
قبلاً در ویندوز فقط میتوانستید اندازه یک عکس را با استفاده از برنامههای طراحی یا عکس تغییر دهید. با این حال با ویندوز 11، کاربران همچنین می توانند با استفاده از ابزار رایگان ارائه شده توسط مایکروسافت به نام PowerToys، اندازه چندین عکس را به طور همزمان تغییر دهند. با دنبال کردن راه حل های زیر می توانید از این ابزار در ویندوز 11 برای تغییر اندازه چندین تصویر به طور همزمان استفاده کنید.
نحوه تغییر سایز گروهی عکس به طور همزمان در ویندوز 11
در صورت نیاز به تغییر اندازه تعداد زیادی از عکس ها به جای اینکه این کار را یکی یکی انجام دهید، از PowerToys برای تغییر اندازه دسته ای عکس ها یا تصاویر استفاده کنید. با دنبال کردن مراحل ذکر شده در زیر می توانید اندازه چندین عکس را تغییر دهید.
1. تغییر سایز گروهی عکس با برنامه power toys
مرحله 1: برنامه PowerToys را از وب سایت مایکروسافت دانلود کنید.
دانلود نرم افزار تغییر سایز عکس گروهی power toys
مرحله 2: برنامه PowerToys را راه اندازی کنید، سپس آیتم منوی Image Resizer را در سمت چپ انتخاب کنید. مطمئن شوید که گزینه Enable Image Resizer پس از آن فعال شده باشد.
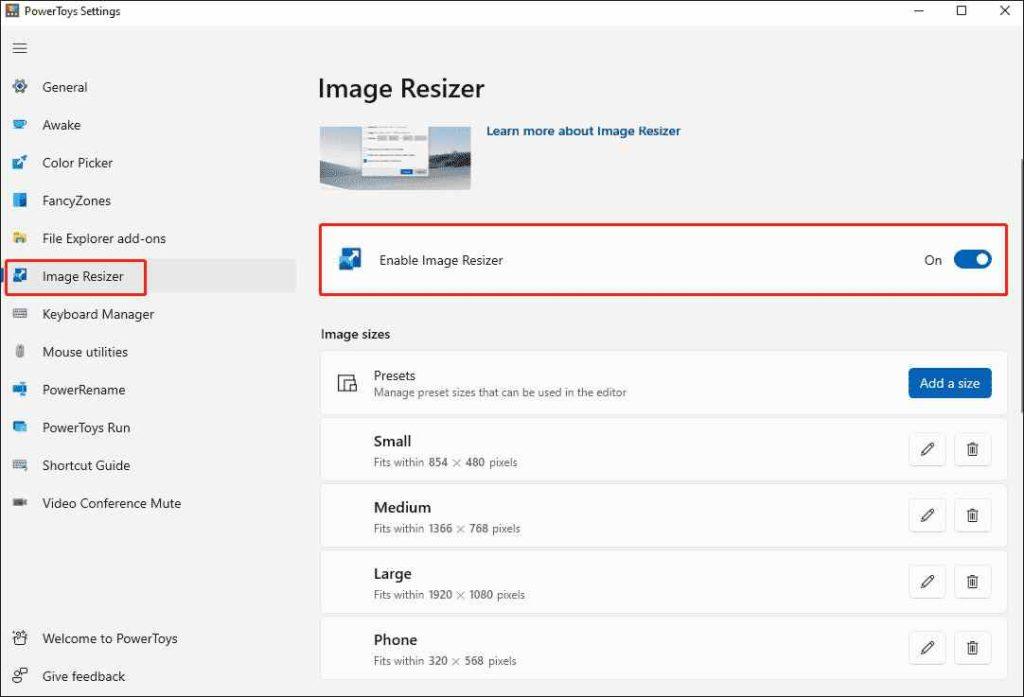
وقتی پس از روشن کردن ویژگی PowerToys Image Resizer روی یک یا چند تصویر در ویندوز کلیک راست میکنید، گزینه تغییر اندازه تصویر در منوی زمینه ظاهر میشود.
تغییر اندازه چندین تصویر به طور همزمان
بیایید به نحوه استفاده از PowerToys در ویندوز 11 برای تغییر اندازه بسیاری از عکس ها به طور همزمان نگاه کنیم.
حتما بخوانید: آموزش تغییر سایز عکس در فتوشاپ بدون افت کیفیت
مرحله 1 :File explorer را بازکنیدو به محل تصویر خود بروید.
مرحله 2: تصویری را که می خواهید اندازه آن تغییر دهید انتخاب کنید. وقتی روی عکسی کلیک راست میکنید، میتوانید Show More Options را انتخاب کنید.
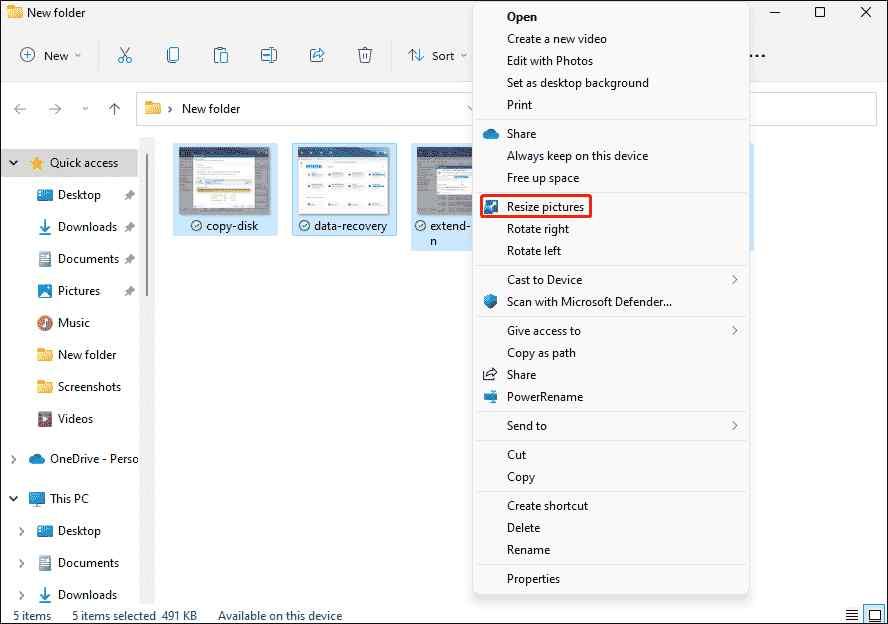
مرحله 3: resize picture را از منو انتخاب کنید.
مرحله 4: اندازه را بر اساس نیاز خود تعیین کنید. کوچک، متوسط، بزرگ. برای تغییر اندازه تصویر به صورت دستی، Custom را انتخاب کنید و عرض و ارتفاع دلخواه را وارد کنید. اگر اندازه سفارشی را انتخاب می کنید، باید نوع تغییر اندازه را مشخص کنید:
- گزینهFill : عرض تصویر را بزرگ یا کاهش میدهد تا متناسب با صفحه نمایش باشد.
- ارتفاع عکس: توسط Fit تنظیم می شود تا کل صفحه را اشغال کند.
- Stretch : ممکن است منجر به کج شدن تصویر شود زیرا تصویر را مجبور می کند کل صفحه را پر کند.
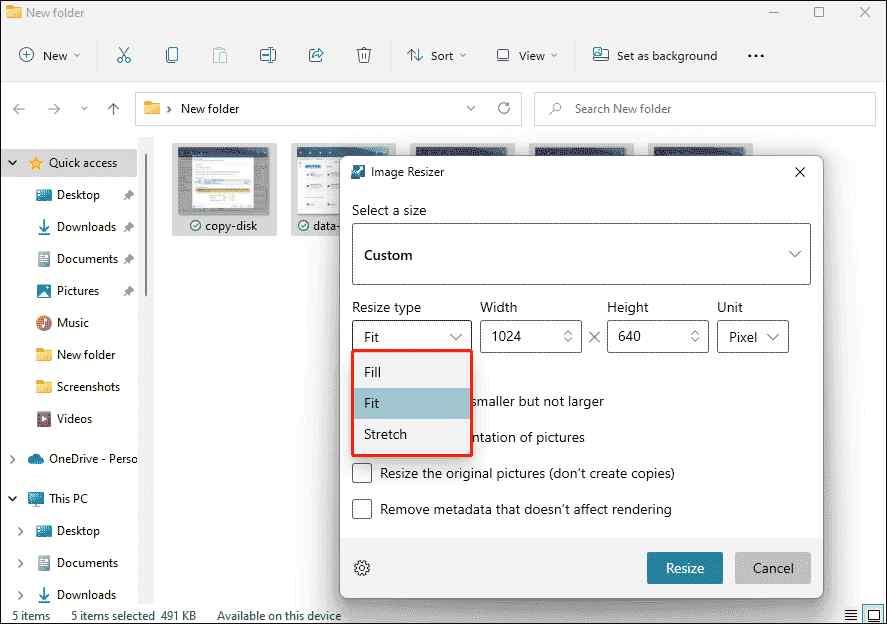
مرحله 5: از منو گزینه Resize را انتخاب کنید. پس از تکمیل، یک کپی از تصویر اصلی تولید می شود و در همان پوشه قرار می گیرد.
این به شما این امکان را می دهد که ببینید هر تصویری که انتخاب کرده اید چگونه کوچک شده است.
یک اندازه از پیش تعیین شده را در تغییر اندازه تصویر قرار دهید
به منظور اجتناب از وارد کردن دستی یک اندازه خاص در هر بار تغییر اندازه تصویر، برای افزودن اندازه از پیش تعیین شده. کاری که باید انجام دهیددر زیر ذکر شده است.
حتما بخوانید: چگونه اندازه عکس را در ورد تغییر دهیم
مرحله 1: به تنظیمات PowerToys دسترسی پیدا کنید و به بخش Image sizes بروید.
مرحله 2: در کنار Presets در قسمت Image sizes، روی Add a size کلیک کنید.
مرحله 3: نماد ویرایش در کنار اندازه جدید را انتخاب کنید. نوع مناسب را انتخاب کنید، سپس عرض و ارتفاع مورد نظر را تایپ کنید.
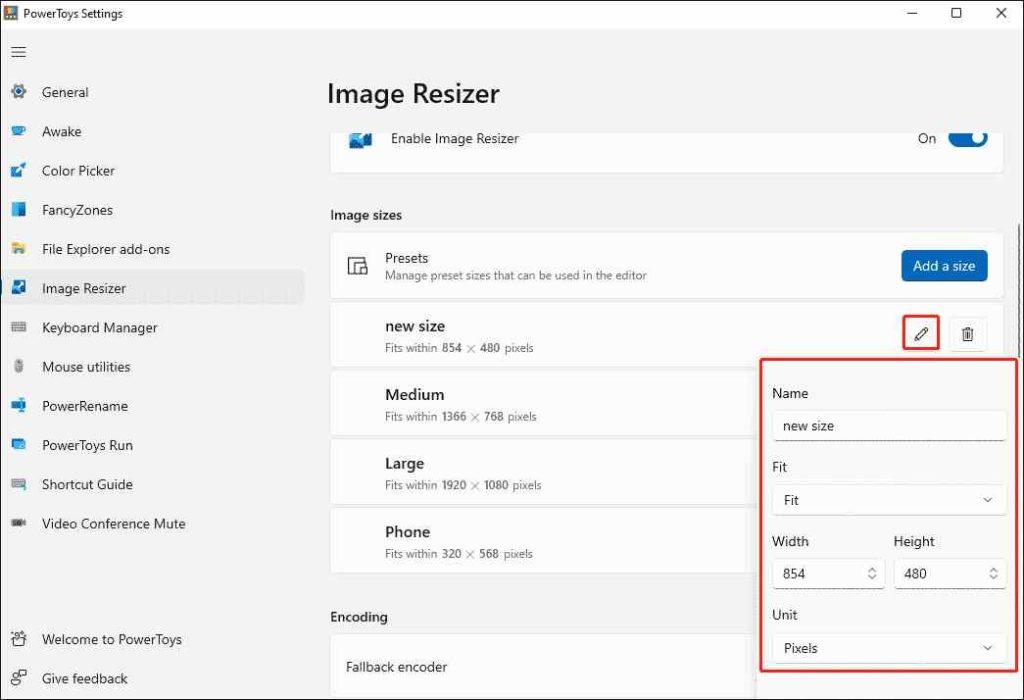
مرحله 4: زمانی که تصمیم به تغییر اندازه تصویر می گیرید، اندازه اضافی گزینه ای در پنجره تنظیم کننده تصویر خواهد بود.
چگونه در ویندوز 11 با استفاده از ابزار شخص ثالث، اندازه چندین تصویر را به طور همزمان تغییر دهیم؟
Image Resizer ابزاری عالی برای مقیاس بندی، چرخش، ورق زدن، تغییر نام و تغییر فرمت عکس ها است. یک پوشه کامل یا فقط چند تصویر جداگانه برای تغییر اندازه عکس ها بدون از دست دادن کیفیت اضافه کنید.
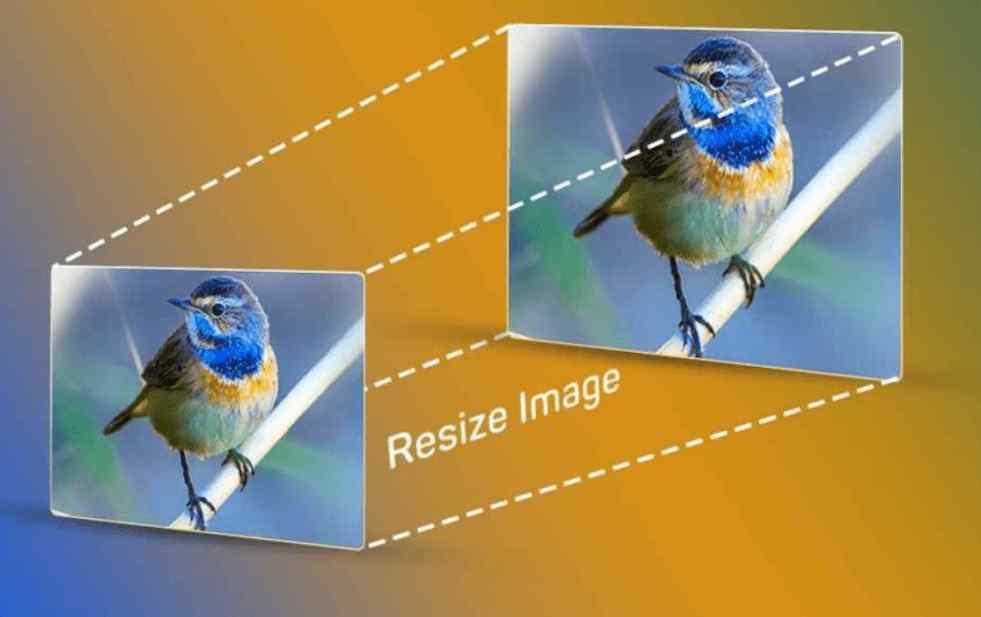
مرحله 1: از وب سایت رسمی Image Resizer را دانلود کنید.
مرحله 2: برنامه را طبق دستورات روی صفحه نصب کنید. به سیستم حقوق لازم را بدهید تا بتواند تغییراتی را انجام دهد.
مرحله 3: برنامه را اجرا کنید.
مرحله 4: Add Photos یا Add Folder را انتخاب کنید. این ابزار همچنین به شما امکان می دهد عکس ها را بکشید و رها کنید و Image Resizer را به یک برنامه کاربر پسند تبدیل می کند.
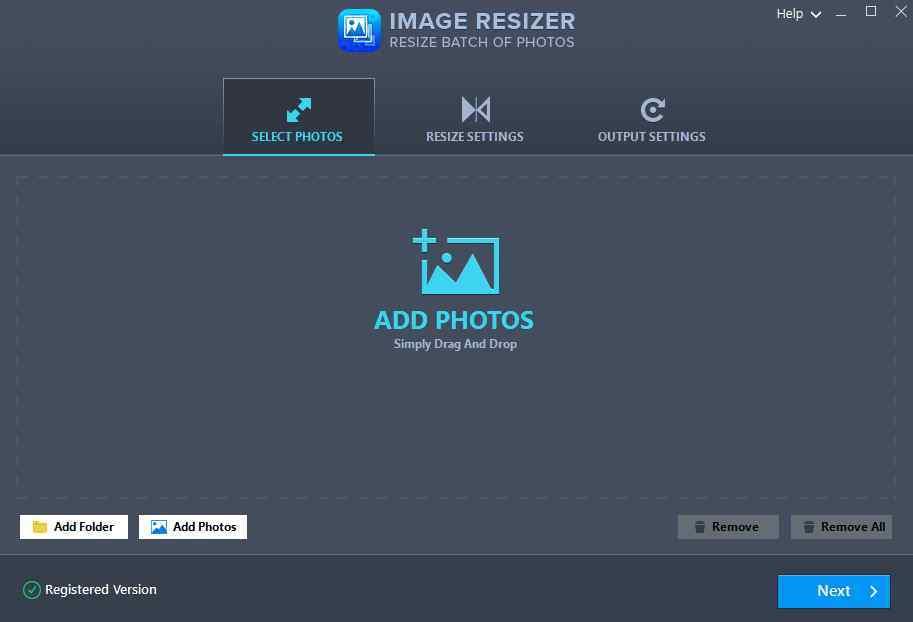
مرحله 5: تمام عکس های اضافه شده به طور خودکار انتخاب می شوند تا کار شما آسان تر شود. اگر چیز متفاوتی را ترجیح می دهید، آن را با برداشتن تیک دکمه Select All در گوشه سمت راست بالا تنظیم کنید. به دکمه Next بروید و برای ادامه روی آن کلیک کنید.
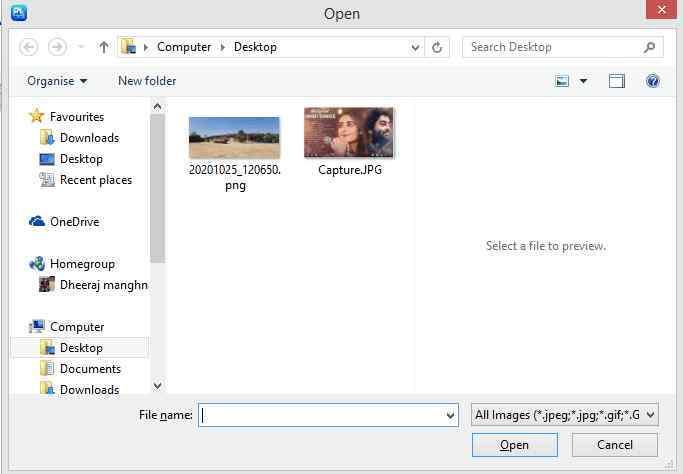
مرحله 6: تمام ابعاد تغییر دهنده تصویر خود را در صفحه بعدی که در آن عبارت Resize Settings نوشته شده است وارد کنید. روی Predefined Size کلیک کنید زیرا Keep original size انتخاب پیشفرض است.
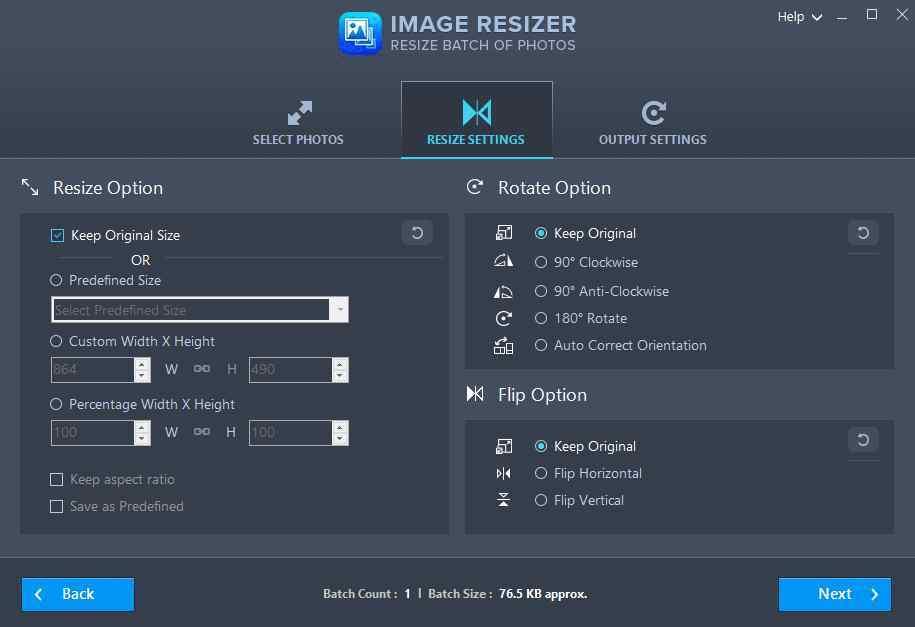
مرحله 7: می توانید عرض، ارتفاع و درصد سفارشی تصویر یا اندازه از پیش تعریف شده را انتخاب کنید.
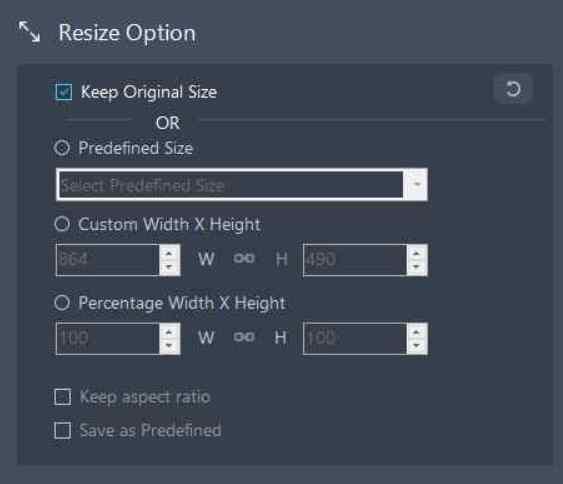
مرحله 8: در صورت لزوم، می توانید تغییراتی مانند چرخش را نیز ایجاد کنید. پس از انتخاب خود، روی Next کلیک کنید.
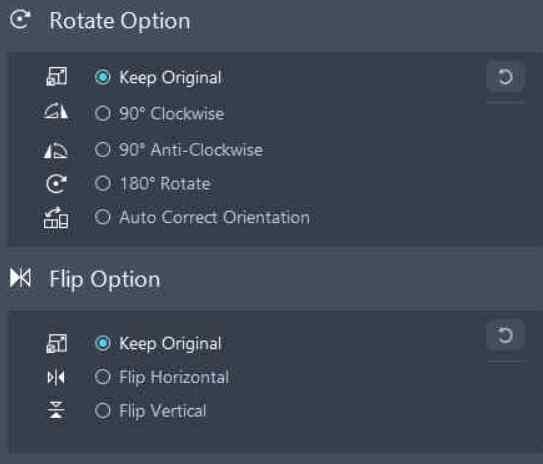
مرحله 9: مطمئن شوید که فرمت خروجی نیز اصلاح شده است. میتوانید با علامت زدن کادر در تنظیمات خروجی، فرمت اصلی را حفظ کنید. یا به فرمت زیر تغییر دهید.
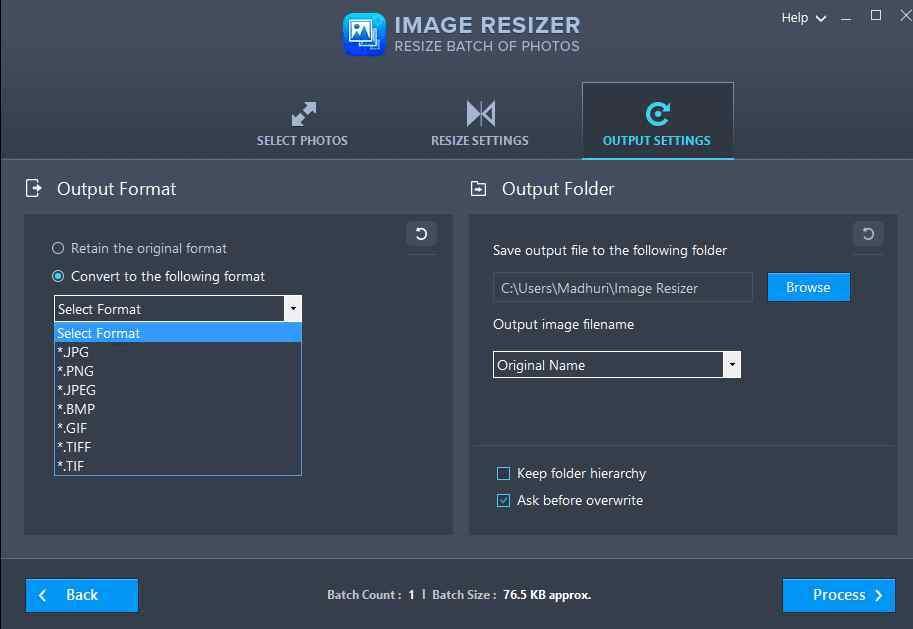
مرحله 10: محل فایل خروجی را از گزینه مرورگر سمت چپ انتخاب کنید و سپس آن را وارد کنید. علاوه بر این، از یک پسوند یا پیشوند برای تشخیص عکسهای تازه تغییر سایز از عکسهای اصلی استفاده کنید.
حتما بخوانید: روش تغییر سایز عکس در آیفون و مک
مرحله 11: در این مرحله، روی دکمه Process کلیک کنید تا تغییر اندازه تعداد زیادی از عکس ها در رایانه شما شروع شود.
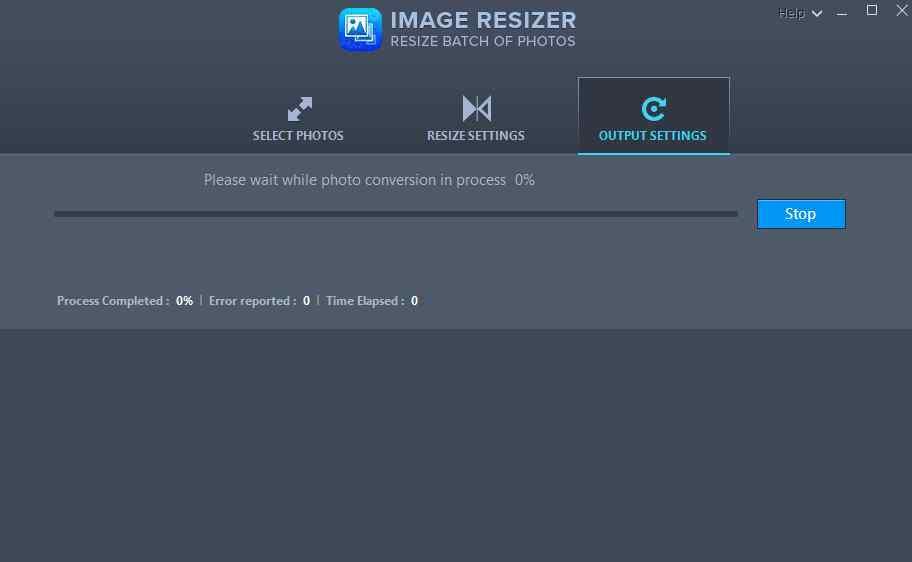
مرحله 12: به محض اینکه کار تمام شد، می توانیدبه پوشه حاوی عکس های تغییر اندازه شده با کلیک بر روی آن دسترسی پیدا کنید.
چگونه با استفاده از برنامه powertoys، سایز گروهی عکس به طور همزمان در ویندوز 11 تغییر دهیم؟
اکنون دو راه برای تغییر اندازه چندین عکس در یک زمان دارید. می توانید از Power Toys یا Image Resizer استفاده کنید که علاوه بر تغییر اندازه چندین تصویر، عملکردهای زیادی را ارائه می دهد.
سخن آخر
با خواندن این مطلب امیدواریم که مشکل خود را در این باره حل کرده باشید و همچنین از این مطلب لذت برده باشید.

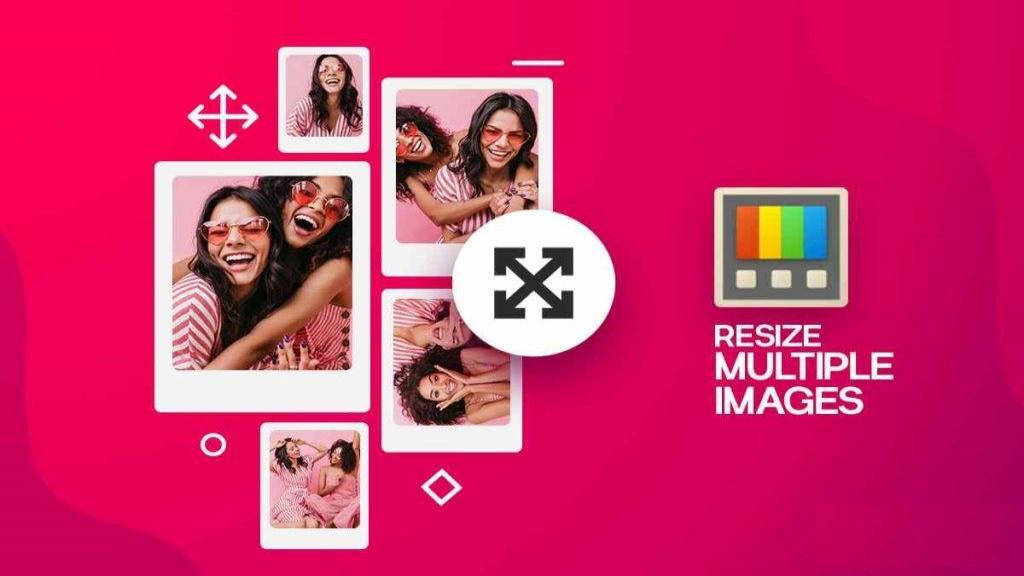
دیدگاه ها