آیا می دانید بزرگترین نگرانی هر فرد در قرن بیست و یکم چیست؟ این مدیریت داده های شماست. اگر بدانید که چگونه داده های خود را مدیریت و محافظت کنید، همه شما آماده هستید که در دنیای فنی با خیال راحت بازی کنید.وقتی صحبت از عکسها میشود، هیچ ابزار دیگری به جز Google Photos به شما کمک نمی کند. عکس های مربوط به نگرانی شما می تواند برای شما اهمیت شخصی یا حرفه ای داشته باشد. در این مطلب از سلام دنیا درباره اینکه چگونه عکس را از گوگل فوتو در گالری گوشی ذخیره کنیم و نحوه انتقال عکس از گوگل فوتو google photos به گالری صحبت خواهیم کرد. با ما همراه باشید.
نحوه انتقال عکس از گوگل فوتو (google photos) به گالری
با استفاده از Google Photos میتوانید به راحتی به عکسها در هر دستگاهی دسترسی داشته باشید. بهترین استفاده از این ابزار زمانی است که می خواهید گوشی خود را با گوشی جدید تعویض کنید. با استفاده از Google Photos می توانید به راحتی عکس ها را از تلفن قدیمی به گوشی جدید منتقل کنید.
در اینجا موقعیت دیگری وجود دارد که در آن Google Photos چیزی کمتر از یک ابزار نجات دهنده خدمت می کند.وقتی گوشی خود را گم می کنید چه اتفاقی می افتد؟ نگران نباشید. عکس های شما همیشه امن هستند! همچنین می توانید با استفاده از این ابزار به عکس های دستگاه گم شده یا آسیب دیده دسترسی داشته باشید.
حتما بخوانید: گوگل فوتو اسکن چیست
قبل از حرکت به سمت انتقال عکسها اجازه دهید توضیحی از Google Photos داشته باشیم؟
گوگل فوتو (Google Photos) چیست؟
برای معنای Google Photos به راحتی می توان گفت که Google Photos یک سرویس پشتیبان ارائه شده توسط گوگل است. ذکر این نکته ضروری است که بهترین سرویس موجود برای همگام سازی و ذخیره عکس های شماست.
بهترین بخش این ابزار این است که فضای ذخیره سازی نامحدودی را برای عکس های تا 16 مگاپیکسل و فیلم ها با وضوح 1080p فراهم می کند. این عکس های شما را در سه دسته سازماندهی می کند که عبارتند از People & Places & Things. نسخه کامپیوتری این اپلیکیشن حیوانات خانگی را نیز شناسایی می کند!می توانید به راحتی به عکس های ذخیره شده در برنامه Google Photos خود در هر دستگاه دیگری دسترسی داشته باشید. آیا این شگفت انگیز نیست؟
اکنون و یک سوال مهم در اینجا این است که چگونه از Google Photos استفاده کنیم؟ هدف اصلی Google Photos دسترسی به عکس های ذخیره شده شما است. این می تواند در هنگام خرید یک تلفن جدید و یا در صورت گم شدن یا آسیب دیدن تلفن قدیمی خود اتفاق بیفتد. با استفاده از این ابزار شگفت انگیز می توانید به راحتی به عکس های خود دسترسی داشته باشید.این مقاله درباره نحوه انتقال عکس ها از عکس های گوگل به گالری شما است.
قسمت 1: نحوه انتقال عکس از گوگل فوتو به گالری در گوشی های اندرویدی
آیا به دنبال ابزاری برای محافظت از عکس های خود قبل از تعویض تلفن همراه خود هستید؟ این مقاله برای تو است!
مدیریت و مدیریت عکسهای شما قبل از تغییر مجموعه اندروید یک فرآیند ساده است. همانطور که در بالا ذکر شد و این نیز در مواقعی که گوشی خود را گم کنید یا آسیب وارد کنید مفید است. با تشکر از فناوری برای صرفه جویی در داده های گرانبها در صورت وقوع چنین حوادث ناگواری. در این بخش با نحوه استفاده از Google Photos برای انتقال عکس در گوشی اندرویدی آشنا خواهید شد.
در اینجا یک راهنمای گام به گام ساده در مورد نحوه انتقال تصاویر از Google Photos به گالری با استفاده از تلفن اندرویدی آورده شده است.
حتما بخوانید: چگونه رنگ گوگل را عوض کنیم
مرحله 1: کروم را در اندروید خود باز کنید. با حساب جیمیل که عکس ها را در آن ذخیره کرده اید وارد شوید.
مرحله 2: برنامه «Google Photos» را روی دستگاه خود نصب کنید. برنامه Google Photos را در تلفن همراه خود باز کنید.
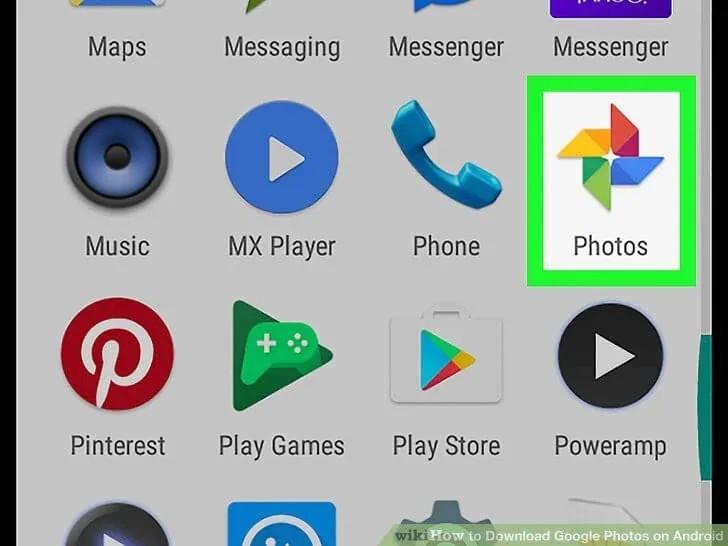
مرحله 3: مطمئن شوید که با همان حساب جیمیل که می خواهید از آن به عکس ها دسترسی داشته باشید وارد شوید. بر روی گزینه photosکلیک کنید.
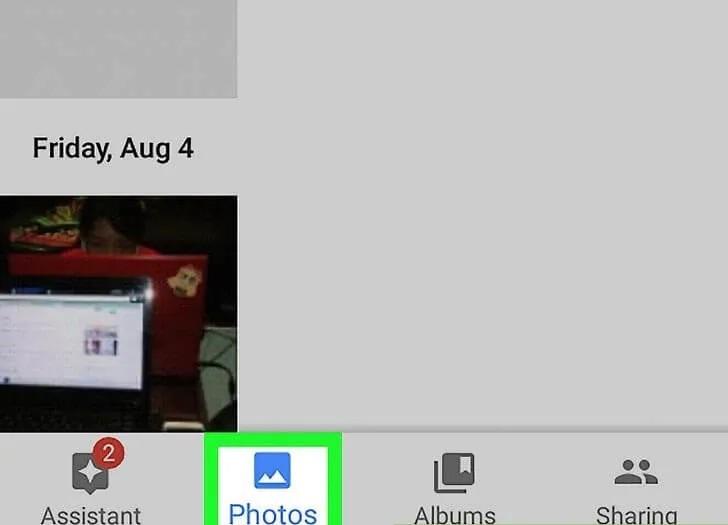
مرحله 4: یک پنجره جدید شامل تمام عکس های ذخیره شده شما در Google Photos باز می شود. عکسی را که می خواهید انتقال دهید انتخاب کنید.
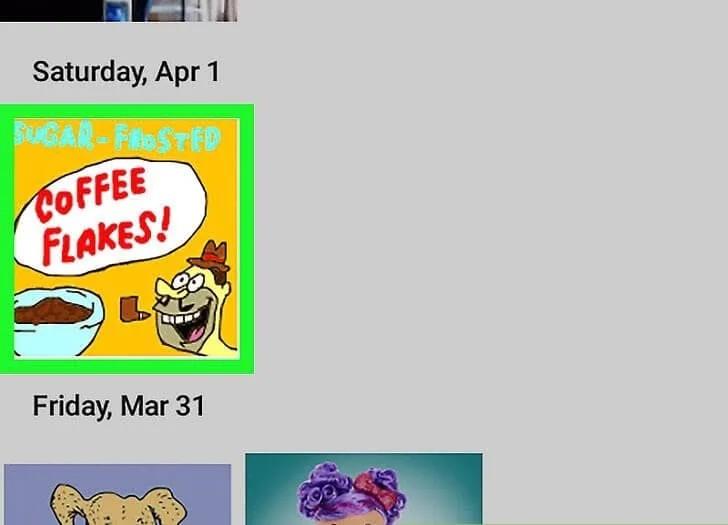
مرحله 5: پس از انتخاب عکس و روی سه نقطه عمودی در گوشه بالا سمت راست فشار دهید.
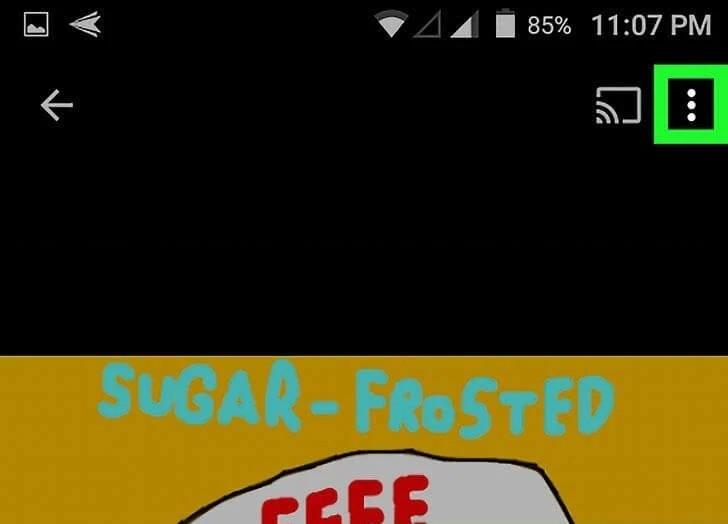
مرحله 6: از منوی کشویی که پس از کلیک بر روی سه نقطه ظاهر می شود، گزینه "save to decide" را انتخاب کنید.
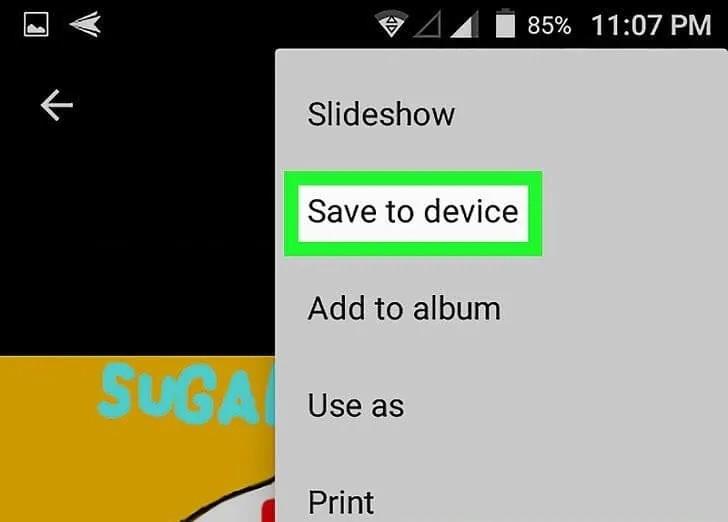
همچنین می توانید با استفاده از این روش چندین عکس را در دستگاه خود ذخیره کنید. برای انتقال چند عکس و انتخاب چند عکس و روی گزینه دانلود در منوی کشویی سه نقطه عمودی کلیک کنید. تمام عکس های شما در مدیریت فایل گوشی شما ظاهر می شود.
چگونه عکس ها را از Google Photos به گالری آیفون منتقل کنیم؟
ممکن است تعجب کنید که چگونه عکس ها یا خاطرات ارزشمند خود را در یک آیفون جدید همگام سازی کنید. برای اینکه عکس های قدیمی خود را در آیفون جدید داشته باشید، نیازی به استفاده از اینترنت ندارید. با پیشرفت تکنولوژی و همگام سازی عکس های خود از طریق سرویس Google Photos بسیار ساده شده است. در این بخش و نحوه انجام این کار را خواهید آموخت. انتقال عکس ها از هر دستگاهی به آیفون شما بسیار آسان است.
حتما بخوانید: آموزش انتقال فایل از آیفون به کامپیوتر و برعکس
تنها چیزی که نیاز دارید یک راهنمای گام ساده برای انتقال عکس ها از Google Photos به آیفون است. در اینجا یک راهنمای گام به گام ساده در مورد نحوه انتقال عکس های گوگل به گالری با استفاده از آیفون آورده شده است.
مرحله 1: به فروشگاه برنامه بروید و Google photos را در نوار جستجو جستجو کنید. نماد برنامه Google Photos ظاهر می شود. برنامه google photos را روی آیفون نصب کنید.
مرحله 2: برنامه را باز کنید و شرایط و ضوابط را بپذیرید و به عکس های تلفن خود دسترسی پیدا کنید.
مرحله 3: با حسابی که عکس ها را در آن ذخیره کرده اید وارد شوید.
مرحله 4: همه عکس ها و ویدیوهای خود را در google photos خود پیدا خواهید کرد.
مرحله 5: عکسی را که می خواهید به گالری منتقل کنید انتخاب کنید. روی سه نقطه در گوشه بالا سمت راست کلیک کنید.
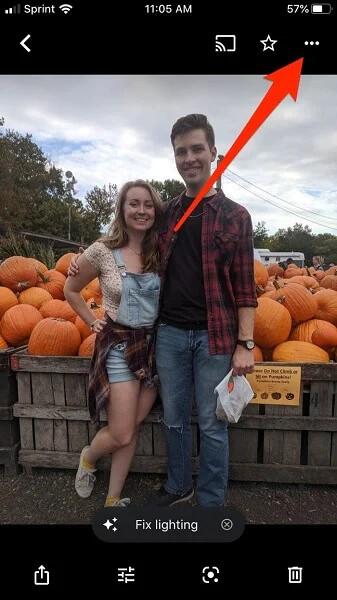
مرحله 6: پس از کلیک بر روی سه نقطه، روی گزینه "save as device" کلیک کنید.
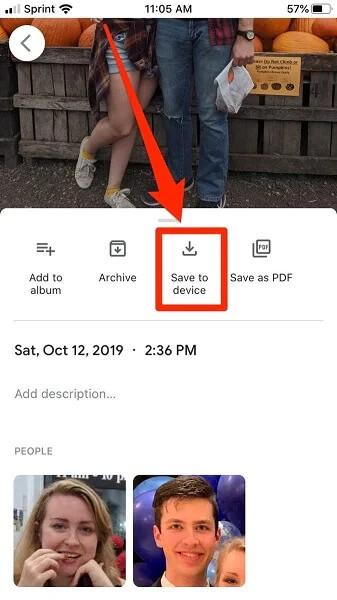
عکس شما در رول دوربین آیفون ذخیره می شود.
مرحله 7: شما همچنین می توانید چندین عکس را به این روش ذخیره کنید. عکس هایی که می خواهید انتقال دهید را انتخاب کنید و روی گزینه دانلود کلیک کنید.
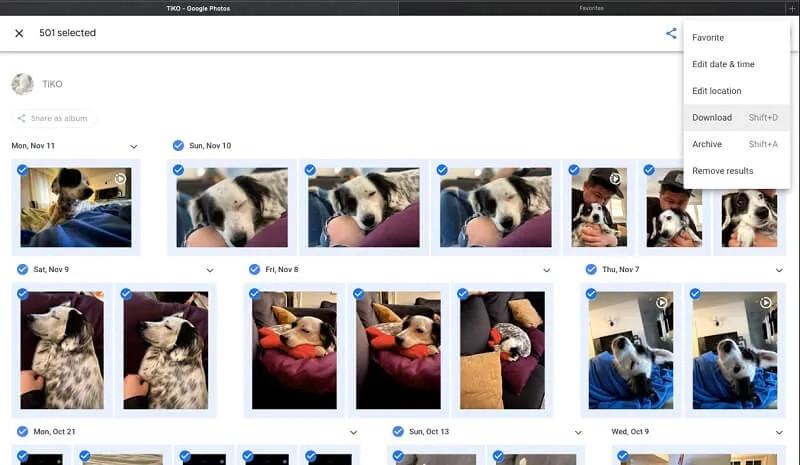
قسمت 3: چگونه با استفاده از کامپیوتر عکس ها را از عکس های گوگل به گالری منتقل کنیم؟
آیا می خواهید برای همیشه از عکس های تلفن همراه خود محافظت کنید؟ آیا می خواهید بخشی از خاطرات خود به خوبی سازماندهی شده باشد؟ شما به راحتی می توانید این کار را با انتقال آن عکس های تلفن همراه خود به رایانه انجام دهید. این بخش در مورد انتقال Google Photos شما به لپ تاپ یا رایانه است.
حتما بخوانید: چگونه در گوگل عکس بگذاریم
همچنین می توانید با انتقال عکس های تلفن همراه گم شده به رایانه خود به آنها دسترسی پیدا کنید. تنها چیزی که نیاز دارید حساب ایمیلی است که عکس ها را در آن ذخیره کرده اید. چیز مهمی نیست. درست؟ در این بخش با نحوه انتقال عکس ها از Google Photos در رایانه آشنا می شوید.
در اینجا یک راهنمای گام به گام ساده در مورد نحوه انتقال تصاویر از Google Photos به گالری با استفاده از رایانه آورده شده است.
مرحله 1: Google Chrome را در رایانه خود باز کنید. با حساب ایمیلی که عکس ها را در آن ذخیره کرده اید وارد شوید.
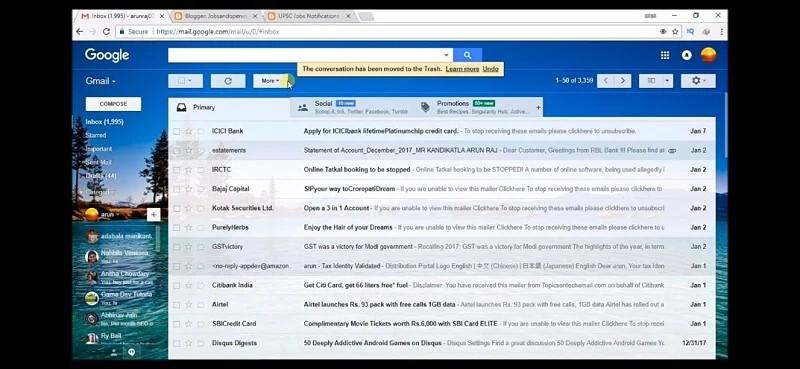
مرحله 2: روی گزینه Google Drive کلیک کنید.
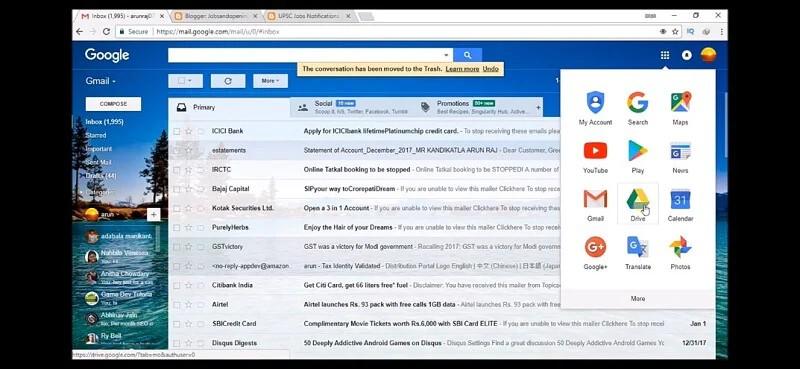
مرحله 3: در Google Drive و Google Photos را در منوی سمت چپ روی صفحه انتخاب کنید.
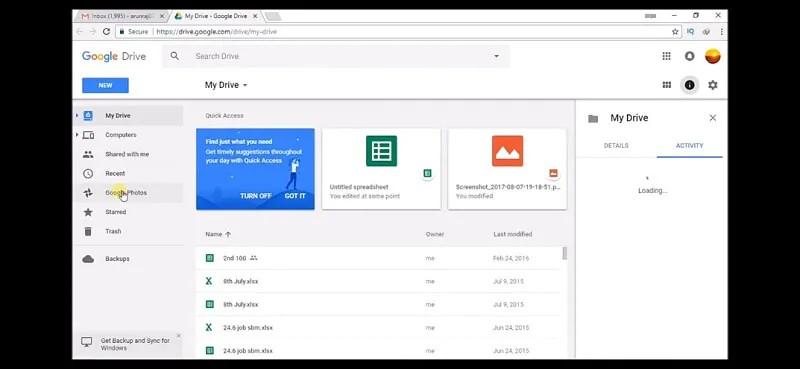
مرحله 4: تمام عکس هایی که در Google Photos ذخیره شده اند ظاهر می شوند. عکسی را که می خواهید انتقال دهید انتخاب کنید.
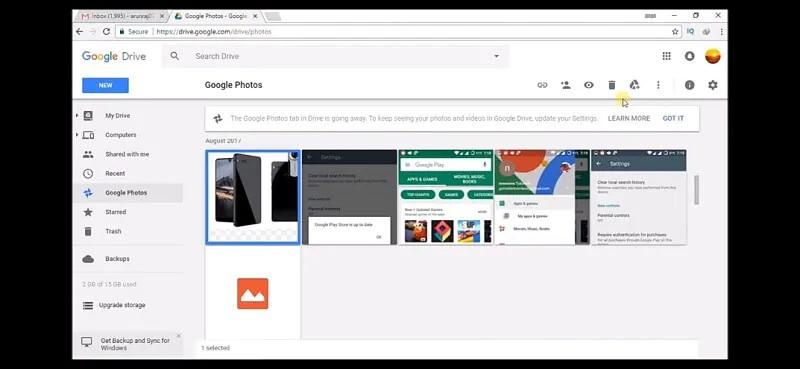
مرحله 5: روی سه نقطه عمودی در گوشه بالا سمت راست کلیک کنید و گزینه "download" را انتخاب کنید.
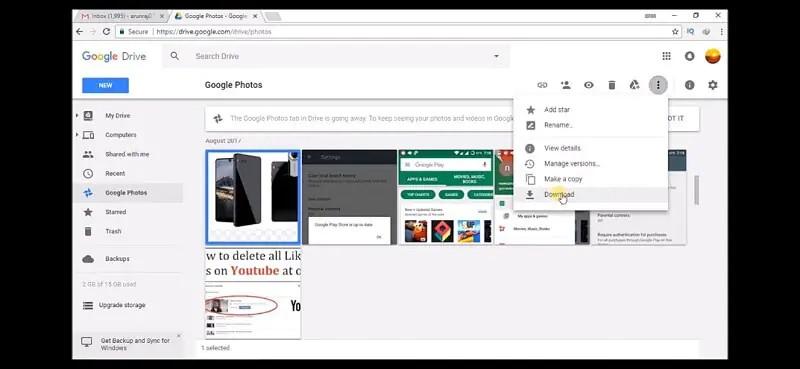
مرحله 6: شما همچنین می توانید چندین عکس را به این روش انتقال دهید. با کلیک همزمان بر روی کلید SHIFT عکس ها را انتخاب کنید. سه نقطه را در گوشه بالا سمت راست انتخاب کنید. از منوی کشویی گزینه «download» را انتخاب کنید.
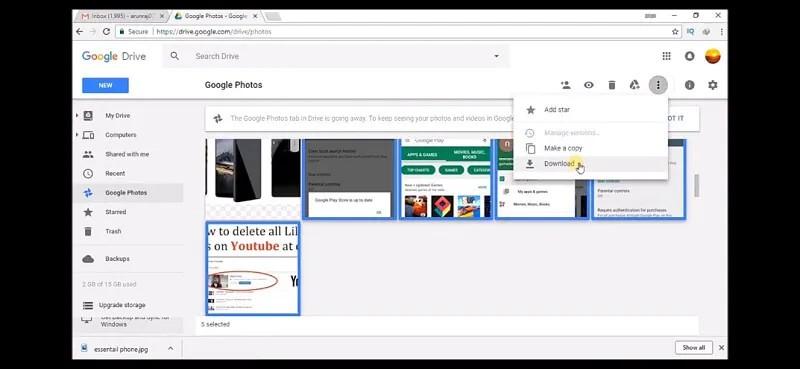
مرحله 7: پوشه zip را که عکس ها در آن ذخیره شده اند باز کنید. برای دسترسی به این عکس ها، روی فایل کلیک راست کرده و گزینه Extract Here را انتخاب کنید.
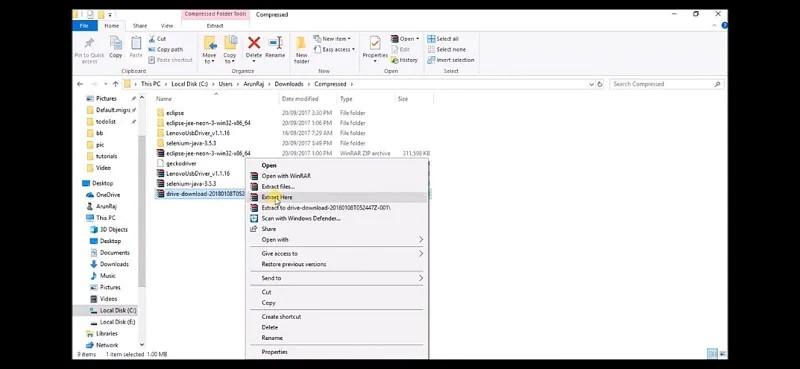
مرحله 8: اکنون روی عکسی که می خواهید باز شود کلیک راست کرده و گزینه Open with Paint را انتخاب کنید.
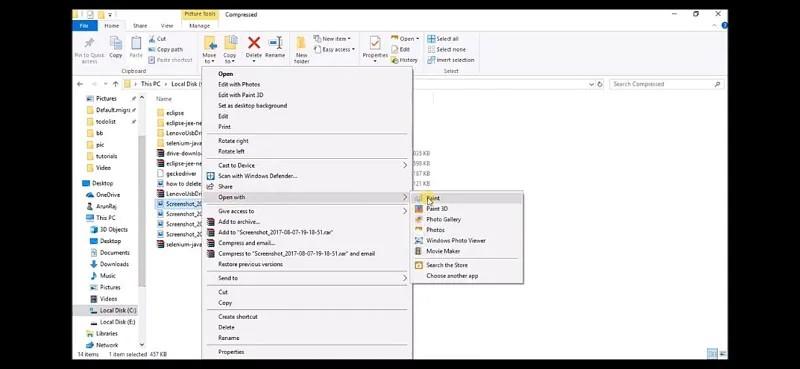
تصویر شما در پنجره رنگ باز می شود.
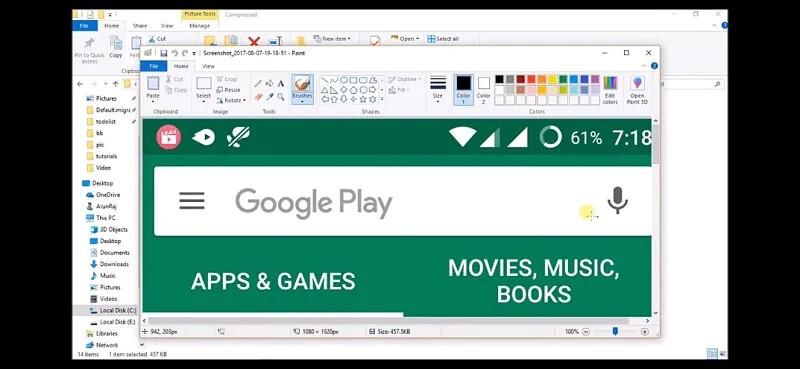
سخن آخر
امیدوارم این مقاله به شما کمک کرده باشد. انتقال عکس ها از Google Photos به موبایل یا کامپیوتر شما یک فرآیند بسیار سریع و آسان است. ایمنی و مدیریت داده های شما در دستان شماست. همیشه عاقلانه است که یک پوشه سازماندهی شده از عکس های خود را در رایانه خود داشته باشید. تنها چیزی که نیاز دارید اطلاعات مناسب در مورد نحوه مدیریت عکس های خود است.
امروزه رسیدگی و مدیریت عکس ها موضوعی بسیار نگران کننده است. این مقاله به شما کمک می کند تا عکس های گوگل خود را به شیوه ای بسیار موثر مدیریت کنید. میتوانید عکسها را در اندروید و ایفون و یا رایانه به راحتی مدیریت کنید. مطمئن شوید که عکسهایتان را همگامسازی کنید تا از دست دادن عکسهای ارزشمندتان جلوگیری کنید.
مقالات مرتبط:
دانلود و ذخیره عکس از گوگل فوتو (Google Photos) در گوشی و کامپیوتر
روش سرچ با عکس یا جستجوی معکوس تصاویر در گوگل

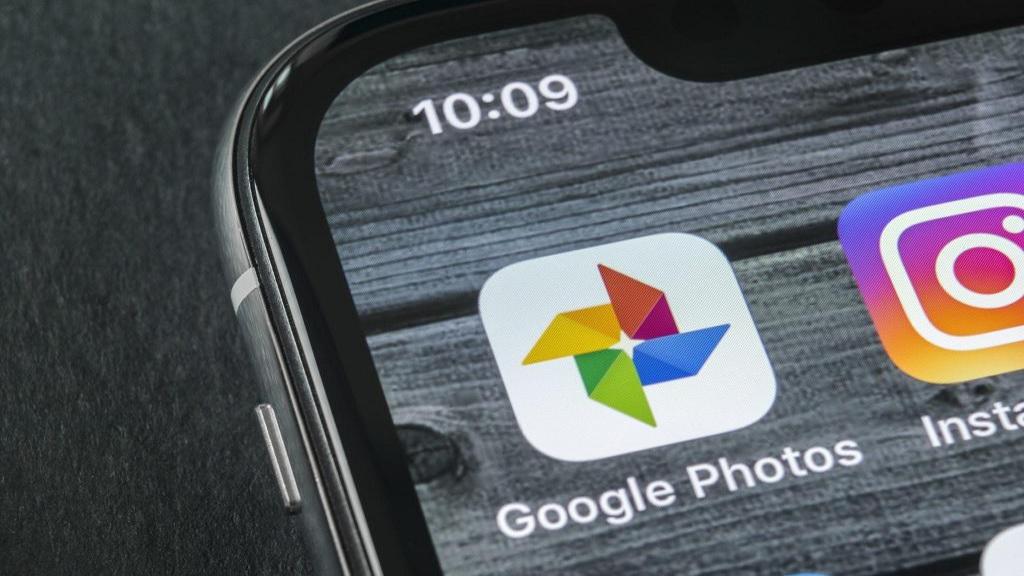
دیدگاه ها