آیا می خواهید متن ارائه شده در پاورپوینت خود را با صدای بلند و بدون نیاز به انجام این کار توسط خودتان بشنوید؟ با ویژگی PowerPoint Speak که به عنوان تبدیل متن به گفتار شناخته می شود، می توانید. کار با آن آسان است و کاربردهای مختلفی دارد. در این مقاله از سلام دنیا قصد داریم تا روش تبدیل متن به صدا پاورپوینت با استفاده از ویژگی PowerPoint Speak آورده شده است.با ما همراه باشید.
نکات سریع ویژگی تبدیل متن به صدا پاورپوینت
- PowerPoint Speak اجازه می دهد تا متن ارائه شما با صدای بلند توسط کامپیوتر خوانده شود.
- از سال 2010 به بعد می توانید به این ویژگی در بسیاری از نسخه های پاورپوینت دسترسی داشته باشید.
- برای دسترسی به آن، ابتدا باید این ویژگی را به منوی «دسترسی سریع» خود اضافه کنید.
حتما بخوانید: آموزش ترجمه متن در پاورپوینت
نحوه استفاده از PowerPoint Speak: گام به گام
ابتدا توجه داشته باشید که PowerPoint Speak در قدیمیترین نسخههای پاورپوینت موجود نیست و لزوماً روی هر دستگاهی کار نمیکند. با این حال، اگر از PowerPoint 2010 یا نسخه جدیدتر (از جمله PowerPoint 2016، 2019 و PowerPoint در Microsoft 365) استفاده می کنید، باید به آن دسترسی داشته باشید. بنابراین، ابتدا بررسی کنید که از نسخه مناسب پاورپوینت استفاده می کنید، سپس مراحل زیر را دنبال کنید:
مرحله 1. ارائه پاورپوینتی را که می خواهید با صدای بلند خوانده شود باز کنید.
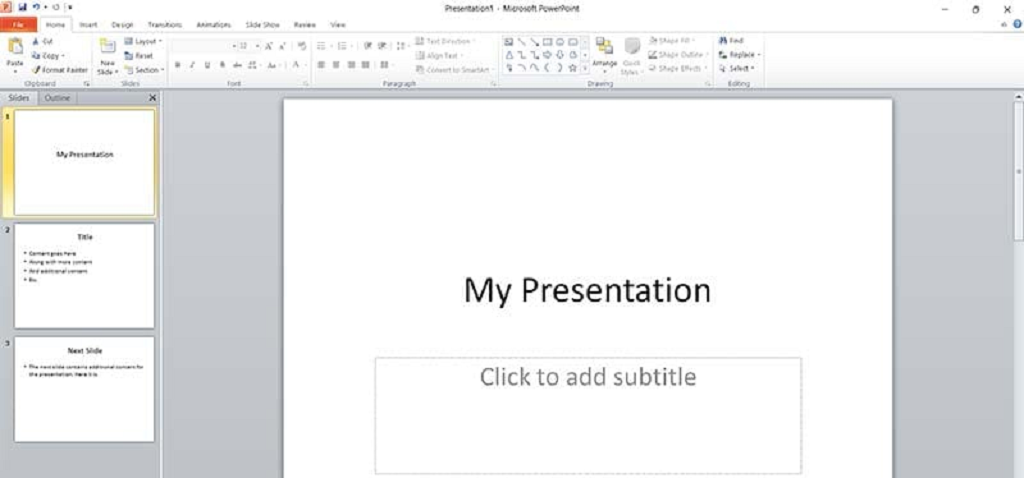
مرحله 2. نماد فلش کشویی کوچک را در گوشه سمت چپ بالای پنجره پاورپوینت پیدا کنید. در کنار نمادهای "ذخیره"، "لغو" و "تکرار" قرار دارد و اگر ماوس را روی آن نگه دارید، می گوید "Customize Quick Access Toolbar".
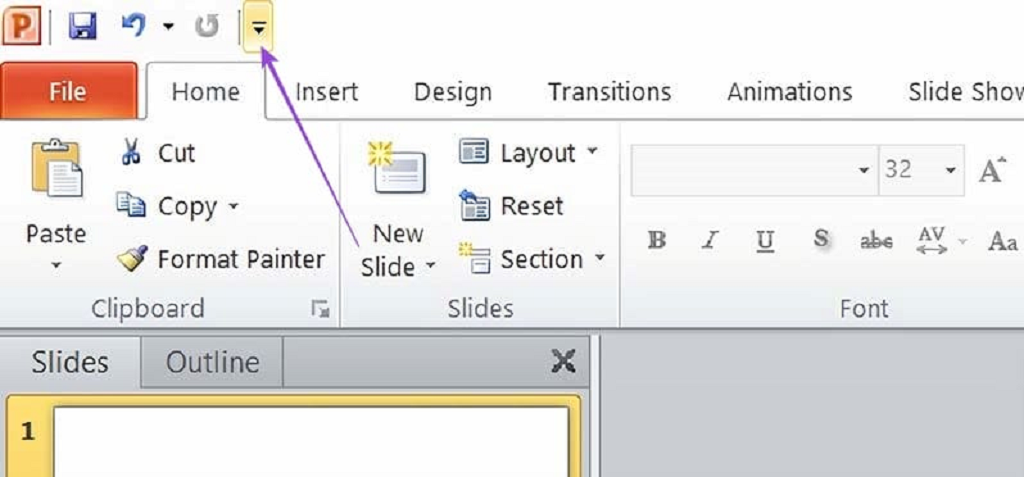
مرحله 3. روی فلش کلیک کنید و "More Commands" را انتخاب کنید.
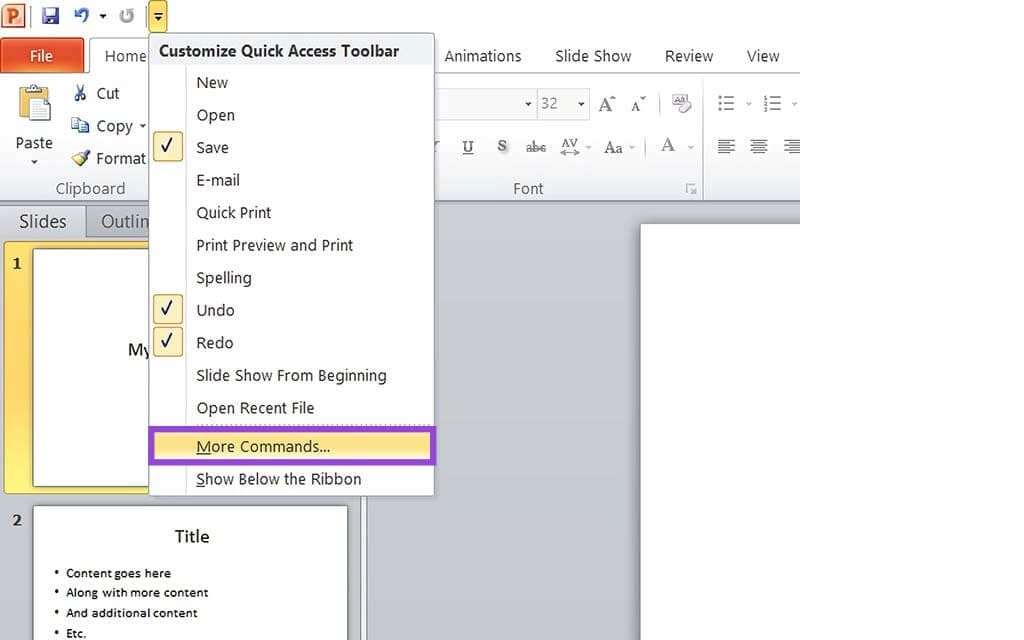
مرحله 4. در منوی کشویی زیر "Choose commands from:" گزینه "All Commands" را انتخاب کنید.
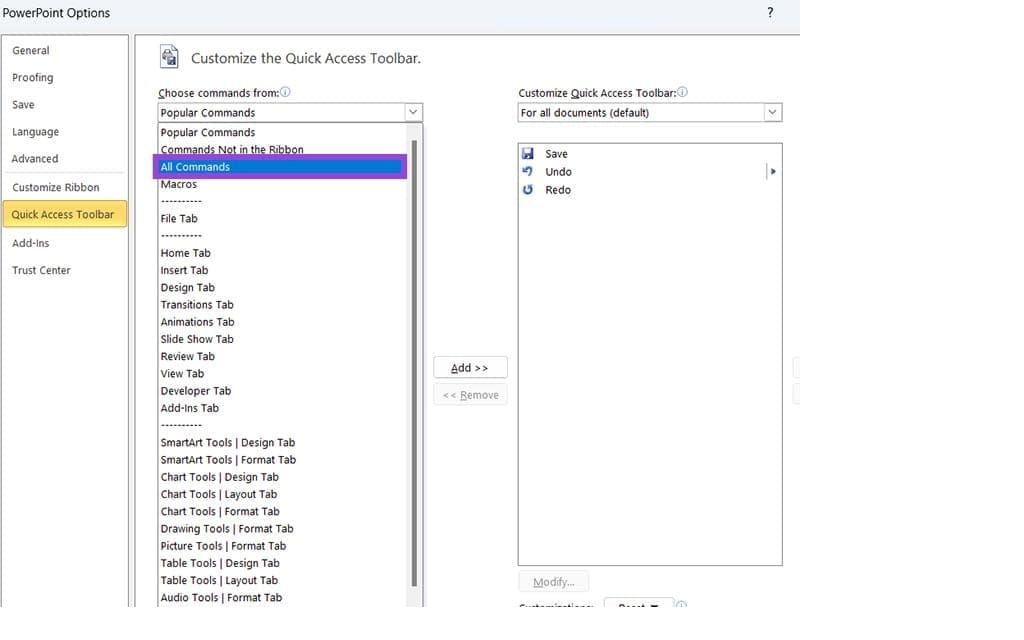
مرحله 5. همه دستورات به ترتیب حروف الفبا ظاهر می شوند. به قسمت «S» بروید و قسمت«SPEAK» را پیدا کنید.
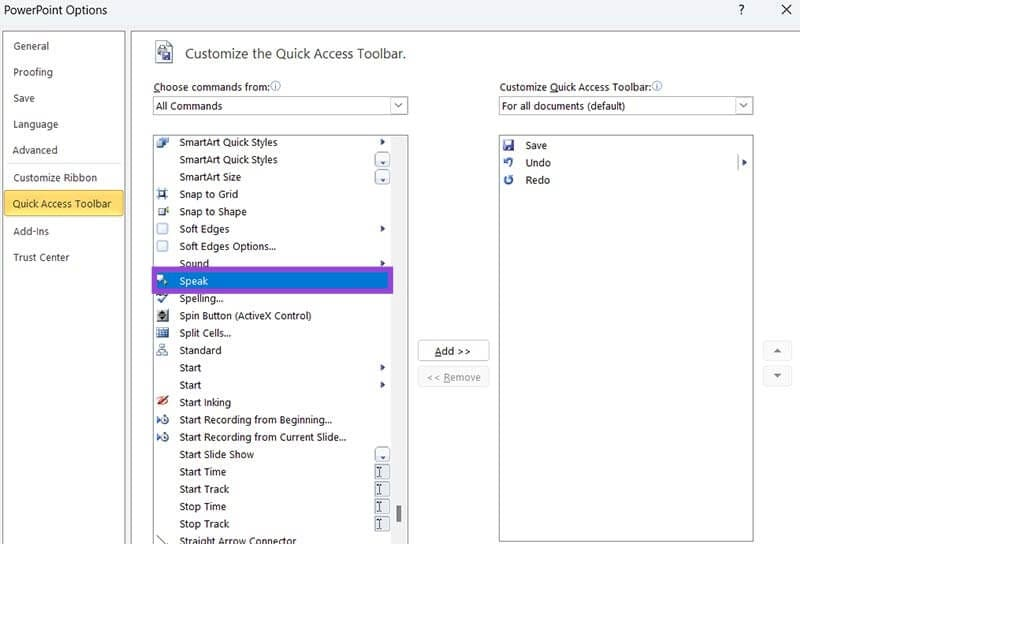
مرحله 6. برای انتخاب روی "Speak" کلیک کنید. سپس "ADD" را فشار دهید و باید آن را در لیست دستورات نوار ابزار دسترسی سریع خود در سمت راست مشاهده کنید. برای تایید تغییرات خود روی "OK" کلیک کنید و پنجره را ببندید.
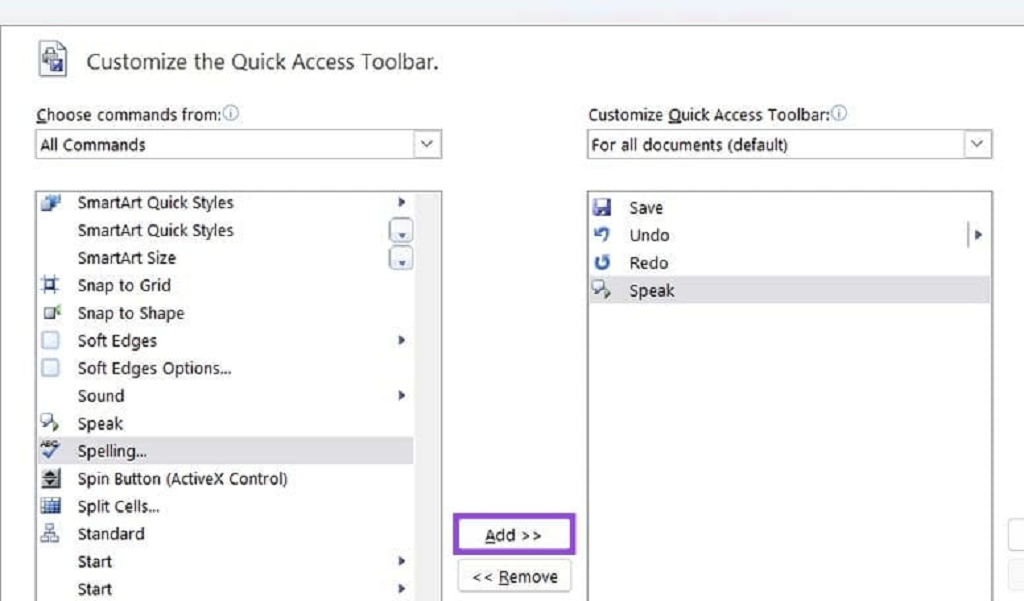
مرحله 7. اکنون نماد PowerPoint Speak را در گوشه بالا سمت چپ در نوار ابزار دسترسی سریع خود خواهید دید. برای استفاده از آن و شنیدن متن با صدای بلند خوانده شده، متن را هایلایت کنید و سپس «SPEAK» را فشار دهید.
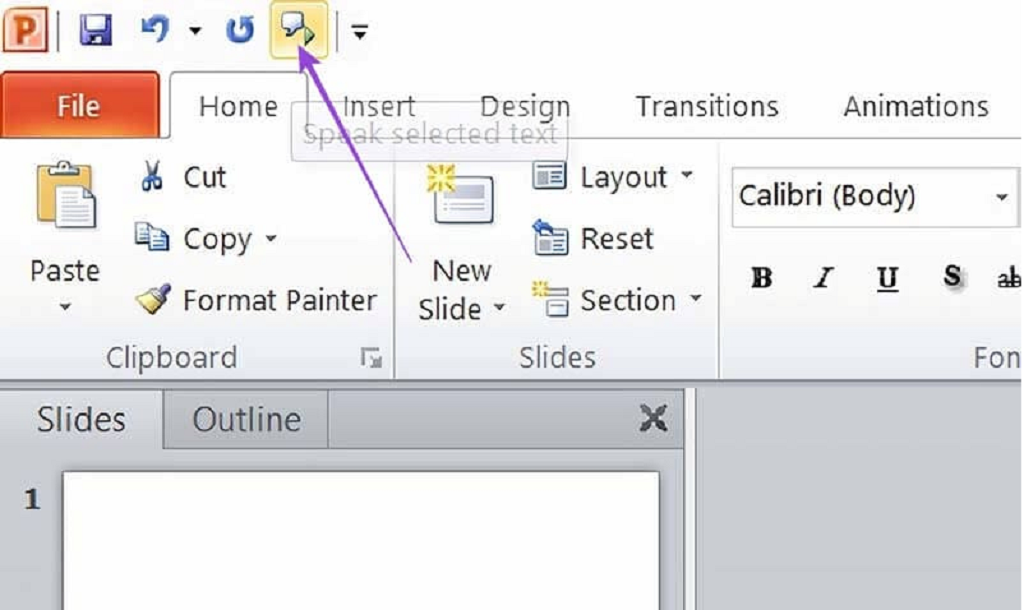
از Cases برای PowerPoint Speak استفاده کنید
اکنون که می دانید چگونه از PowerPoint Speak استفاده کنید، ممکن است تعجب کنید که چرا یا چه زمانی خواندن یک پاورپوینت برای شما به این صورت مفید است.
حتما بخوانید: تبدیل پی دی اف به پاورپوینت با روش های ساده
1. برای دسترسی
ویژگی هایی مانند PowerPoint Speak برای کسانی که نیازهای خاص یا مشکلات دسترسی دارند ایده آل است. برای مثال، فردی که بینایی کمتری دارد، ممکن است نتواند به راحتی تمام متن یک ارائه پاورپوینت را بخواند، به خصوص اگر تعداد زیادی از آن وجود داشته باشد یا اندازه فونت کوچک و نامشخص باشد. استفاده از قابلیت تبدیل متن به گفتار پاورپوینت می تواند به این گونه کاربران اجازه دهد تا به راحتی تمام محتوای پاورپوینت را بشنوند.
2. تشخیص خطاها و ایجاد بهبود
این می تواند مفید باشد که رایانه محتوای ارائه پاورپوینت شما را قبل از اینکه خودتان آن را ارائه دهید، بخواند. گاهی اوقات، خواندن متن برای تشخیص خطاها، ناسازگاری ها یا مشکلات مربوط به جریان و احساس آن کافی نیست.توانایی تمرکز و گوش دادن به زمانی که برای شما خوانده می شود ممکن است به شما کمک کند تا متوجه اشتباهات کوچک، اشتباهات تایپی، مشکلات گرامری و غیره شوید و سپس بتوانید آنها را برطرف کرده و برطرف کنید.
سخن آخر
یکی دیگر از کاربردهای ویژگی PowerPoint Speak این است که کامپیوتر بخواند و ارائه خود را برای شما "ارائه" کند، بدون اینکه مجبور باشید خودتان متن را با صدای بلند برای مخاطبان خود بخوانید.این می تواند در بسیاری از موارد مفید باشد، مانند افرادی که با سخنرانی در جمع مشکل دارند. یا اگر مثلاً معلم هستید و میخواهید ارائههای خود را با دانشآموزانتان به اشتراک بگذارید تا در زمان خودشان مرور کنند. با استفاده از این ویژگی، آنها می توانند تجربه کامل صوتی را داشته باشند و بدون نیاز به حضور شما، یادداشت برداری کنند.
مقالات مرتبط:
روش ویرایش فایل پاورپوینت قفل شده (read-only)
بهترین ویژگی ها و توابع کاربردی پاورپوینت

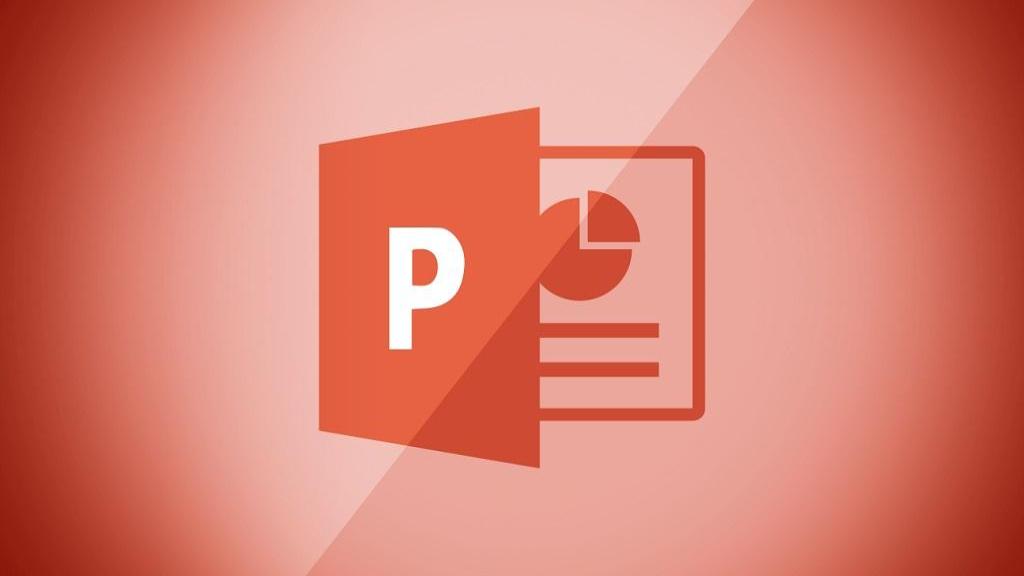
دیدگاه ها