ویندوز 11 چندین قابلیت هیجان انگیز معرفی کرده است و یکی از این قابلیت ها Nearby Sharing است. با استفاده از قابلیت Nearby Sharing، کاربران میتوانند بدون زحمت فایلها، لینک ها و موارد دیگر را با دستگاههای اطراف به اشتراک بگذارند و همکاری و اشتراکگذاری محتوا را آسان کنند. با این حال، مانند هر فناوری دیگری، ممکن است گاه به گاه مشکلاتی پیش بیاید و ممکن است متوجه شوید که Nearby Sharing آنطور که انتظار می رود در ویندوز 11 شما کار نمی کند.اگر با Nearby Sharing در ویندوز 11 با مشکلاتی مواجه شده اید، نگران نباشید! در این مقاله سلام دنیا، برخی از مشکلات رایج را بررسی میکنیم و راهحلهای عملی برای راهاندازی مجدد و فعال کردن Nearby Sharing ویندوز 11 به شما ارائه میکنیم. فرقی نمیکند دستگاههای اطراف را پیدا نمی کنید، با خطاهای اتصال به اینترنت مواجه میشوید یا مشکلات دیگری را تجربه میکنید، ما همه این مشکلات را برطرف می کنیم. در این مطلب یک راهنمای جامع در مورد نحوه رفع مشکل عدم کارکرد اشتراکگذاری نزدیک یا nearby sharing در ویندوز 11 آورده شده است.
قابلیت Nearby Sharing در ویندوز چیست؟
Nearby Sharing یک قابلیت اشتراکگذاری فایل بیسیم است که در سیستم عاملهای ویندوز از جمله ویندوز 11 وجود دارد. این قابلیت از فناوریهای بلوتوث و Wi-Fi Direct برای برقراری ارتباط بین دستگاههای نزدیک به یکدیگر استفاده میکند و نیازی به اتصال به اینترنت را از بین میبرد.
حتما بخوانید: روش پیدا کردن شناسه فرآیند برنامه (PID) در ویندوز 11
با کمک Nearby Sharing، کاربران میتوانند بهطور یکپارچه انواع مختلف محتوا، از جمله اسناد، تصاویر، ویدیوها و لینک ها را با دستگاههای ویندوزی اطراف مانند کامپیوترهای شخصی، لپتاپ، تبلت و تلفنهای هوشمند به اشتراک بگذارند. این ویژگی روند به اشتراک گذاری محتوا را ساده می کند و همکاری و انتقال داده ها را آسان تر و کارآمدتر می کند.
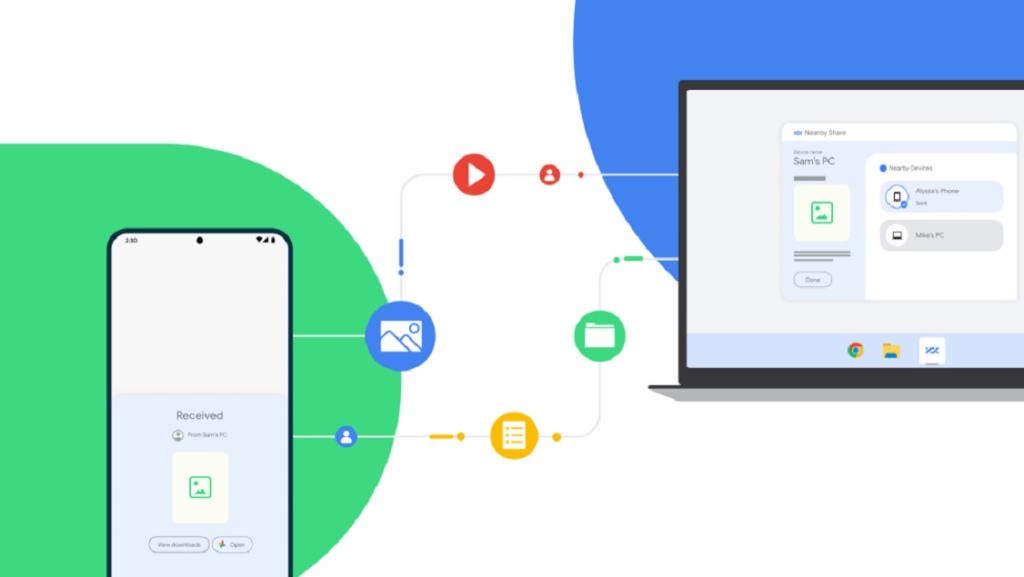
7 راه حل کار نکردن Nearby Sharing در ویندوز 11
بیایید این مشکلات را برای به اشتراک گذاری یکپارچه فایل بین دستگاه ها بررسی کنیم و عیب یابی کنیم.
راه حل 1: بررسی تنظیمات Nearby Sharing
برای پیکربندی دستی تنظیمات Nearby Sharing در ویندوز، این مراحل را دنبال کنید:
روی آیکون جستجوی قرار داده شده در نوار وظیفه ضربه بزنید و عبارت Nearby Sharing را تایپ کنید. Enter را بزنید.
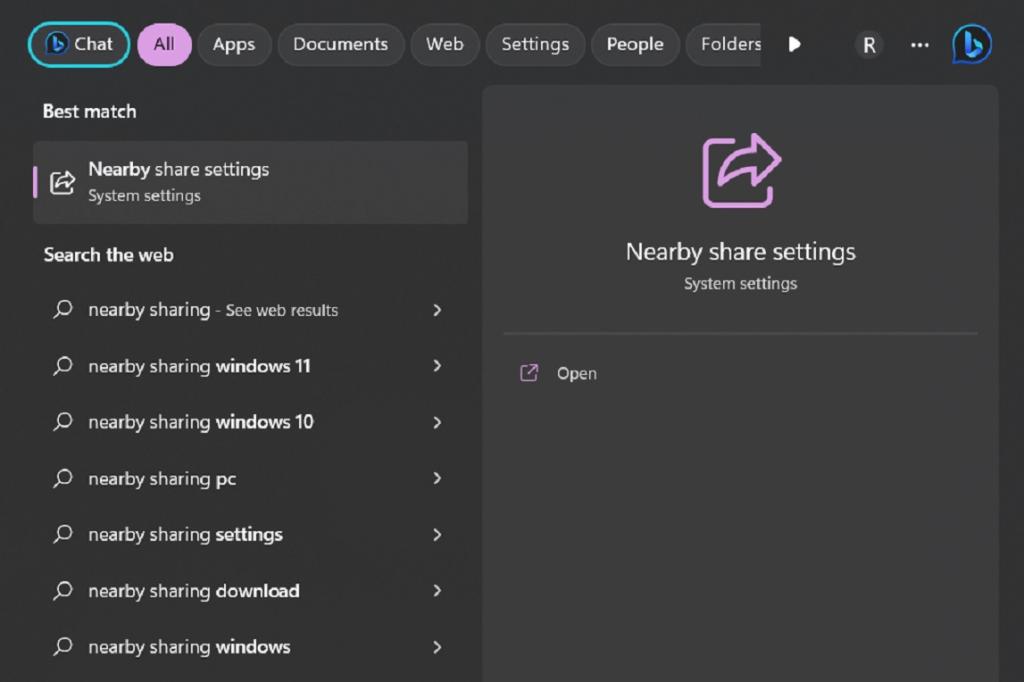
در پنجره تنظیمات Nearby Sharing، اگر که به طور پیش فرض غیرفعال است، گزینه «Everyone nearby» را فعال کنید.
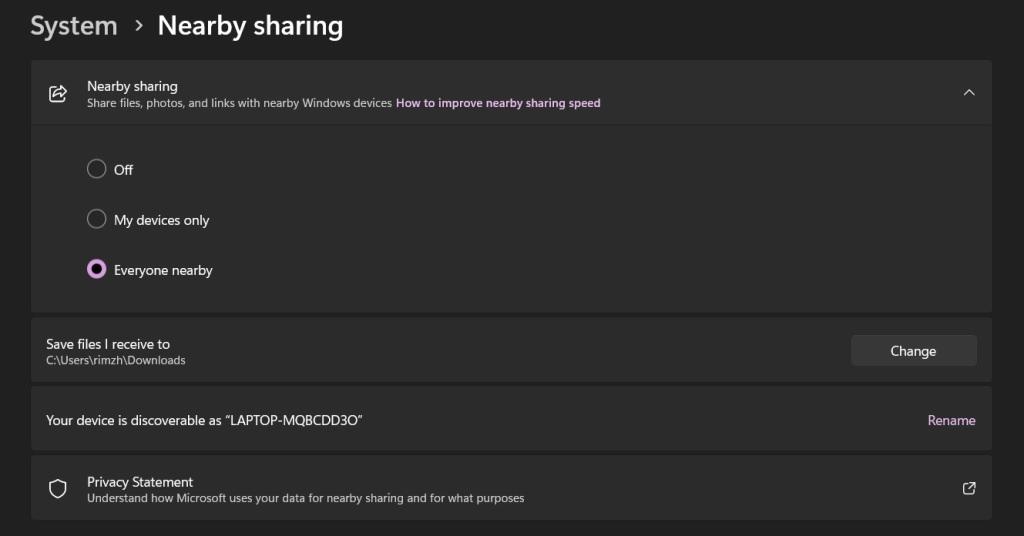
از برنامه تنظیمات خارج شوید و بررسی کنید که آیا مشکل حل شده است یا خیر.
راه حل 2: قرار دادن دستگاه ها در نزدیکی هم
Nearby Sharing از قابلیتهای Wi-Fi و بلوتوث استفاده میکند که فناوریهایی هستند که برای ارتباطات مسافت کوتاه طراحی شدهاند. از این رو، توجه به این نکته مهم است که اگر دستگاههای ویندوزی از هم دورتر باشند، معمولاً بیش از محدوده 20 فوت یا بیشتر، ایجاد و حفظ یک اتصال برای Nearby Sharing میتواند چالش برانگیز باشد.برای اطمینان از عملکرد یکپارچه، توصیه می شود دو دستگاه را به هم نزدیکتر کنید. برای مثال، اگر در یک اتاق بزرگ هستید، لازم است که هر دو دستگاه در یک اتاق حضور داشته باشند تا عملکرد Nearby Sharing را بهینه کنید.
حتما بخوانید: جدیدترین ویژگی و قابلیت های ویندوز 11
راه حل 3: اتصال دستگاه ها به یک شبکه WiFi
Nearby Sharing از ترکیبی از فناوریهای بلوتوث و Wi-Fi Direct برای برقراری ارتباط مستقیم بین دستگاهها، صرف نظر از پیکربندی شبکهشان، استفاده میکند. بنابراین، باید اطمینان حاصل کنید که هر دو دستگاه به یک شبکه WiFi مشترک متصل هستند.روی آیکون WiFi قرار داده شده در نوار وظیفه ضربه بزنید و تنظیمات لازم را انجام دهید.
راه حل 4: بررسی سازگاری BLE
برای بررسی سازگاری بلوتوث کم مصرف یا کم انرژی (BLE) برای دستگاههای موجود در Device Manager، این مراحل را دنبال کنید:
1 با فشار دادن کلید ترکیبی Win+ X روی صفحه کلید خود و انتخاب «Device Manager» از منوی زمینه، Device Manager را باز کنید.
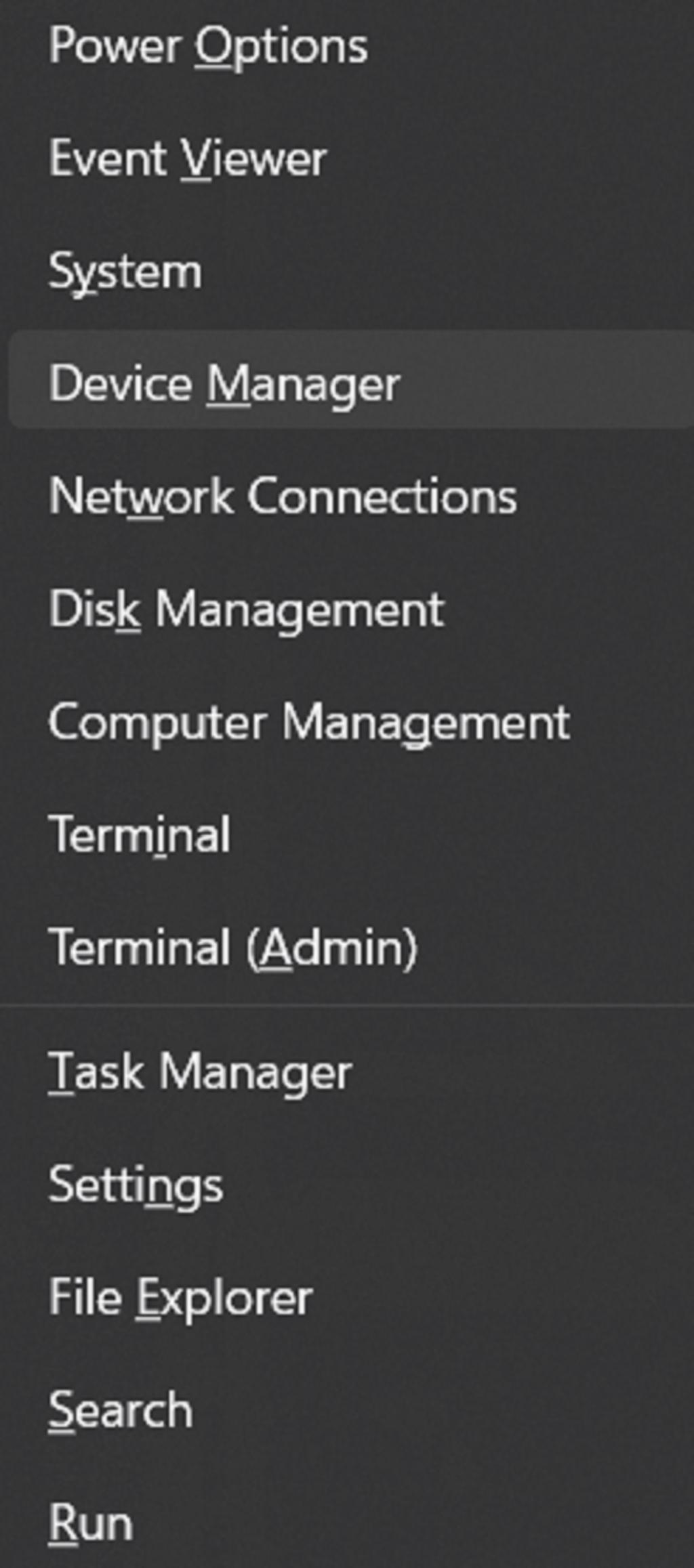
2. برای نمایش لیست دستگاه های بلوتوث و آداپتورهای نصب شده روی سیستم خود، "Bluetooth" را انتخاب کنید. روی دستگاه یا آداپتور بلوتوث کلیک راست کرده و از منوی زمینه "Properties" را انتخاب کنید.
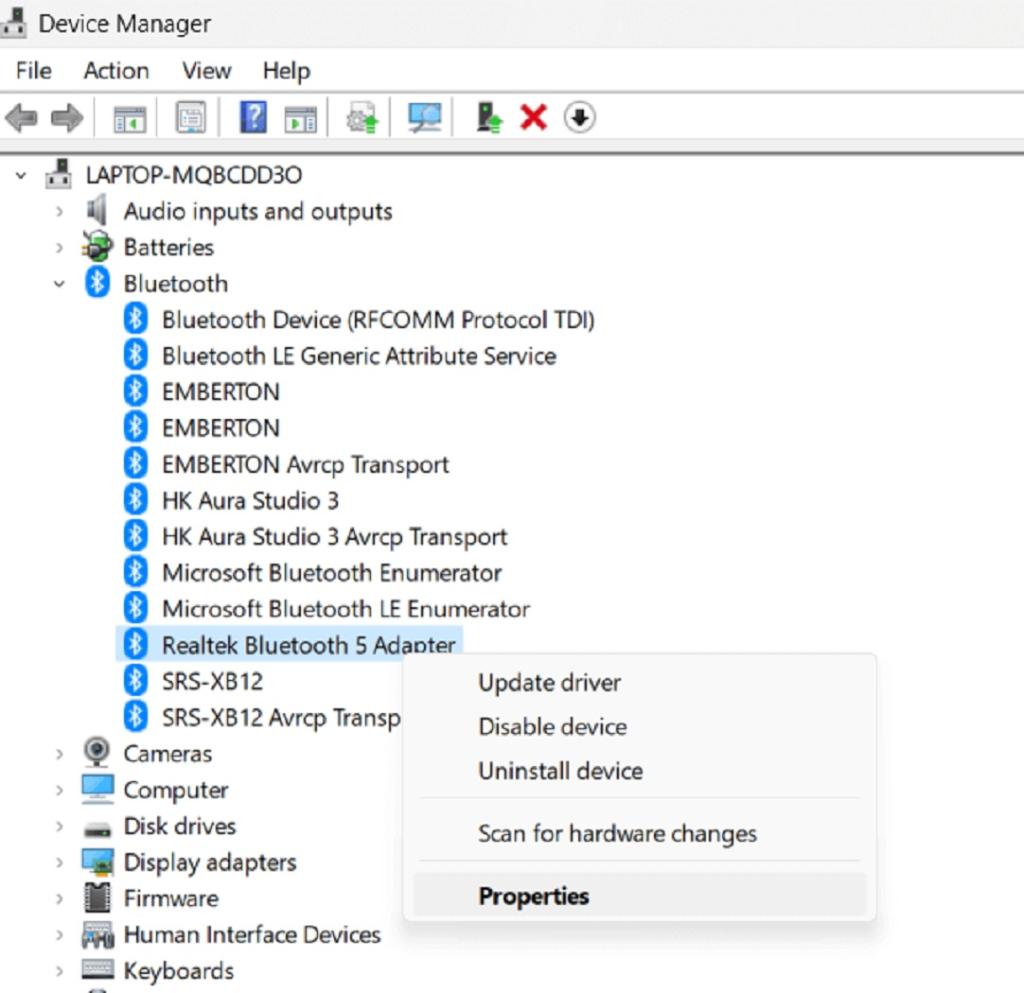
3. در پنجره Properties، به تب "Details" بروید. روی منوی کشویی «Device Description» ضربه بزنید و به دنبال «Bluetooth radio supports low energy Central Role» بگردید.
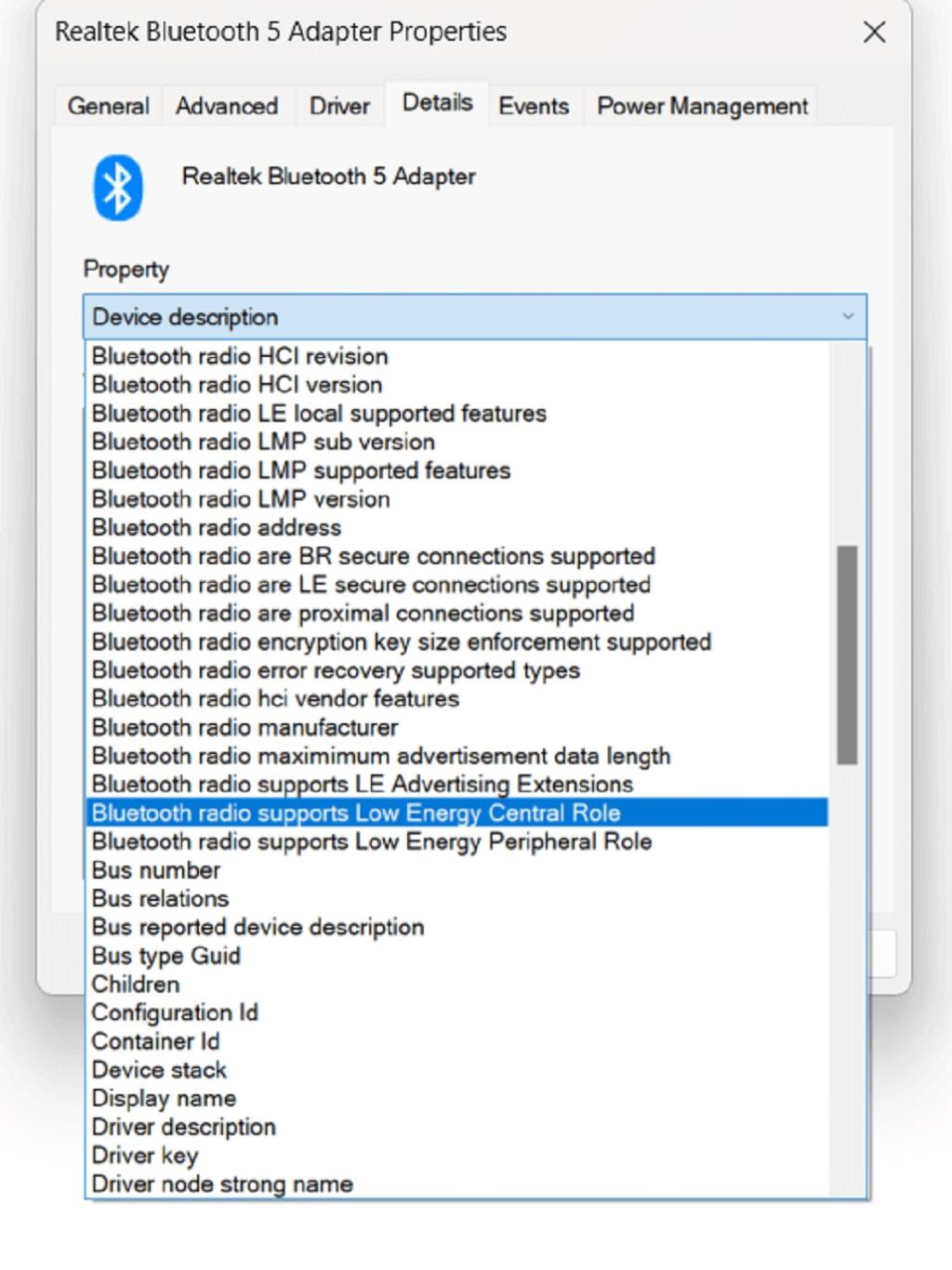
4. روی آن ضربه بزنید و بررسی کنید که آیا مقدار به صورت "True" نمایش داده می شود یا خیر.
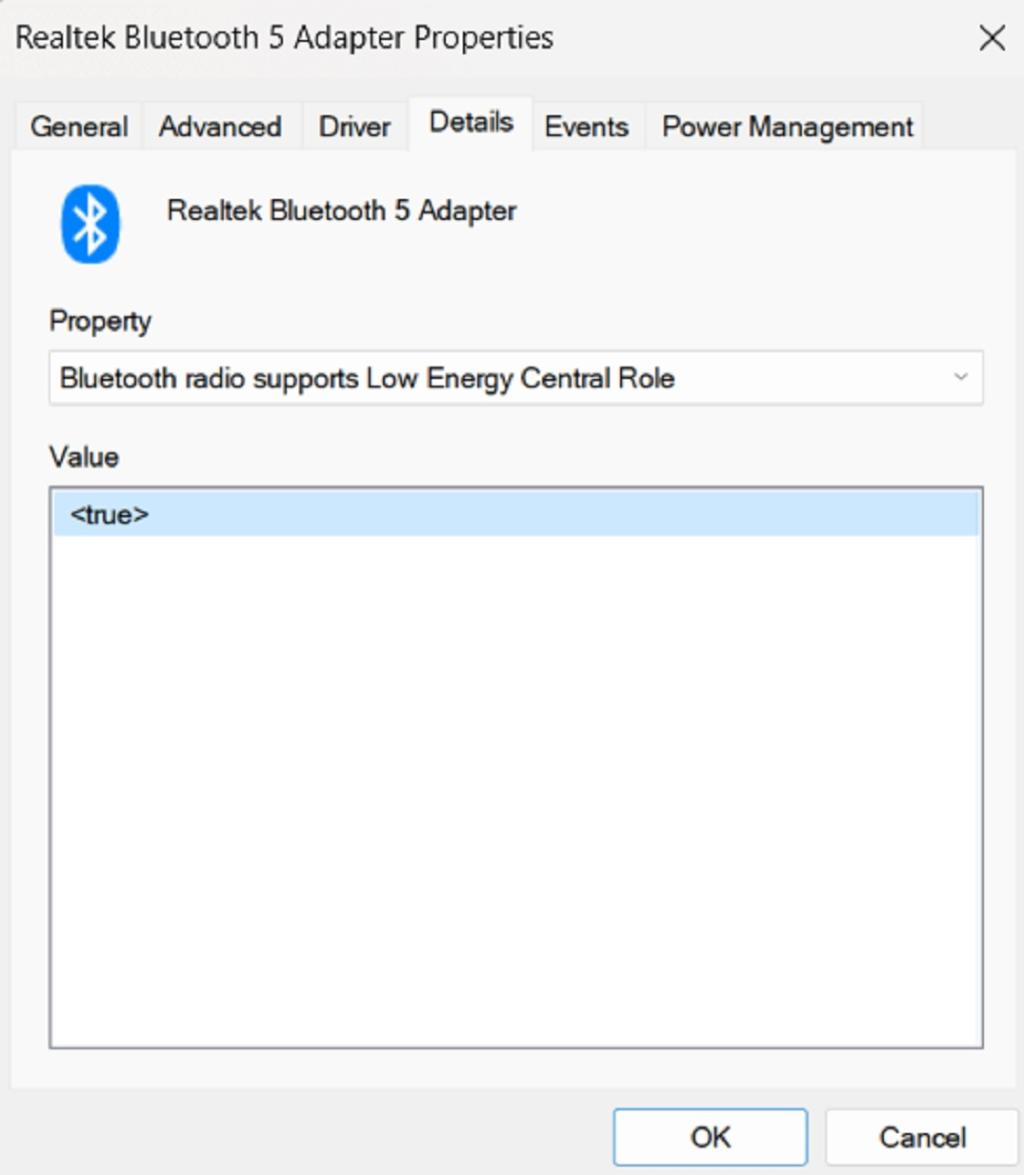
اگر به عنوان "True" نشان داده شود، به این معنی است که دستگاه از سازگاری BLE پشتیبانی می کند.
حتما بخوانید: فعال کردن بهینه سازی و محافظ باتری (Battery Saver) در ویندوز 11
راه حل 5: فعال سازی بلوتوث
برای فعال کردن سرویس پشتیبانی بلوتوث در ویندوز، می توانید این مراحل را دنبال کنید:
1 کلیدهای Win + R را روی صفحه کلید خود فشار دهید تا کادر محاوره ای Run باز شود، "services.msc" را تایپ کنید و Enter را بزنید.
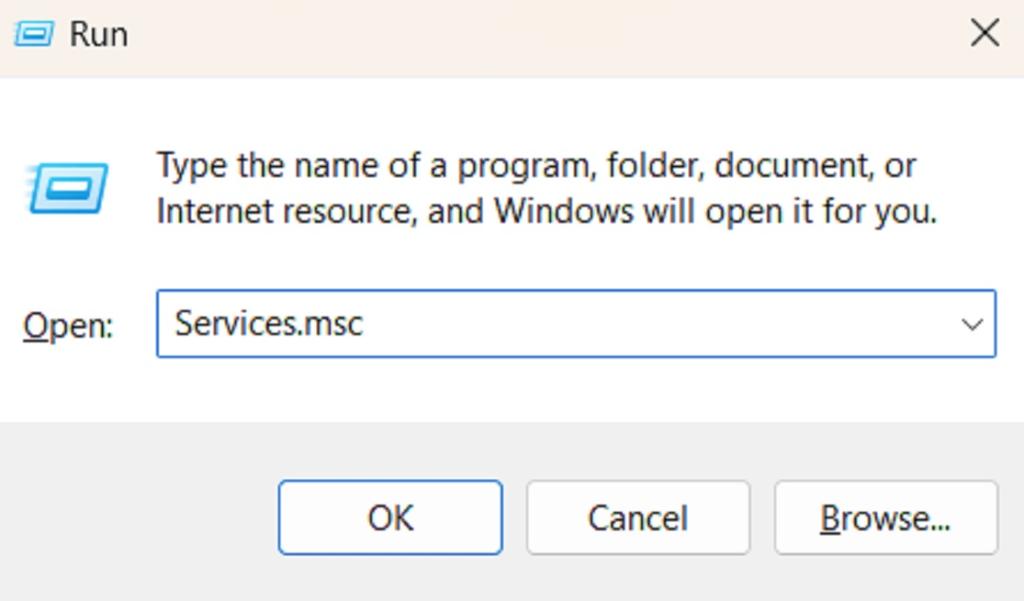
2. در پنجره Services، به پایین بروید و «Bluetooth Support Service» را در لیست خدمات پیدا کنید.
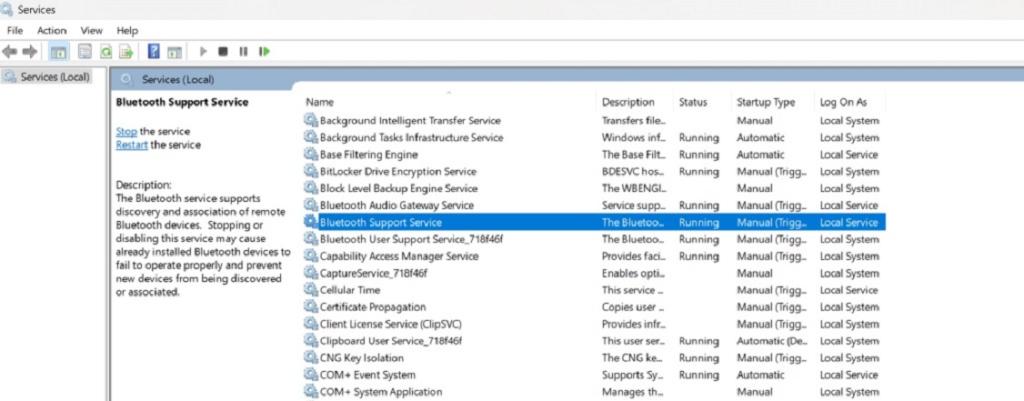
3. روی "Bluetooth Support Service" کلیک راست کرده و "Properties" را از منوی زمینه انتخاب کنید.
4. در زیر تب General، بخش «Startup type» را خواهید دید. مطمئن شوید که نوع راهاندازی روی «Automatic» تنظیم شده است. اگر اینطور نیست، روی منوی کشویی کلیک کنید و "Automatic" را انتخاب کنید.
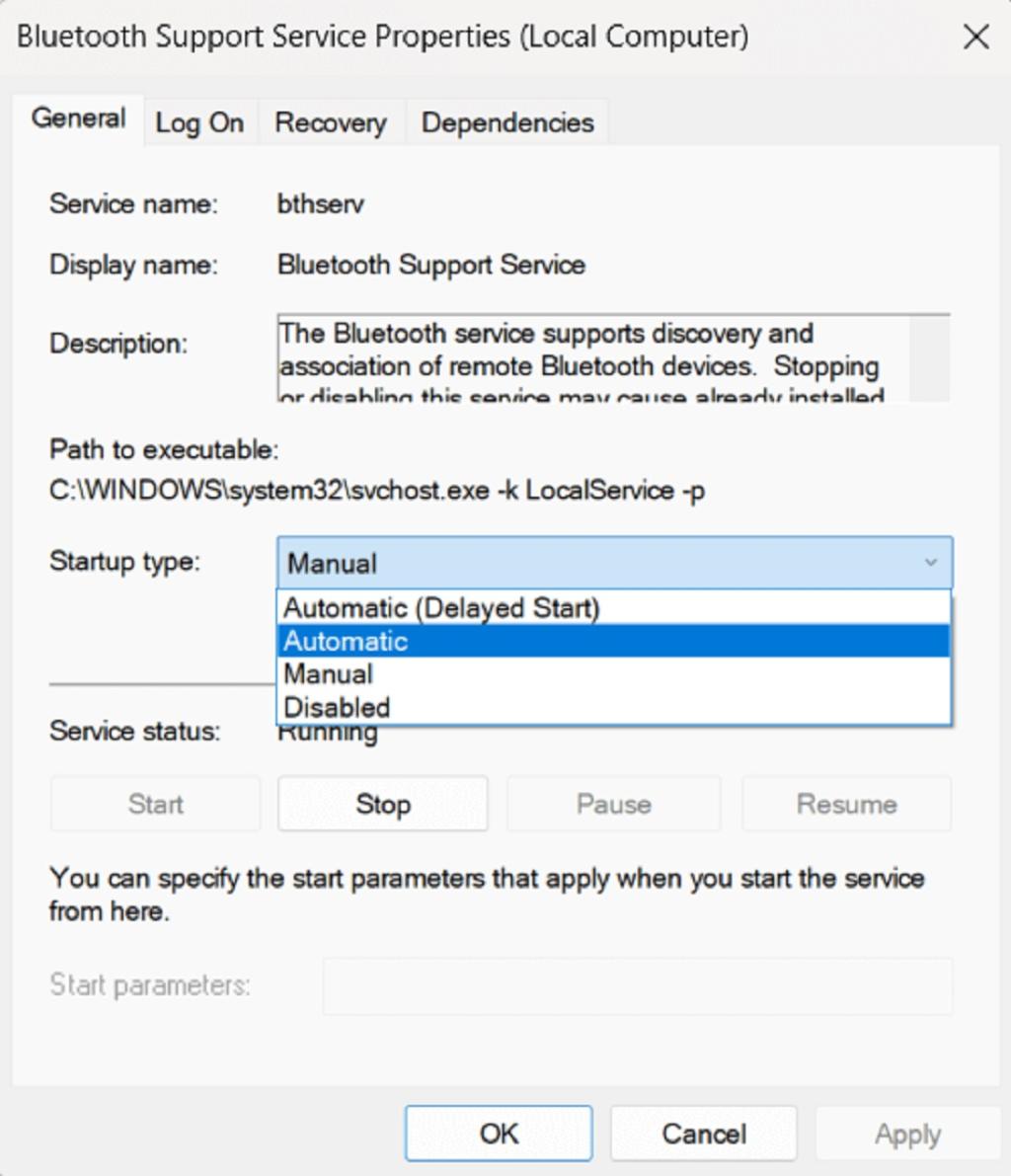
5. اگر سرویس در حال اجرا نیست، روی دکمه "Start" در پنجره Properties کلیک کنید تا سرویس فعال سازی شود. اگر از قبل در حال اجرا است، میتوانید روی دکمه «Stop» کلیک کنید و سپس روی دکمه «Start» کلیک کنید تا دوباره راهاندازی شود.
6. بر روی دکمه “Apply” ضربه بزنید و بعد بر روی “OK” کلیک کنید تا تغییرات ذخیره شوند.
7. پنجره Services را ببندید.
پس از انجام این مراحل، سرویس پشتیبانی بلوتوث باید در سیستم ویندوز شما فعال شود. این اطمینان حاصل می کند که عملکرد بلوتوث لازم فعال و برای استفاده در دسترس است.
حتما بخوانید: روش فعال کردن و استفاده از قابلیت دسترسی صوتی در ویندوز 11
راه حل 6: اجرا عیب یاب بلوتوث
بله، میتوانید از عیبیاب داخلی بلوتوث نیز برای رفع مشکل عدم کارکرد nearby sharing استفاده کنید. برای شروع مراحل زیر را دنبال کنید:
1. برنامه تنظیمات را باز کنید و به دسته «System» بروید.
2. گزینه “Troubleshoot” را انتخاب کرده و سپس روی گزینه “Other troubleshooters” ضربه بزنید.
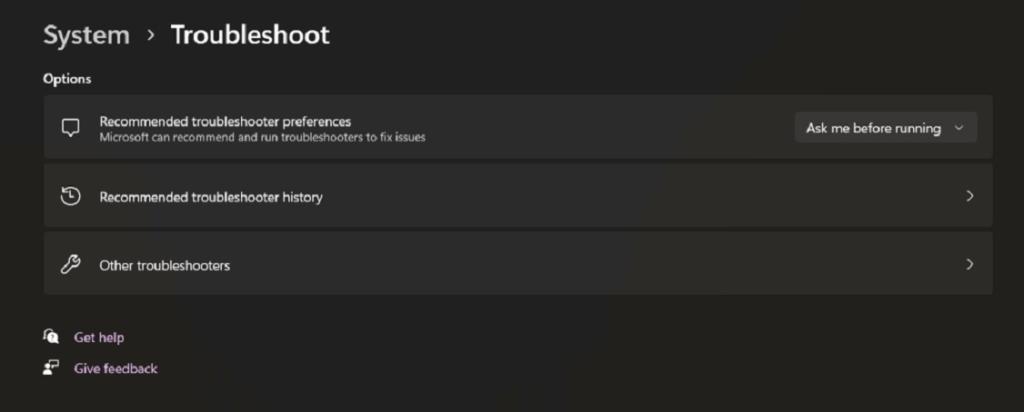
3. در لیست به دنبال Bluetooth" troubleshooter" بگردید.
4. برای شروع عیب یابی بلوتوث، روی دکمه “Run the troubleshooter” کلیک کنید.
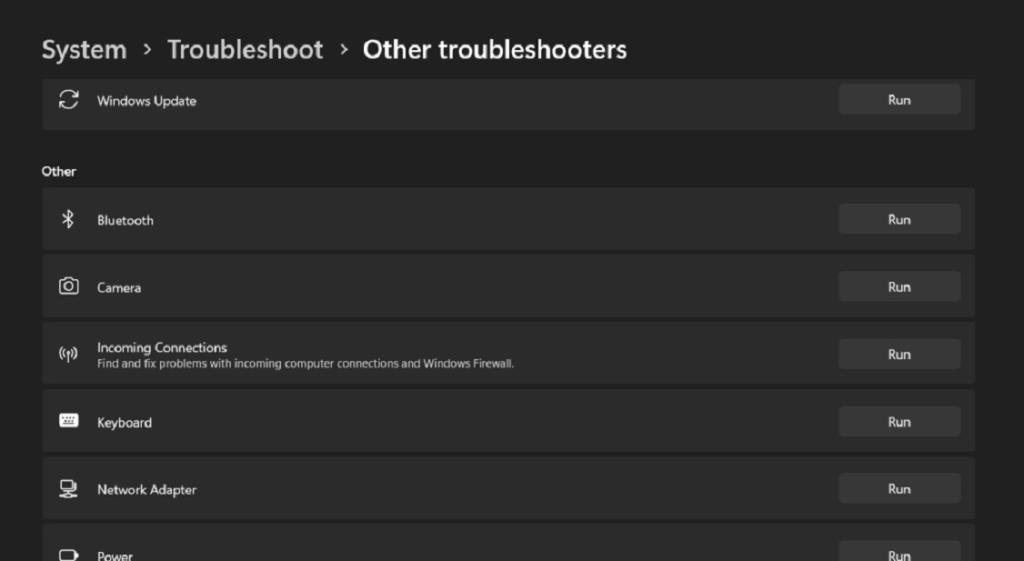
5. حالا ویندوز هر گونه مشکل مربوط به اتصال بلوتوث را اسکن می کند و سعی می کند آنها را حل کند. دستورالعمل های روی صفحه ارائه شده توسط عیب یاب را دنبال کنید.
اگر مشکلی شناسایی شود، عیبیاب راهحلها یا رفعهای احتمالی را ارائه میکند. برای حل مشکلات بلوتوث مراحل توصیه شده را دنبال کنید. عیب یاب بلوتوث در ویندوز 11 می تواند به شناسایی و رفع مشکلات رایج اتصال بلوتوث کمک کند.
حتما بخوانید: رفع مشکل کار نکردن بلوتوث در ویندوز 11
راه حل 7: بازگرداندن به روز رسانی ویندوز
اگر با Nearby Sharing مشکل دارید و میخواهید بهروزرسانی ویندوز 11 را به نسخه قبلی بازگردانید، این مراحل کلی را دنبال کنید:
1. کلیدهای Win + I را روی صفحه کلید خود فشار دهید تا تنظیمات ویندوز باز شود و از نوار کناری سمت چپ به بخش "Windows Update" بروید.
2. در بخش Windows Update، روی لینک "update history" ضربه بزنید.
3. به پایین صفحه بروید و "Uninstall Updates" را انتخاب کنید.
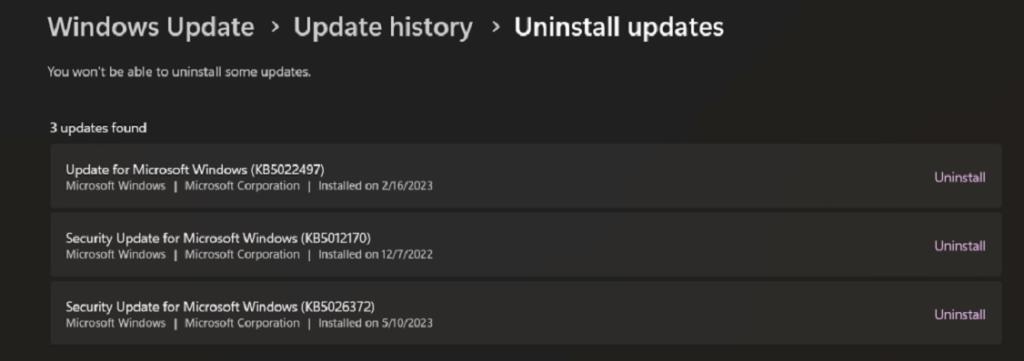
4.به دنبال آخرین به روز رسانی ویندوز 11 باشید که می خواهید آن را برگردانید. روی گزینه "Uninstall" که در کنار آن قرار دارد ضربه بزنید. دستورالعمل های روی صفحه را دنبال کنید تا فرآیند حذف کامل شود.
5. پس از حذف،کامپیوتر خود را ریستارت کنید.
پس از انجام این مراحل، ویندوز 11 باید به نسخه قبل از به روز رسانی بازگردد.
نتیجه گیری:
اگر با مشکل عدم کارکرد nearby sharing ویندوز 11 خود مواجه شدهاید، نگران نباشید. در این پست، برخی از مشکلات رایج را بررسی کردیم و راهحلهای سادهای را برای کمک به شما برای راهاندازی و اجرای روان دوباره Nearby Sharing ارائه کردیم.با استفاده از این راهحلها و مراحل عیبیابی، میتوانید مزایای کامل Nearby Sharing، سادهسازی همکاری و انتقال محتوا بین دستگاههای ویندوزی خود را دوباره به دست آورید.
مقالات مرتبط:
روش آزادسازی و کاهش مصرف حافظه رم در ویندوز 11
چگونه ریموت دسکتاپ (remote desktop) را در ویندوز 11 فعال کنیم
رفع مشکل تغییر خودکار عکس پس زمینه دسکتاپ ویندوز 11

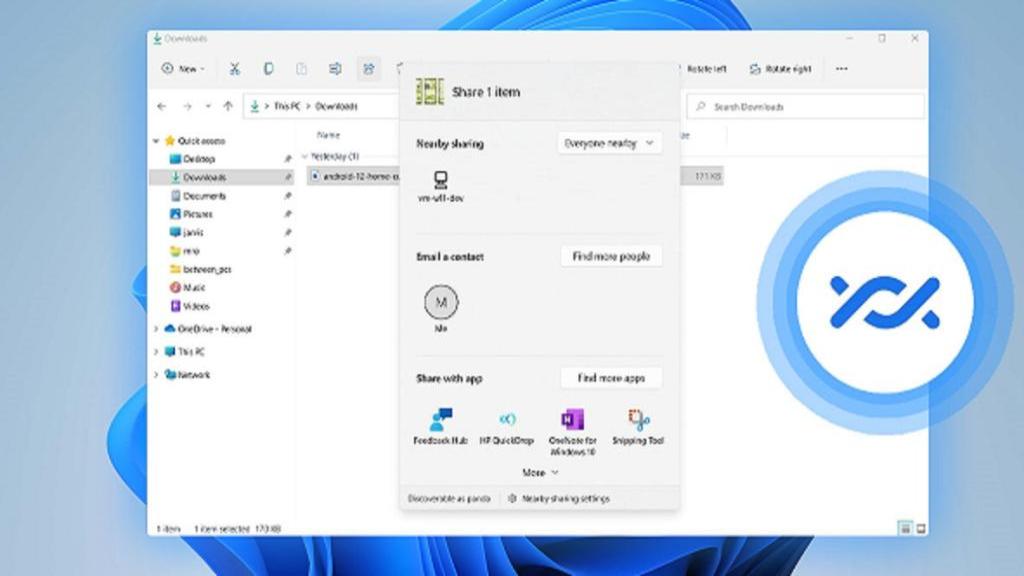
دیدگاه ها