ویژگی محافظ باتری Power Saver یکی از اجزای مهم مدیریت باتری در لپ تاپ ها و تبلت هایی است که از سیستمعامل ویندوز استفاده میکنند. با محدود کردن نوتیفیکیشن ها، کم کردن فرآیندهای پسزمینه و کاهش عملکرد، ممکن است عمر باتری دستگاه خود را افزایش دهید. ما در این مقاله سلام دنیا، روشهای زیادی را برای فعال کردن بهینه سازی باتری یا همان ویژگی محافظ باتری در ویندوز 11 بررسی خواهیم کرد. اما به خاطر داشته باشید که وقتی کامپیوتر شما به برق وصل است، ویژگی محافظ باتری در باتری ویندوز 11 نمی تواند فعال شود. در چنین شرایطی، گزینه ویژگی محافظ باتری ویندوز 11 خاکستری به نظر می رسد. زمانی که کامپیوتر را از برق جدا کردید، میتوانید ویژگی محافظ باتری را فعال کنید.
3 روش برای فعال کردن ویژگی محافظ باتری در ویندوز 11
ویژگی محافظ باتری را می توان به روش های مختلف فعال کرد. بسته به میزان باتری دستگاه، میتوانید از تنظیمات سریع، برنامه تنظیمات یا حتی تنظیم سیستمعامل برای فعالسازی خودکار آن استفاده کنید. بیایید نگاهی دقیق تر به این روش ها بیندازیم.بنابراین برای در دسترس قرار دادن ویژگی محافظ باتری در ویندوز 11، این دستورالعمل ها را دنبال کنید.
حتما بخوانید: حل مشکل شناسایی نشدن باتری لپ تاپ در ویندوز 11
روش 1: فعال کردن ویژگی محافظ باتری با استفاده از تنظیمات سریع(Quick Settings)
مرحله 1: Win + A را فشار دهید تا منوی تنظیمات سریع اجرا شود.
مرحله 2: روی گزینه Battery Saver کلیک کنید و با این کار حالت Battery Saving در کامپیوتر شخصی شما فعال می شود.
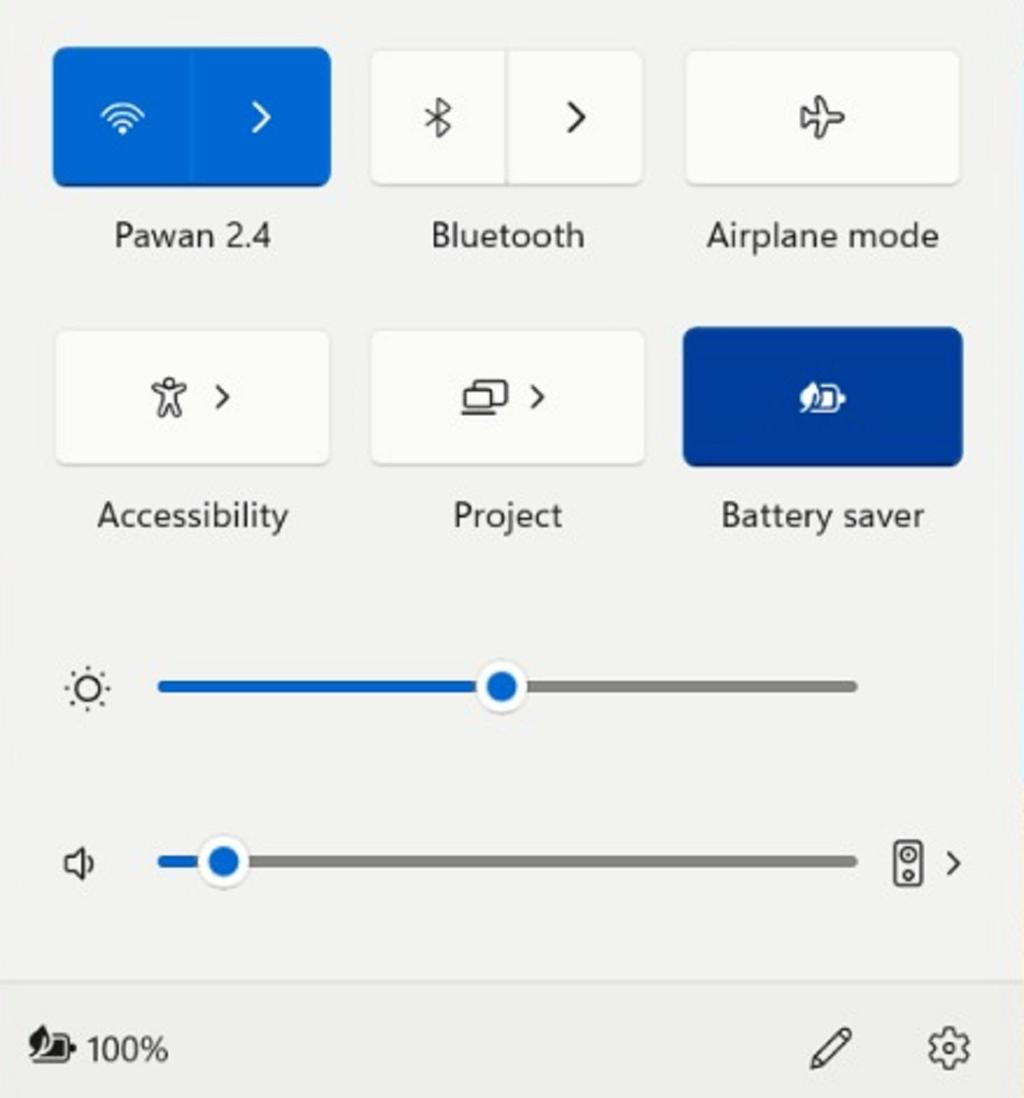
مرحله 3: اگر می خواهید ویژگی محافظ باتری را غیرفعال کنید، مراحل بالا را دوباره دنبال کنید و روی گزینه Battery Saver کلیک کنید. با این کار ویژگی محافظ باتری غیرفعال می شود.
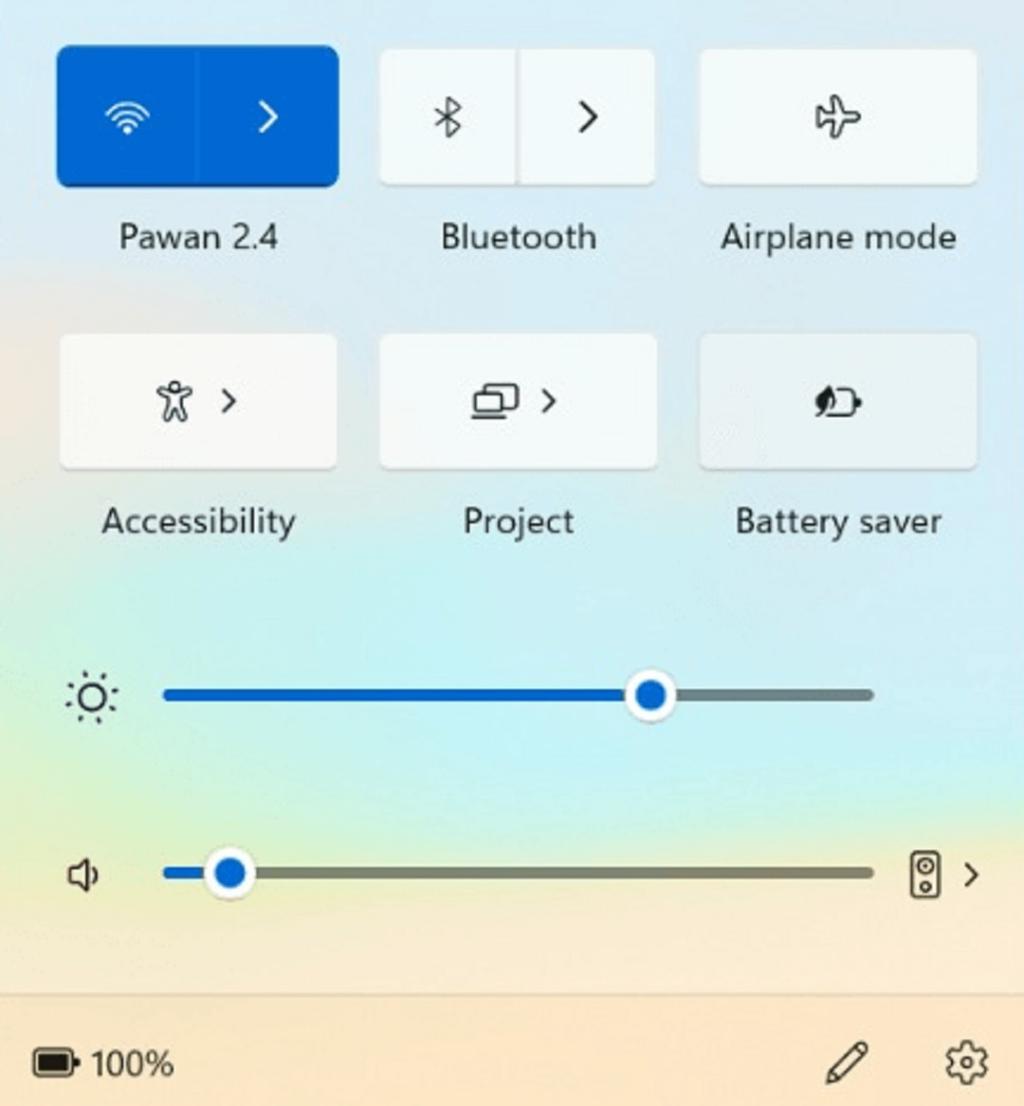
توجه: اگر گزینه Battery Saver در منوی تنظیمات سریع وجود ندارد، می توانید با دنبال کردن مراحل ذکر شده در زیر، آن را اضافه کنید:
مرحله 1: Win + A را فشار دهید تا منوی تنظیمات سریع باز شود.
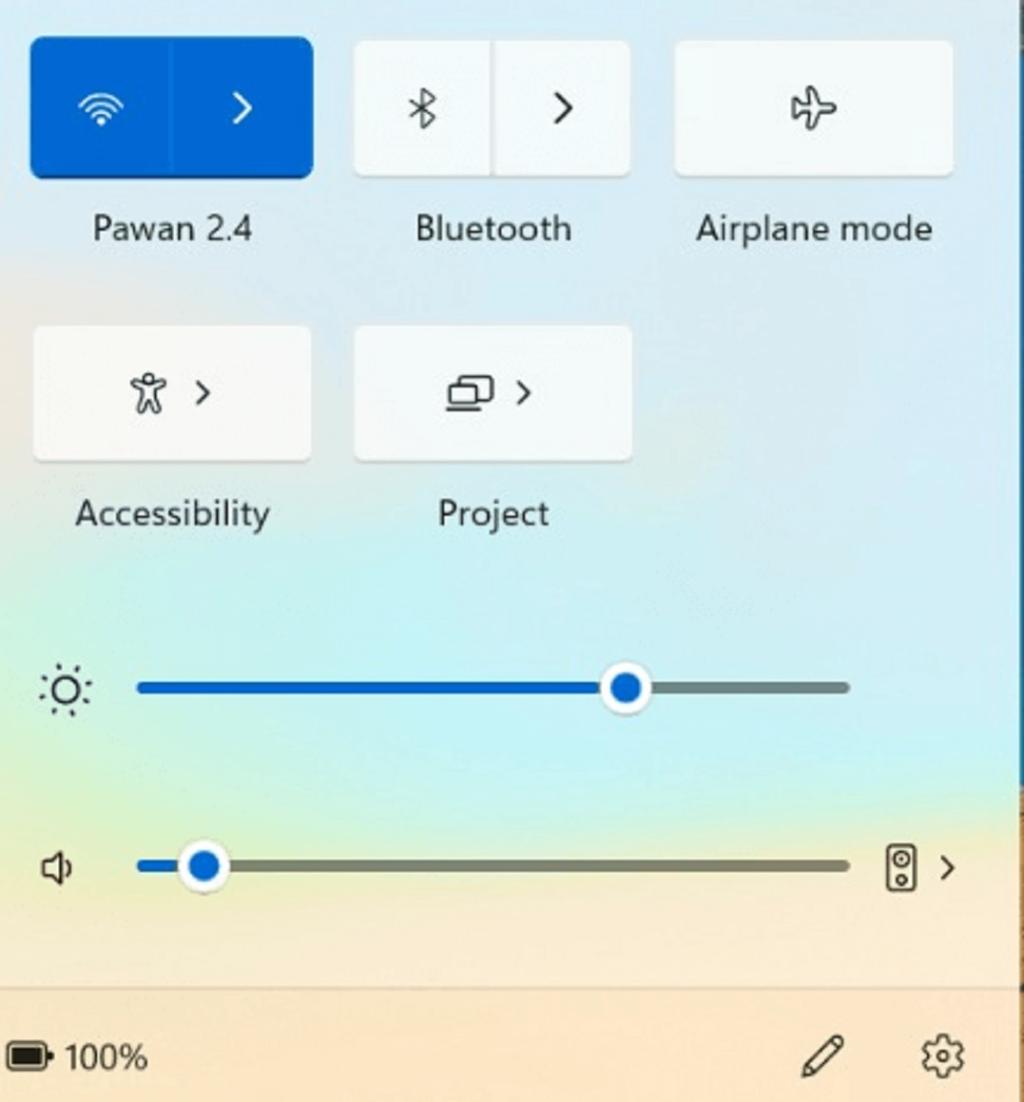
مرحله 2: روی آیکون مداد در گوشه سمت راست پایین کلیک کنید تا Edit Mode باز شود.
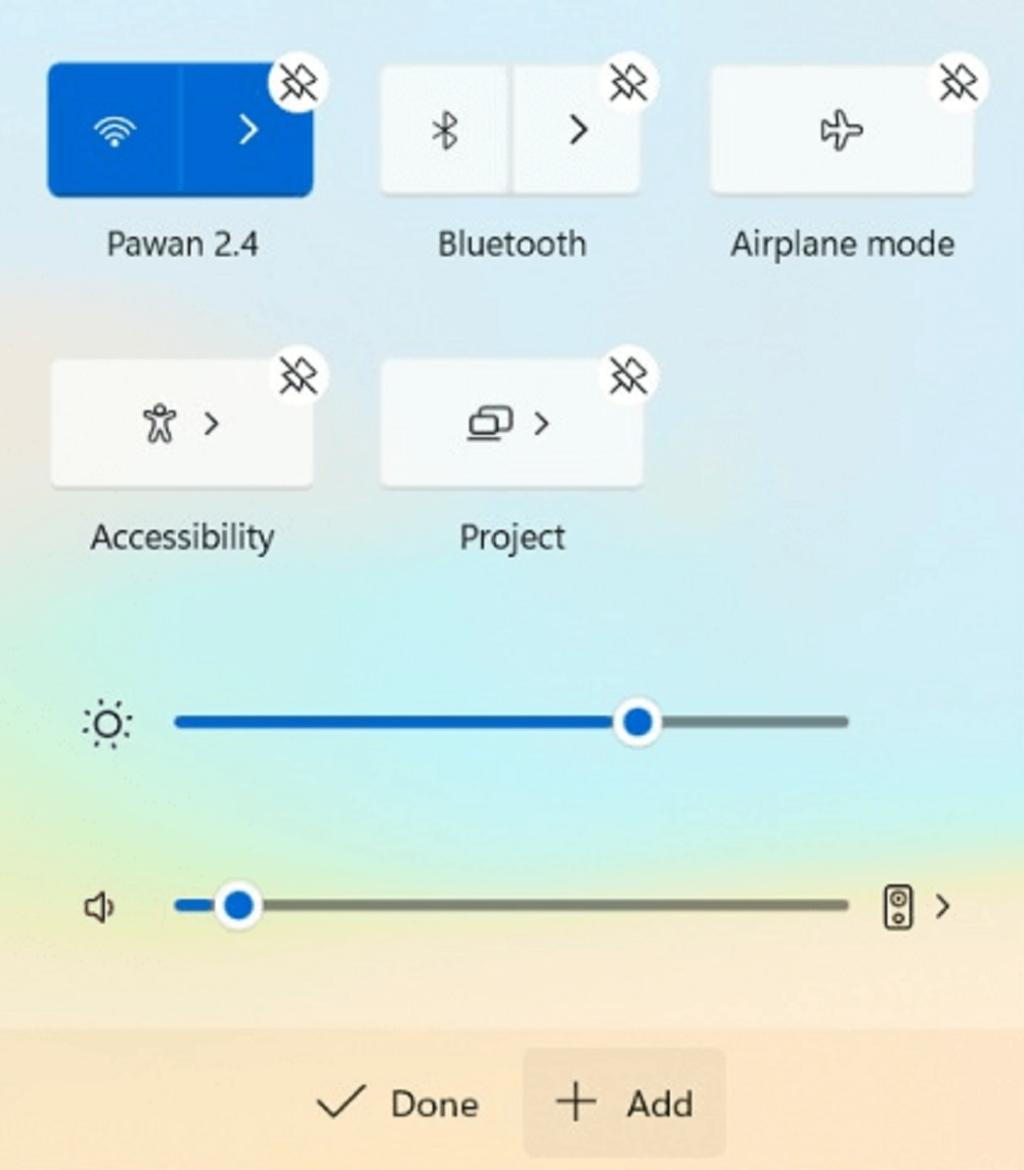
مرحله 3: روی گزینه Add کلیک کنید و از لیست گزینه ها Battery Saver را انتخاب کنید.
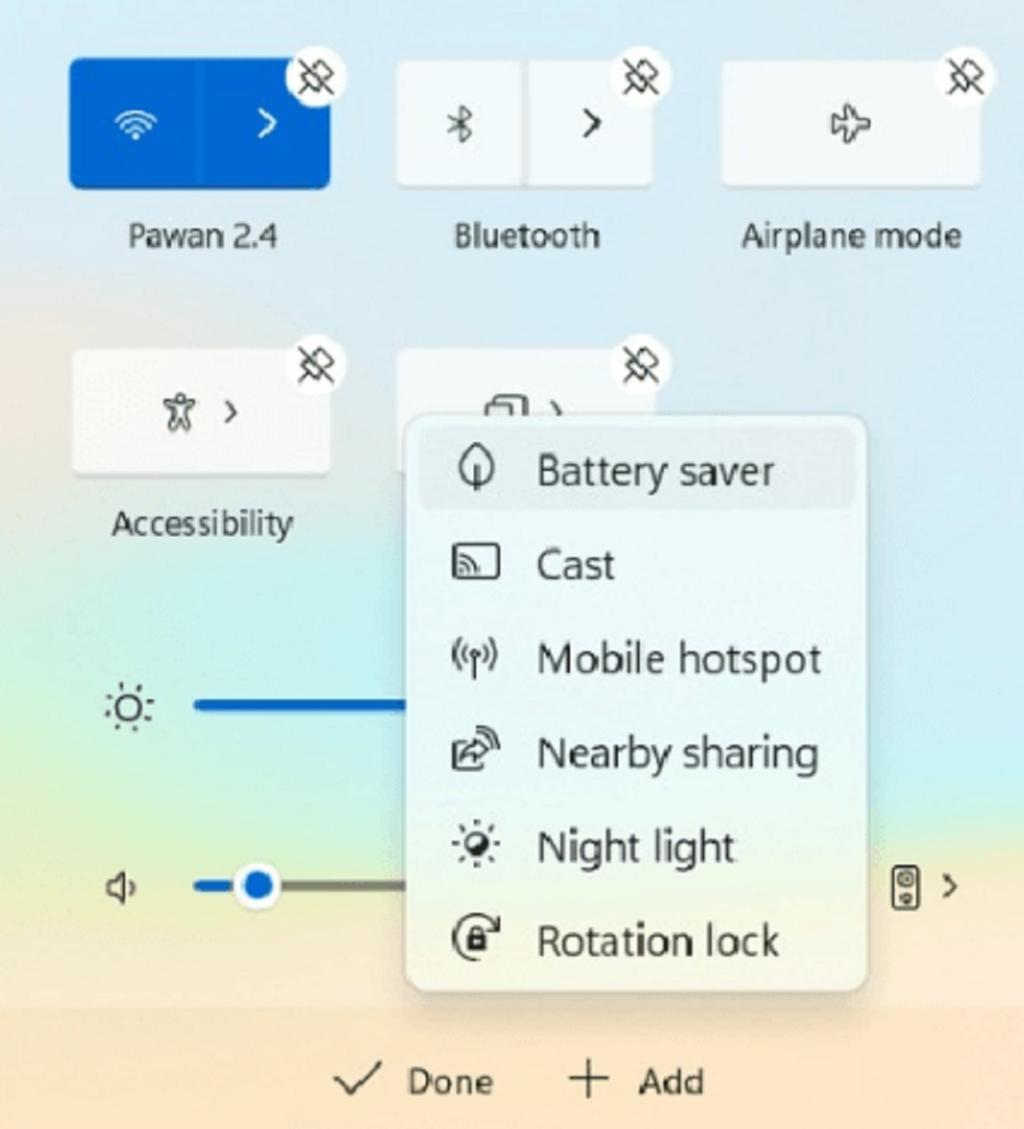
مرحله 4: روی گزینه Done کلیک کنید تا گزینه Battery Saver را در منوی تنظیمات سریع اضافه کنید.
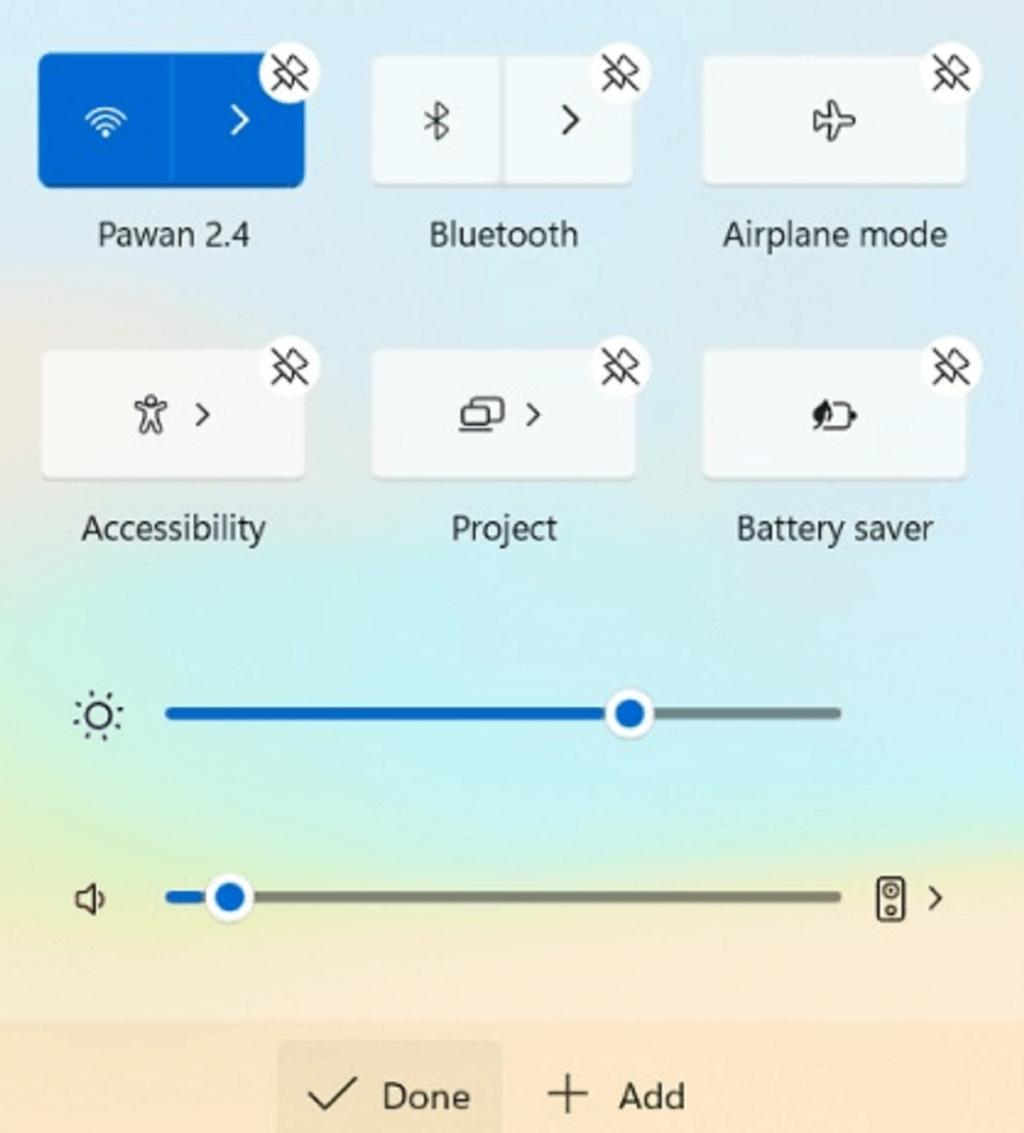
میتوانید با استفاده از منوی تنظیمات سریع، ویژگی«محافظ باتری» را بدون تغییر آن فعال یا غیرفعال کنید.
حتما بخوانید: علت زود خالی شدن باتری لپ تاپ
روش 2: فعال کردن ویژگی محافظ باتری با استفاده از تنظیمات
به عنوان یک روش جایگزین،می توانید از تنظیمات ویندوز 11 برای فعال یا غیرفعال کردن استفاده کنید. سایر تنظیمات مربوط به برق را نیز می توان از طریق برنامه تنظیمات تغییر داد. در اینجا مراحل انجام می شود:
مرحله 1: Win + I را فشار دهید تا برنامه تنظیمات راه اندازی شود.
مرحله 2: روی System در پنل سمت چپ کلیک کنید و سپس روی Power & Battery در سمت راست کلیک کنید.
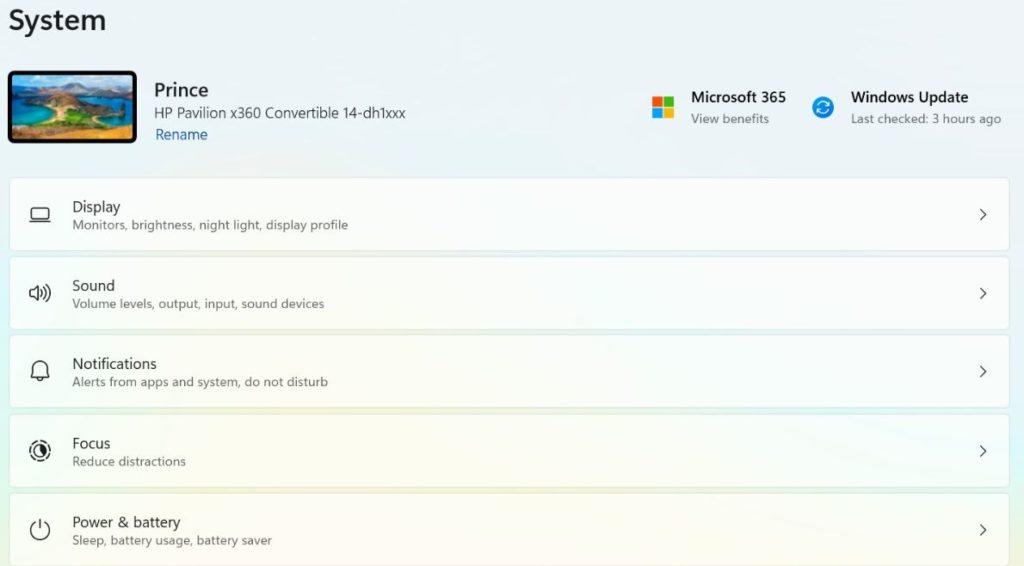
مرحله 3: به پیمایش ادامه دهید تا زمانی که بخش Battery را پیدا کنید.
مرحله 4: روی آیکون فلش رو به پایین در نزدیکی گزینه Battery Saver کلیک کنید.
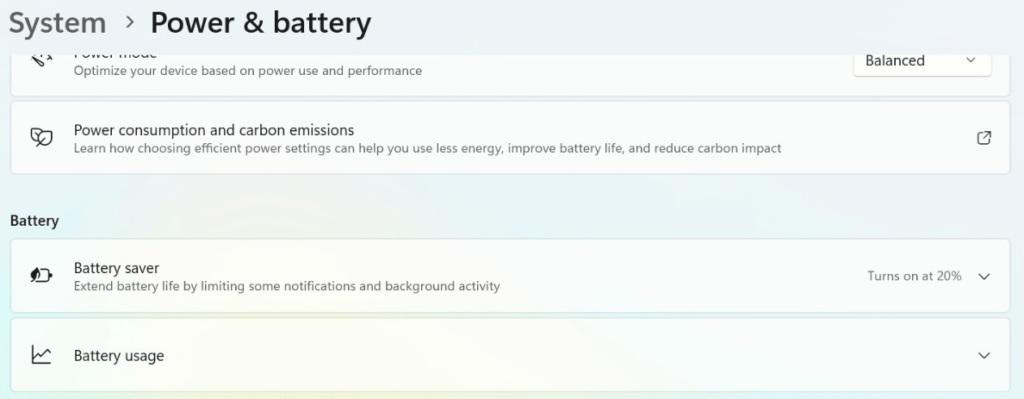
مرحله 5: روی گزینه Turn On Now کلیک کنید تا حالت Battery Saver فعال شود.
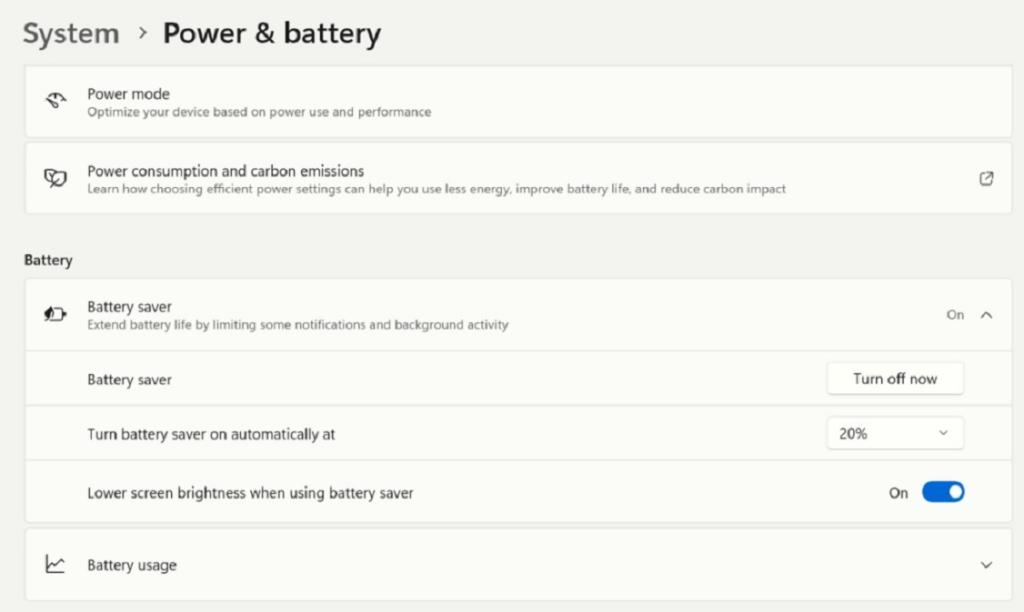
روش 3: فعال کردن ویژگی محافظ باتری به طور خودکار
وقتی باتری لپتاپ یا تبلت شما به سطح خاصی رسید، میتوانید ویندوز 11 را به گونهای پیکربندی کنید که ویژگی محافظ باتری به طور خودکار فعال شود. با شارژ 20 درصدی، ویندوز 11 به طور پیش فرض، ذخیره باتری را فعال می کند. برخی از کاربران ممکن است انتخاب کنند که این میزان را پایین بیاورند یا ویژگی محافظ خودکار باتری را به طور کلی غیرفعال کنند زیرا این ویژگی فعالیت پسزمینه را محدود میکند و عملکرد را کاهش میدهد. برای روشن کردن خودکار محافظ باتری در ویندوز 11 این مراحل را دنبال کنید.
حتما بخوانید: آموزش کالیبره کردن باتری لپ تاپ بری افزایش عمر
مرحله 1:کلیدهای Win+ I را فشار دهید تا برنامه تنظیمات باز شود.
مرحله 2: روی System در سمت چپ پنجره تنظیمات و سپس روی Power & Battery در سمت راست کلیک کنید.
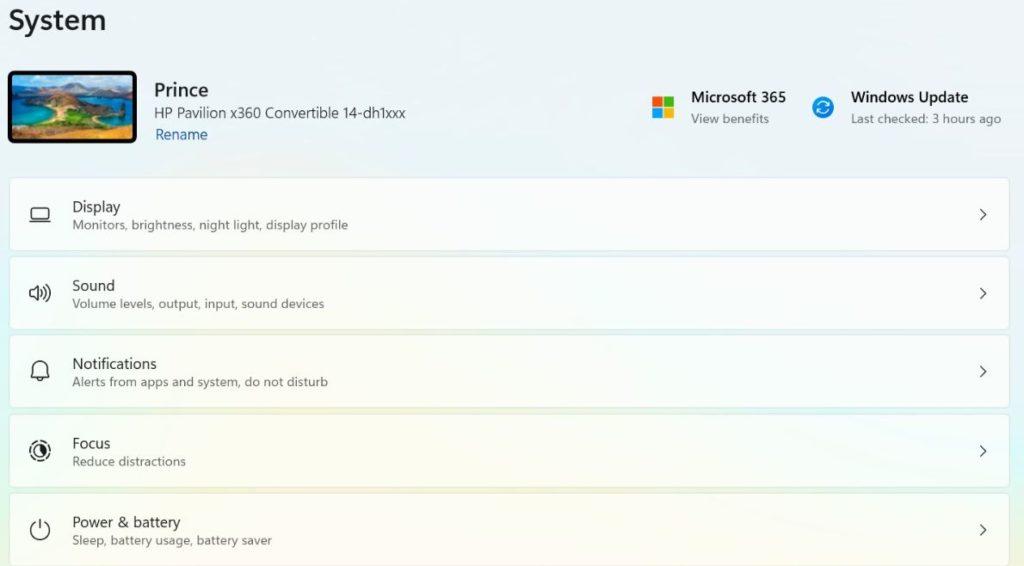
مرحله 3: روی گزینه Battery Saver کلیک کنید و بعد گزینه "Turn battery saver on automatically at" را پیدا کنید.
مرحله 4: درصد مورد نیاز را از لیست کشویی انتخاب کنید.
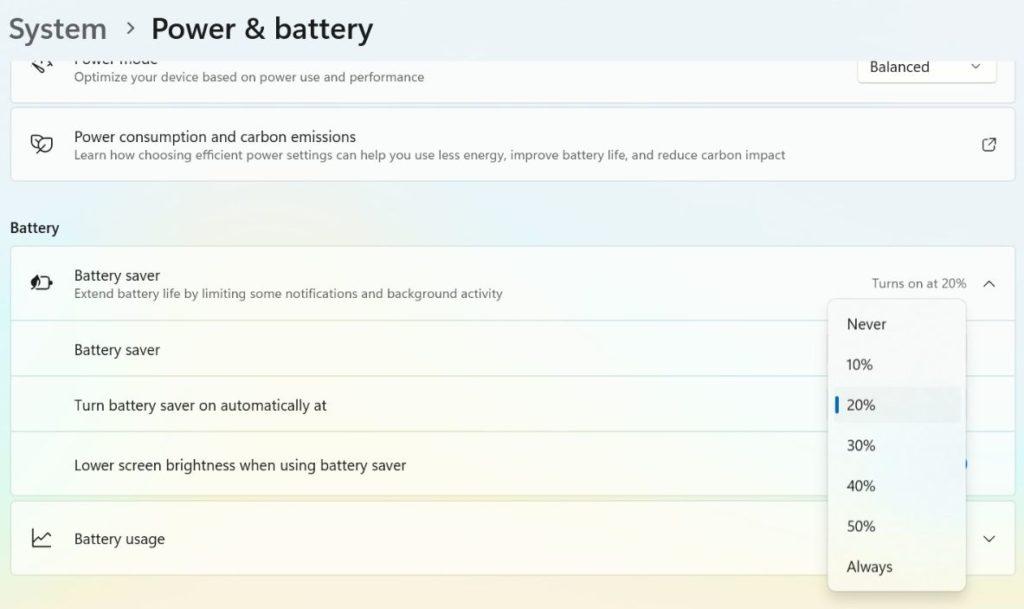
توجه: برای غیرفعال کردن گزینه محافظ باتری، میتوانید از لیست کشویی «Never» را انتخاب کنید.
سخن پایانی:
امیدواریم تا به حال در مورد نحوه فعال کردن گزینه محافظ باتری در کامپیوتر شخصی ویندوز 11 خبره شده باشید. اگر به سادگی می خواهید حالت محافظ باتری را فعال یا غیرفعال کنید، منوی تنظیمات سریع بهترین گزینه است. اما اگر میخواهید گزینههای بیشتری مربوط به گزینههای محافظ باتری کامپیوتر خود را بررسی کنید، باید از برنامه تنظیمات ویندوز استفاده کنید.لطفا در صورت داشتن هر گونه سوال یا پیشنهاد در نظرات زیر با ما در میان بگذارید. ما خوشحال خواهیم شد که یک راه حل را به شما ارائه دهیم.
مقالات مرتبط:
روش ایجاد گزارش تست سلامت باتری لپ تاپ
کاهش مصرف باتری و حافظه زمان کار با گوگل کروم با 5 روش

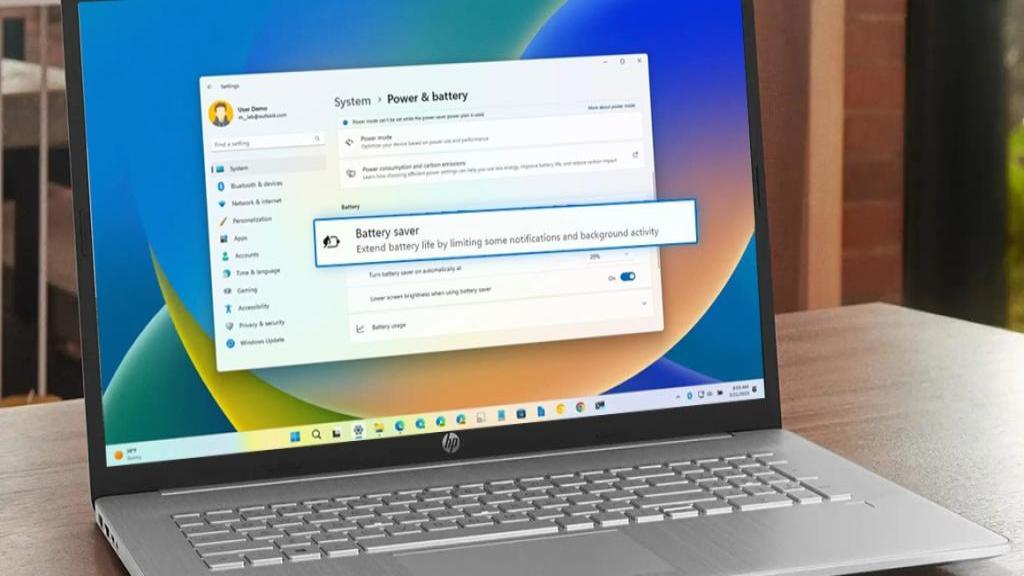
دیدگاه ها