آیا تا به حال با ارائهای مواجه شدهاید که به دلیل استفاده از فونت اشتباه، حرفهای به نظر نمیرسد؟ حالا تصور کنید که وظیفه دارید بهعنوان یک تحلیلگر یا همکار، قبل از انتشار نهایی، فونت تمام اسلایدهای این ارائه را تغییر دهید. اگر به فکر تغییر دستی همه فونتها هستید، باید بدانید که این کار نهتنها بسیار زمانبر است، بلکه روشی کاملاً غیرکارآمد محسوب میشود. اما نگران نباشید، در این مقاله از سلام دنیا، قصد داریم نحوه استفاده از ابزار Replace Fonts در پاورپوینت برای نحوه تغییر فونت همه اسلاید ها در پاورپوینت به صورت یکجا را بررسی کنیم، که این فرآیند را بهصورت خودکار برای شما انجام میدهد.
نکته مهم: همه فونتها برای استفاده در پاورپوینت مناسب نیستند. قبل از جایگزین کردن فونتها، پیشنهاد میکنم مطمئن شوید که فونت انتخابی شما بهخوبی در تمامی نسخههای پاورپوینت، از جمله نسخههای مک و ویندوز، قابل استفاده و ترجمه است.
چگونه فونت تمام اسلایدهای خود را در پاورپوینت تغییر دهیم؟
برای تغییر فونت در تمام اسلایدهای پاورپوینت، به سادگی:
حتما بخوانید: آموزش تغییر فونت پیش فرض در پاورپوینت
- به تب Home بروید.
- روی پیکان کشویی Replace کلیک کنید (فقط جایگزین را انتخاب نکنید)
- Replace Font s را انتخاب کنید.
- روی سبک قلمی که می خواهید جایگزین شود کلیک کنید.
- سبک قلمی را که می خواهید جایگزین کنید انتخاب کنید.
- روی Replace کلیک کنید

سپس پاورپوینت همه سبک های فونت را در ارائه شما جایگزین می کند (از جمله سبک های اسلاید مستر). فقط توجه داشته باشید که بخش Replace (تصویر زیر) فقط لیستی از سبک های فونت هایی را که در حال حاضر در ارائه شما هستند به شما نشان می دهد.
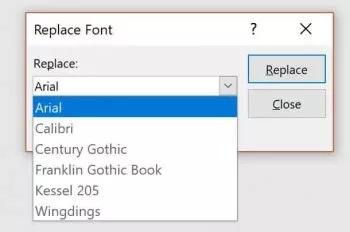
این بدان معناست که اگر فونت خاصی را در آنجا نمیبینید، میتوانید با خیال راحت فرض کنید که در ارائه شما وجود ندارد. تنها استثنای این قانون این است که آن سبک فونت در یکی از نمودارهای شما باشد. بخش «وقتی فونتها کار نمیکند» را در زیر ببینید. این همچنین به این معنی است که می توانید از منوی کشویی Replace Font برای بررسی دقیق ویرایش هایی که افراد در ارائه شما انجام داده اند استفاده کنید.
اگر سبک قلمی را اضافه کرده باشند که قرار نیست از آن استفاده کنند، در اینجا نشان داده می شود. باز کردن فونت جایگزین - با منوی کشویی (تصویر زیر)، تمام سبک های فونت موجود در رایانه شما را به شما نشان می دهد. اگر فونت مورد نظر شما در اینجا فهرست نشده است، به این معنی است که بر روی رایانه شما نصب نشده است. قبل از استفاده از آن در پاورپوینت، باید این کار را انجام دهید.
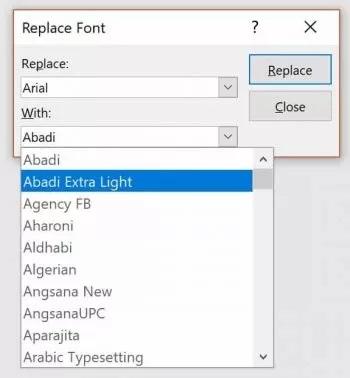
فقط به یاد داشته باشید که همه سبکهای فونت در همه نسخههای پاورپوینت به درستی نشان داده نمیشوند (نسخههای Mac و Windows پاورپوینت دارای سبکهای فونت بسیار متفاوتی هستند). به همین دلیل است که اگر مطمئن نیستید که مشتریان یا همکاران شما از کدام نسخه پاورپوینت استفاده می کنند، بهتر است از یکی از فونت های ایمن استفاده کنید.
حتما بخوانید: متحرک سازی متن و تصاویر در پاورپوینت با کلیک موس
چگونه Replace Fonts فونتهای ارائه پاورپوینت شما را تغییر میدهد؟
دستور Replace Fonts به طور خاص با کلاس های شی (و مکان ها در پاورپوینت) زیر کار می کند:
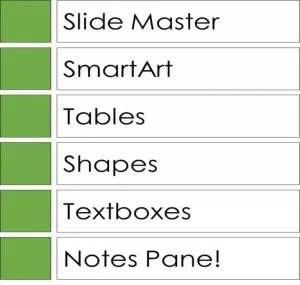
این بدان معنی است که شما می توانید با خیال راحت فرض کنید که Slide Master، اشیاء SmartArt، جداول، اشکال، جعبه های متن و هر چیزی که در قسمت یادداشت های شما وجود دارد تغییر می کند.
توجه: اگرچه دستور Replace Fonts سبکهای فونت را در بخش یادداشتها تغییر میدهد، به خاطر داشته باشید که تنها زمانی که ارائه خود را با یادداشت چاپ میکنید، تغییرات سبک فونت را مشاهده خواهید کرد. برای کمک در این مورد، راهنمای من در مورد چاپ پاورپوینت با یادداشت ها را بخوانید .
محدودیتهای استفاده از ابزار Replace Fonts در پاورپوینت

تنها جایی که دستور Replace Fonts در آن کار نمی کند نمودارهای پاورپوینت شماست. به هر دلیلی، دستور قادر به تغییر Font Styles برای محورها، برچسب های داده ها، عناوین نمودار و غیره نیست. بنابراین، به خاطر داشته باشید که باید به صورت دستی Font Styles را در نمودارهای خود جایگزین کنید.
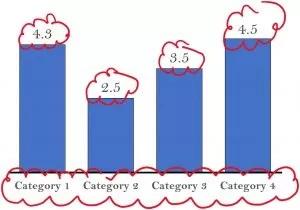
مجدداً، دستور Replace Fonts سبک فونت هیچ یک از این عناصر را در ارائه شما تغییر نمی دهد (هرچقدر هم که رویاپردازی کنید). این بدان معناست که شما باید قبل از فراخوانی نهایی ارائه، همه نمودارهای خود را دوباره بررسی کنید (و فونت ها را به صورت دستی حذف کنید).
مشکلات استفاده از ابزار Replace Fonts
حتی پس از اینکه از دستور Replace Fonts برای تغییر سبک فونت در ارائه خود استفاده کردید ، یک مکان وجود دارد که فونت های بد هنوز می توانند ظاهر شوند. این زمانی است که شما اشکال و کادرهای متن جدیدی را در ارائه خود وارد می کنید. این یک خطای رایج است که زمانی رخ میدهد که شخصی بهطور تصادفی شکلهای پیشفرض و کادرهای متنی شما را با قالببندی اشتباه تنظیم کند. برای رفع این مشکل، باید سبکهای قالببندی پیشفرض جدیدی را برای شکلها و جعبههای متنی خود تنظیم کنید. برای انجام این کار، مراحل زیر را برای شکلها و جعبههای متن خود دنبال کنید (چون پاورپوینت آنها را به عنوان کلاسهای شی متفاوت در نظر میگیرد).
حتما بخوانید: بهترین ویژگی ها و توابع کاربردی پاورپوینت برای استفاده در ارائه
1. مشکلات ابزار Replace Fonts: تغییر قالب بندی پیش فرض اشکال
قبل از اینکه قالب بندی جدیدی برای اشکال خود تنظیم کنید، ابتدا باید یک شکل را به شکلی که می خواهید قالب بندی کنید.
- یک شکل را آنطور که می خواهید قالب بندی کنید
- روی شکل کلیک راست کنید.
- Set as Default Shape را انتخاب کنید.
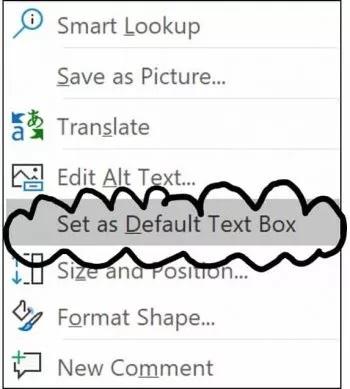
هنگام قالب بندی یک شکل، فاصله را طی کنید و همه چیز را تنظیم کنید:
- سبک قلم
- اندازه فونت
- رنگ طرح کلی شکل
- وزن طرح کلی شکل
- و غیره
هرچه قالب بندی بیشتری در شکل خود ذخیره کنید، زمان بیشتری را در پاورپوینت ذخیره خواهید کرد. گفته می شود که 40 درصد یا بیشتر از زمان شما در پاورپوینت صرف قالب بندی چیزها می شود ( آمار اینجا ). بنابراین، هرچه قالب بندی بیشتری را در شکل خود ذخیره کنید، زمان بیشتری برای خود ذخیره خواهید کرد.
2. مشکلات ابزار Replace Fonts: تغییر قالب بندی پیش فرض جعبه های متنی
- به صورت دستی کادر متن خود را هر طور که می خواهید قالب بندی کنید (از جمله سبک قلم صحیحی که می خواهید همه جعبه های متن در آینده داشته باشند).
- روی جعبه متن خود کلیک راست کنید .
- تنظیم به عنوان جعبه متن پیش فرض را انتخاب کنید .
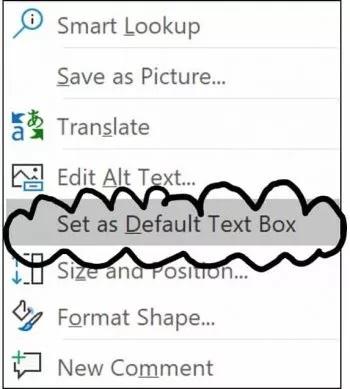
سخن آخر
جایگزین کردن فونتها در پاورپوینت به صورت دستی میتواند زمان زیادی از شما بگیرد. به جای این کار، از ابزار Replace Fonts استفاده کنید تا فرآیند را سریعتر انجام دهید. با این حال، حتماً تنظیمات پیشفرض برای اشکال و کادرهای متنی را دوباره بررسی کنید تا از ظاهر شدن فونتهای نامناسب جلوگیری کنید. به یاد داشته باشید، هرچه بیشتر از قابلیتهای خودکار پاورپوینت بهره بگیرید، زمان بیشتری صرفهجویی خواهید کرد و ارائهای حرفهایتر خواهید داشت.
مطالب مرتبط:
آموزش تغییر سایز اسلاید در پاورپوینت
نحوه ساخت پاورپوینت با هوش مصنوعی از متن
روش ویرایش فایل پاورپوینت قفل شده

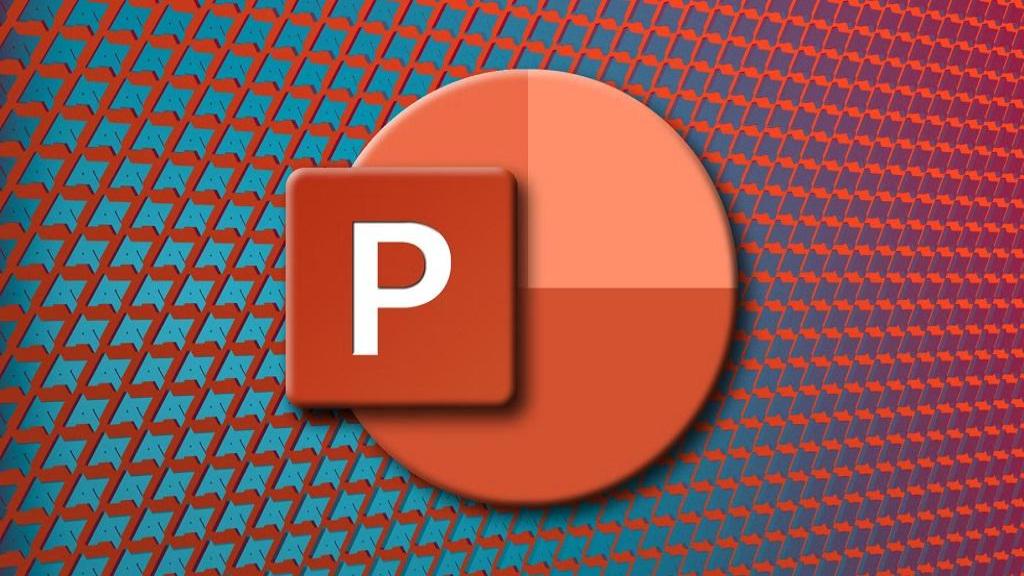
دیدگاه ها