این مطلب از سلام دنیا، به شما نحوه گرفتن پرینت با گوشی آیفون می آموزد تا بیاموزید، چگونه عکس ها، اسناد، ایمیل ها و موارد دیگر را از آیفون خود چاپ کنید. اگر چاپگر سازگار با AirPrint دارید، میتوانید بهصورت بیسیم چاپ کنید، یا میتوانید از یک برنامه چاپ برای ارائه رابط با هر چاپگر دیگری استفاده کنید. با ما همراه باشید.
نحوه گرفتن پرینت با گوشی آیفون
1. گرفتن پرینت با گوشی آیفون از طریق چاپ بی سیم
1. مطمئن شوید که یک چاپگر با پشتیبانی از AirPrint دارید
می توانید واجد شرایط بودن چاپگر خود را مجدداً بررسی کنید تا مطمئن شوید که به شما امکان چاپ بی سیم از ایفون را می دهد.
حتما بخوانید: پرینت گرفتن از آیفون با استفاده از Wi Fi
- چاپگر و تلفن شما باید به یک شبکه وای فای متصل باشند.
- اگر چاپگر سازگار با AirPrint ندارید، همچنان میتوانید با پیدا کردن شبکهای که دارای چاپگر پشتیبانی شده با AirPrint در محل کار، مدرسه و غیره باشد، از AirPrint استفاده کنید.
- چاپگر شما ممکن است نیاز به راه اندازی داشته باشد تا بتوانید به صورت بی سیم چاپ کنید. از آنجایی که این فرآیند بسته به مدل چاپگر شما متفاوت است، به دفترچه راهنمای چاپگر خود مراجعه کنید تا ببینید برای راه اندازی چاپگر خود چه کاری باید انجام دهید.

2. یک برنامه آیفون را باز کنید که از AirPrint پشتیبانی می کند
اکثر برنامه های اپل از جمله Mail، Safari و iPhoto در این دسته قرار می گیرند. همچنین می توانید ایمیل ها، اسناد و تصاویر را از تلفن خود چاپ کنید.
- به عنوان مثال، برای چاپ عکس، Photos را باز کنید.
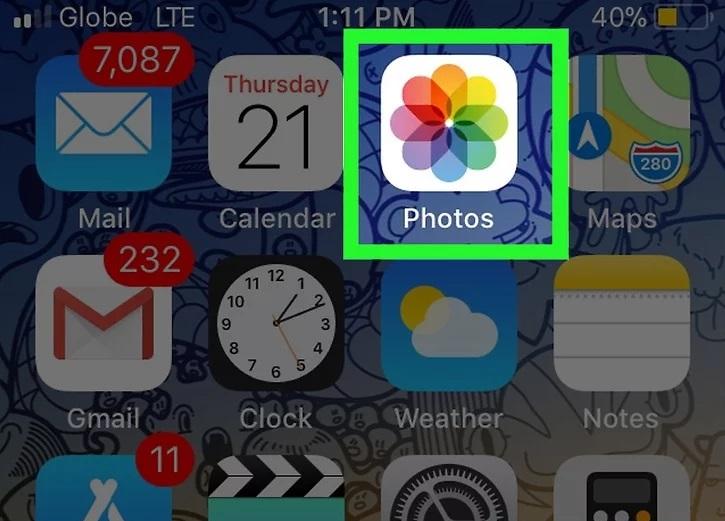
3. موردی را که می خواهید چاپ کنید باز کنید. برای مثال، اگر میخواهید عکس یا یادداشتی را چاپ کنید، روی مورد مورد نظر ضربه بزنید.
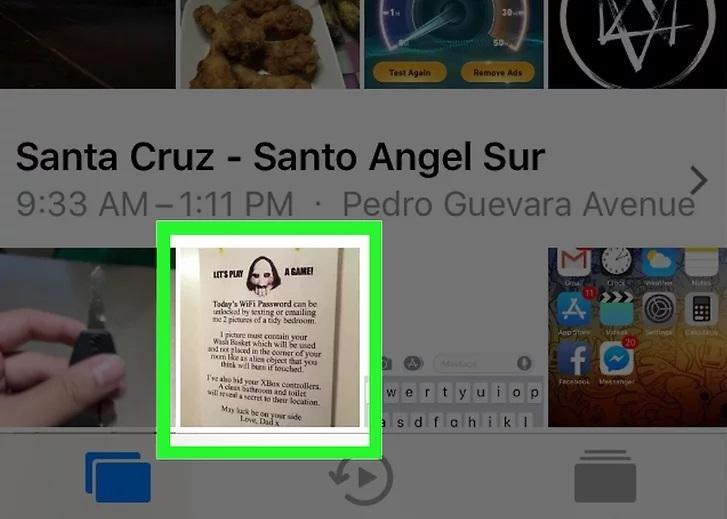
4. روی دکمه "اشتراک گذاری" ضربه بزنید
این جعبه ای است با یک فلش رو به بالا در یکی از گوشه های صفحه گوشی شما.
- برای مثال، وقتی عکسی در Photos باز است، دکمه «اشتراکگذاری» در گوشه سمت چپ پایین صفحه و وقتی یادداشتی در Notes باز میکنید، گوشه سمت راست بالای صفحه است.
- اگر میخواهید ایمیلی را چاپ کنید، به جای آن روی دکمه رو به عقب در پایین صفحه (سمت راست نماد سطل زباله) ضربه بزنید.
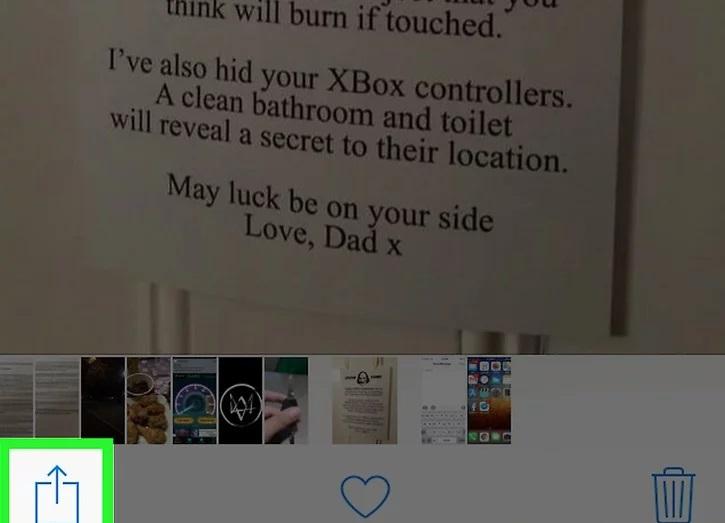
5. روی چاپ ضربه بزنید
در ردیف پایین گزینهها در منوی پاپآپ دکمه «اشتراکگذاری» قرار دارد. بسته به موردی که میخواهید چاپ کنید، ممکن است مجبور شوید روی این ردیف از گزینهها به سمت چپ بکشید تا گزینه Print را ببینید.
حتما بخوانید: چگونه فایل پی دی اف را بزرگتر پرینت بگیریم
- برای دریافت ایمیل، به سادگی روی Print در پایین منوی بازشو ضربه بزنید.
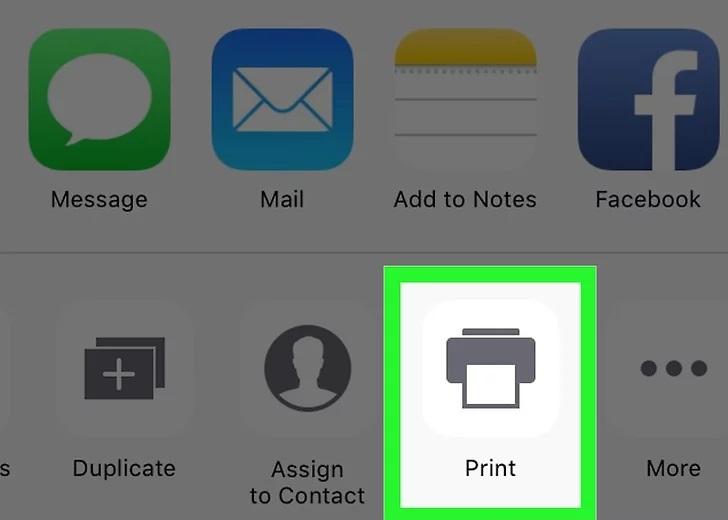
6. روی انتخاب چاپگر ضربه بزنید
در بالای صفحه است. انجام این کار باعث می شود که آیفون شما یک چاپگر را در شبکه بی سیم شما اسکن کند. تا زمانی که یک چاپگر AirPrint متصل دارید، نام آن باید در منوی اینجا ظاهر شود.
- همچنین میتوانید روی - یا + در زیر گزینه Select Printer ضربه بزنید تا تعداد کپیهایی را که میخواهید چاپ کنید کاهش یا افزایش دهید، یا میتوانید روی صفحات جداگانه یک سند چند صفحهای ضربه بزنید تا آنها را برای چاپ انتخاب کنید یا از حالت انتخاب خارج کنید.
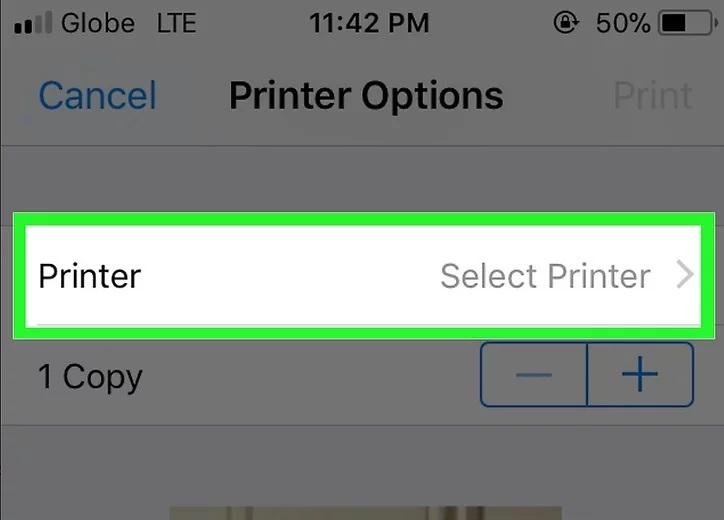
7. روی نام چاپگر خود ضربه بزنید. بعد از چند لحظه روی صفحه ظاهر می شود.
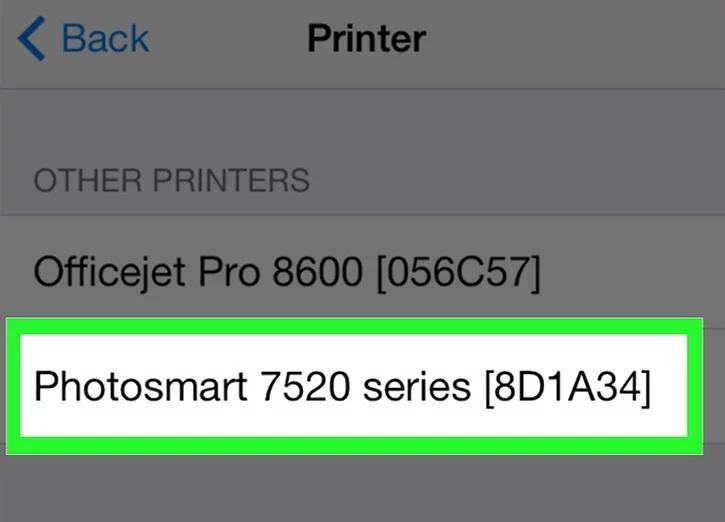
8. روی print ضربه بزنید
در گوشه سمت راست بالای صفحه نمایش قرار دارد. با انجام این کار، آیتم(های) انتخابی شما از چاپگر متصل شما شروع به چاپ می کند.
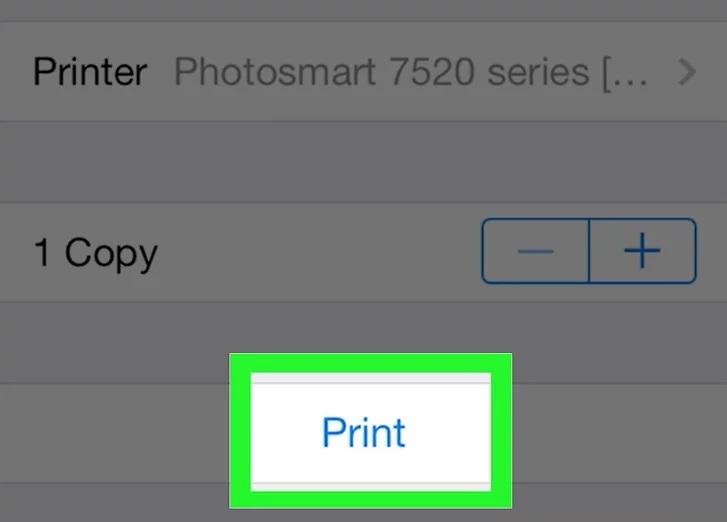
2. گرفتن پرینت با گوشی آیفون از طریق با استفاده از یک برنامه چاپ
حتما بخوانید: نحوه اتصال پرینتر (چاپگر) HP به وای فای
1. اپ استور را باز کنید
این برنامه آبی با یک "A" سفید است که از ظروف نوشتن روی آن ساخته شده است که معمولاً در صفحه اصلی آیفون شما یافت می شود.
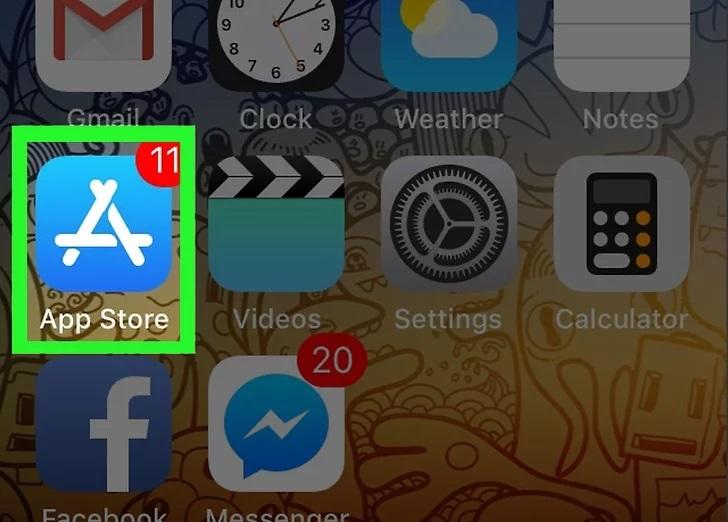
2. روی جستجو ضربه بزنید
در گوشه سمت راست پایین قرار دارد و یک نماد ذره بین در بالای آن قرار دارد.
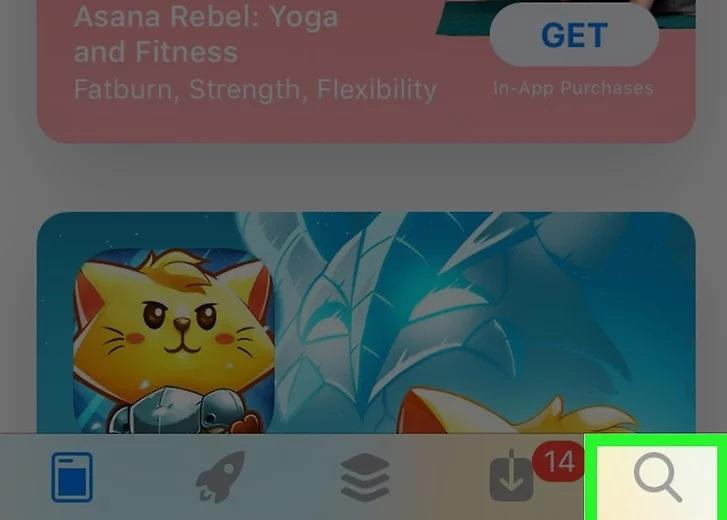
3. روی نوار جستجو ضربه بزنید. این گزینه در بالای صفحه قرار دارد.
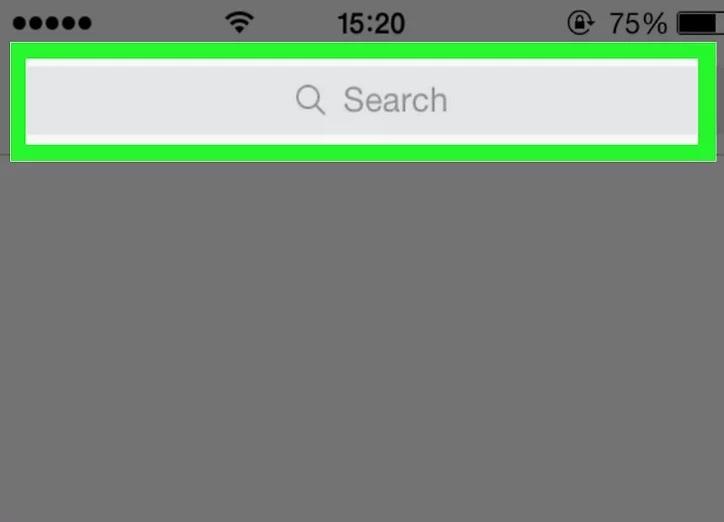
4. جستجوی برنامه های چاپ
میتوانید این کار را با تایپ «برنامه چاپگر» در نوار جستجو و ضربه زدن روی « جستجو» انجام دهید ، یا میتوانید بهطور خاص به دنبال یکی از برنامههای زیر بگردید:
حتما بخوانید: ارسال عکس و متن به شکل فایل پی دی اف (PDF) در آیفون
- Brother iPrint&Scan - رایگان. با هزاران پرینتر مختلف کار می کند.
- HP All-in-One Printer Remote - رایگان. با چاپگرهای HP از سال 2010 به بعد کار می کند.
- Canon PRINT Inkjet/SELPHY - رایگان. فقط با چاپگرهای کانن کار می کند.
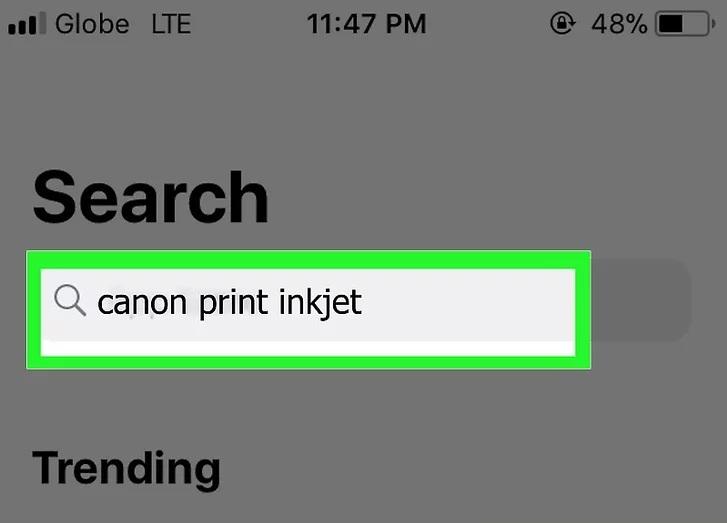
5. روی Get در سمت راست برنامه انتخابی خود ضربه بزنید . اگر برنامهای را خریداری میکنید، این دکمه با هزینه برنامه جایگزین میشود.
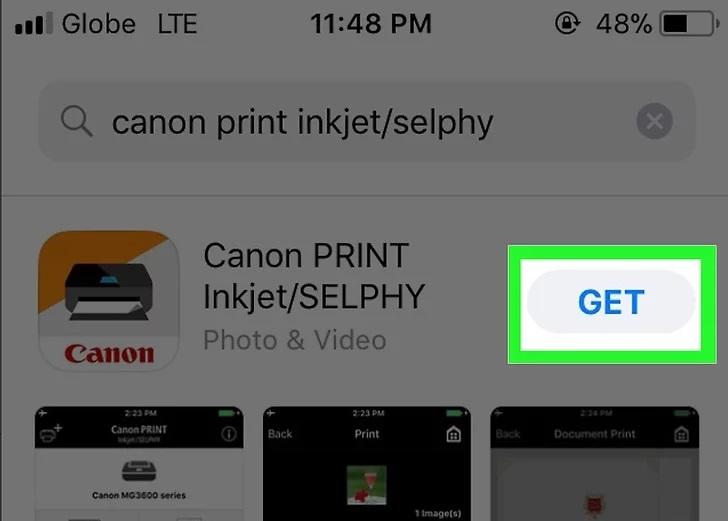
6. روی Install ضربه بزنید. در همان مکان دکمه Get خواهد بود.
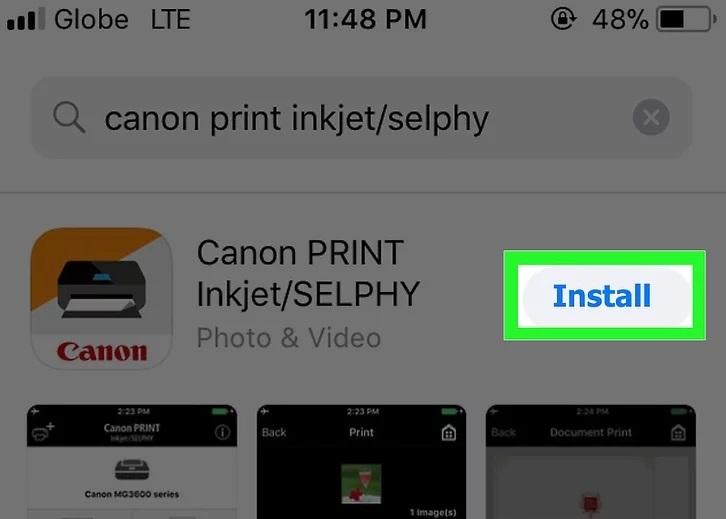
7. رمز عبور Apple ID خود را وارد کنید. با انجام این کار، برنامه شما شروع به دانلود می کند.
حتما بخوانید: رفع مشکل کار نکردن کپی و پیست بین آیفون و مک
- اگر اخیرا وارد اپ استور شده اید، نیازی به انجام این مرحله نخواهید داشت.
- اگر آیفون شما از Touch ID استفاده می کند، ممکن است بتوانید به جای آن از اثر انگشت خود در اینجا استفاده کنید.
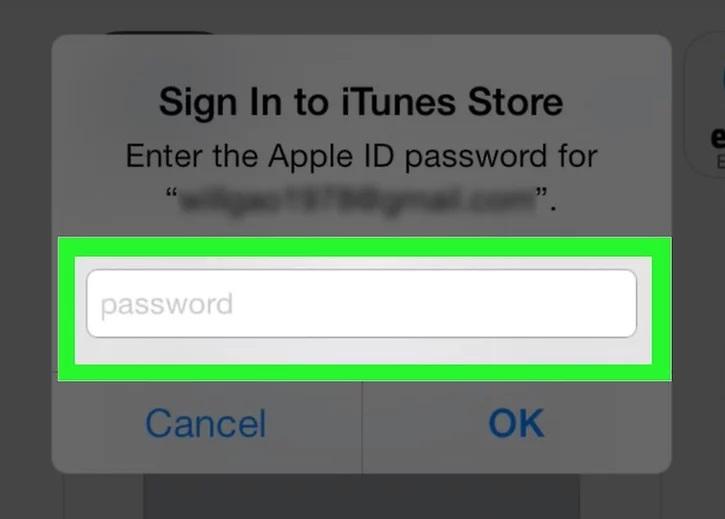
8. برنامه چاپگر خود را باز کنید و دستورالعمل های راه اندازی را دنبال کنید
در حالی که این فرآیند بر اساس برنامهای که دانلود کردهاید و چاپگری که استفاده میکنید متفاوت خواهد بود، اکثر موارد مستلزم اطمینان از آنلاین بودن چاپگر، افزودن چاپگر به برنامه تلفن و تنظیم تنظیمات برگزیده (مثلاً چاپ پیشفرض سیاه- و سفید یا رنگی).
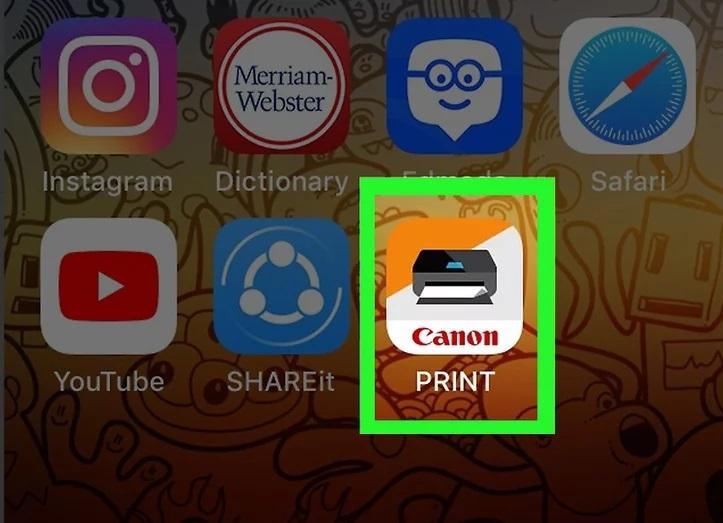
9. موردی را که می خواهید چاپ کنید باز کنید. برای مثال، اگر میخواهید عکس یا یادداشتی را چاپ کنید، روی مورد مورد نظر ضربه بزنید.
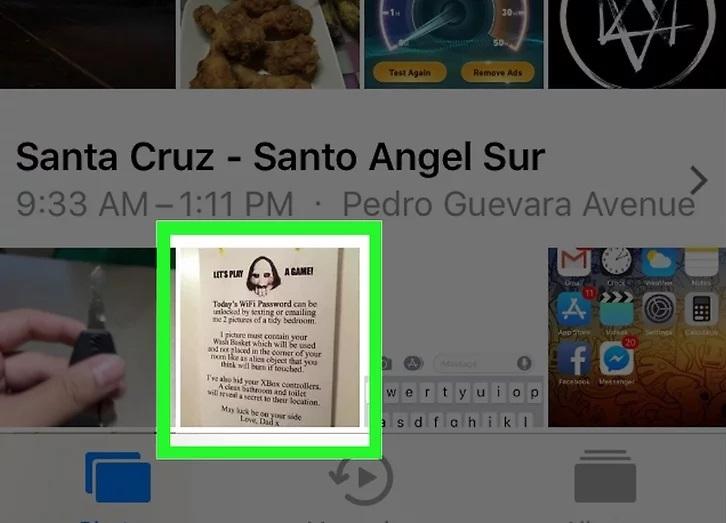
10. روی دکمه "اشتراک گذاری" ضربه بزنید. این جعبه ای است با یک فلش رو به بالا در یکی از گوشه های صفحه گوشی شما.
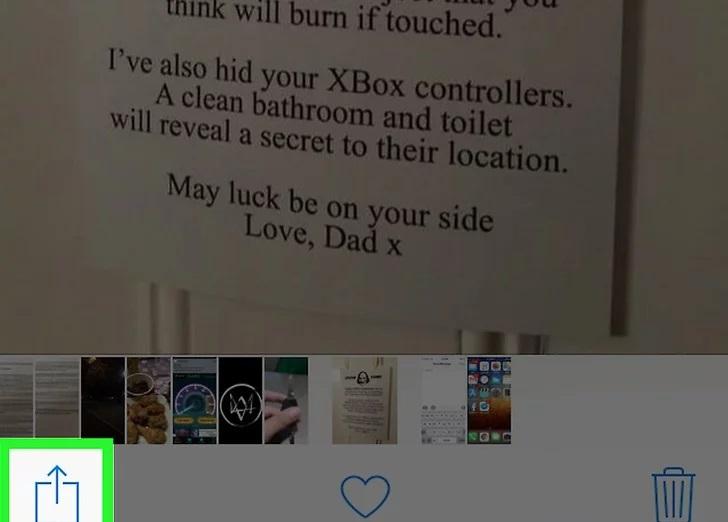
11. روی ردیف پایین گزینهها به سمت چپ بکشید. این گزینه ها شامل مواردی مانند کپی و چاپ است .
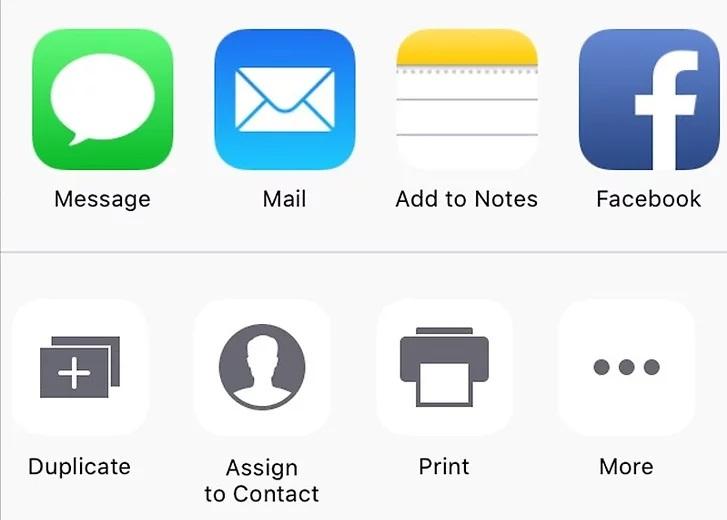
12. ضربه بزنید. در سمت راست انتهایی ردیف پایین گزینهها قرار دارد. با انجام این کار، لیستی از برنامه هایی که می توانید با گزینه انتخابی خود استفاده کنید ظاهر می شود.
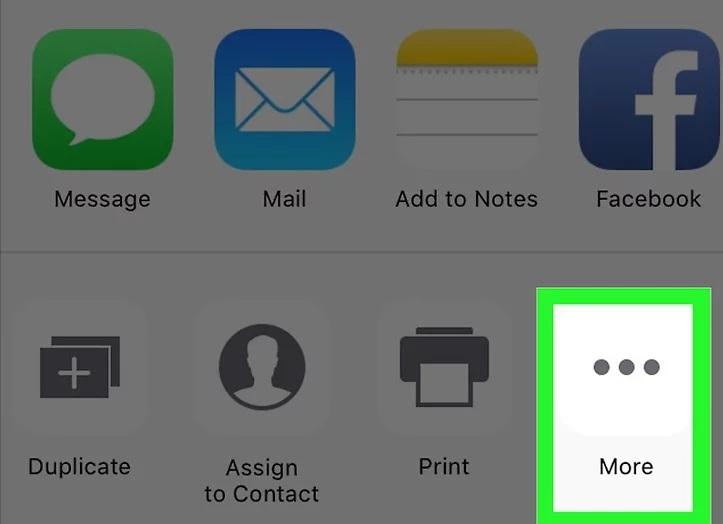
13. برنامه مورد نظر را به موقعیت "روشن" (راست) بکشید
با انجام این کار، آن را برای استفاده با برنامه فعلی شما (به عنوان مثال، Photos ) فعال می کند.
حتما بخوانید: روش بازیابی و ریکاوری عکس های حذف و پاک شده آیفون و icloud
- اگر برنامه را در اینجا نمیبینید، باید سند یا فایل خود را از داخل خود برنامه باز کنید.
- برنامه انتخابی شما ممکن است از مکان یا نوع فایلی که میخواهید چاپ کنید پشتیبانی نکند (برای مثال، برنامه Notes توسط برخی از برنامههای چاپگر پشتیبانی نمیشود).
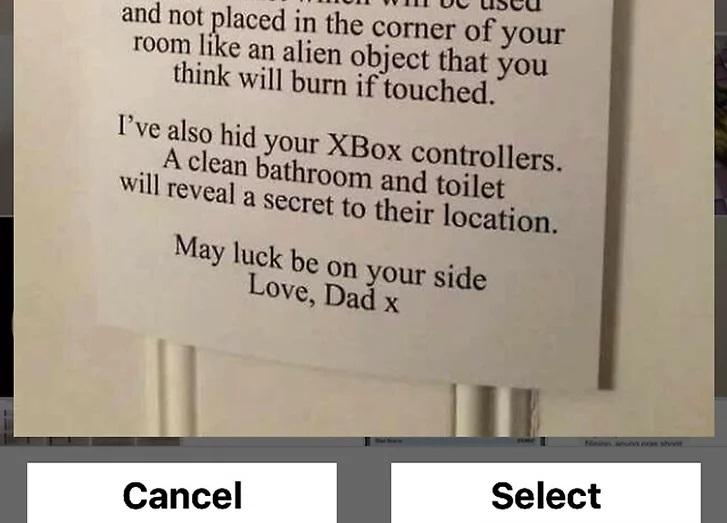
14. روی Done ضربه بزنید. در گوشه سمت راست بالای صفحه است.
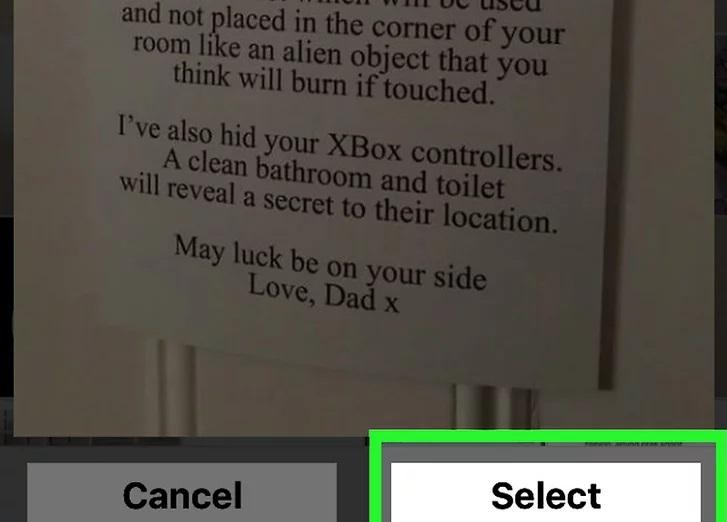
15. روی نام برنامه خود ضربه بزنید. اکنون باید در ردیف پایین برنامه ها ظاهر شود. با انجام این کار، برنامه باز می شود.
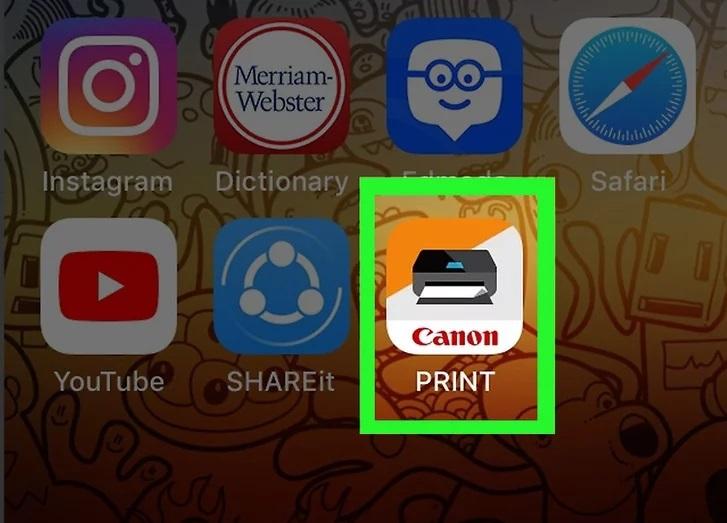
16. از دستورالعمل های روی صفحه پیروی کنید
در بیشتر موارد، شما به سادگی باید هر تنظیماتی را برای فایل مورد نظر تنظیم کنید (مثلاً تعداد صفحات) و سپس روی دکمه چاپ ضربه بزنید . تا زمانی که چاپگر شما روشن است و به اینترنت متصل است، سند شما باید چاپ را آغاز کند.
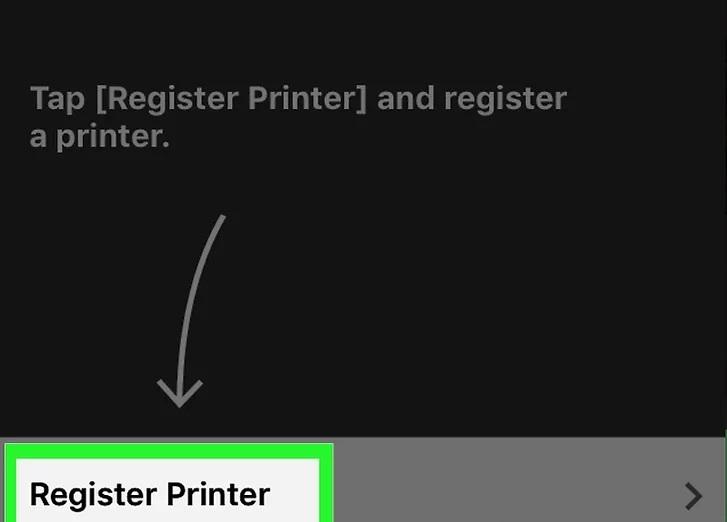
سوالات متداول
1. آیا می توانم چاپگر را با استفاده از کابل USB به آیفون خود وصل کنم؟
برخی از چاپگرهای جدیدتر به شما این امکان را می دهند. با دفترچه راهنمای چاپگر یا سازنده چاپگر خود به صورت آنلاین چک کنید تا ببینید آیا این یک گزینه است.
2. آیا برای چاپ تصاویر از آیفون خود به وای فای نیاز دارم؟
خیر. اگر عکسها را با استفاده از سرنخ اتصال روی رایانه/لپتاپ خود دانلود کنید، میتوانید آنها را در یک سند قرار دهید و سپس آنها را با روشی که معمولاً آن سند را چاپ میکنید، چاپ کنید.
3. چاپگر بی سیم خود را در آیفون از کجا پیدا کنم؟
به عکس های خود بروید روی عکسی که می خواهید چاپ کنید ضربه بزنید. روی نماد اشتراکگذاری ضربه بزنید و چاپ را انتخاب کنید. چاپگر شما باید در آنجا نمایش داده شود.
نکات و هشدار های پایانی
اگر نمیتوانید چاپگر خود را به شناسایی آیفون خود بسپارید، ممکن است لازم باشد این دو را از طریق کابل آداپتور USB به لایتنینگ وصل کنید. در چنین حالتی، انتهای کوچکتر آداپتور را به درگاه شارژ آیفون خود در پایین گوشی وصل کنید، سپس کابل USB چاپگر را به انتهای دیگر آداپتور وصل کنید. برخی از چاپگرها به سادگی از چاپ آیفون پشتیبانی نمی کنند، چه به دلیل قدیمی بودن آنها و چه به دلیل اینکه نرم افزار آنها با iOS سازگار نیست. اگر اینطور است، چاپگر فعلی خود را با یک چاپگر ارزان قیمت AirPrint جایگزین کنید.
مطالب مرتبط:
بهترین نکات و ترفندهای کاربردی ایمیل اپل (Apple Mail) آیفون
رفع مشکل حذف نشدن پرینتر [چاپگر] در ویندوز 11

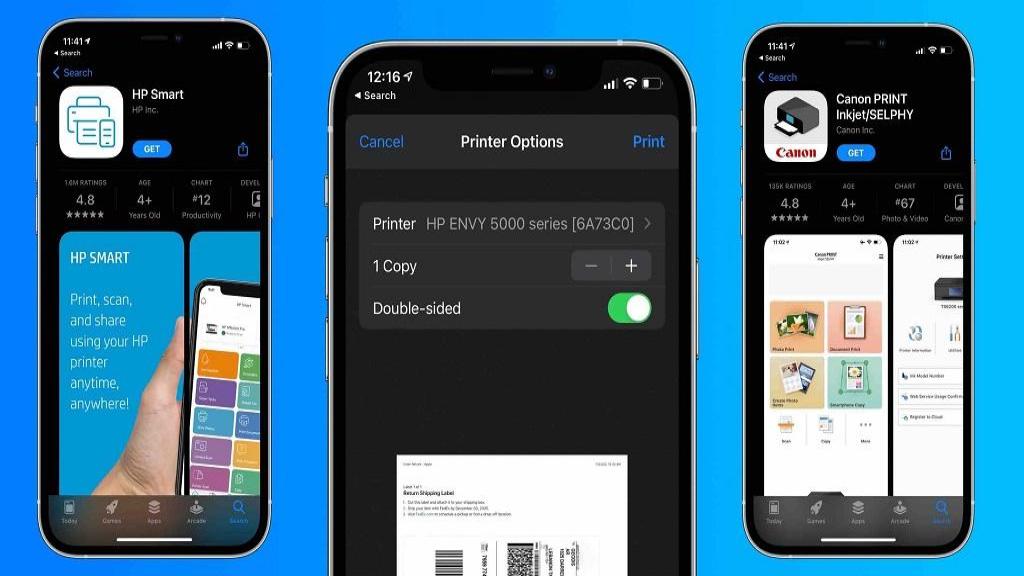
دیدگاه ها