به طور کلی، فروشگاه های توزیع دیجیتال مانند فروشگاه Google Play برای بررسی برنامه ها و اطمینان از ایمن بودن آنها برای دانلود و نصب خوب هستند. با این حال، گوشی های اندرویدی به شما امکان نصب اپلیکیشن ها و دانلود فایل ها از منابع غیر رسمی را می دهند. این می تواند گوشی شما را با ویروس ها و بدافزارها آلوده کند. اگر مشکوک هستید که گوشی اندرویدی شما ویروسی است، چند کار وجود دارد که می توانید برای خلاص شدن از شر آن انجام دهید. سلام دنیا به شما می آموزد که چگونه ویروس گوشی اندروید را پاک کنیم.
آموزش نحوه حذف کردن ویروس اندروید
روش 1: تشخیص اینکه کدام برنامه ها و فایل ها دارای ویروس هستند
1. در نظر بگیرید که آیا تلفن شما غیر عادی عمل می کند
هنگام گشت و گذار در اینترنت، دیدن تبلیغاتی که سعی می کنند شما را متقاعد کنند که تلفن یا تبلت شما ویروسی دارد، غیرمعمول نیست، در حالی که اینطور نیست. یک نشانه بزرگتر از ویروسی بودن یا نبودن گوشی شما این است که مشکلی برای شما ایجاد کرده است. آهسته اجرا می شود؟ آیا برنامه ها اغلب فریز می شوند یا از کار می افتند؟ آیا اغلب نیاز به راه اندازی مجدد گوشی خود دارید؟
حتما بخوانید: روش غیر فعال کردن و حذف آنتی ویروس مکافی
- علاوه بر ویروسها، این مشکلات در تلفنها یا تبلتهای قدیمیتر و همچنین گوشیها و تبلتهایی که دچار نقص سختافزاری هستند نیز میتواند رخ دهد. اگر گوشی شما بیش از چند سال از عمر آن می گذرد، ممکن است زمان آن فرا رسیده باشد که گوشی یا تبلت جدیدی را ارتقا دهید.
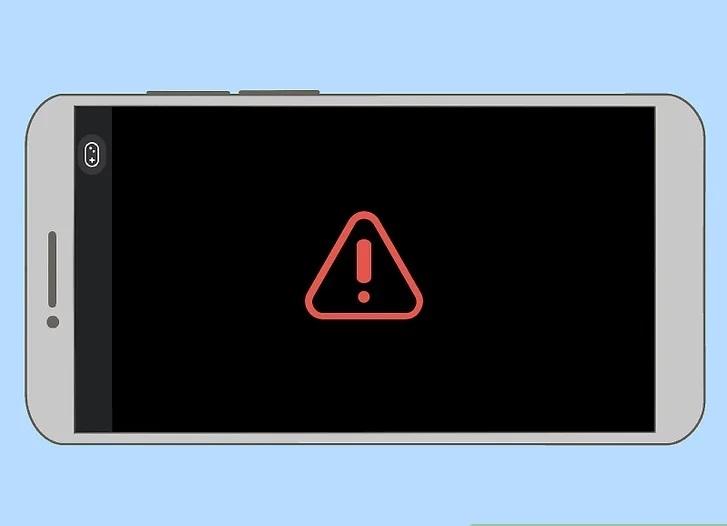
2. در نظر بگیرید که آیا برنامهای را از منابع غیر رسمی دانلود کردهاید
اکثر برنامه هایی که از فروشگاه Google Play، Galaxy Store یا Amazon App Store دانلود می کنید، معمولاً از نظر ویروس و بدافزار بررسی می شوند. با این حال، برنامههای نصب شده از فروشگاههای برنامه غیررسمی یا فایلهای APK در اینترنت ممکن است حاوی ویروسها و بدافزار باشند. از خود بپرسید که آیا شما یا هرکسی که به تلفن شما دسترسی دارد برنامههایی را از منابع غیررسمی دانلود کردهاید یا برنامههایی را از رایانه بارگیری کردهاید.
- اگرچه بعید است که از برنامه های دانلود شده از فروشگاه Google Play یا سایر منابع رسمی ویروس دریافت کنید، اما غیرممکن نیست. شاید بهتر باشد در برنامه های اخیری که دانلود کرده اید جستجو کنید تا ببینید آیا اطلاعات عمومی درباره این برنامه ها حاوی ویروس وجود دارد یا خیر.
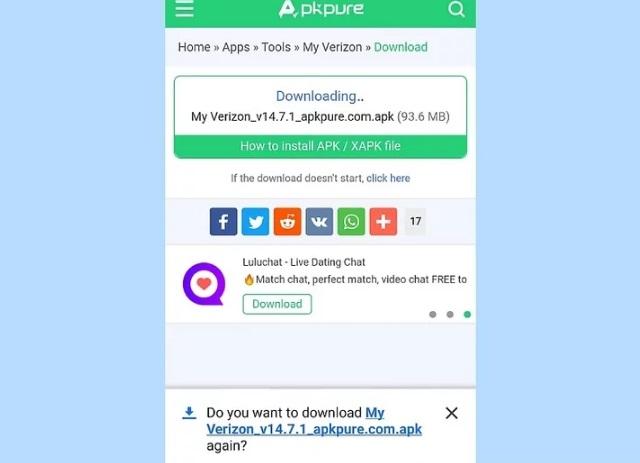
3. در نظر بگیرید که آیا فایلی را به تلفن خود منتقل کرده اید
یکی دیگر از راههایی که ویروسها و بدافزارها میتوانند به گوشی شما وارد شوند، انتقال فایلها به تلفنتان است. این می تواند از طریق ایمیل، فضای ذخیره سازی ابری مانند Google Drive یا Dropbox اتفاق بیفتد یا از طریق یک کابل USB از رایانه شما به تلفن شما منتقل شود.
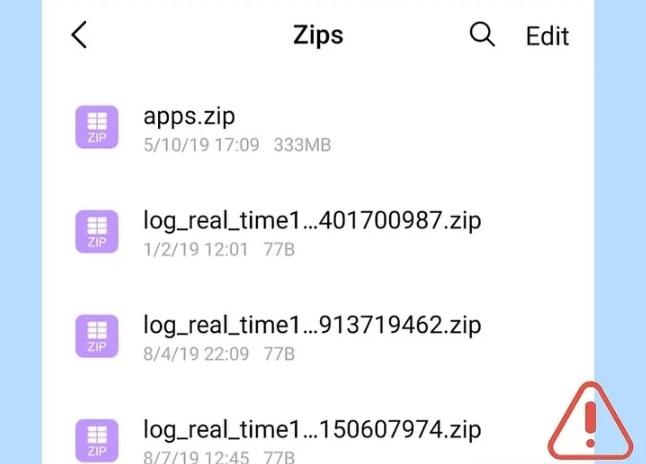
4. در نظر بگیرید که آیا مشکل هنگام اجرا شدن یک برنامه خاص رخ می دهد
حتما بخوانید: نحوه حذف بدافزار از کامپیوتر و پاک کردن تروجان
اگر گوشی شما باگ عمل می کند، آیا مشکل در حین اجرا شدن یک برنامه خاص اتفاق می افتد؟ این می تواند نشانه ای از وجود ویروس یا بدافزار باشد.
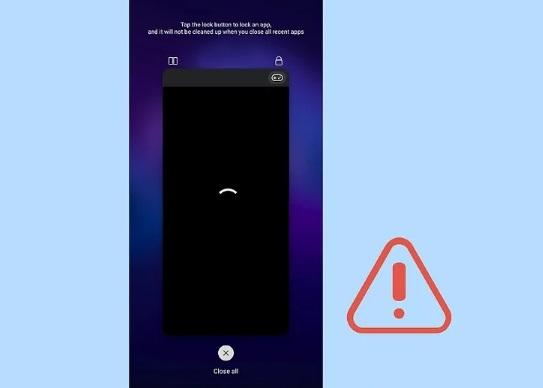
5. در نظر بگیرید که آیا مشکل با نصب یک برنامه یا فایل خاص شروع شده است یا خیر
اگر گوشی شما مانند گذشته عمل نمی کند، آیا مشکل از زمانی شروع شده که یک برنامه خاص را نصب کرده اید یا یک فایل خاص را دانلود کرده اید؟ این می تواند نشانه ای از وجود ویروس یا بدافزار در برنامه یا فایل باشد.
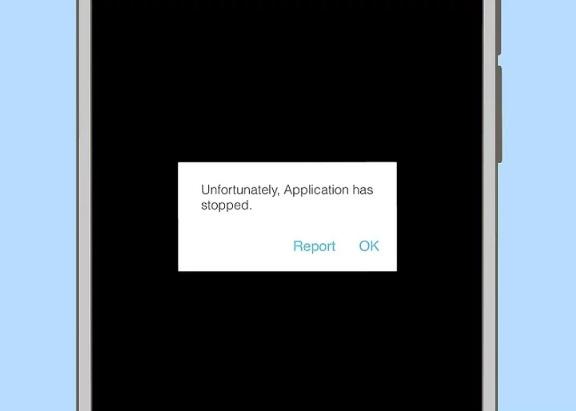
روش 2: حذف امتیازات اداری غیرمجاز از برنامه های مخرب
1. برنامه تنظیمات را باز کنید
آیکونی دارد که شبیه چرخ دنده است. روی نماد برنامه تنظیمات در منوی برنامه های خود ضربه بزنید تا منوی تنظیمات باز شود. برخی از برنامه های مخرب که به ویژه تهاجمی هستند به خود امتیازات مدیریتی می دهند. این برای جلوگیری از حذف آنها است. از این مراحل برای بررسی برنامه های دارای امتیازات مدیریتی غیرمجاز و خاموش کردن آنها استفاده کنید.
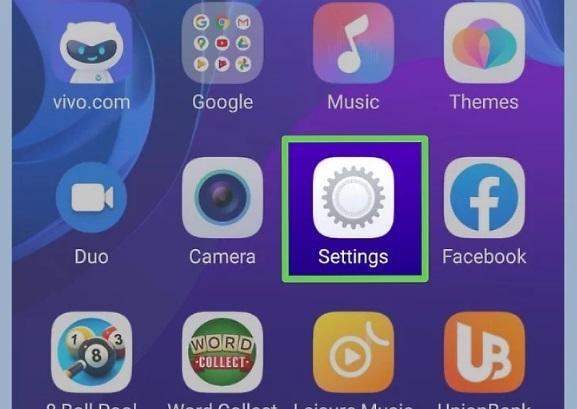
2. روی نماد ذره بین ضربه بزنید
در بالای منوی تنظیمات در گوشه سمت راست بالا قرار دارد. این نوار جستجو را نمایش می دهد.
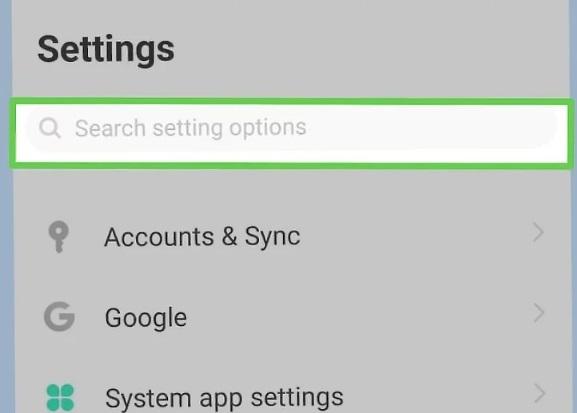
3. Device Admin در نوار جستجو تایپ کنید
حتما بخوانید: دانلود بهترین آنتی ویروس سبک و رایگان برای کامپیوتر
این همه موارد منو در منوی تنظیمات مربوط به امتیازات مدیریت دستگاه را نمایش می دهد.
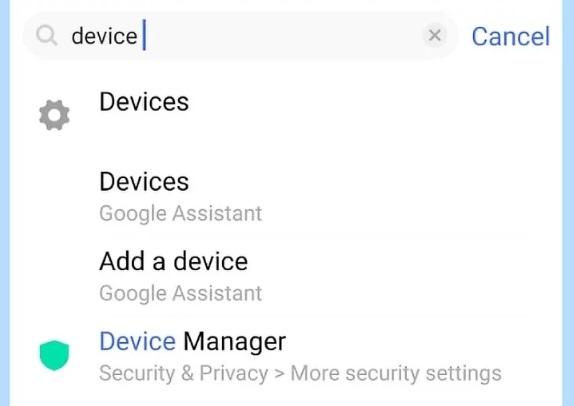
4. روی گزینه مربوط به برنامه های دارای امتیازات مدیریتی ضربه بزنید
این گزینه در مدل های مختلف اندروید متفاوت است. این ممکن است «برنامههای سرپرست دستگاه» یا «مدیران دستگاه» یا موارد مشابه باشد.
- این گزینه معمولا در منوی "امنیت" در اکثر گوشی ها و تبلت های اندرویدی وجود دارد.
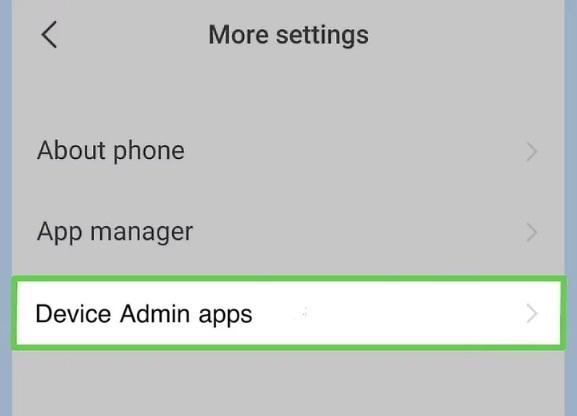
5. روی سوئیچ ضامن ضربه بزنید
در کنار برنامه هایی که نمی خواهید امتیازات مدیریتی داشته باشید. به دنبال برنامههایی باشید که نمیشناسید یا برنامههایی را که اخیراً دانلود کردهاید و به آنها امتیازات مدیریتی ندادهاید، بگردید. روی سوئیچ جابجایی در کنار نام برنامه ضربه بزنید تا امتیازات مدیریتی تغییر کند.
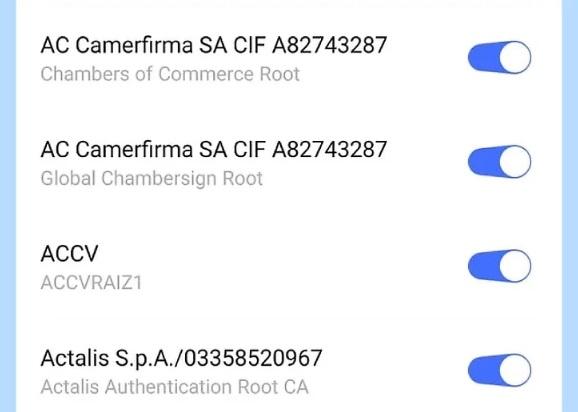
روش 3: حذف برنامه های مخرب
1. گوشی اندروید خود را در حالت ایمن راه اندازی مجدد کنید
حالت ایمن به شما این امکان را می دهد که برنامه های مخربی را که به ویژه تهاجمی هستند، راحت تر حذف کنید. از مراحل زیر برای راه اندازی مجدد گوشی در حالت ایمن استفاده کنید.
حتما بخوانید: دانلود بهترین آنتی ویروس های رایگان برای اندروید
- دکمه پاور را فشار داده و نگه دارید تا منوی پاور روی صفحه ظاهر شود.
- روی Shut down ضربه بزنید و نگه دارید تا نماد "Safe Mode" ظاهر شود.
- برای راه اندازی مجدد گوشی در حالت ایمن، روی Safe Mode ضربه بزنید .
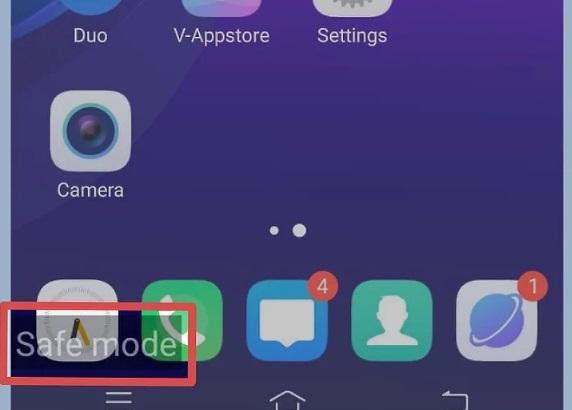
2. برنامه تنظیمات را باز کنید
آیکونی دارد که شبیه چرخ دنده است. روی نماد برنامه تنظیمات در منوی برنامه های خود ضربه بزنید تا منوی تنظیمات باز شود.
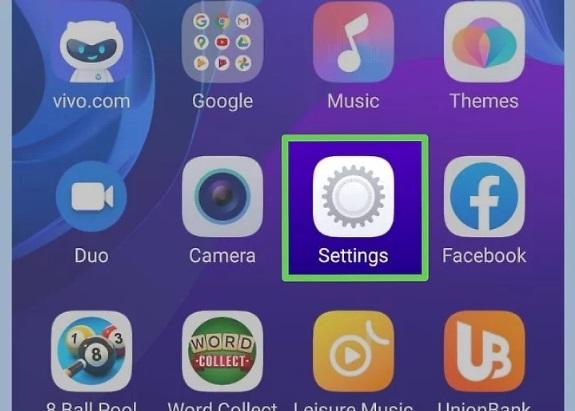
3. روی نماد ذره بین ضربه بزنید
در بالای منوی تنظیمات در گوشه سمت راست بالا قرار دارد. این نوار جستجو را نمایش می دهد.
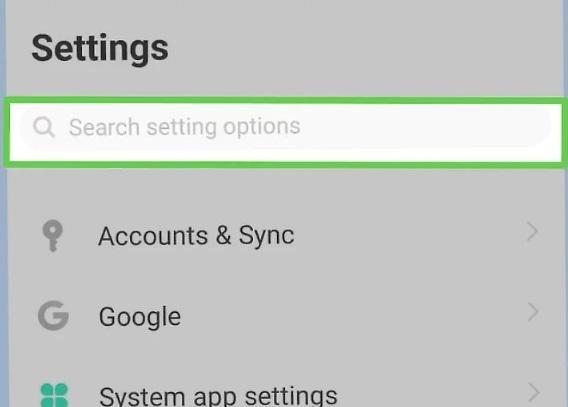
4. Apps در نوار جستجو تایپ کنید
این گزینه منوی Apps را در نتایج جستجو نمایش می دهد.
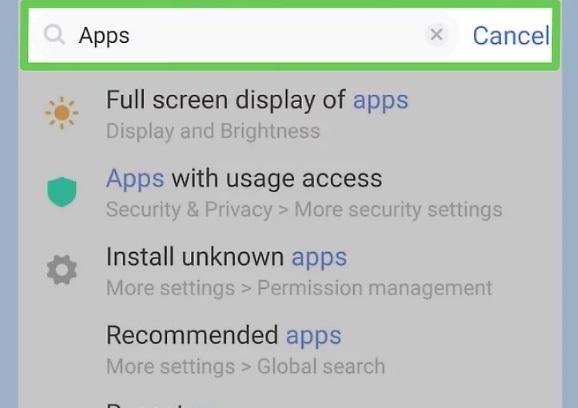
5. روی Apps ضربه بزنید
این برنامه برنامه هایی را که روی گوشی خود نصب کرده اید نمایش می دهد.
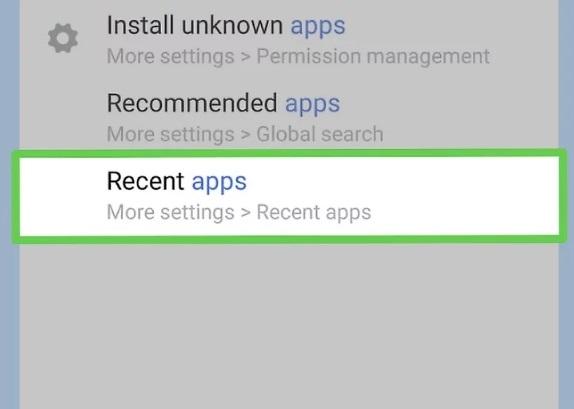
6. روی برنامه ای که مشکوک به ویروس است ضربه بزنید
حتما بخوانید: روش های مقابله با بدافزار
این میتواند برنامهای باشد که از منبع غیرمجاز نصب کردهاید یا در حین اجرا باعث ایجاد مشکل در گوشی شما شود.
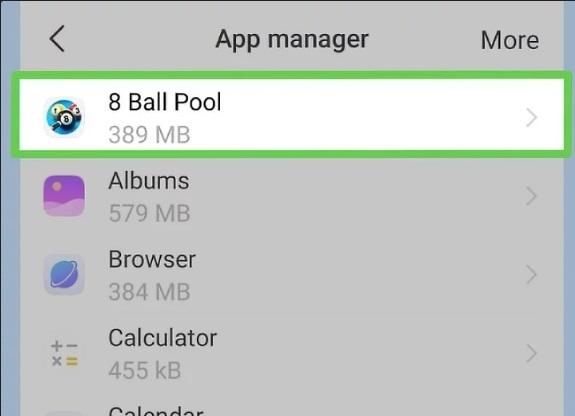
7. روی توقف اجباری ضربه بزنید
بسته به مدل اندروید شما، ممکن است در پایین صفحه یا زیر نماد برنامه در بالای صفحه اطلاعات باشد. اگر برنامه در حال اجرا باشد، برنامه را مجبور به توقف می کند.
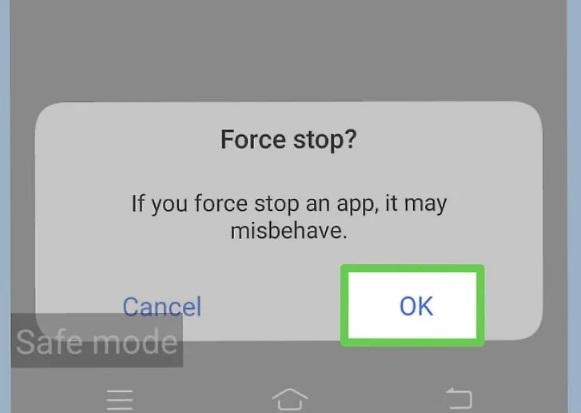
8. روی Uninstall ضربه بزنید
این یک درخواست در پایین صفحه نمایش می دهد که از شما می پرسد آیا می خواهید برنامه را حذف کنید.
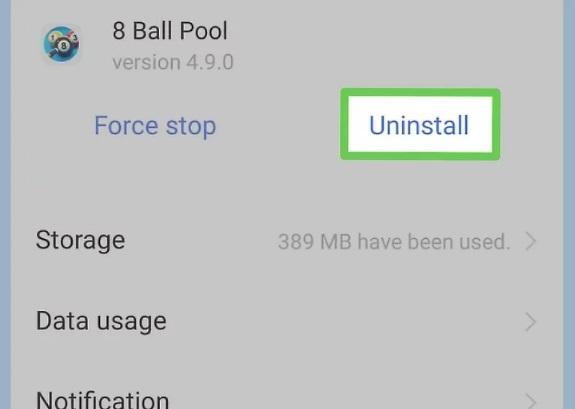
9. روی Ok ضربه بزنید
این برنامه را حذف می کند. برای هر برنامه دیگری که مشکوک به آلوده شدن به ویروس هستید این کار را تکرار کنید.
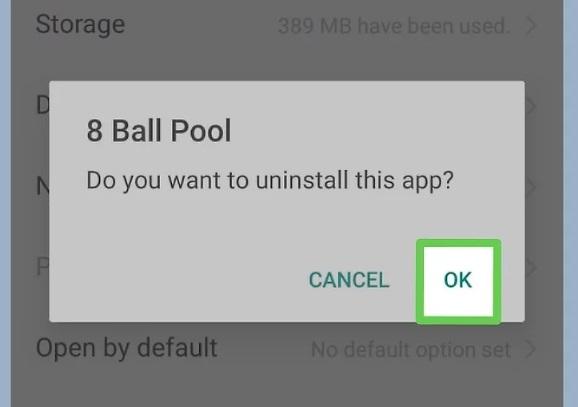
روش 4: حذف فایل های مخرب
1. گوشی اندروید خود را در حالت ایمن راه اندازی مجدد کنید
حالت ایمن به شما این امکان را می دهد که برنامه های مخربی را که به ویژه تهاجمی هستند، راحت تر حذف کنید. از مراحل زیر برای راه اندازی مجدد گوشی در حالت ایمن استفاده کنید.
حتما بخوانید: رفع مشکل کند شدن لپ تاپ و افزایش سرعت
- دکمه پاور را فشار داده و نگه دارید تا منوی پاور روی صفحه ظاهر شود.
- روی Shut down ضربه بزنید و نگه دارید تا نماد "Safe Mode" ظاهر شود.
- برای راه اندازی مجدد گوشی در حالت ایمن، روی Safe Mode ضربه بزنید .
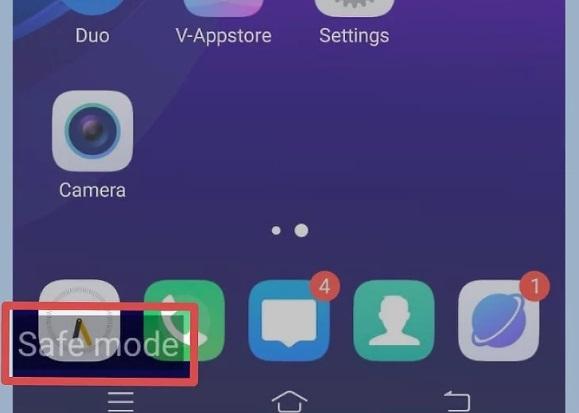
2. برنامه Files را در گوشی خود باز کنید
در منوی برنامه ها قرار دارد. این برنامه به طور کلی دارای نمادی شبیه به یک پوشه است.
- در گوشیها و تبلتهای Samsung Galaxy، این برنامه «فایلهای من» است. در داخل پوشه سامسونگ یافت می شود.
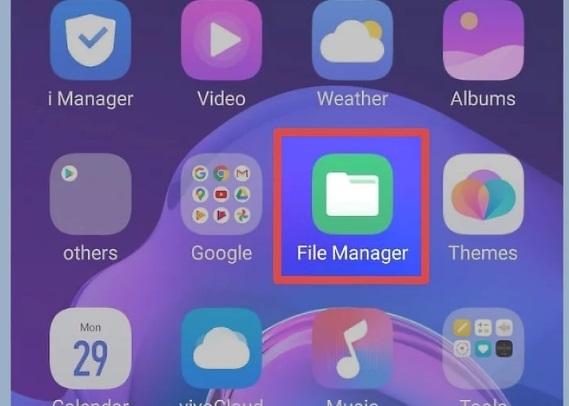
3. به پوشه ای با فایل های مخرب بروید
فایلهایی را که دانلود کردهاید در پوشه «دانلودها» پیدا میکنید. همچنین میتوانید فایلهای موجود در حافظه داخلی یا کارت SD خود را مرور کنید.
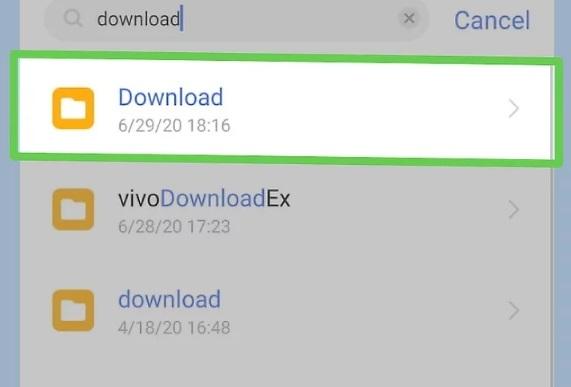
4. روی فایلی که گمان میکنید مخرب است ضربه بزنید و نگه دارید
این یک دایره با یک علامت در کنار فایل نمایش می دهد. همچنین یک دایره خالی در کنار بقیه فایل ها نمایش می دهد.
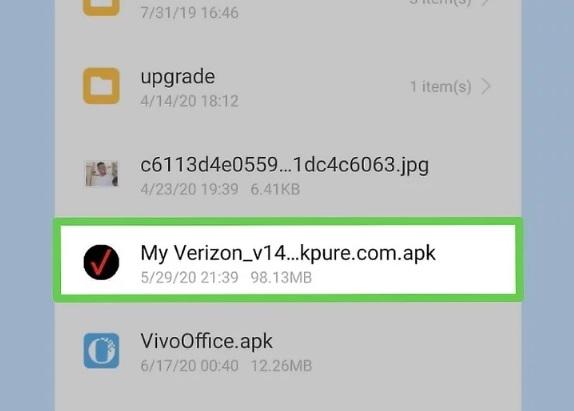
5. روی همه فایل هایی که می خواهید حذف کنید ضربه بزنید
به دنبال هر فایلی باشید که از ایمیل، درایو ابری، رایانه خود دانلود کرده اید. همچنین، در زمانی که تلفن یا رایانه لوحی شما شروع به ایجاد مشکل می کند، به دنبال فایل هایی باشید که ممکن است دانلود کرده باشید.
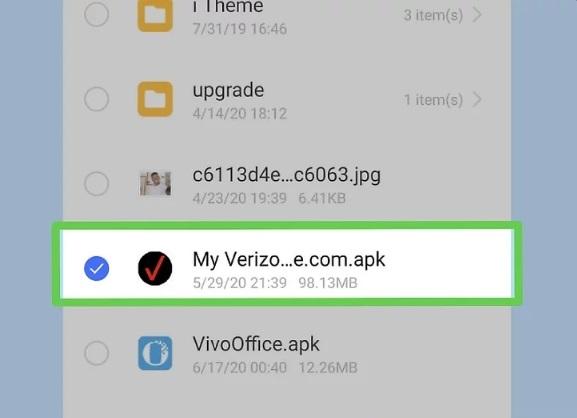
6. روی Delete ضربه بزنید
حتما بخوانید: بازیابی عکس های حذف شده با آنتی ویروس
در پایین صفحه است. آیکونی دارد که شبیه سطل زباله است.
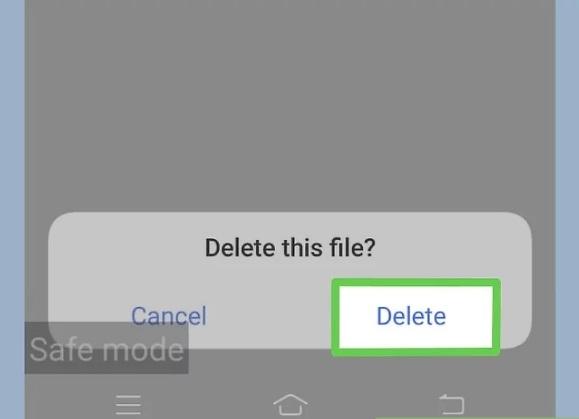
7. روی انتقال به سطل زباله ضربه بزنید
این فایل ها را حذف کرده و در پوشه سطل زباله شما قرار می دهد.
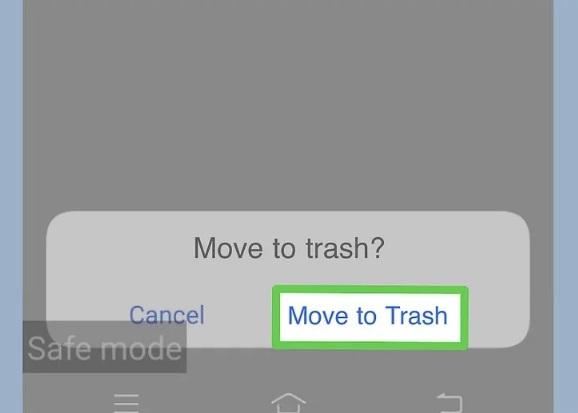
8. روی ⋮ ضربه بزنید
در گوشه سمت راست بالا قرار دارد. این یک منوی کشویی نمایش می دهد.
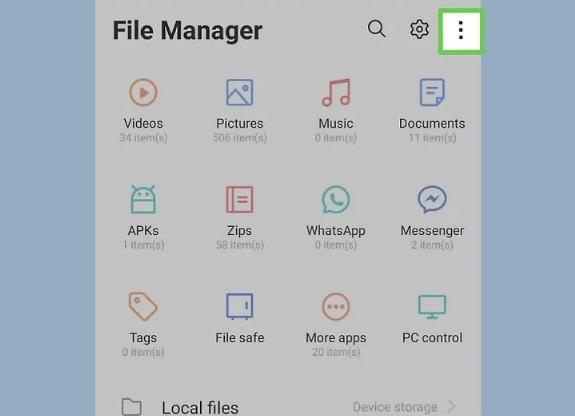
9. روی سطل زباله ضربه بزنید
با این کار پوشه سطل زباله شما با تمام فایل های موجود در سطل زباله باز می شود.
- قبل از ادامه، بررسی کنید تا مطمئن شوید هیچ فایلی در سطل زباله وجود ندارد که بخواهید نگهداری کنید. اگر میخواهید هر فایلی را از سطل زباله بازیابی کنید، روی فایلی که میخواهید نگه دارید ضربه بزنید و نگه دارید. روی دایره تیک کنار هر فایلی که می خواهید نگه دارید ضربه بزنید. سپس روی Restore ضربه بزنید .
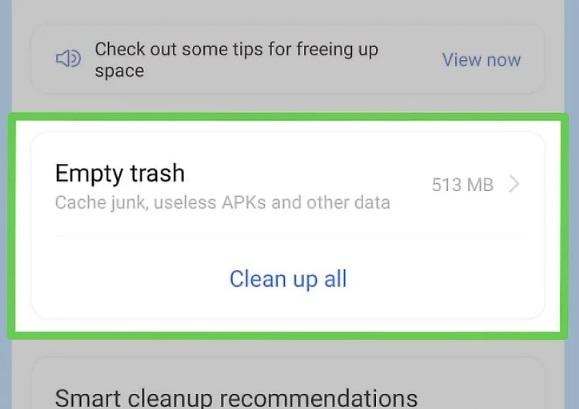
10. روی خالی ضربه بزنید
در گوشه سمت راست بالا قرار دارد. این یک هشدار در پایین صفحه نمایش می دهد که از شما می پرسد آیا می خواهید فایل های موجود در سطل زباله خود را برای همیشه حذف کنید.
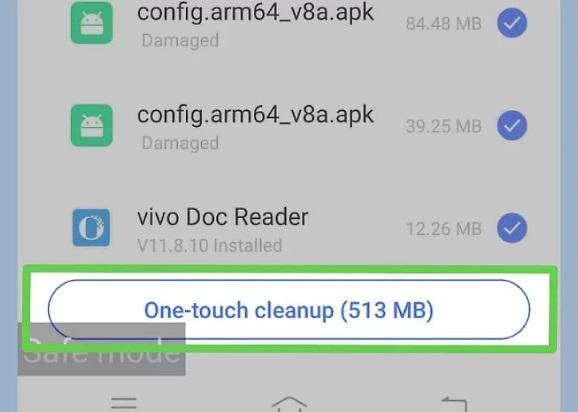
11. روی خالی کردن سطل زباله ضربه بزنید
با این کار همه برنامههای موجود در سطل زباله برای همیشه حذف میشوند.
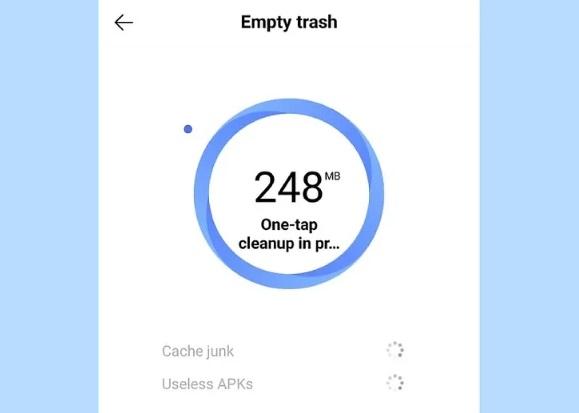
روش 5: اجرای اسکن ویروس
1. Malwarebytes را دانلود و نصب کنید
Malwarebytes یک برنامه آنتی ویروس رایگان و قابل اعتماد است که می توانید از آن برای اجرای اسکن ویروس بر روی گوشی خود استفاده کنید. برای دانلود و نصب Malwarebytes از مراحل زیر استفاده کنید:
دانلود برنامه حذف ویروس Malwarebytes
- فروشگاه Google Play را باز کنید.
- "Malwarebytes" را در نوار جستجو در بالا تایپ کنید.
- روی Malwarebytes Security ضربه بزنید.
- روی Install در کنار Malwarebytes ضربه بزنید.
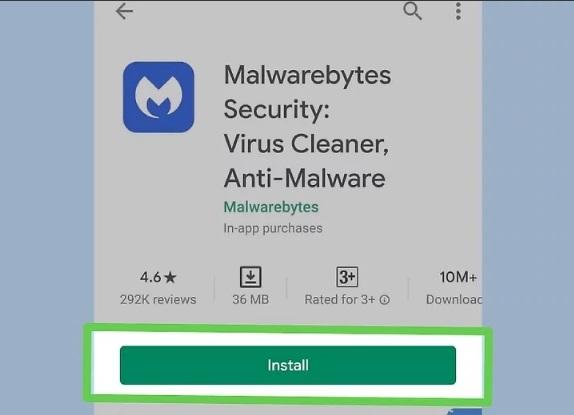
2. Malwarebytes را باز کنید
این یک نماد آبی با "M" سفید در وسط دارد. برای باز کردن Malwarebytes روی نماد ضربه بزنید. همچنین میتوانید پس از پایان دانلود Malwarebytes، روی Open در فروشگاه Google Play ضربه بزنید.
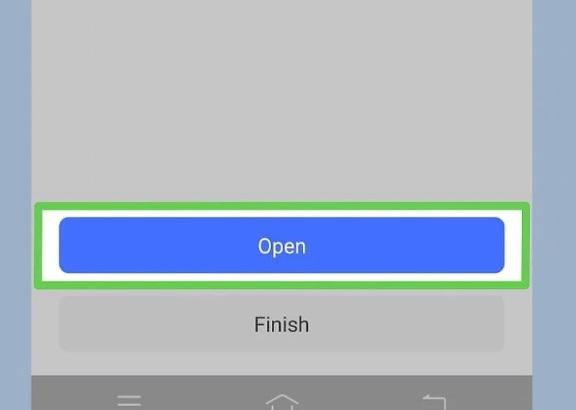
3. روی Get Started ضربه بزنید
وقتی برای اولین بار Malwarebytes را باز می کنید، این دکمه آبی در پایین صفحه است.
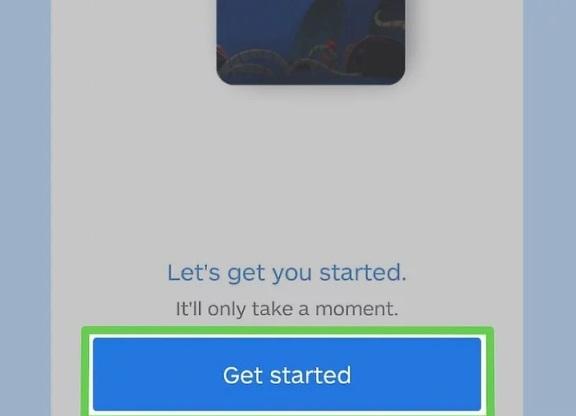
4. روی Give Permission ضربه بزنید
این دکمه آبی در پایین صفحه است. Malwarebytes از شما می خواهد که به فایل ها و پوشه های خود دسترسی داشته باشید تا آنها را از نظر ویروس اسکن کنید.
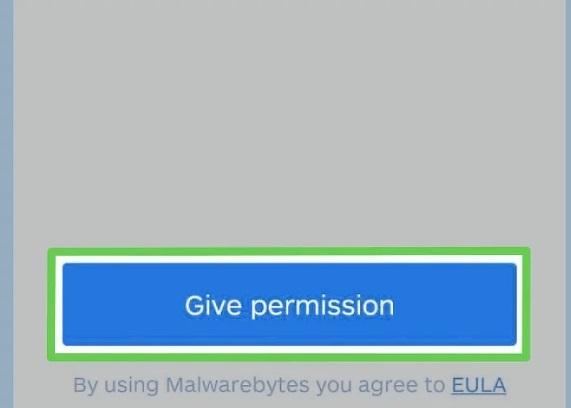
5. روی Allow ضربه بزنید
حتما بخوانید: چگونه کلاهبرداران بدافزار را در متادیتا عکس پنهان می کنند
این به Malwarebytes اجازه دسترسی به فایلها و پوشههای شما را میدهد.
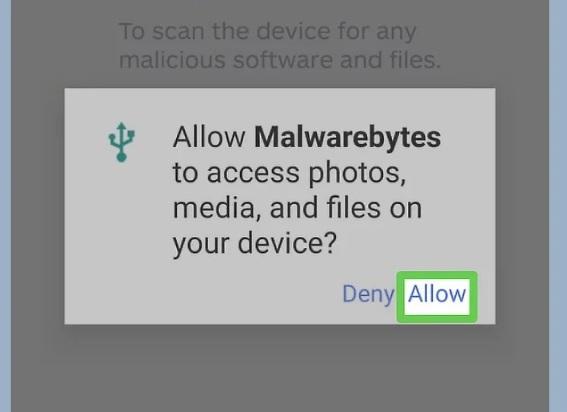
6. روی Skip ضربه بزنید
در گوشه سمت راست بالا قرار دارد. Malwarebytes به شما این امکان را می دهد که برای یک حساب Premium ثبت نام کنید یا یک نسخه آزمایشی رایگان Premium را امتحان کنید. اگر نمیخواهید برای یک حساب Premium ثبتنام کنید، روی Skip در گوشه سمت راست بالا ضربه بزنید.
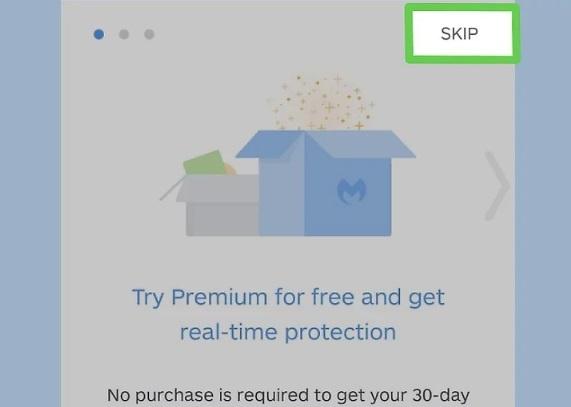
7. روی Scan Now ضربه بزنید
این دکمه سبز رنگ در وسط صفحه است. این شروع به اسکن گوشی شما برای ویروس می کند. اسکن گوشی شما ممکن است کمی طول بکشد.
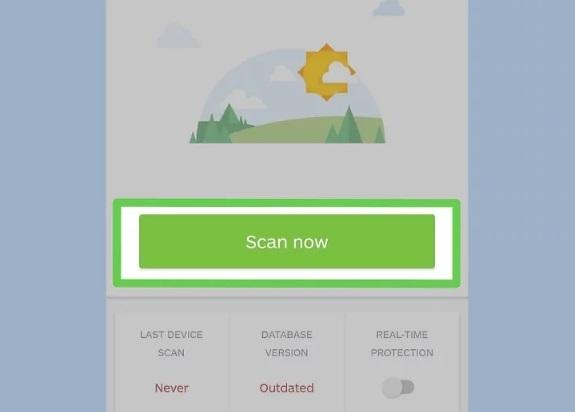
روش 6: انجام بازنشانی به تنظیمات کارخانه
1. از داده های خود نسخه پشتیبان تهیه کنید
انجام بازنشانی به تنظیمات کارخانه در تلفن یا رایانه لوحی شما، همه برنامهها و فایلهای شخصی شما (از جمله عکسها، ویدیوها و فایلهای دانلود شده) را پاک میکند. توصیه می شود قبل از بازنشانی به تنظیمات کارخانه، از تلفن یا رایانه لوحی خود نسخه پشتیبان تهیه کنید. از این روش فقط به عنوان آخرین راه حل استفاده کنید. برای پشتیبان گیری از گوشی یا تبلت اندرویدی خود از مراحل زیر استفاده کنید:
حتما بخوانید: حمله بلوتوث [Blue smack attack] چیست
- برنامه تنظیمات را باز کنید .
- روی نماد ذره بین در گوشه سمت راست بالا ضربه بزنید.
- "Accounts" را در نوار جستجو تایپ کنید
- روی Accounts ضربه بزنید .
- روی حساب Google خود ضربه بزنید.
- روی همگام سازی حساب (یا نمادی که شبیه دو فلش چرخان است) ضربه بزنید .
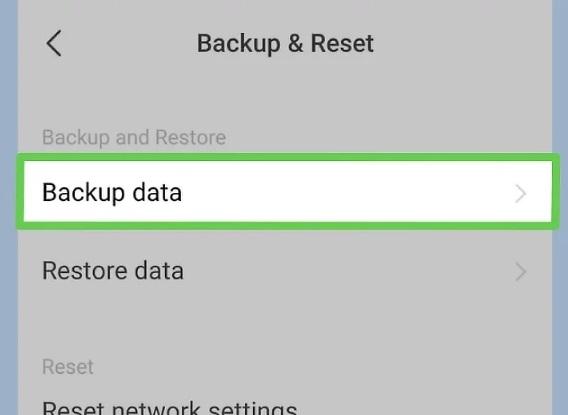
2. از عکس ها و ویدیوهای خود نسخه پشتیبان تهیه کنید
با روشن کردن همگامسازی، میتوانید از عکسها و ویدیوهای خود در Google Photos نسخه پشتیبان تهیه کنید. همچنین میتوانید از Dropbox، OneDrive یا یک برنامه ذخیرهسازی ابری دیگر استفاده کنید. از مراحل زیر برای پشتیبانگیری از عکسها و ویدیوهای خود در Google Photos استفاده کنید.
- برنامه Google Photos را باز کنید.
- روی نماد با سه خط افقی در گوشه بالا سمت راست ضربه بزنید (☰)
- روی تنظیمات ضربه بزنید .
- روی پشتیبانگیری و همگامسازی ضربه بزنید .
- اطمینان حاصل کنید که کلید جابجایی کنار «پشتیبانگیری و همگامسازی» روشن است.
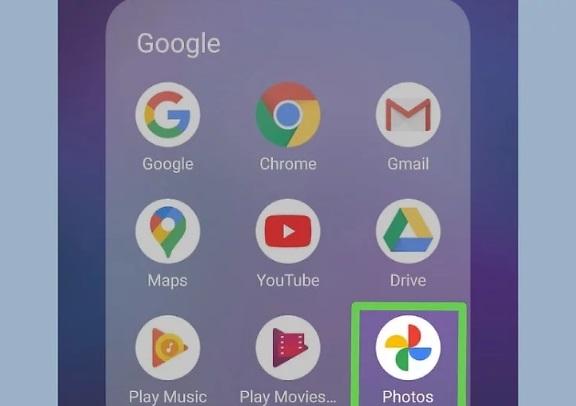
3. برنامه تنظیمات را باز کنید
آیکونی دارد که شبیه چرخ دنده است. روی نماد برنامه تنظیمات در منوی برنامه های خود ضربه بزنید تا منوی تنظیمات باز شود.
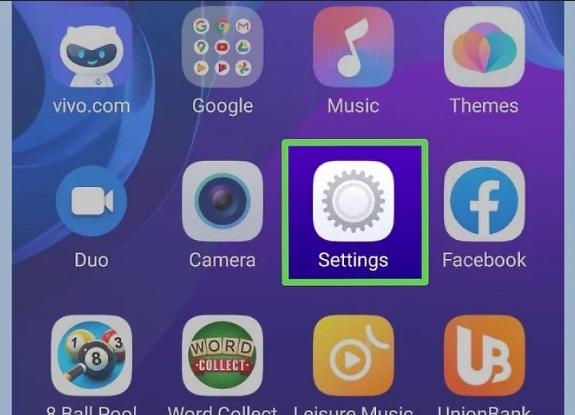
4. روی نماد ذره بین ضربه بزنید
در بالای منوی تنظیمات در گوشه سمت راست بالا قرار دارد. این نوار جستجو را نمایش می دهد.
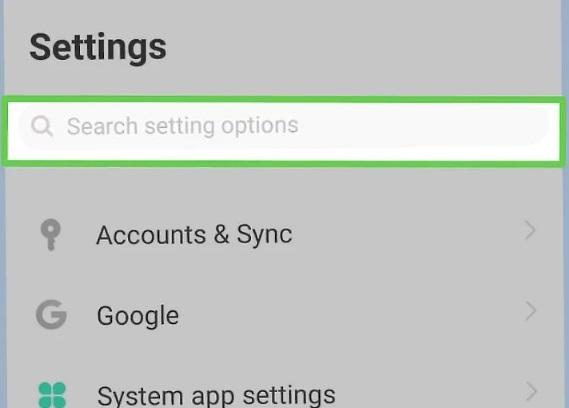
5. reset را در نوار جستجو تایپ کنید
این گزینه تمام تنظیمات مربوط به تنظیم مجدد گوشی شما را نشان می دهد.
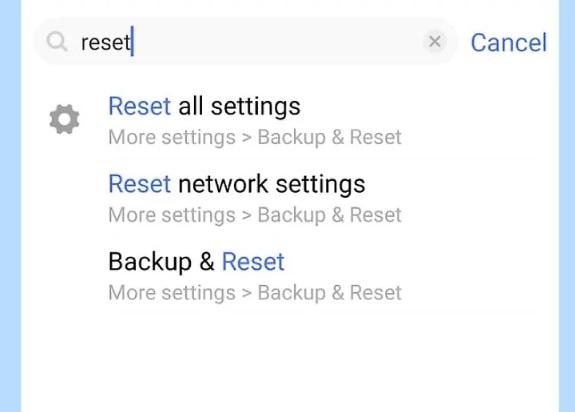
6. روی گزینه بازنشانی کارخانه ای گوشی خود ضربه بزنید
بسته به نوع تلفن یا تبلتی که دارید، این ممکن است به عنوان بازنشانی به دادههای کارخانه در دستگاههای Samsung Galaxy یا پاک کردن همه دادهها (بازنشانی به تنظیمات کارخانه) در Google Pixel و سایر دستگاههای Android موجود یا موارد مشابه فهرست شود.
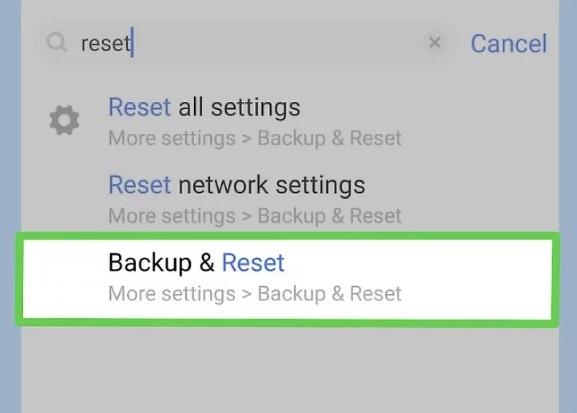
7. روی پاک کردن همه داده ها (بازنشانی به تنظیمات کارخانه) یا بازنشانی به داده های کارخانه ضربه بزنید
حتما بخوانید: حمله بازپخش (replay) در شبکه چیست
بسته به مدل گوشی یا تبلتی که استفاده می کنید، گزینه بازگرداندن گوشی به تنظیمات کارخانه به صورت «پاک کردن همه داده ها (بازنشانی کارخانه)»، «بازنشانی به داده های کارخانه» یا موارد مشابه خوانده می شود. روی گزینه بازنشانی کارخانه ای گوشی خود ضربه بزنید.
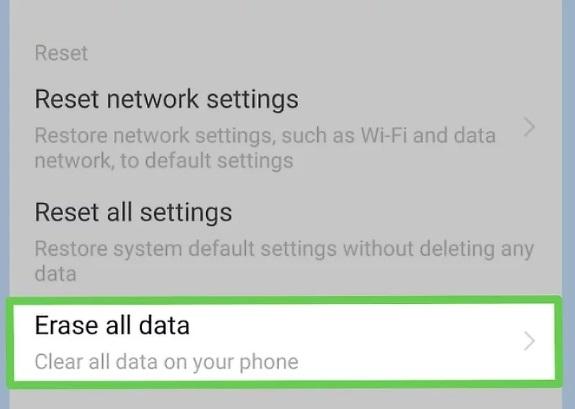
8. به پایین بروید و روی Reset یا Delete all data ضربه بزنید
این صفحه تمام برنامهها و دادههایی را که با انجام بازنشانی کارخانهای پاک میشوند، فهرست میکند. اگر مطمئن هستید که میخواهید گوشی خود را به تنظیمات کارخانه بازنشانی کنید، به پایین بروید و روی Reset یا Erase all data ضربه بزنید.
- پس از اتمام بازنشانی کارخانه، گوشی شما در حالت اولیه که از کارخانه خارج شده است راه اندازی مجدد می شود. باید دوباره مراحل راه اندازی را طی کنید. در طول مراحل راه اندازی، این گزینه به شما داده می شود که به حساب Google خود وارد شوید و فایل های خود را از یک نسخه پشتیبان بازیابی کنید.
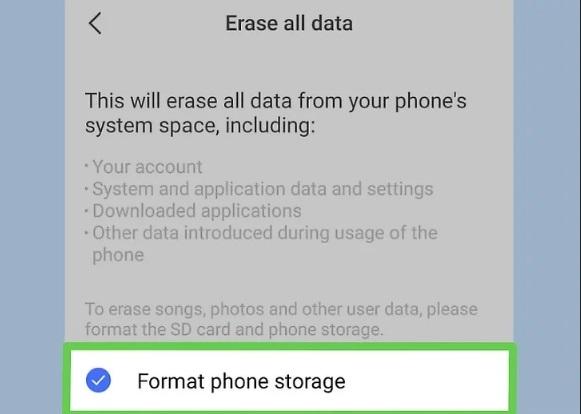
نکات و هشدار های پایانی
- مطمئن شوید که برنامهها را فقط از فروشگاه Google Play یا سایر منابع رسمی دانلود میکنید.
- از نصب برنامه ها از فایل های APK یا از منابع غیر رسمی خودداری کنید.
- مفید 0 مفید نیست 0
- ایمیل هایی را که نمی شناسید باز نکنید.
مطالب مرتبط:
روش تشخیص و جلوگیری از حمله دوقلوی شیطانی (Evil Twin)
محافظت و جلوگیری از هک شدن کامپیوتر در برابر حملات از راه دور
نحوه مخفی کردن فایل و پوشه ها در ویندوز


دیدگاه ها