اغلب، راحت ترین راه برای به خاطر سپردن چیزی یا ذخیره اطلاعات، گرفتن اسکرین شات است. اما به جای گرفتن چندین اسکرین شات در یک زمان، گرفتن اسکرین شات اسکرول بسیار ساده تر است.برخی از دستگاه ها این ویژگی را در خود دارند و برخی دیگر ندارند. اما این بدان معنا نیست که نمیتوانید از راهحلهایی برای ایجاد یک اسکرینشات پیمایشی صرفنظر از دستگاهی که استفاده میکنید، استفاده کنید. در این مقاله از سلام دنیا ما به تمام جزئیات در مورد گرفتن عکس گرفتن و اسکرین شات اسکرول و ذخیره صفحه وب به صورت عکس در اندروید، آیفون و کامپیوتر می پردازیم و به برخی از رایج ترین سوالات در مورد موضوع پاسخ می دهیم.با ما همراه باشید.
نحوه ذخیره یک وب سایت به عنوان تصویر در مک
کاربران مک میتوانند با زدن کلیدهای Shift + Command + 5 روی صفحهکلید از صفحهنمایش عکس بگیرند. از پانل پاپ آپ، آنها می توانند بخشی از صفحه را که می خواهند عکس بگیرند را انتخاب کنند. با این حال، نمی توانید از این گزینه برای اسکرین شات اسکرول استفاده کنید. آنچه شما نیاز دارید برنامه شخص ثالث Capto است که یک ضبط کننده صفحه و ویرایشگر برای مک است. در ادامه کاری که انجام می دهید این است:
حتما بخوانید: آموزش گرفتن عکس (اسکرین شات) از کل و تمام صفحه وب کروم
وب سایتی را که می خواهید ایجاد کنید باز کنید و سپس Capto را راه اندازی کنید.
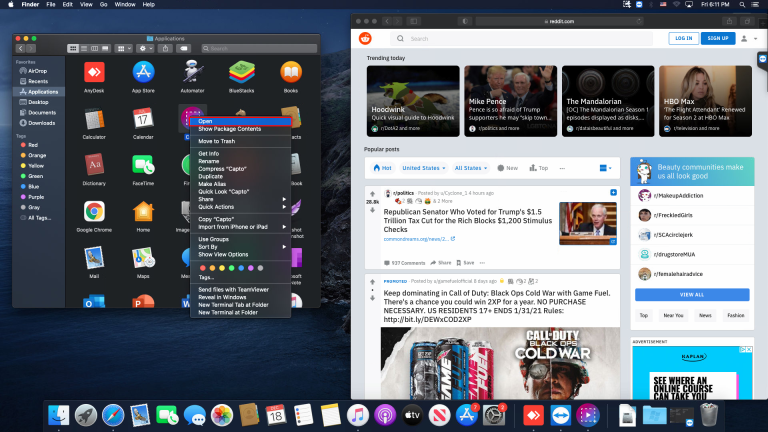
در نوار Capto، نماد Capto را از نوار منوی Mac خود انتخاب کنید.
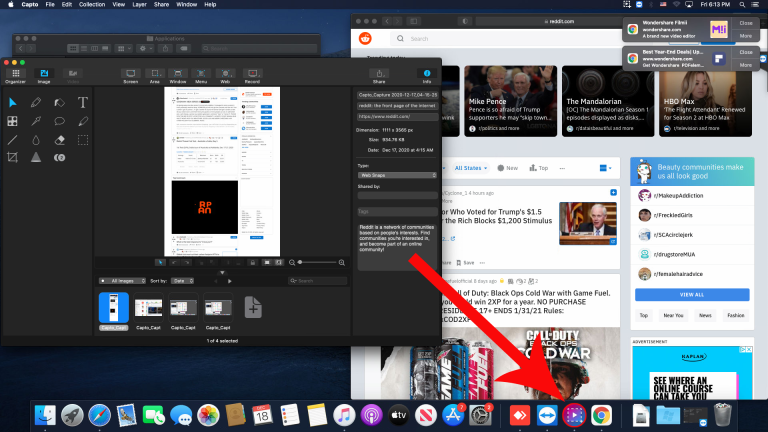
روی «Snap active browser URL» کلیک کنید.
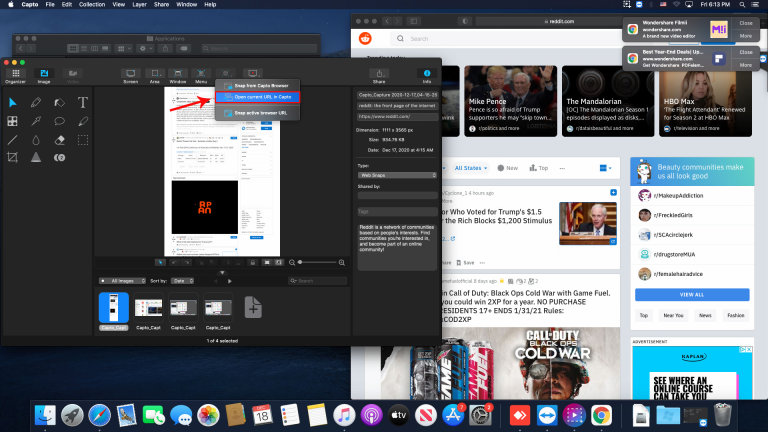
این عمل منجر به یک اسکرین شات تمام صفحه می شود. و تصویر به طور خودکار در کتابخانه مک شما ذخیره می شود.
نحوه ذخیره یک صفحه وب به عنوان تصویر در آیفون
اگر کاربر آیفون هستید، اسکرول کردن اسکرین شات ها چیزی نیست که دستگاه شما داشته باشد. یکی از گزینه هایی که دارید این است که هنگام اسکرول صفحه نمایش خود را ضبط کنید. اما این منجر به یک فایل ویدیویی می شود، نه یک تصویر، و ممکن است آن چیزی نباشد که شما به دنبال آن هستید.
شما همچنان میتوانید اسکرینشاتهای صفحه طولانی ایجاد کنید، اما تنها در صورتی که از مرورگر سافاری در آیفون خود استفاده میکنید، و اگر از iOS 13 استفاده میکنید. بنابراین، اگر میخواهید از یک وبسایت تمام صفحه در آیفون خود اسکرینشات بگیرید، در اینجا چیزی است که شما باید انجام دهید:
حتما بخوانید: ذخیره سازی یادداشت برنامه Notes به فایل PDF در آیفون و مک
Safari را راه اندازی کنید و صفحه وبی را که می خواهید اسکرین شات بگیرید باز کنید.
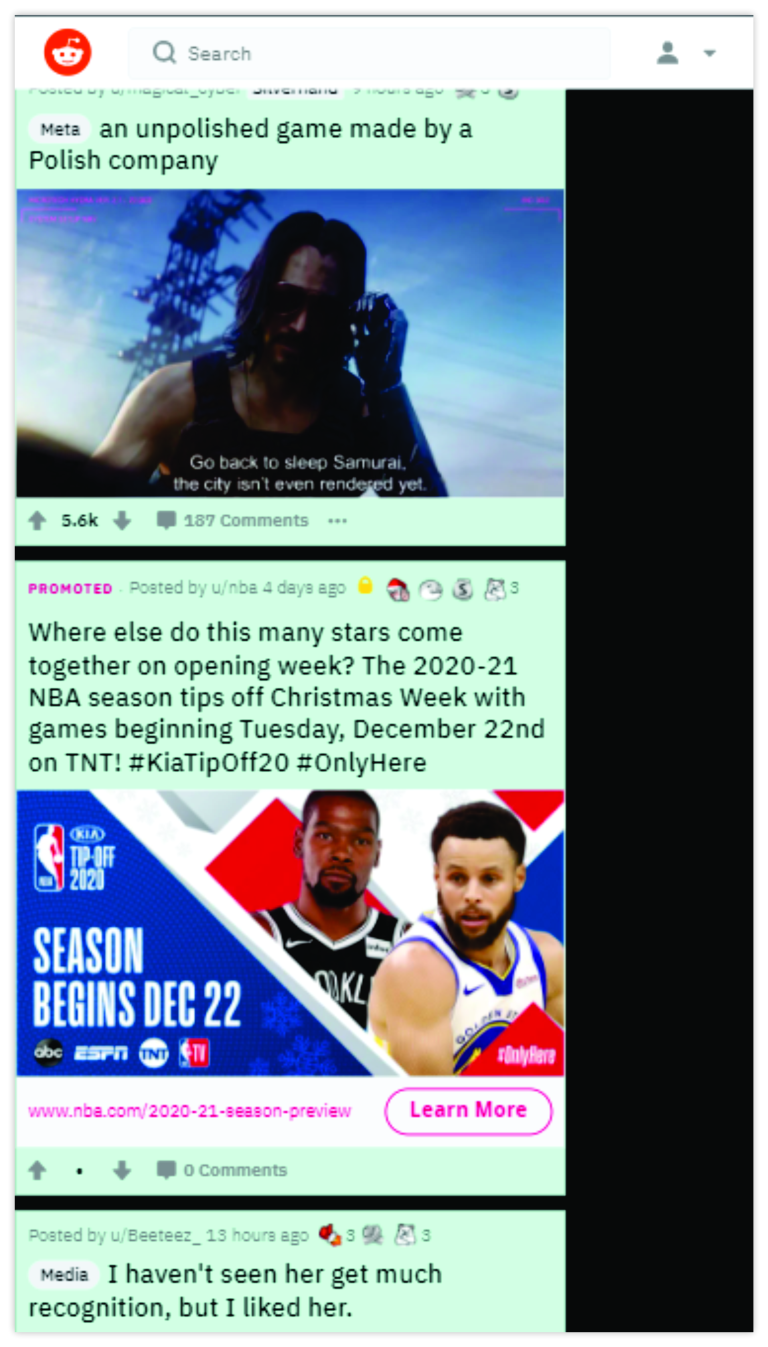
اسکرین شات بگیرید (افزایش صدا + دکمه کناری برای آیفونهای Face ID و دکمه Home + دکمه پاور برای آیفونهای Touch ID.)
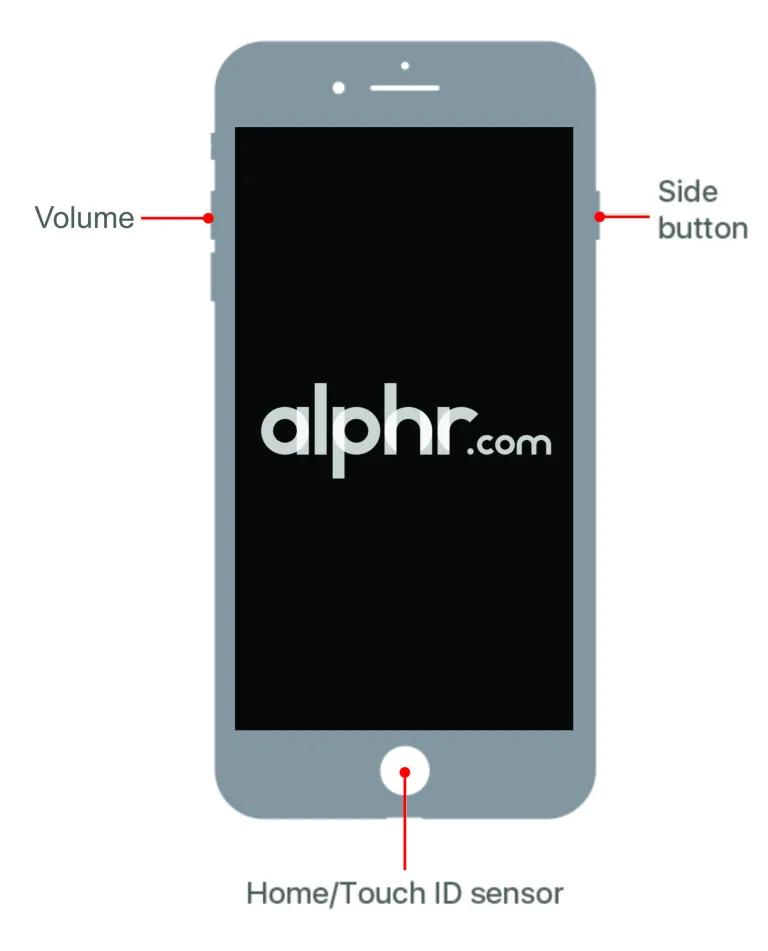
سپس برای چند ثانیه روی پیش نمایشی که ظاهر می شود ضربه بزنید.
اکنون روی برگه «full page» در بالای صفحه ضربه بزنید.
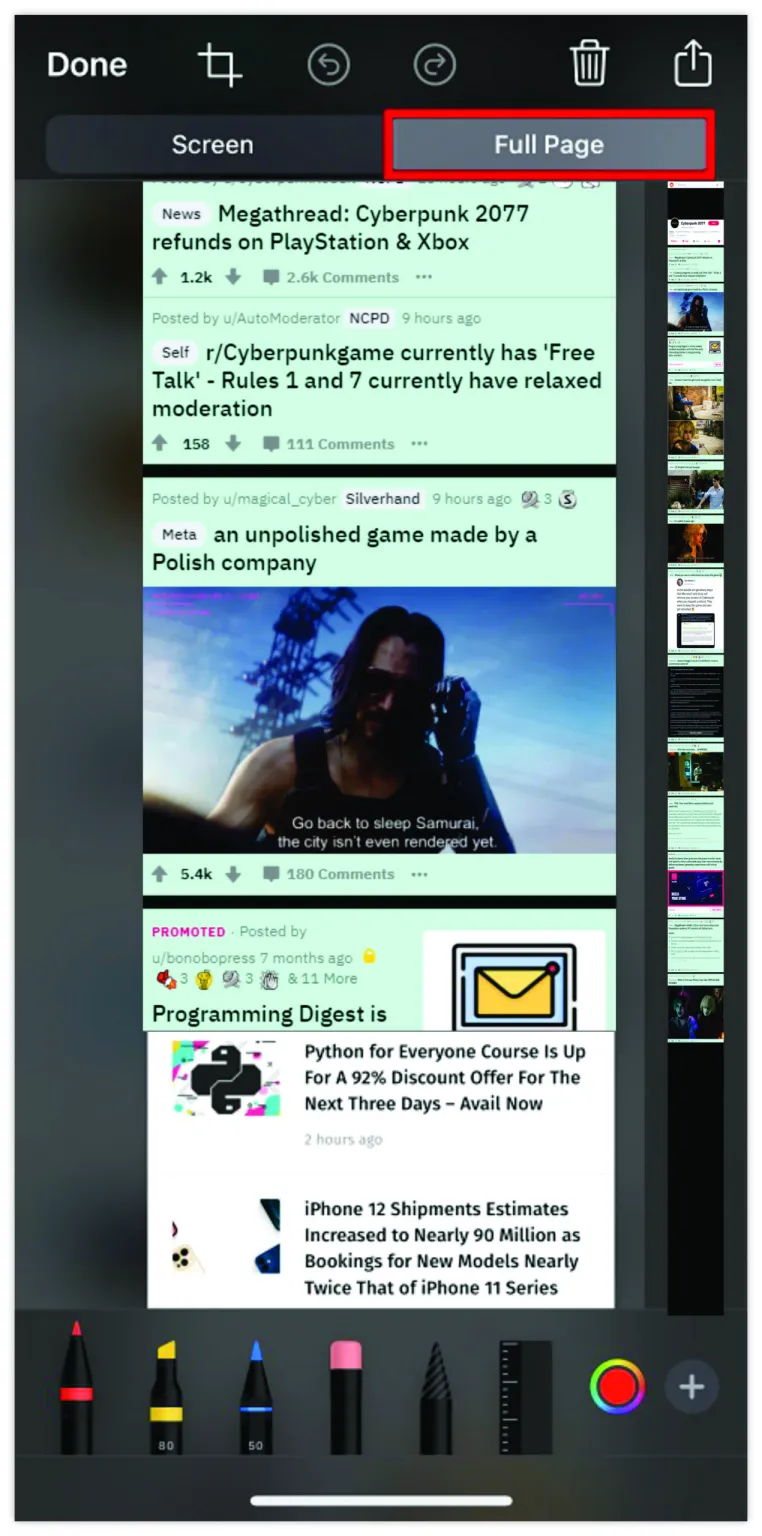
سپس، روی «Done» ضربه بزنید و آن را در دستگاه خود ذخیره کنید.
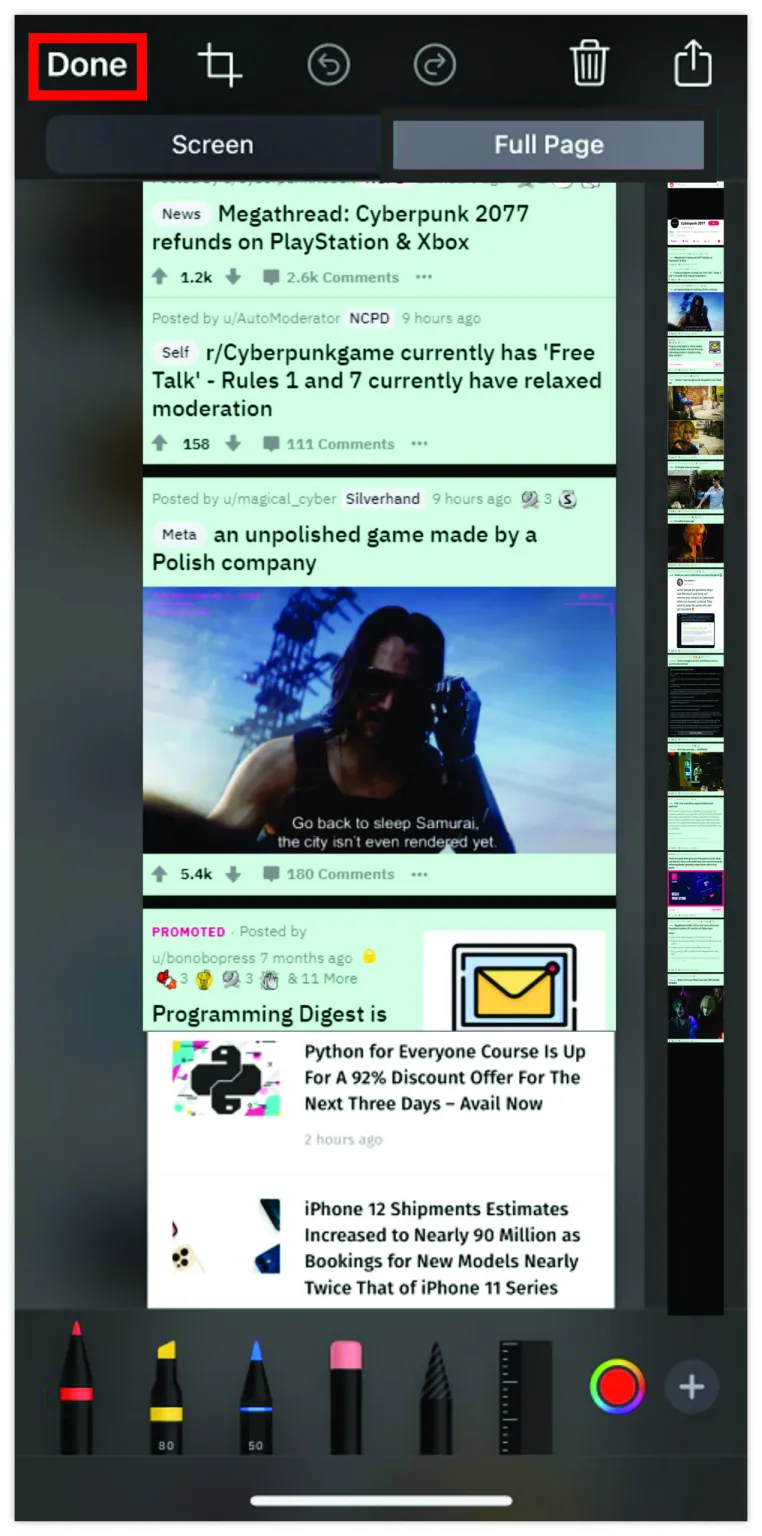
چگونه یک وب سایت را به عنوان عکس در کامپیوتر خود ذخیره کنیم؟
ویژگی Print Screen برای کاربران ویندوز فوق العاده مفید است. تا زمانی که نیاز به پیمایش و گرفتن یک صفحه وب داشته باشید. تنها راه حل این است که از اپلیکیشنی مانند ShareX استفاده کنید . این یک ابزار رایگان اشتراک گذاری فایل، ضبط صفحه و بهره وری کلی است. در اینجا نحوه استفاده از آن برای گرفتن اسکرین شات های پیمایشی آمده است:
فایل ShareX.exe را دانلود و اجرا کنید.
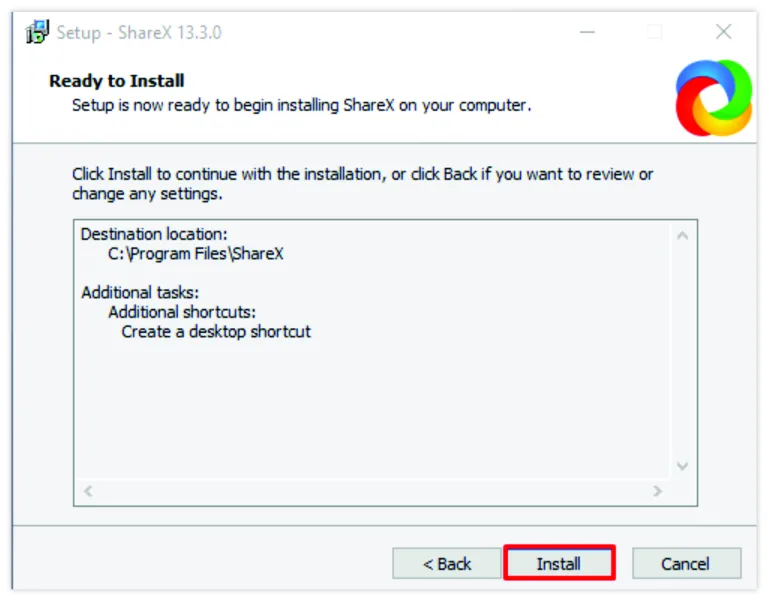
صفحه وب مورد نظر خود را در پس زمینه باز کنید.
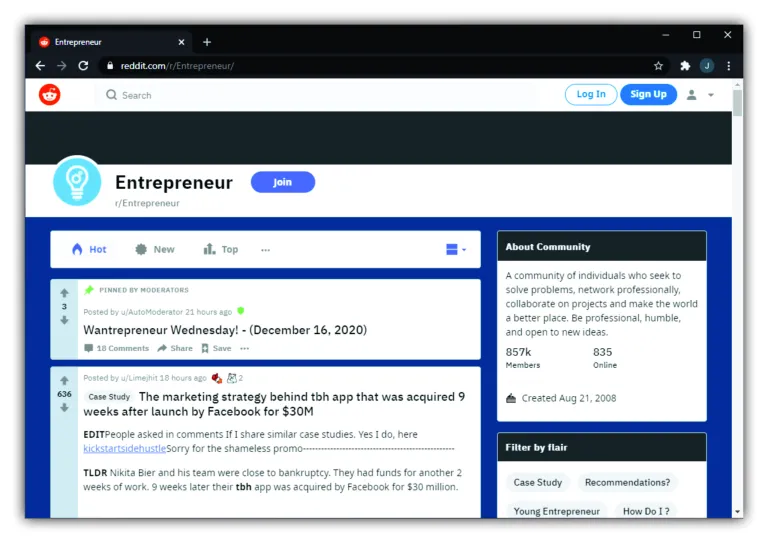
ShareX را راه اندازی کنید و از قسمت سمت چپ گزینه Capture را انتخاب کنید.
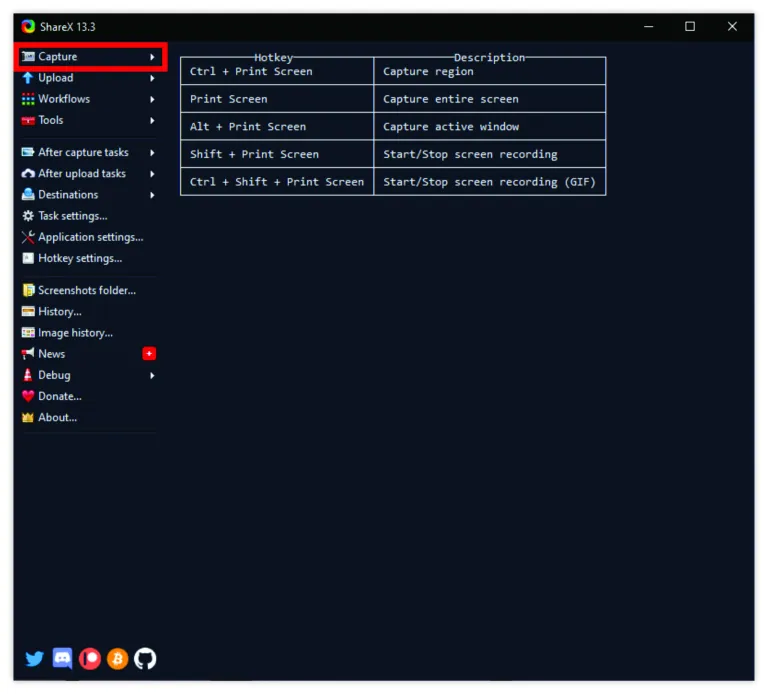
منوی دیگری باز خواهد شد. از آنجا، گزینه “Scrolling capture…” را انتخاب کنید.
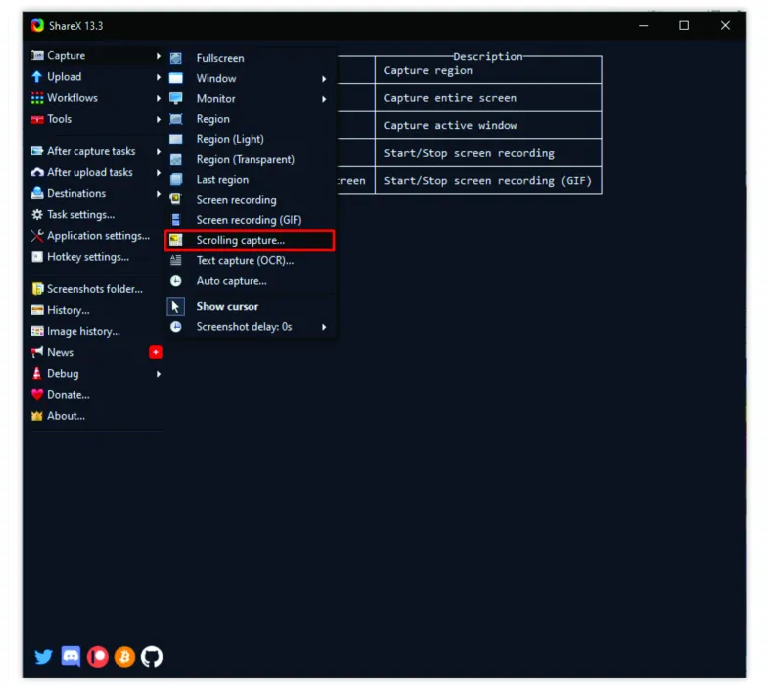
سپس بر روی "Capture area" و سپس "Select window or control to scroll" کلیک کنید.
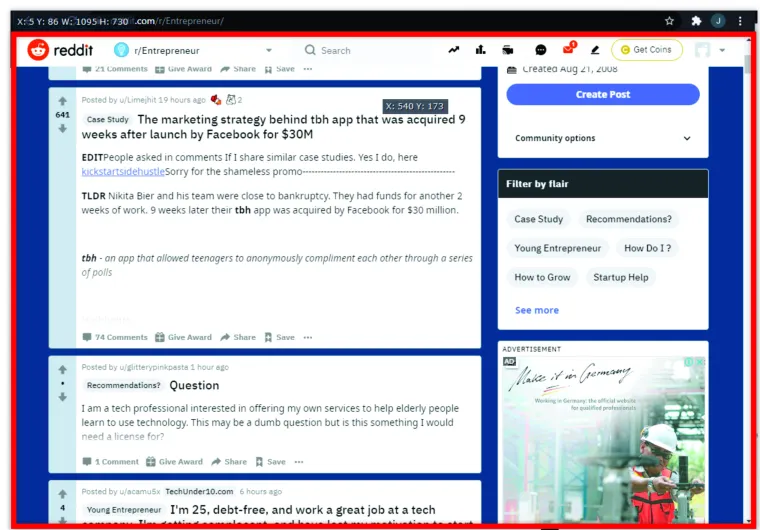
روی «start scrolling capture» کلیک کنید و به انتهای صفحه وب بروید. سپس، یک پنجره خروجی ظاهر می شود و می توانید انتخاب کنید که عکس را آپلود یا ذخیره کنید.
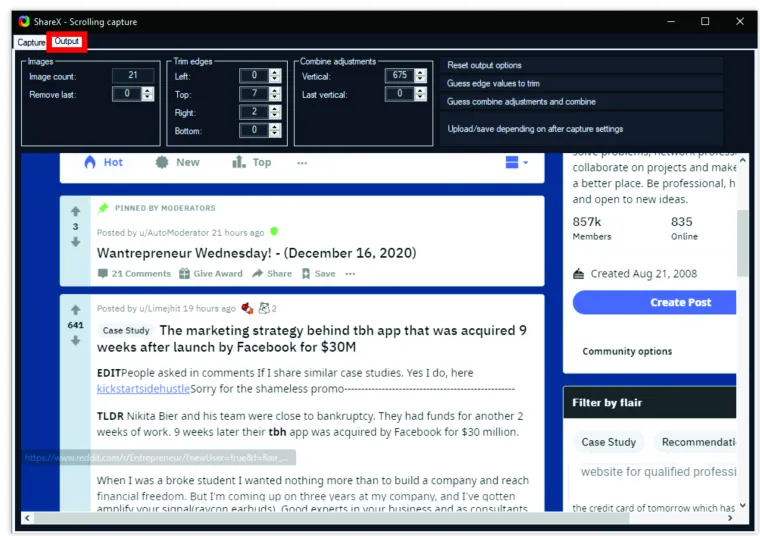
در ShareX، میتوانید مسیری را که اسکرینشات صفحه وب پیمایشیتان ذخیره شده است ببینید.
چگونه یک وب سایت را به عنوان تصویر در تلفن اندرویدی ذخیره کنیم؟
دستگاه های اندرویدی یکی از معدود دستگاه هایی هستند که قابلیت اسکرول اسکرین شات را در خود دارند. حداقل اکثر آنها این کار را می کنند.
سامسونگ، هوآوی، الجی، موتورولا و سایرین به کاربران خود اجازه میدهند تا از مکالمات طولانی، پستهای رسانههای اجتماعی و صفحات وب بسیار کارآمد عکس بگیرند. به عنوان مثال به شما نشان خواهیم داد که این فرآیند در گوشی های سامسونگ و هواوی چگونه است.
حتما بخوانید: آموزش گرفتن اسکرین شات اسکرولی در اندروید 12 بدون برنامه
ذخیره وب سایت به عنوان تصویر در سامسونگ
- یک صفحه وب، برنامه یا پیام متنی را که میخواهید از صفحهنمایش عکس بگیرید باز کنید.
- دکمه های "کاهش صدا" و "روشن/خاموش" را همزمان فشار دهید.
- یک پانل پاپ آپ در پایین صفحه ظاهر می شود
- بر روی گزینه “Scroll Capture” ضربه بزنید.
- محتوای کامل را ضبط کنید.
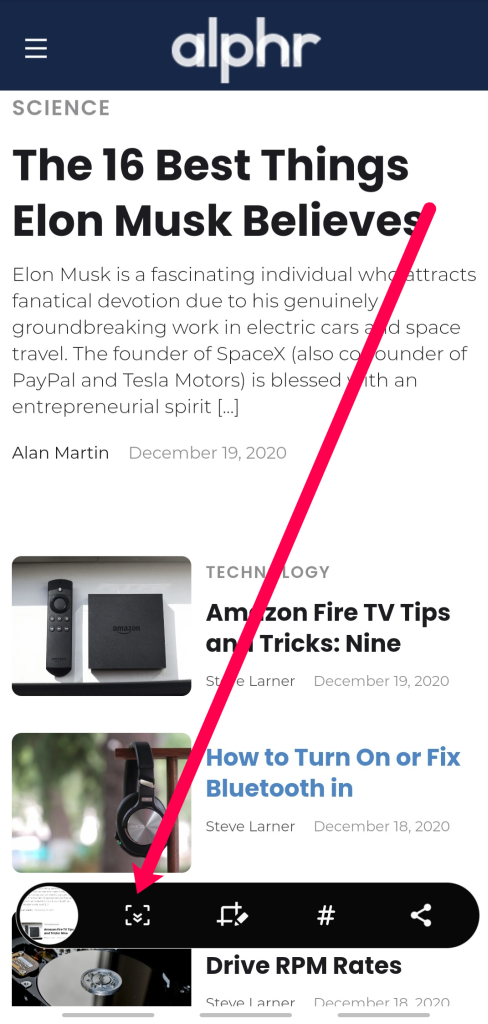
دستگاه های سامسونگ به طور خودکار این اسکرین شات طولانی را به پوشه «Screenshots» شما اضافه می کنند.
ذخیره وب سایت به عنوان تصویر در هواوی
- صفحه ای را که می خواهید عکس بگیرید پیدا کنید.
- دکمه پاور و کاهش صدا را همزمان فشار دهید.
- در یک لحظه، یک چیز ظاهر می شود که به شما می گوید با موفقیت تصویر را گرفته اید. همچنین ویژگی "Scrollshot" را خواهید دید.
- روی «Scrollshot» ضربه بزنید، تلفن شما به طور خودکار شروع به اسکرول کردن به پایین می کند. وقتی میخواهید تمام شود، روی هر نقطه از صفحه ضربه بزنید.
- پس از اتمام، هوآوی اسکرین شات را نمایش میدهد و میتوانید فوراً آن را ویرایش کنید یا همانطور که هست بگذارید.
نحوه ذخیره یک وب سایت به عنوان تصویر در Chromebook
Chromebook از سیستمعامل کروم استفاده میکند که ویژگی اسکرول اسکرینشات داخلی ندارد. اما بهترین چیز بعدی را در Developer Tools پنهان می کند. با دنبال کردن مراحل زیر می توانید یک فایل PNG از اسکرین شات کامل صفحه وب ایجاد کنید:
صفحه وبی را که می خواهید اسکرین شات بگیرید باز کنید و "CNTL + Shift + I" را وارد کنید که ابزارهای توسعه دهنده باز می شود.
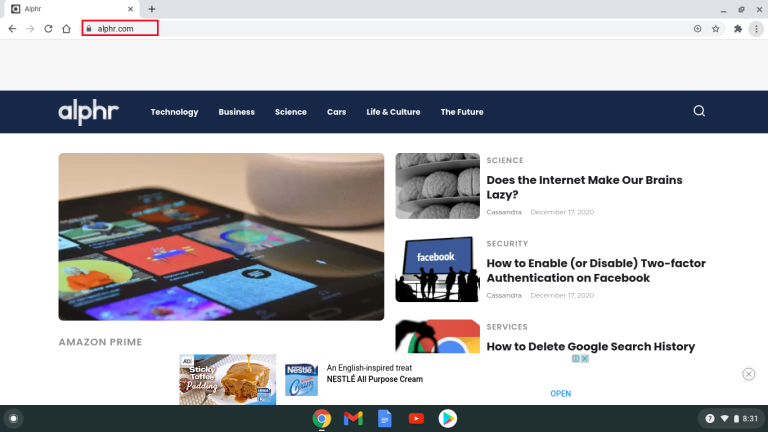
اکنون میانبر "CTRL + Shift + P" را وارد کنید که منوی جستجو را باز می کند. وارد "صفحه نمایش" شوید.
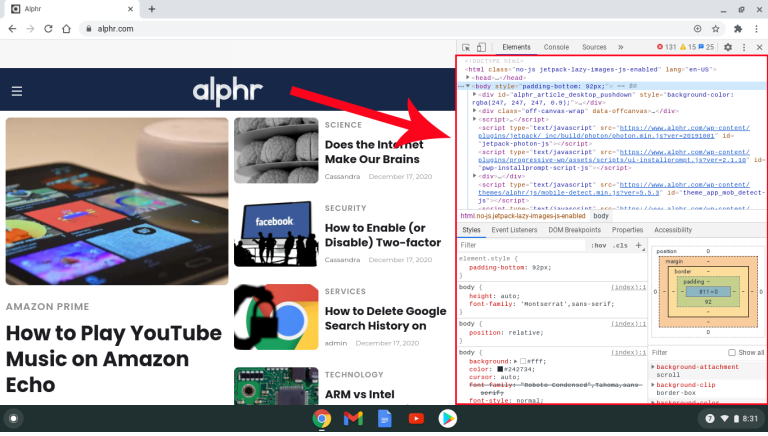
روی گزینه capture full size screen کلیک کنید.
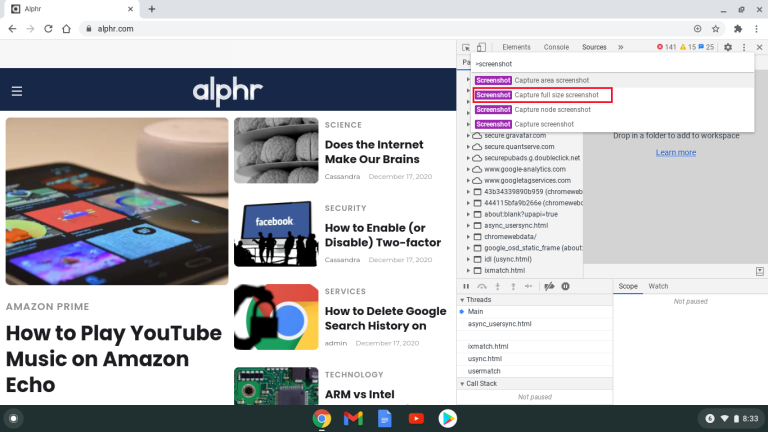
پس از چند ثانیه، یک تصویر PNG در پوشه دانلودها ذخیره می شود.
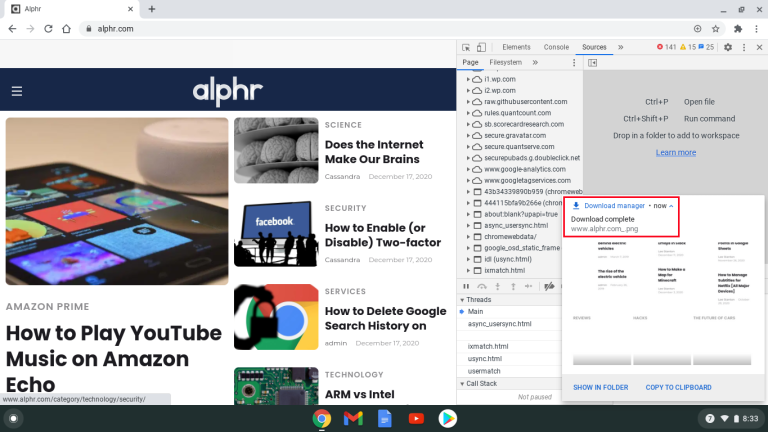
مشکل این است که تصاویر PNG را نمی توان با سیستم عامل کروم بوک بزرگنمایی کرد و خواندن چیزی دشوار است. با این حال، میتوانید آن را به Google Drive منتقل کنید، جایی که میتوانید بزرگنمایی و اسکرول کنید.
نحوه گرفتن اسکرین شات اسکرول در کروم
اگر مرورگر انتخابی شما کروم است، ممکن است اسکرول اسکرین شات به این راحتی نباشد. ساده ترین راه برای حل این مشکل استفاده از برنامه افزودنی مانند GoFullPage است . این کاملا رایگان و همچنین بدون تبلیغات است و حتی میانبرهایی دارد که می توانید از آنها استفاده کنید.
حتما بخوانید: ذخیره اسکرین شات به صورت فایل و عکس JPG در ویندوز
گزینه دیگر این است که به دنبال ویژگی Developer Tools باشید و از برنامه های افزودنی به طور کلی اجتناب کنید. در اینجا نحوه کار این است:
صفحه وبی را که می خواهید عکس بگیرید باز کنید و روی سه نقطه عمودی در گوشه سمت راست بالای مرورگر کلیک کنید.
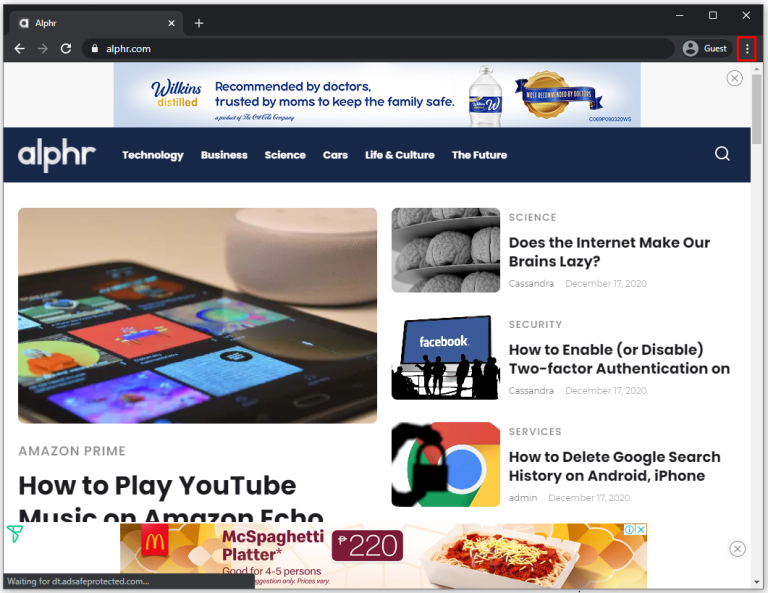
سپس، این مسیر More Tools>Developer Tools را دنبال کنید.
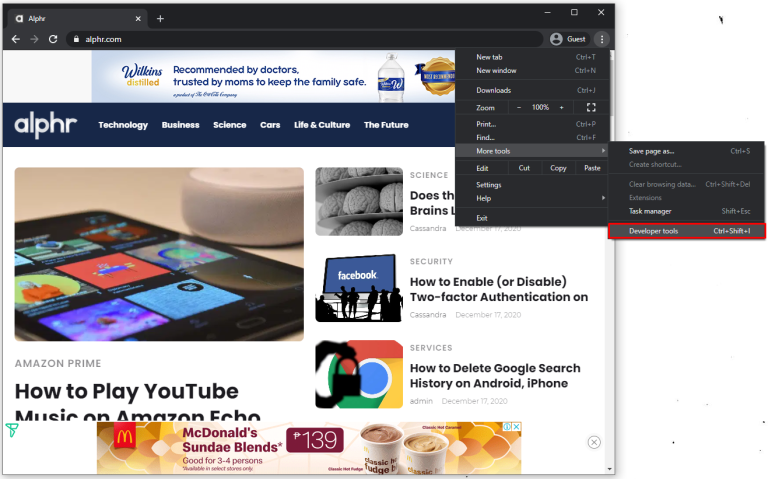
دوباره روی سه نقطه کلیک کنید و سپس Run command را انتخاب کنید.
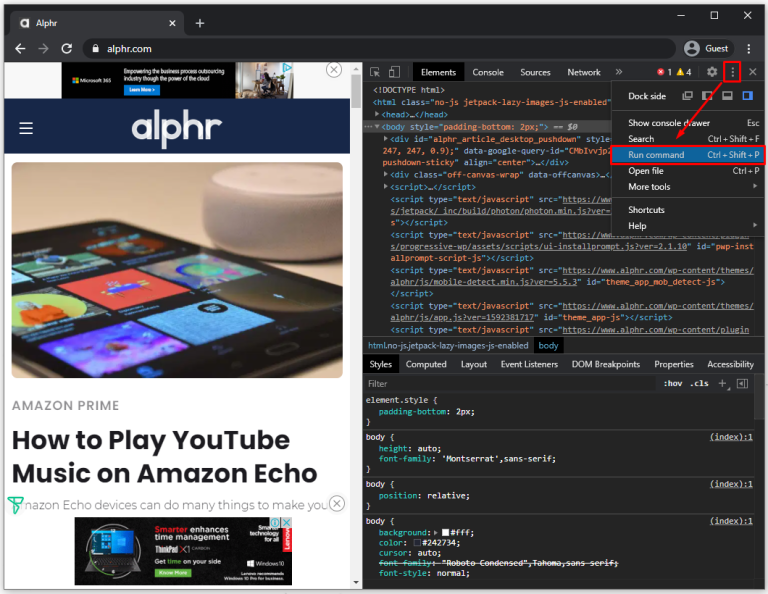
در خط فرمان، "Screenshot" و سپس "Capture full-size screenshot" را وارد کنید.
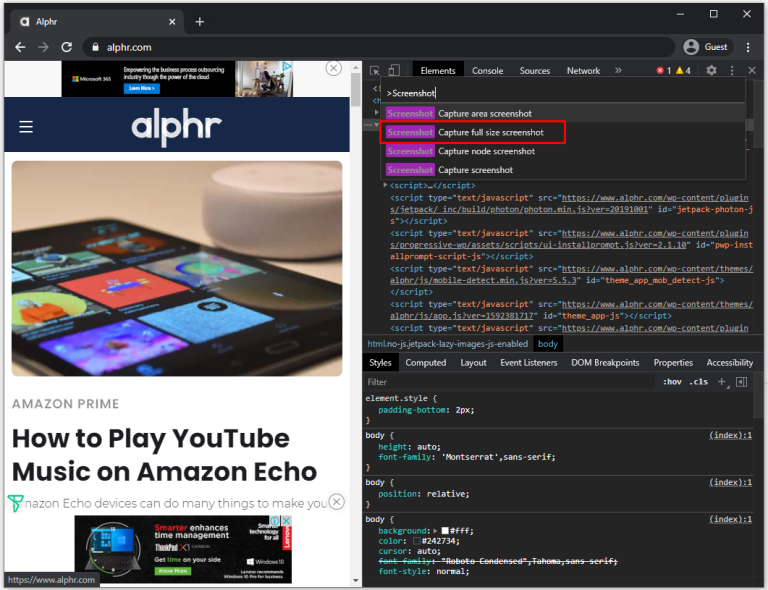
تصویر PNG معمولاً به طور خودکار ذخیره می شود. اما اگر اینطور نیست، از شما خواسته می شود که نام فایل را بنویسید و آن را به صورت دستی ذخیره کنید.
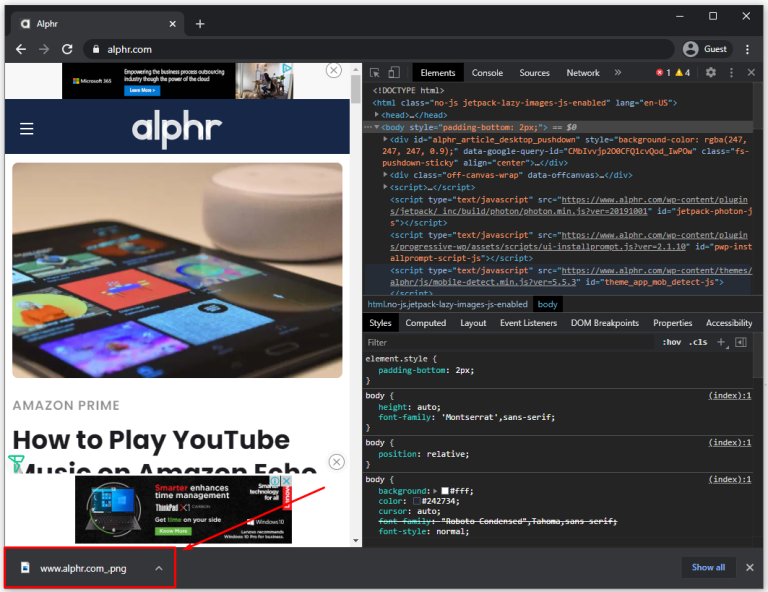
سوالات متداول اضافی
اگر سؤالات بیشتری در مورد نحوه گرفتن اسکرین شات پیمایشی دارید، شاید پاسخ های زیر توضیح بیشتری را ارائه دهند.
آیا iOS از اسکرول اسکرین شات بدون برنامه پشتیبانی می کند؟
تنها اپلیکیشنی که به صورت بومی در iOS از این قابلیت پشتیبانی می کند سافاری است.
آیا اندروید از اسکرول اسکرین شات ها بدون برنامه پشتیبانی می کند؟
بله، این کار را می کند. حداقل اکثر گوشی های اندرویدی جدیدتر مانند سامسونگ، ال جی، هواوی و سایرین دارای ویژگی اسکرول اسکرین شات داخلی هستند.
سخن آخر
اسکرین شات ها از بسیاری جهات بخشی از زندگی روزمره ما هستند. هر چند وقت یکبار می بینید که شخصی به جای پیوست کردن یک لینک، یک عکس از یک توییت خنده دار ارسال می کند؟ اینطوری اغلب خیلی راحت تر است.اما اسکرول کردن اسکرین شات ها زمانی مهم است که نمی خواهید یک جزئیات یک پست یا اطلاعات ضروری را از دست بدهید. آنها به شما این امکان را می دهند که به جای چندین فایل، یک فایل واحد ایجاد کنید. امیدواریم راهحلهایی را برای پیمایش اسکرینشاتها بدون توجه به اینکه از چه دستگاهی استفاده میکنید، ارائه کرده باشیم.
مقالات مرتبط:
آموزش روش گرفتن اسکرین شات ایفون X و مدل های جدیدتر
آموزش اسکرین شات اسکرولی در ویندوز با بهترین برنامه های اسکرین شات بلند

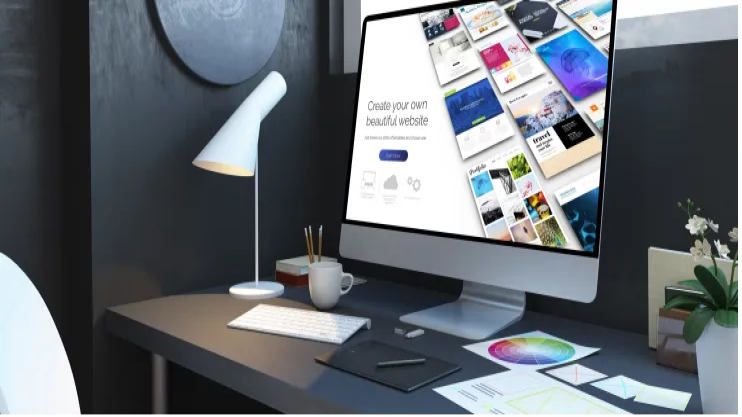
دیدگاه ها