اگر هنگام راهاندازی لپ تاپ کروم بوک خود با صفحه سفید (که ممکن است همراه با لوگوی Chrome یا بدون آن باشد) مواجه میشوید، ممکن است نگرانکننده باشد. این مشکل میتواند ناشی از عوامل مختلفی باشد، از جمله نقصهای سختافزاری، مشکلات نرمافزاری، یا تداخل دستگاههای خارجی. در این مطلب از سلام دنیا، به بررسی علت سفید شدن صفحه لپ تاپ کروم بوک و راهحل های ممکن برای رفع مشکل سفید شدن صفحه لپ تاپ کروم بوک (Chromebook) خواهیم پرداخت. با مطالعه و اجرای این مراحل، میتوانید به شناسایی و رفع مشکل کمک کرده و Chromebook خود را به حالت عادی بازگردانید.
علت سفید شدن صفحه لپ تاپ کروم بوک Chromebook چیست
دستگاهها یا لوازم جانبی خارجی میتوانند در فرآیند راهاندازی کروم بوک شما تداخل ایجاد کنند و باعث بروز مشکل صفحهسفید شوند. همچنین ممکن است با صفحه سفید در هنگام راهاندازی مواجه شوید اگر سیستم عامل Chromebook شما خراب، گمشده، یا آسیبدیده باشد. گاهی اوقات مشکل ناشی از نقصهای سختافزاری است—مثل صفحهنمایش معیوب، آسیب به مادربورد، و غیره. اتصال کروم بوک خود به یک نمایشگر خارجی را امتحان کنید تا بررسی کنید که آیا مشکل صفحهسفید ناشی از آسیب سخت افزاری است. اگر نمایش Chromebook شما بر روی نمایشگر خارجی قابل مشاهده است، احتمالاً صفحهنمایش داخلی معیوب یا آسیب دیده است. با سازنده کروم بوک خود تماس بگیرید یا به یک تعمیرگاه مراجعه کنید تا صفحهنمایش بررسی، تعمیر یا تعویض شود. اگر مشکل صفحه سفید در نمایشگر داخلی و خارجی ثابت است، مراحل عیبیابی زیر را امتحان کنید.
حتما بخوانید: اتصال گوشی اندروید به کروم بوک
آموزش نحوه رفع مشکل سفید شدن صفحه لپ تاپ کروم بوک
1. رفع مشکل سفید شدن صفحه لپ تاپ کروم بوک از طریق صبر کردن
بههم ریختگیهای نرمافزاری میتواند باعث بروز مشکلات راهاندازی در کروم بوک ها شود. اگر دستگاه شما پس از نصب یک بهروزرسانی نرمافزاری روشن نمیشود، احتمالاً بهخاطر این است که بهروزرسانی بهدرستی یا بهطور کامل نصب نشده است. برخی از سازندگان Chromebook توصیه میکنند 30 دقیقه صبر کنید تا دستگاه شما بهروزرسانی نرمافزاری را نصب کند و از صفحهسفید عبور کند. اگر پس از 30 دقیقه کروم بوک شما به صفحهسفید عبور نمیکند، مراحل عیبیابی زیر را امتحان کنید.

2. رفع مشکل سفید شدن صفحه لپ تاپ کروم بوک از طریق جدا کردن دستگاههای خارجی
همانطور که پیشتر ذکر شد، دستگاههای خارجی (بهویژه دستگاههای ذخیرهسازی مانند فلش درایوها، کارتهای SD، دیسکهای سخت و غیره) میتوانند باعث مشکلات راهاندازی شوند. Chromebook خود را خاموش کنید و هر دستگاه متصل به پورتهای USB را جدا کنید. کروم بوک خود را روشن کنید و منتظر بمانید تا راهاندازی شود. اگر مشکل صفحهسفید ادامه دارد، یک بازنشانی سختافزاری انجام دهید (به بخش بعدی مراجعه کنید).
حتما بخوانید: نحوه استفاده از کروم بوک (Chromebook) در حالت آفلاین
3. رفع مشکل سفید شدن صفحه لپ تاپ کروم بوک از طریق بازنشانی سختافزار Chromebook
برخی از کاربران کروم بوک مشکل صفحهسفید را با بازنشانی سختافزار خود برطرف کردهاند. یک بازنشانی سختافزاری (یا “بازنشانی سخت”) اجزای سختافزاری Chromebook شما (صفحهکلید، صفحهنمایش، تاچپد و غیره) را دوباره راهاندازی میکند. این ممکن است به رفع اشکالات سیستم که باعث نمیشود کروم بوک به درستی راهاندازی شود، کمک کند. مراحل انجام بازنشانی سخت افزاری بسته به مدل Chromebook شما یا پیکربندیهای سختافزاری متفاوت است.

I. بازنشانی سختافزاری: بازنشانی سختافزار در لپتاپهای Chromebook
کروم بوک خود را خاموش کنید و 30 ثانیه صبر کنید تا خاموش شود. سپس، دکمه Refresh را نگهدارید و دکمه Power را فشار دهید. وقتی Chromebook شما صفحه بازیابی را راهاندازی کرد، دکمه Refresh را رها کنید.
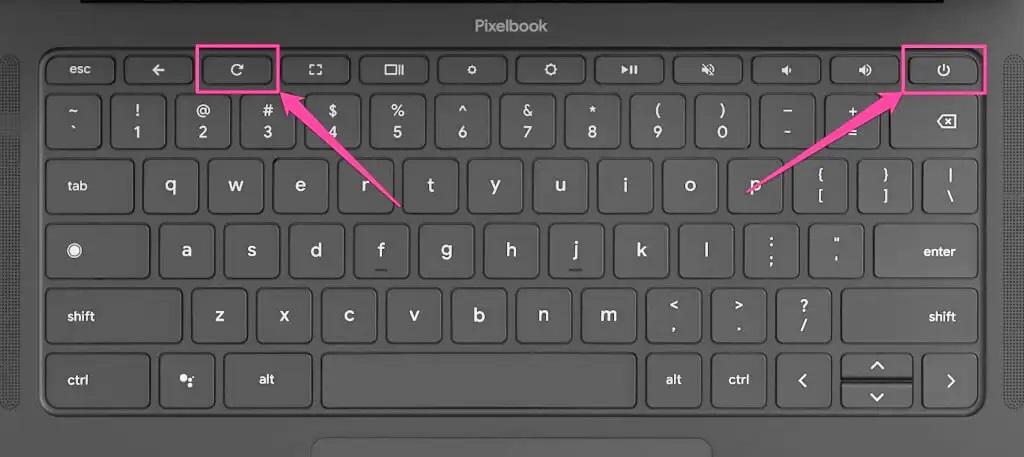
همچنین میتوانید با استفاده از میانبر صفحهکلید Back + Refresh + Power بازنشانی سختافزاری را آغاز کنید. کروم بوک خود را خاموش کنید و سه دکمه را به مدت حداقل 10 ثانیه فشار دهید تا بازنشانی سختافزاری انجام شود.
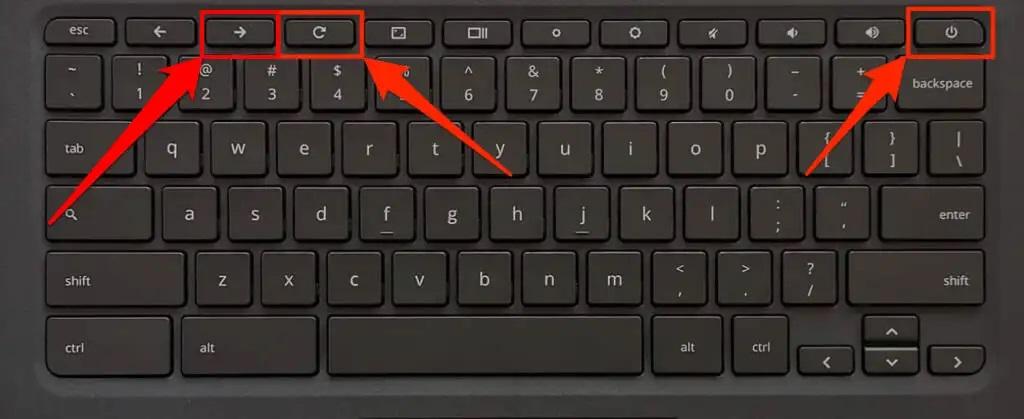
II. بازنشانی سختافزاری: بازنشانی سختافزار در Chromebookهای 2-در-1
تبلت کروم بوک 2-در-1 خود را خاموش کنید و 30 ثانیه صبر کنید تا خاموش شود. سپس، دکمههای Power و Volume Up را به مدت حداقل ده ثانیه نگهدارید تا سختافزار بازنشانی شود. زمانی که تبلت Chromebook شما راهاندازی شد، هر دو دکمه را رها کنید.
III. بازنشانی سختافزاری: بازنشانی سختافزار در Chromebookهایی با باتریهای قابلجداسازی
وارد کردن باتری در کروم بوک هایی با باتریهای قابلجداسازی سختافزار آنها را بازنشانی میکند. اگر باتری Chromebook شما قابلجداسازی است، کابل برق را جدا کنید، باتری را خارج کنید و 15-30 ثانیه صبر کنید. باتری را دوباره وارد کنید، Chromebook خود را روشن کنید و بررسی کنید که آیا از صفحهسفید عبور میکند.
حتما بخوانید: آموزش پاک کردن کش مرورگر گوگل کروم
IV: بازنشانی سختافزاری: بازنشانی سختافزار Chromebook با استفاده از دکمه بازنشانی
برخی از مدلهای قدیمی کروم بوک سامسونگ (سری 5 و سری 5 550) دارای دکمه ویژهای برای انجام بازنشانی سختافزاری هستند. این دکمه معمولاً در سوراخی در قسمت زیرین این Chromebookها پنهان است.
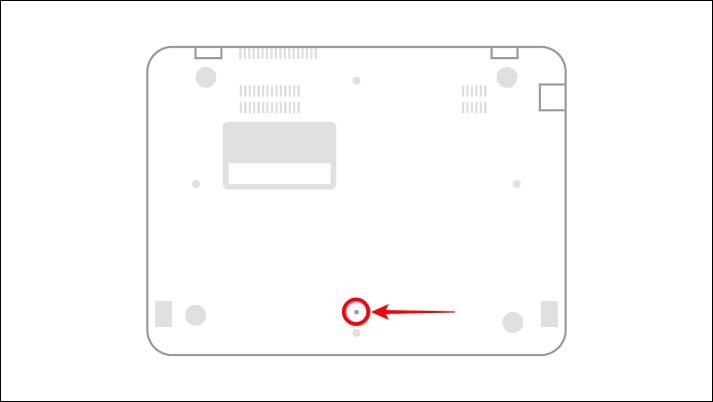
مراحل زیر را برای بازنشانی سختافزار در Chromebookهایی با دکمه بازنشانی اختصاصی دنبال کنید:
- کروم بوک خود را خاموش کنید، آداپتور برق آن را جدا کنید و 30 ثانیه صبر کنید.
- یک پین خارجکننده سیمکارت یا گیره کاغذ را درون سوراخ دکمه بازنشانی وارد کنید. شما باید زمانی که پین یا گیره کاغذ دکمه بازنشانی را فشار میدهد، یک کلیک یا فشار دکمه را احساس کنید.
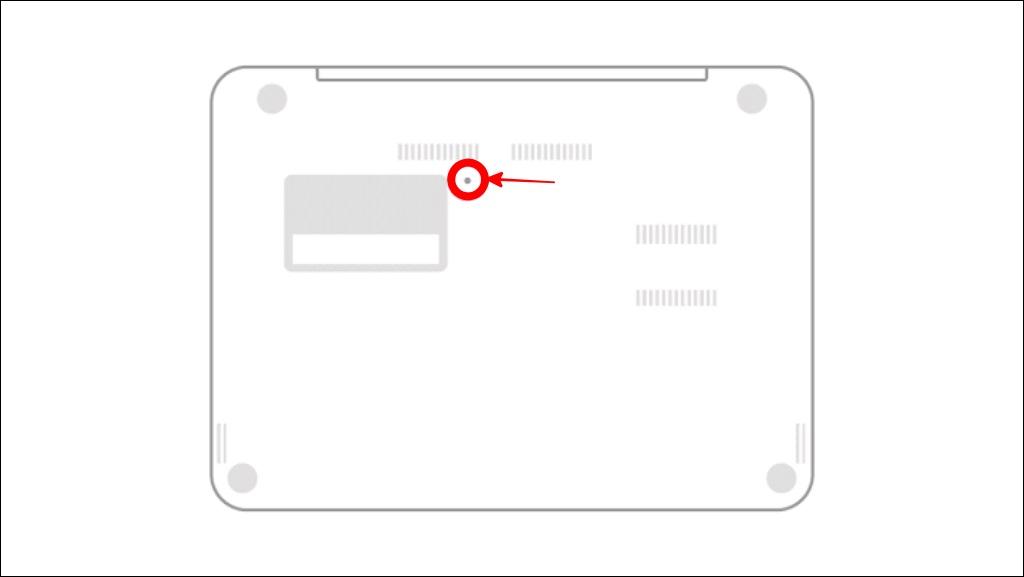
- پین یا گیره کاغذ را در سوراخ نگهدارید و آداپتور برق خود را متصل کنید.
- دکمه Power را فشار دهید تا Chromebook شما روشن شود.
- وقتی Chromebook شما دوباره راهاندازی شد، پین یا گیره کاغذ را بردارید.
4. رفع مشکل سفید شدن صفحه لپ تاپ کروم بوک از طریق انجام بازیابی سیستم بازیابی
کروم بوک شما میتواند خرابی ChromeOS و مشکلات دیگر که باعث بروز مشکل صفحهسفید در راهاندازی میشود، را برطرف کند. این عملیات Chromebook شما را به تنظیمات کارخانه بازمیگرداند، ChromeOS را دوباره نصب میکند و تمام اطلاعات موجود در هارد درایو—دانلودها، برنامهها، تنظیمات و فایلهای شخصی—را پاک میکند.
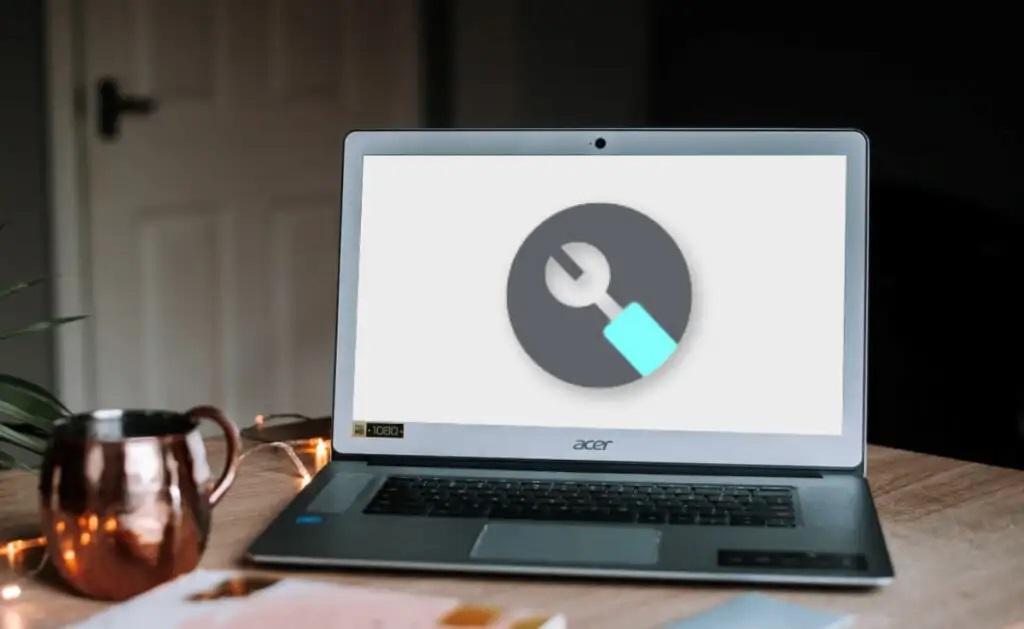
ابتدا باید یک رسانه بازیابی USB بر روی یک کروم بوک دیگر یا رایانههای Windows یا Mac ایجاد کنید. به آموزش ما درباره استفاده از ابزار بازیابی Chromebook برای ایجاد رسانه بازیابی برای کروم بوک خود مراجعه کنید. سپس، مراحل زیر را برای بازنشانی Chromebook خود با استفاده از رسانه بازیابی USB دنبال کنید.
حتما بخوانید: دانلود بهترین نرم افزار پخش کننده همه فرمت ها برای کروم بوک
توجه: شما نمیتوانید کروم بوک های کاری یا آموزشی که توسط یک مدیر شبکه مدیریت میشوند، بازنشانی یا بازیابی کنید. از مدیر شبکه خود بخواهید که Chromebook شما را بازنشانی کرده و دوباره در شبکه سازمان شما ثبتنام کند.
- کروم بوک خود را خاموش کنید و تمام لوازم جانبی خارجی متصل به پورتهای USB را جدا کنید.
- رسانه بازیابی USB را به Chromebook خود متصل کنید.
- دکمههای Refresh + Esc را فشار داده و نگهدارید، سپس دکمه Power را فشار دهید تا کروم بوک شما به حالت بازیابی وارد شود.
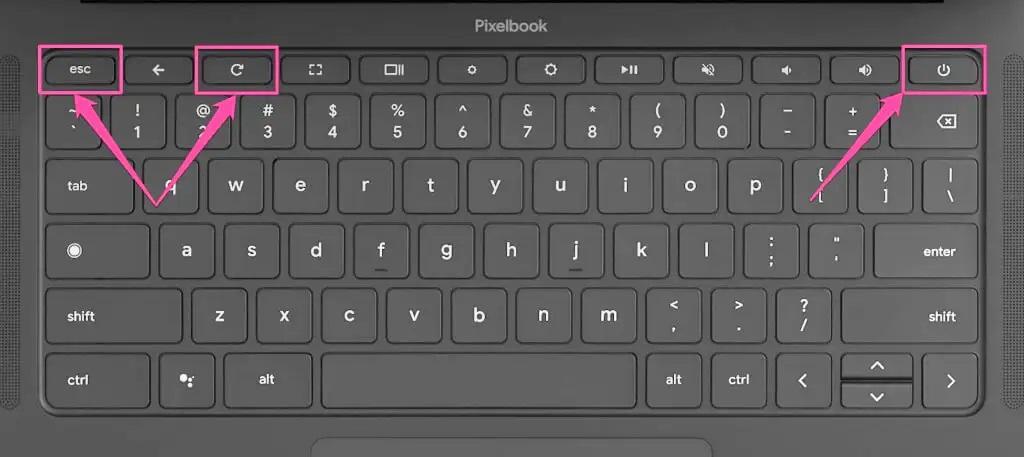
برای برخی مدلهای کروم بوک، دکمههای Maximize + Esc را فشار داده و نگهدارید، سپس دکمه Power را فشار دهید. دکمههای دیگر (Maximize و Esc) را وقتی دستگاه شما وارد حالت بازیابی شد، رها کنید.
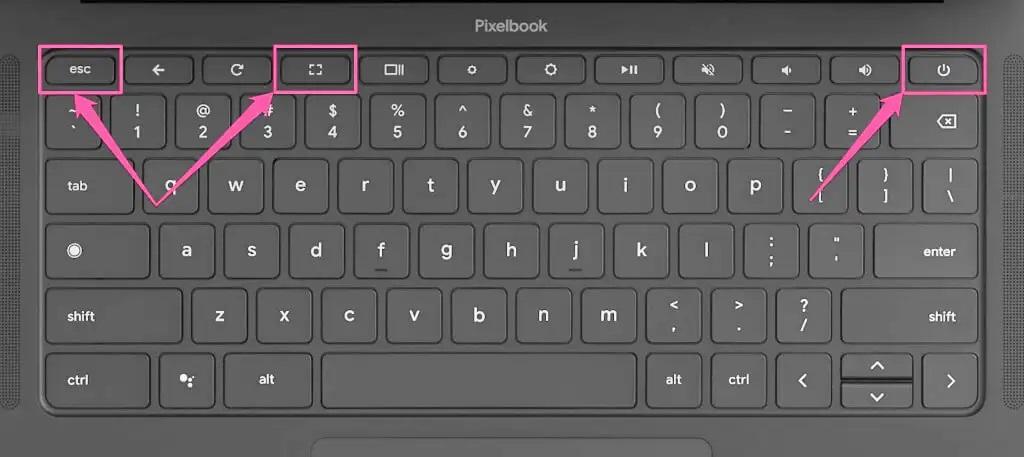
اگر تبلت کروم بوک 2-در-1 دارید، دکمههای Volume Up + Volume Down + Power را به مدت حداقل ده ثانیه فشار دهید. دکمهها را زمانی که Chromebook شما به حالت بازیابی وارد شد، رها کنید. Chromebook شما باید بهطور خودکار رسانه بازیابی USB را شناسایی کرده و پیغام "External disk with recovery image detected" را نمایش دهد.
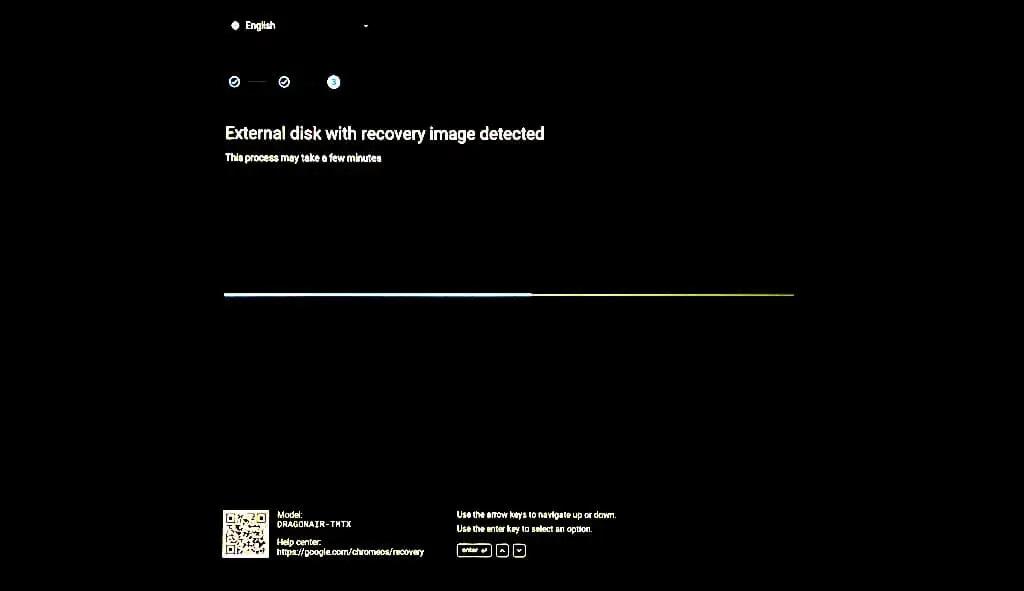
در هنگام شروع سیستم بازیابی و در طول فرآیند بازیابی، Chromebook خود را به منبع برق متصل کنید.
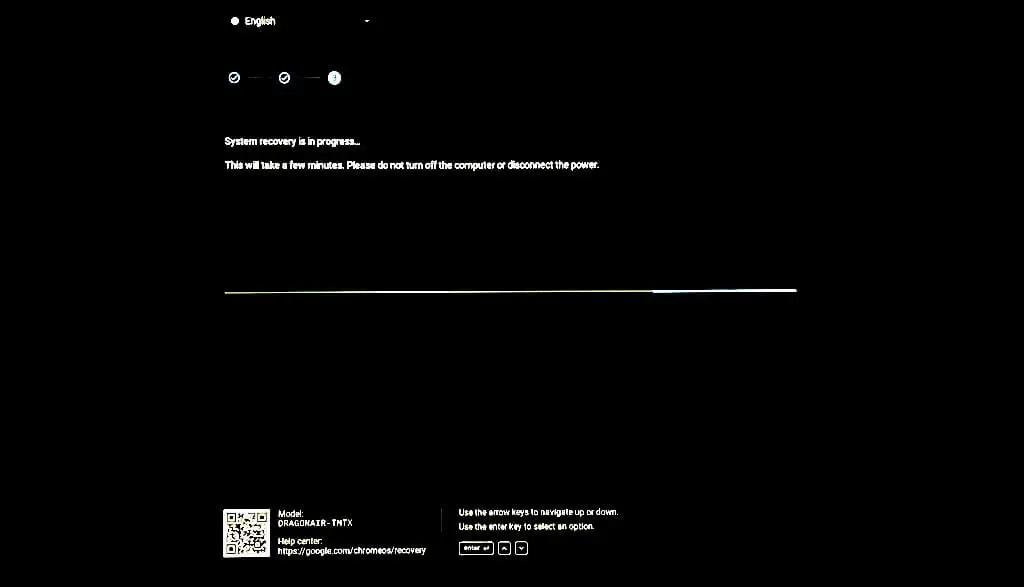
- زمانی که پیغام موفقیت "Recovery is now complete" روی صفحه نمایش داده شد، رسانه بازیابی USB را بردارید. کروم بوک شما باید پس از جدا کردن رسانه بازیابی، دوباره راهاندازی شود.
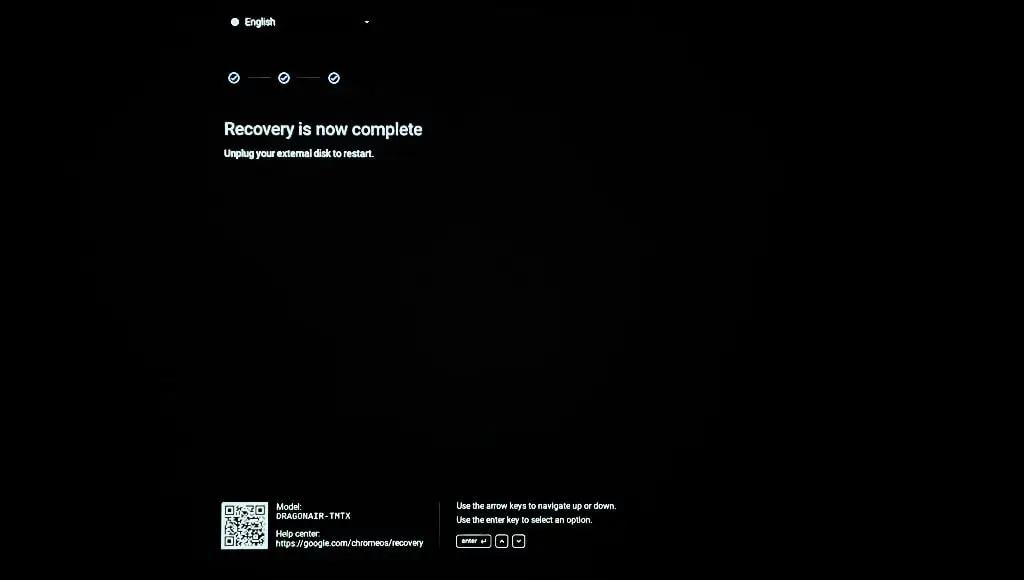
- گزینه "Get started" را انتخاب کنید تا Chromebook خود را تنظیم کنید.
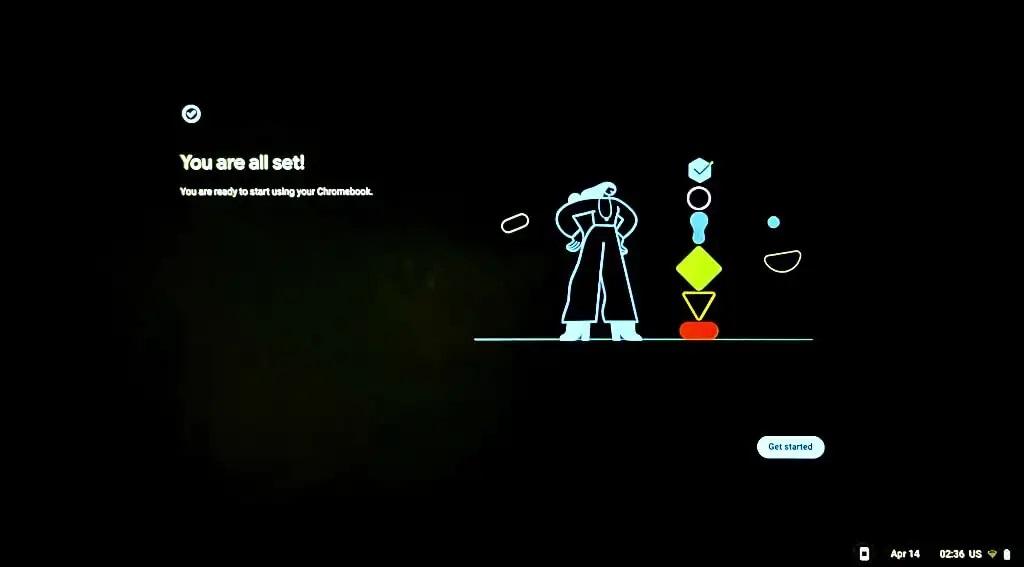
دریافت کمک فنی
این مراحل عیبیابی باید به شما کمک کند تا کروم بوک شما بهدرستی دوباره راهاندازی شود اگر مشکل ناشی از اشکالات نرمافزاری یا خرابی باشد. اگر مشکل صفحه سفید ادامه دارد، با سازنده Chromebook خود تماس بگیرید یا کروم بوک خود را به یک تعمیرگاه نزدیک ببرید.
سخن آخر
با توجه به توضیحات و مراحل عیبیابی ارائهشده، امیدواریم که توانسته باشید مشکل صفحهسفید در کروم بوک (Chromebook) خود را شناسایی و رفع کنید. اگر پس از اجرای این راه حل ها هنوز با مشکل مواجه هستید، ممکن است نیاز به مراجعه به تعمیرگاه مجاز یا تماس با پشتیبانی فنی سازنده کروم بوک خود داشته باشید. توجه داشته باشید که در مواردی که مشکل ناشی از نقصهای سختافزاری یا خرابیهای عمده باشد، ممکن است نیاز به تعمیرات حرفهای یا تعویض قطعات باشد. با پیگیری صحیح و دقت در مراحل عیب یابی، میتوانید Chromebook خود را به حالت کارآمد قبلی برگردانید و از عملکرد مطلوب آن بهرهبرداری کنید.
مطالب مرتبط:
دانلود بهترین برنامه ویرایشگر و ادیت عکس برای لپ تاپ کروم بوک
رفع مشکل شارژ نشدن باتری لپ تاپ کروم بوک
رفع مشکل سرعت پایین دانلود در مرورگر گوگل کروم

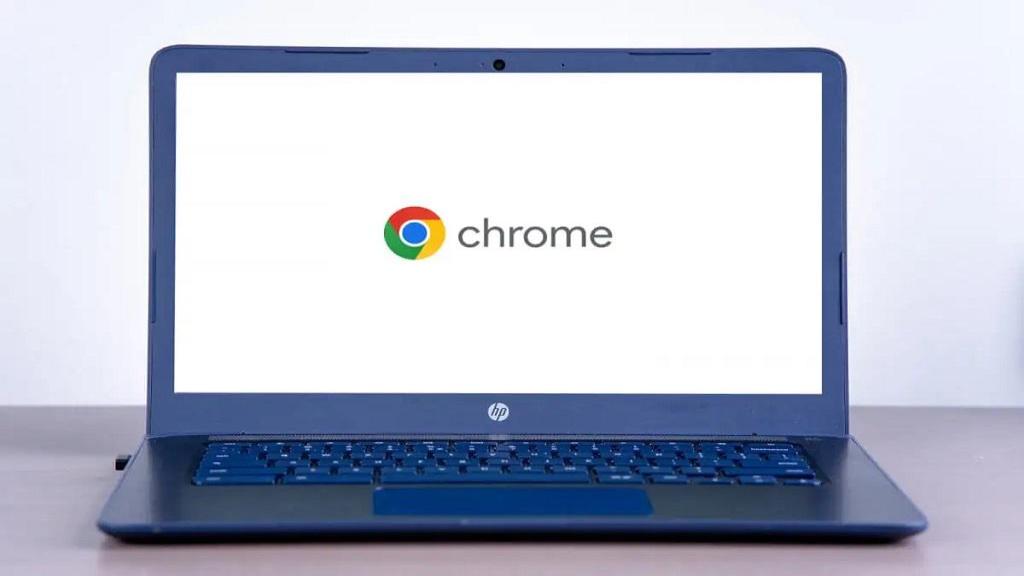
دیدگاه ها