به دنبال کلید میانبر Sleep Mode ویندوز هستید؟ آیا خیلی خوب نیست که کامپیوتر خود را فقط با یک حرکت دست تکان دهید یا از انگشت خود مانند یک عصای جادویی استفاده کنید و کلمات "Finishio" را به زبان بیاورید و کامپیوتر خاموش شود؟ متأسفانه، ما در دنیای هری پاتر زندگی نمی کنیم و هیچ کسی هم نیست که بتواند این کار را انجام دهد. بنابراین، آیا باید به روند عادی حرکت مکاننمای ماوس، کلیک کردن بر روی دکمه start و سپس تأیید از لیستی از گزینهها، آنچه را که دقیقاً باید انجام دهیم - Sleep یا Shutdown - ادامه دهیم؟ پاسخ به این سوال یک نه است. میتوانیم با استفاده از چند میانبر صفحهکلید فرآیند را کوتاه کنیم. که با استفاده مکرر، در حافظه ذخیره می شود و عمل در کمتر از یک ثانیه کامل می شود. در این مطلب سلام دنیا، ما به نحوه خاموش کردن یا فعال کردن حالت خواب با میانبر های صفحه کلید؛ نحوه خاموش کردن ویندوز 10 و فعال کردن حالت خواب کامپیوتر ویندوز 10 با کلید میانبر اسلیپ (Sleep)؛ حالت خواب و نحوه روشن کردن آن و کلید میانبر Sleep در ویندوز 11 پرداخته ایم. با ما همراه باشید.
نحوه خاموش کردن یا فعال کردن حالت خواب ویندوز 10 با میانبر های صفحه کلید
برای خاموش کردن ویندوز 10 یا فعال کردن حالت خواب در سیستم خود، می توانید از میانبرهای صفحه کلیدی که توسط خود مایکروسافت به سیستم عامل ویندوز 10 تعبیه شده است استفاده کنید یا یک میانبر جدید ایجاد کنید. دو روش اول در میانبر خواب ویندوز 10 استفاده از میانبر پیش فرض را توضیح می دهد. روش سوم مراحل نحوه ایجاد میانبر سفارشی را شرح می دهد.
حتما بخوانید: نحوه استفاده از کلیدهای عملکرد بدون فشار دادن Fn در ویندوز 10
1. نحوه خاموش کردن یا فعال کردن حالت خواب از طریق منوی Power
یکی از راه های سریع و ساده برای خاموش کردن ویندوز 10 از طریق میانبر صفحه کلید، فشار دادن یک سری از کلیدها است. این یک تنظیمات داخلی ویندوز است . و شما نیازی به ایجاد هیچ تغییری در رایانه خود ندارید . Windows + X را روی صفحه کلید خود فشار دهید تا منوی پاور فعال شود. منوی پاور شامل لیستی از برنامه ها و عملکردهای داخلی ویندوز است که معمولاً مورد استفاده قرار می گیرد که زیر یک حرف زیر خطی قرار دارد. این حرف نشان دهنده حرفی است که می توان آن را فشار داد تا یک برنامه یا یک عملکرد را راه اندازی کند. U را روی صفحه کلید فشار دهید تا عملکرد ShutDown یا Sign Out شروع شود، و گزینه های بیشتری را ارائه می دهد که همچنین می توانند با حرف زیر خط دار مربوطه عمل کنند.
Sign Out: I
Sleep: S
Hibernate: H
Shut Down; U
Restart: R
مسیر کامل برای خاموش کردن ویندوز 10 با استفاده از میانبر صفحه کلید خواهد بود. Windows + X > U > U. به طور مشابه، میانبر Sleep Windows 10 Windows + X > U > S خواهد بود به این ترتیب، تنها با فشردن چهار کلید، می توانید ویندوز 10 را تنها با استفاده از میانبرهای صفحه کلید در حالت خواب قرار دهید.
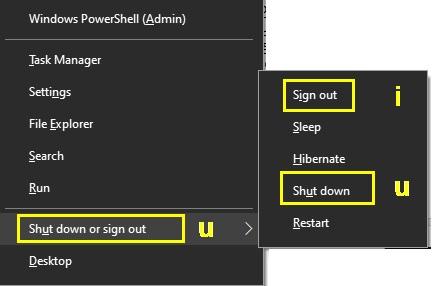
2. نحوه خاموش کردن یا فعال کردن حالت خواب با استفاده از Alt + F4
کلید میانبر برای حالت خواب در ویندوز 10 ترکیبی از Alt + F4 است که برای خاموش کردن یک پنجره باز استفاده می شود. هنگامی که Alt و F4 را با هم از صفحه کلید فشار می دهید، پنجره فعالی که در فوکوس است بسته می شود. اگر می خواهید برنامه دیگری را ببندید، باید آن برنامه را از طریق کلیدهای Alt + Tab انتخاب کنید و سپس Alt + F4 را فشار دهید. با این حال، اگر نمیخواهید از طریق این روش ویندوز 10 را خاموش کنید، میتوانید همه برنامههای باز را ببندید و به تصویر زمینه دسکتاپ برسید یا به سادگی Win + D را برای دسکتاپ فشار دهید و سپس Alt + F4 را فشار دهید. در حالی که هیچ پنجره برنامه فعالی در فوکوس وجود ندارد، کادر محاوره ای Windows Shutdown روی صفحه ظاهر می شود.
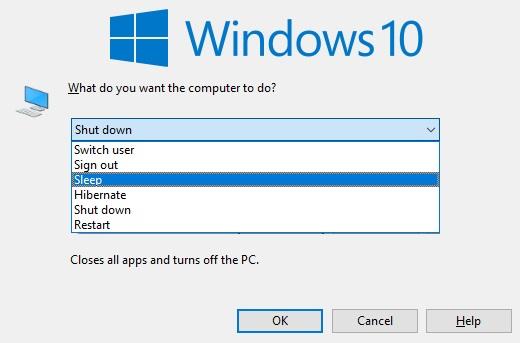
کادر محاورهای خاموش کردن ویندوز شامل یک منوی کشویی با شش گزینه است، یعنی Switch User، Sign Out، Sleep، Hibernate، Shut Down و Restart. گزینه Shutdown به طور کلی به طور پیش فرض انتخاب می شود و اگر می خواهید رایانه به حالت خواب ویندوز 10 برود، می توانید از کلیدهای جهت یابی برای پیمایش استفاده کنید، گزینه دلخواه خود را انتخاب کرده و کلید enter را بزنید. این روش دیگری برای راه اندازی حالت خواب ویندوز 10 از طریق میانبرهای صفحه کلید است.
حتما بخوانید: رفع مشکل کار نکردن کیبورد (صفحه کلید) لپ تاپ ویندوز 10
3. نحوه خاموش کردن یا فعال کردن حالت خواب از طریق ساخت یک میانبر
پس از جستجو در کل سیستم عامل ویندوز و مرور انجمن های رسمی ویندوز 10، به این نتیجه رسیدیم که هیچ میانبری برای فعال کردن حالت خواب ویندوز 10 ایجاد نشده است. از این رو، تصمیم گرفتم یک میانبر صفحه کلید ایجاد کنم که به عنوان میانبر خواب ویندوز عمل کند. برای ایجاد میانبر مراحل زیر را دنبال کنید:
- مرحله 1. روی یک نقطه خالی در دسکتاپ کلیک راست کرده و از منوی متنی، New و سپس Shortcut را انتخاب کنید.
- مرحله 2. یک پنجره جدید باز می شود. صفحه اول در این پنجره نیاز به وارد کردن خط فرمان برای شروع یک فرآیند خاص دارد. می توانید خط فرمان را از زیر کپی کرده و در فضای موجود قرار دهید و سپس بر روی Next کلیک کنید. Shut Down: shutdown.exe -s -t 00 -f
نکته: صفرها تعداد ثانیههایی را نشان میدهند که در صورت افزایش، به عنوان زمان انتظار قبل از خاموش شدن کامپیوتر عمل میکنند
Sleep: rundll32.exe powrprof.dll, SetSuspendState 0,1,0
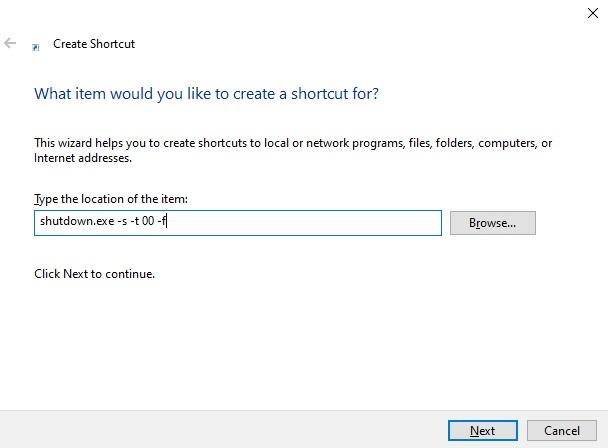
- مرحله 3. پنجره بعدی از شما می خواهد که میانبر خود را برچسب گذاری کنید. روی Finish کلیک کنید و یک نماد میانبر روی دسکتاپ شما ایجاد می شود.
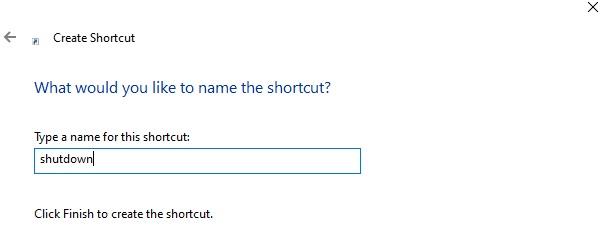
با دوبار کلیک بر روی این نماد، بسته به دستوری که در پنجره میانبر قرار داده اید، حالت خواب ویندوز 10 خاموش یا فعال می شود. با این حال، این هدف از ایجاد میانبر صفحه کلید برای خاموش کردن ویندوز یا وارد کردن آن به حالت خواب را نادیده می گیرد. برای ایجاد این عملکرد میانبر از طریق ضربه های صفحه کلید، مراحل زیر را دنبال کنید:
- مرحله 4. روی میانبر جدید ایجاد شده کلیک راست کرده و Properties را از منوی متنی انتخاب کنید.
حتما بخوانید: روش تمیز کردن صفحه کلید لپ تاپ پس از ریختن مایعات روی آن
- مرحله 5. تب Shortcut را در پنجره جدید پیدا کرده و روی آن کلیک کنید. در کادر متنی کنار Shortcut، میتوانید ترکیبی از کلیدها را تایپ کنید که این میانبر را فعال میکند و به نوبه خود خط فرمان ذکر شده را عمل میکند.
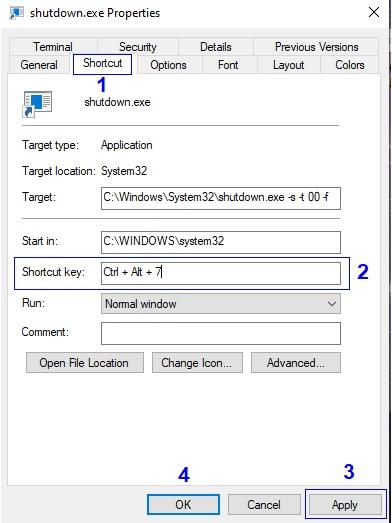
توجه: باید مراقب باشید که ترکیبی را انتخاب کنید که در حال حاضر توسط برنامه دیگری استفاده نمی شود. همچنین، مطمئن شوید که ترکیب انتخابی نمی تواند به طور تصادفی فعال شود، زیرا نمی خواهید رایانه شما در میان چیز مهمی خاموش شود.
- مرحله 6. بر روی Ok کلیک کنید و میانبر شما آماده خواهد بود.
سوالات متداول
1. کلید میانبر Sleep در ویندوز 11 چیست؟
میانبر حالت خواب برای ویندوز 11 ALT + F4 > Sleep Mode را انتخاب کنید. این ساده ترین راه برای به خواب رفتن رایانه شما است.
2. دکمه حالت خواب چیست؟
در لپ تاپ ها دکمه ای است که علامت هلال ماه روی آن قرار دارد و به عنوان میانبر خواب ویندوز استفاده می شود. برای برخی از دستگاه ها، می توان از آن برای فعال کردن حالت خواب بلافاصله استفاده کرد.
3. چگونه کامپیوتر خود را در ویندوز 10 بیدار نگه دارم؟
میتوانید از یکی از روشها برای غیرفعال کردن حالت خواب در ویندوز 10 استفاده کنید. این کار از رفتن رایانه شما به حالت خواب در صورت شناسایی عدم فعالیت جلوگیری میکند و بیدار میماند.
سخن آخر
بسیاری از ما از ماوس برای انجام برخی اقدامات بر روی رایانه خود استفاده می کنیم، نه به این دلیل که انجام آن آسان است، بلکه به این دلیل که تنها راهی است که می شناسیم.شما نمی توانید افراد زیادی را پیدا کنید که از میانبرهای صفحه کلید برای خاموش کردن ویندوز 10 یا فعال کردن حالت خواب ویندوز 10 استفاده می کنند . فشار دادن ترکیبی از کلیدها همیشه سریعتر از کشیدن ماوس روی دکمه شروع و سه بار کلیک کردن برای خاموش کردن رایانه است. یک ترکیب پیشفرض ساده مانند Win + X + U + U یا Alt + F4 یا چیزی که با روش 3 تنظیم میکنید همیشه راحتتر و راحتتر است.نظرات خود را در مورد استفاده از میانبرهای صفحه کلید به جای ماوس به اشتراک بگذارید.
مطالب مرتبط:

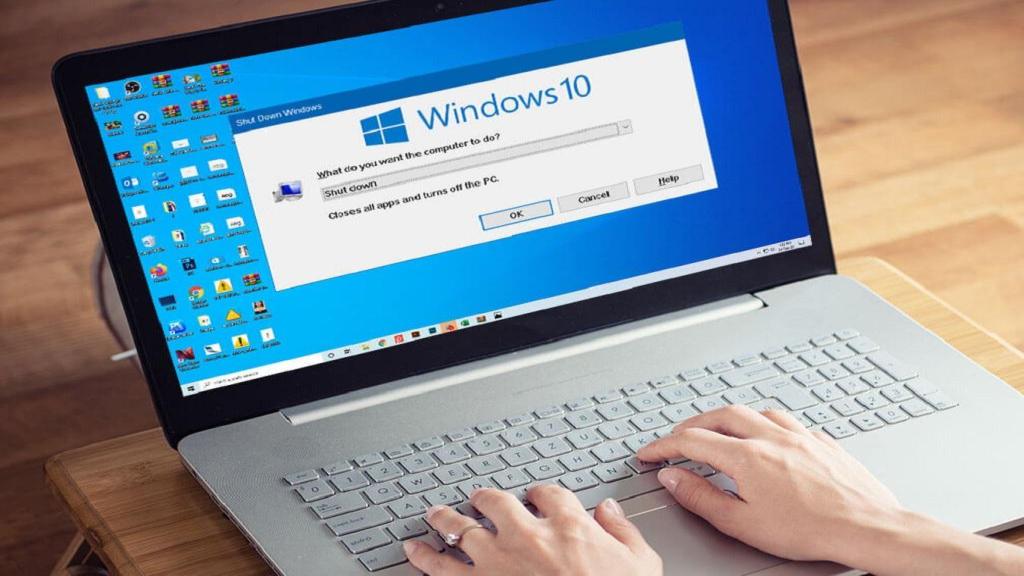
دیدگاه ها