صدای ناپایدار و با لکنت دلیل عمده خراب شدن تجربه کار با ویدیوی یوتیوب است.اگر هنگام استفاده از کروم در ویندوز با این مشکل در یوتیوب مواجه شدید، در این مقاله سلام دنیا راه حل هایی برای رفع مشکل قطع و وصل شدن صدا فیلم در یوتیوب گوگل کروم ارائه داده ایم. سرعت کند پخش کردن یوتیوب و لکنت صدا هنگام تماشای برنامه تلویزیونی مورد علاقه شما بسیار آزاردهنده است. آنها تجربه تماشا را خراب می کنند. با این حال، در برخی موارد، راه اندازی مجدد مرورگر مشکلات را برطرف می کند. بنابراین، برای کمک به شما در حل مشکلات یوتیوب، لیستی از راه حل های قابل اجرا را جمع آوری کرده ایم که به عیب یابی این مشکل کمک می کند. با این حال، اگر این مشکل فقط در زمان کار با یوتیوب رخ داده است، به احتمال زیاد مشکل مرورگر شما است. در این پست هم به رفع مشکلات مربوط به مرورگر سیستم و هم نحوه رفع آنها می پردازیم.
رفع مشکل قطع و وصل شدن صدا فیلم در یوتیوب گوگل کروم
مراحل عیب یابی دستی رفع مشکل لکنت صدا یوتیوب
قبل از اینکه به سراغ عیب یابی فنی برویم، بهتر است برخی از راه حل های کلی را امتحان کنید. در قسمت زیر برخی از مراحلی که ممکن است کمک کند آورده شده است.
1. برای رفع مشکل صدا در یوتیوب: تب مرورگر را بیصدا و صدا دار کنید
بی صدا کردن و بعد صدا دار کردن تب یوتیوب امکان دارد مشکل لکنت یوتیوب را حل کند. برای انجام آن، این مراحل را دنبال کند:
1. روی تب مرورگر که یوتیوب در آن در حال اجرا است کلیک راست کنید.
حتما بخوانید: دانلود رایگان بهترین نرم افزار های تبدیل فیلم یوتیوب به MP3 و MP4
2. روی گزینه Mute site کلیک کنید.
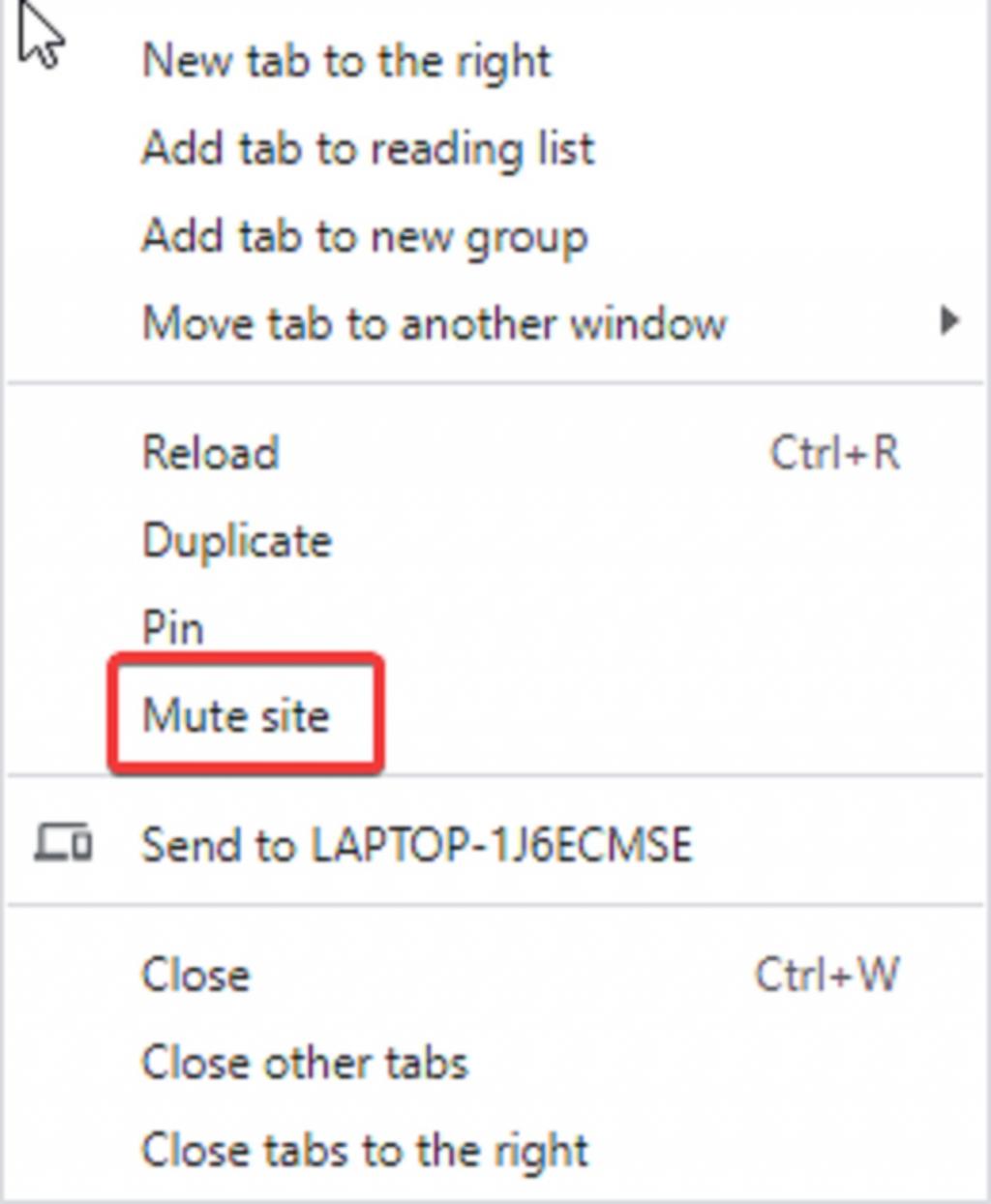
3. این کار تب یوتیوب در کروم را بیصدا می کند.
4. از Chrome خارج شوید.
5. مرورگر را دوباره راه اندازی کنید > یوتیوب را باز کنید > روی تب کلیک راست کنید > سایت Unmute را انتخاب کنید.
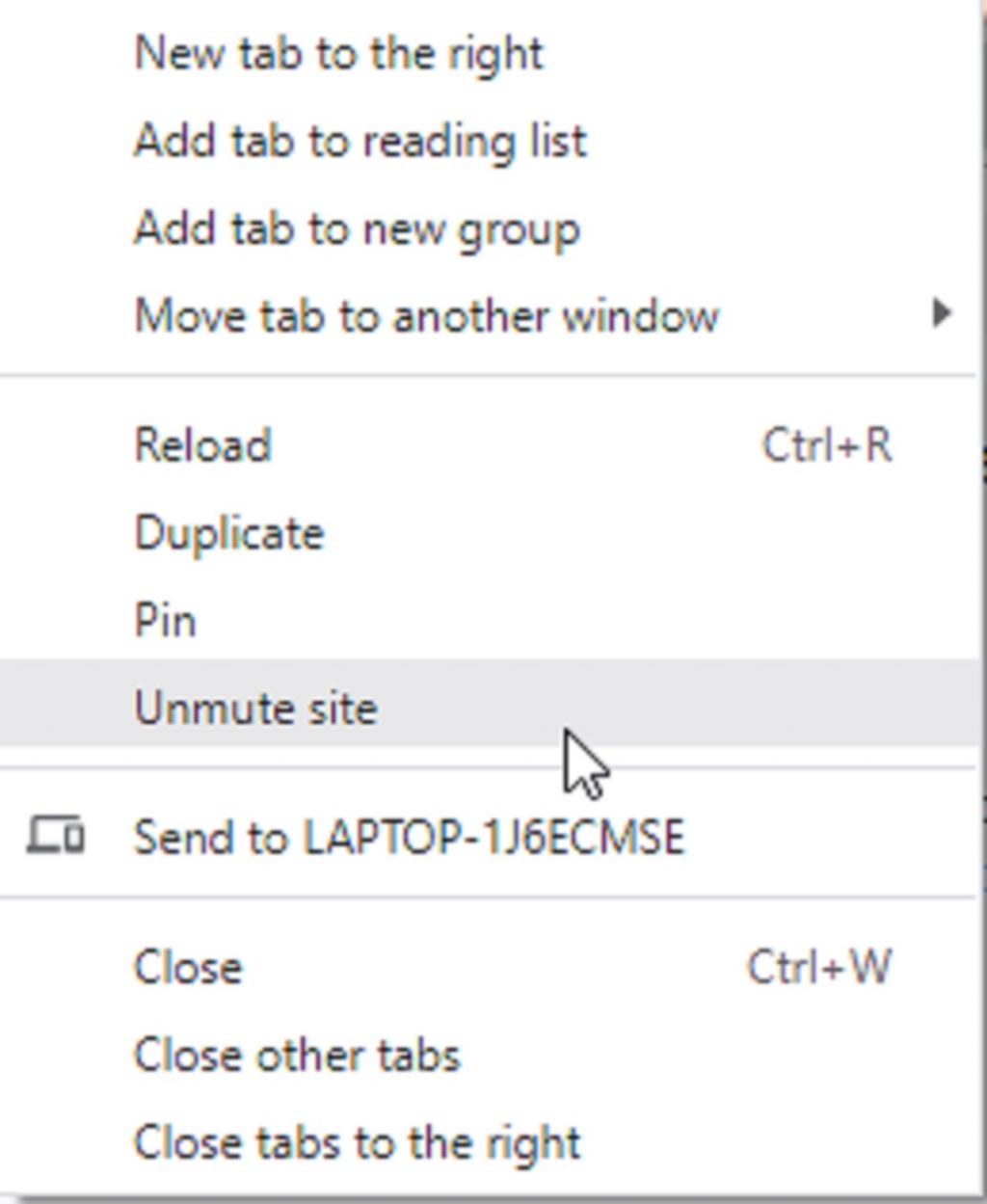
حالا، سعی کنید ویدیوی یوتیوب را پخش کنید. شما نباید با هیچ مشکلی روبرو شوید با این حال، اگر این را حل کمکی نکرد، بیایید به سراغ راه حل بعدی برویم.
2. برای رفع مشکل صدا در یوتیوب: مشکلات اکانت یوتیوب را رفع کنید
احتمال اینکه مشکل از اکانت یوتیوب باشد خیلی کم است.با این وجود، از اکانت یوتیوب خود خارج شوید و اکانت جدیدی ایجاد کنید تا احتمالات را رد کنید. یا می توانید وارد اکانت دیگری شوید.اگر با این کار مشکل برطرف شد، باید استفاده از اکانت قدیمی را متوقف کنید.
3. برای رفع مشکل صدا در یوتیوب: یک مرورگر جایگزین را امتحان کنید
برای اطمینان از اینکه مرورگر پیشفرض شما دلیل بروز مشکل نیست،سعی کنید از مرورگر جایگزین استفاده کنید و ویدیوی یوتیوب را پخش کنید. اگر یوتیوب در مرورگر دیگری به راحتی کار کند، این بدان معناست که مرورگر پیش فرض شما دچار مشکل است.با این حال، اگر نمیخواهید استفاده از کروم را متوقف کنید، اجازه دهید برخی راهحلهای مربوط به مرورگر برای عیبیابی این مشکل را امتحان کنیم.
رفع مشکلات صوتی در کروم
اگر فقط در کروم با مشکل لکنت صدا مواجه شدید، راهحلهای زیر را امتحان کنید:
1. برای رفع مشکل صدا در یوتیوب: افزونه های مخرب را مسدود کنید
برای جلوگیری از تداخلی که ممکن است باعث مشکلات صوتی در یوتیوب شود، همه افزونه های مخرب که استفاده میکنید را غیرفعال کنید.اولین افزونه ای که مسدود می شود باید Adblockers باشد. از آنجایی که آنها مستقیماً با اسکریپت یوتیوب تعامل دارند، ممکن است دلیل مشکل صوتی باشند.برای بررسی اینکه کدام افزونه مخرب مشکل ایجاد کرده است، باید افزونه را غیرفعال کنید.
حتما بخوانید: مسدود و بلاک کردن کانال یوتیوب در گوشی و کامپیوتر
1. Chrome را راه اندازی کنید.
2. روی سه نقطه در بالا سمت راست کلیک کنید > More Settings و در ادامه Extensions را انتخاب کنید.
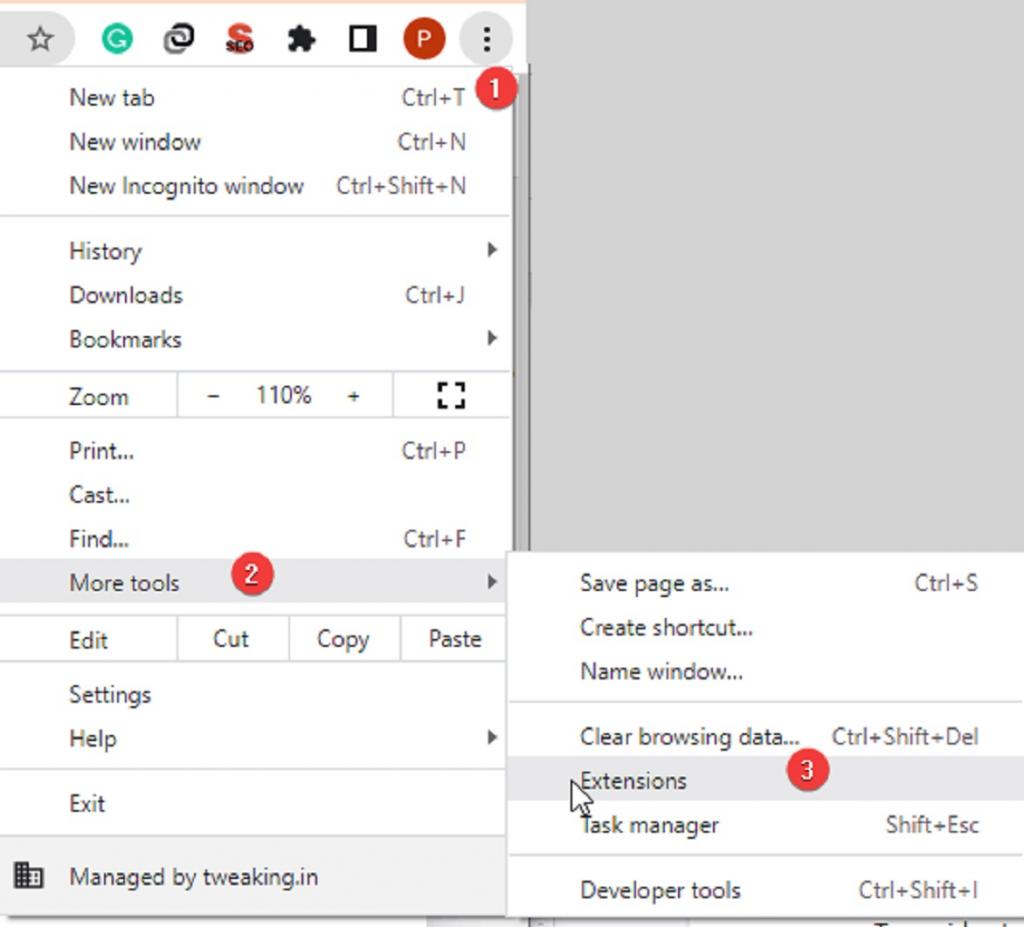
3. نوار پیمایش را یکی یکی برای هر افزونه حرکت دهید تا غیرفعال شود.
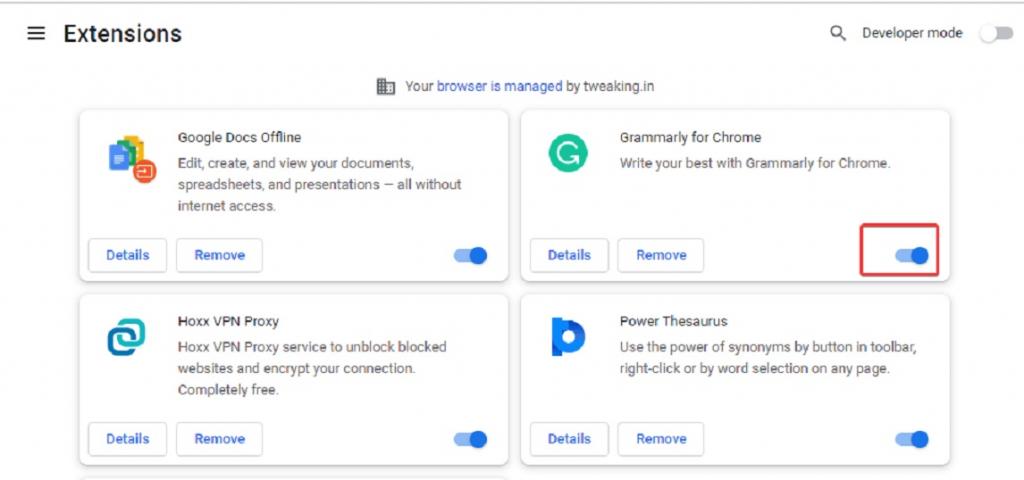
4. پس از غیرفعال کردن هر یک از افزونه، مرورگر را مجددا اندازی کنید و بررسی کنید که آیا مشکل برطرف شده است یا خیر.
5. با این حال، اگر وقتتان کم است، کروم را در تب ناشناس راه اندازی کنید، جایی که همه افزونه ها، به جز افزونه مجاز باشند، غیرفعال هستند. حالا یوتیوب را اجرا کنید ببینید صدا خوب است یا نه.
2. برای رفع مشکل صدا در یوتیوب: شتاب سخت افزاری را غیرفعال کنید
مرورگر کروم دارای یک ویژگی شتاب سخت افزاری برای کاهش بار سیپییو(واحد پردازش مرکزی) و انتقال آن به واحد پردازش گرافیکی GPU است. این ویژگی عملکرد مرورگر را افزایش می دهد. با این حال، اگر کامپیوتر شما فاقد واحد پردازش گرافیکی باشد، ممکن است با مشکلاتی مواجه شوید.
حتما بخوانید: رفع مشکل کار نکردن یوتیوب اندروید
بنابراین، برای تأیید اینکه این عامل بروز مشکل نیست، این راه حل ها را امتحان کنید:
1. Google Chrome را راه اندازی کنید.
2. روی سه نقطه عمودی در گوشه بالا سمت راست کلیک کنید > تنظیمات را انتخاب کنید.
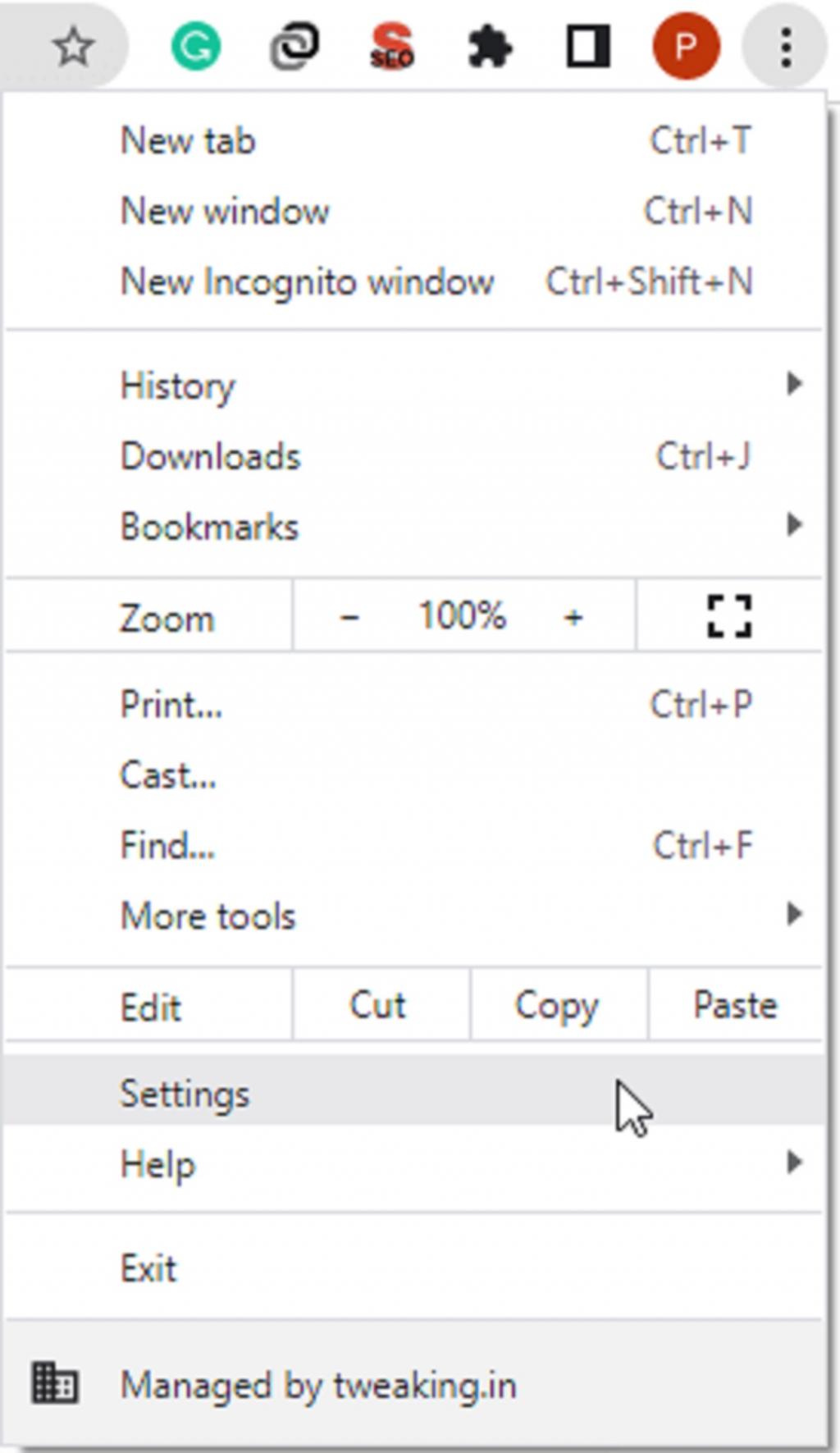
3. از پنجره سمت چپ، منوی کشویی Advanced را باز کنید.
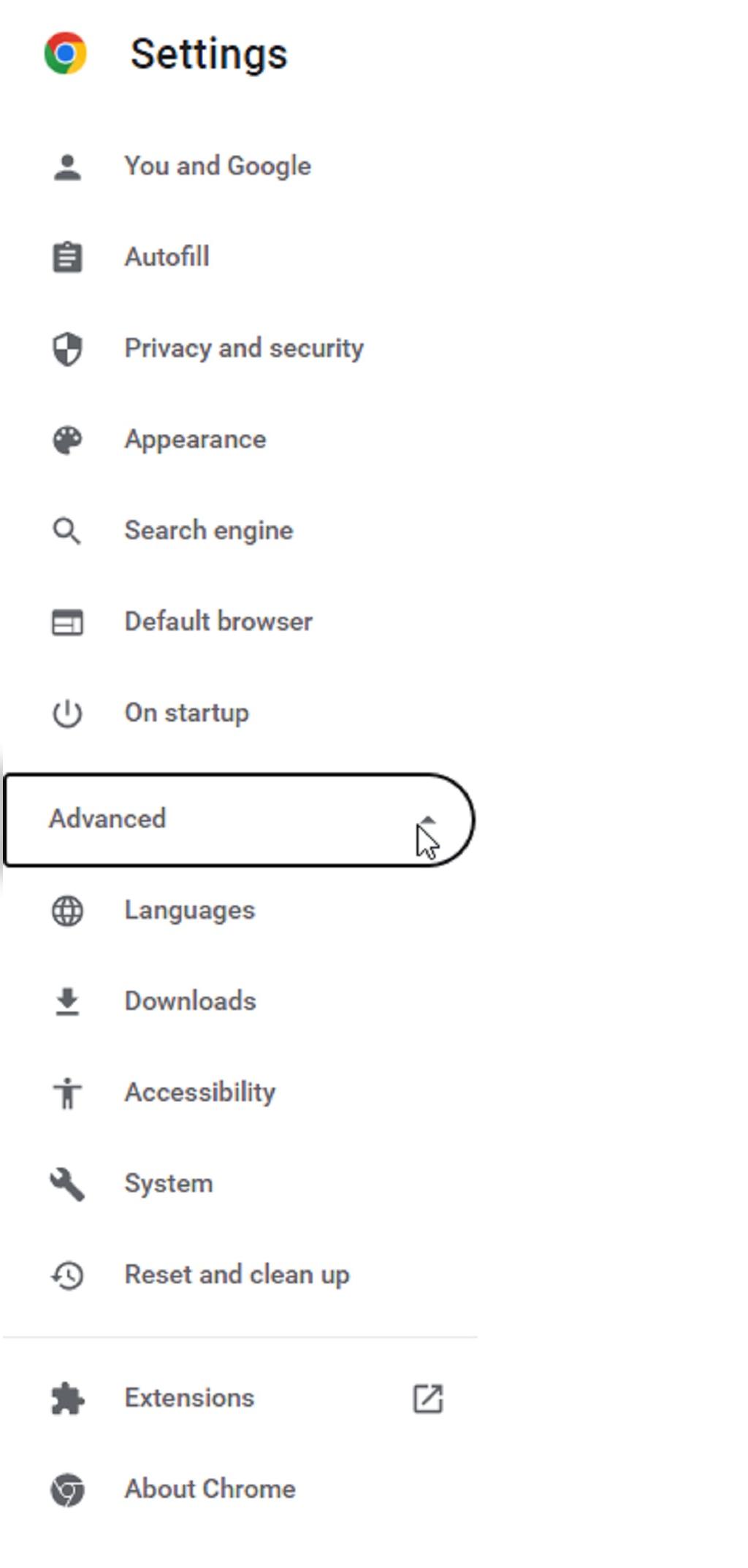
4. به System > بروید و گزینه “Use hardware acceleration when available” را غیرفعال کنید.
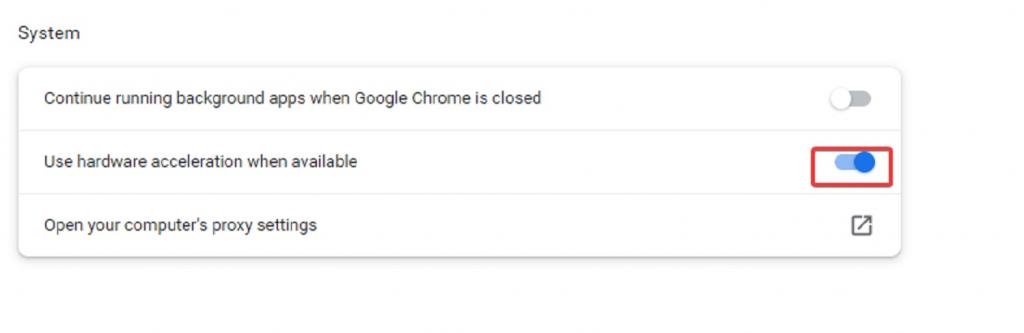
5. مرورگر خود را دوباره راه اندازی کنید.حالا سعی کنید ویدیوی یوتیوب را پخش کنید. این راه حل باید مفید باشد.
حتما بخوانید: بهترین افزونه های مرورگر گوگل کروم برای دانلود از یوتیوب
3. برای رفع مشکل صدا در یوتیوب: از ابزارهای عیب یابی کروم استفاده کنید
اگر غیرفعال کردن شتاب سخت افزاری مشکل را حل نکرد، از ابزارهای عیب یابی کروم استفاده کنید:
مرورگر کروم را به روز رسانی کنید
1. Chrome را راه اندازی کنید > روی سه نقطه > تنظیمات > About Chrome کلیک کنید > منتظر بمانید تا به روز رسانی را بررسی کند > برای اعمال تغییرات روی راه اندازی مجدد کلیک کنید.
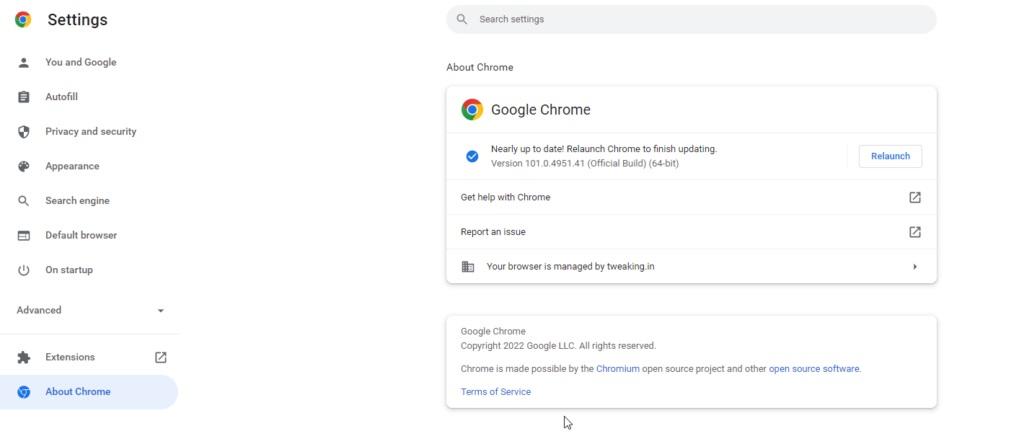
2. اگر این موثر نبود، حافظه پنهان و کوکیهای کروم را حذف کنید. علاوه بر این، پیشنهاد می کنیم تاریخچه مرور کروم را پاک کنید.
زمانی که هیچ کدام از راه حل ها موثر عمل نمی کند، فقط تاریخچه کروم را حذف کنید، تا مرورگر مجددا شروع به کار کند.
رفع مشکلات مربوط به ویندوز
اگر هیچ یک از راه حل های بالا موثر نبود ، برخی از عیب یابی سیستم عامل را امتحان کنید.
1. برای رفع مشکل صدا در یوتیوب: درایور صوتی را به روزرسانی کنید
درایور صوتی قدیمی باعث مشکلات صوتی در مرورگرها می شود. بنابراین برای رفع این مشکل به روز رسانی درایور توصیه می شود. میتوانید درایور را بهصورت دستی از Device Manager بهروزرسانی کنید، اما زمانبر و خطرناک است. از این رو توصیه می کنیم از برنامه Driver Updater Advanced System Optimizer استفاده کنید. برای استفاده از آن مراحل زیر را دنبال کنید:
1. برنامه Advanced System Optimizer را دانلود و نصب کنید.
دانلود برنامه Advanced System Optimizer
2. برنامه را اجرا کنید > روی Windows Optimizers از پنجره سمت چپ کلیک کنید > روی Driver Updater کلیک کنید.
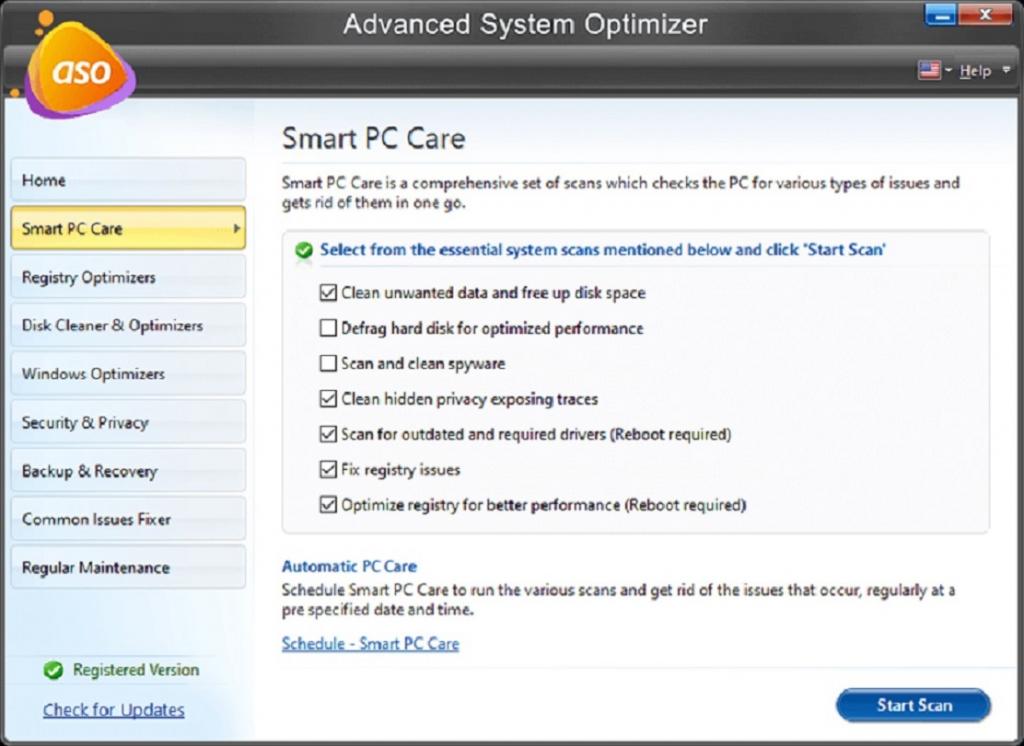
3. کار اسکن را با کلیک روی Start Scan Now انجام دهید.
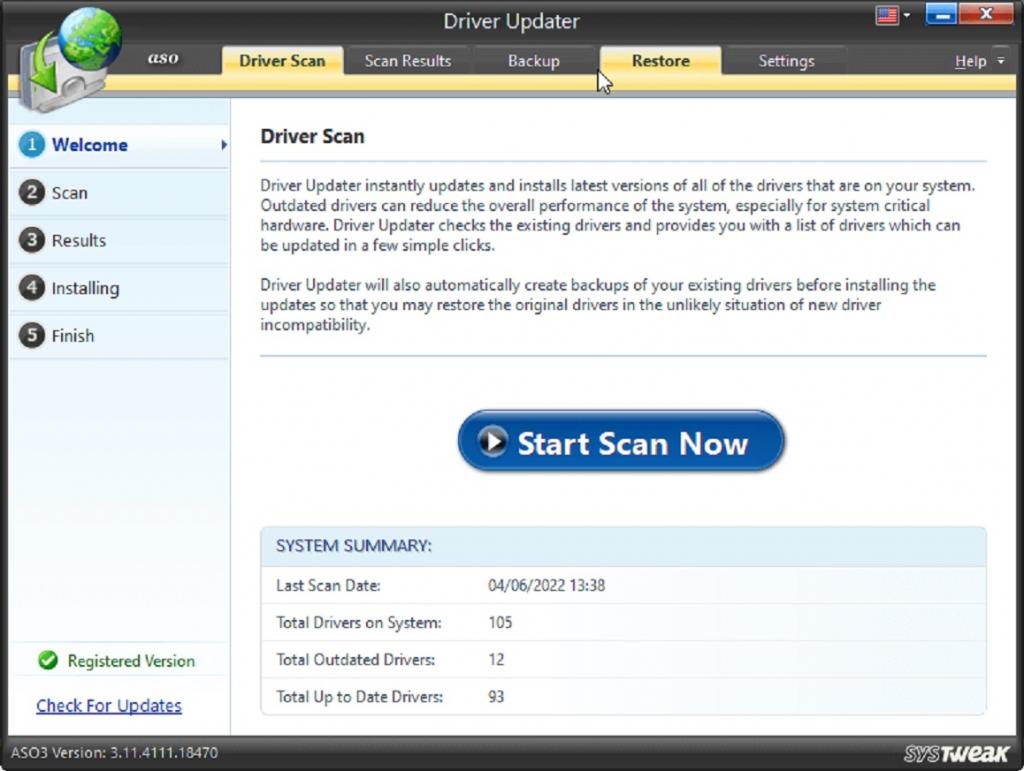
4. منتظر بمانید تا اسکن تمام شود.
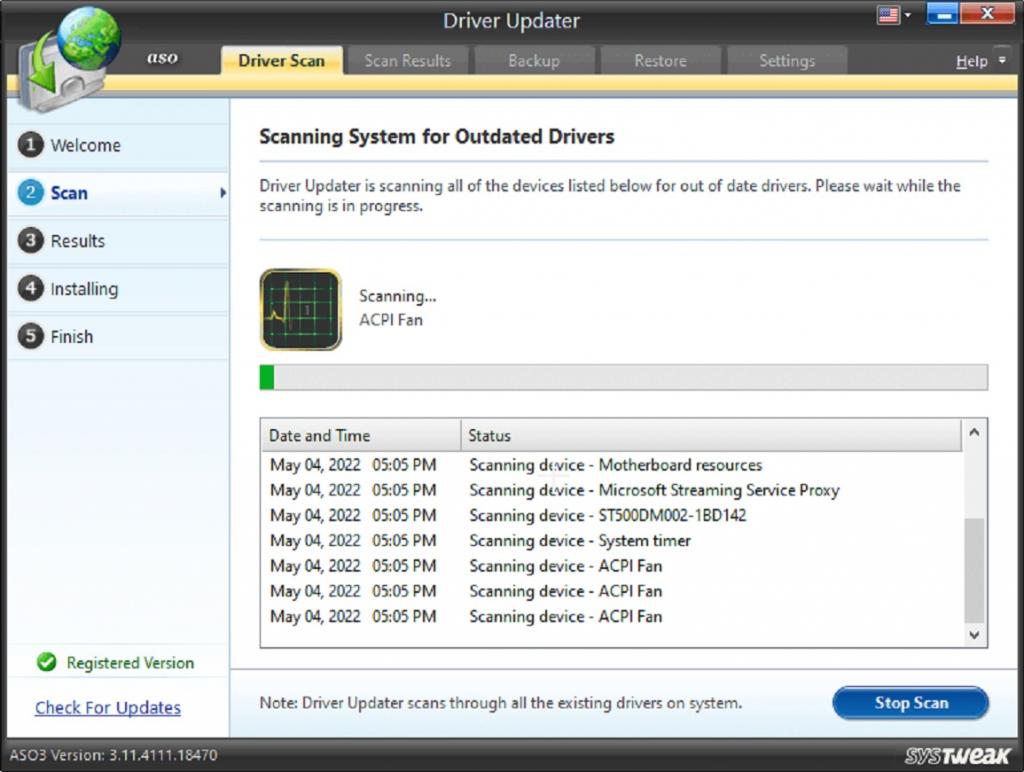
5. نتایج اسکن را بررسی کنید و در کنار درایور صوتی روی Download کلیک کنید.
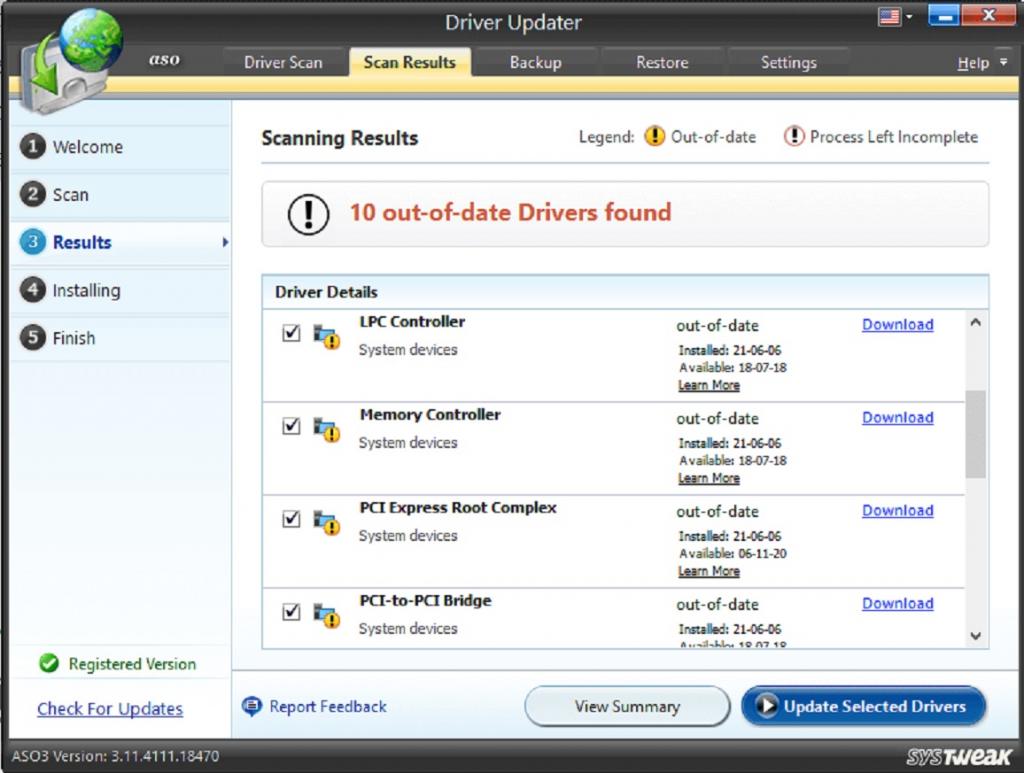
همچنین، میتوانید روی Update Selected Drivers کلیک کنید تا درایورهای قدیمی بهروزرسانی شوند.
6. برای اعمال تغییرات، کامپیوتر را ریستارت کنید.
علاوه بر این، میتوانید از Smart PC Care ارائه شده توسط Advanced System Optimizer برای پاکسازی فایلهای ناخواسته، اسکن و پاکسازی ویروس ها و سایر فایلهای بالقوه ناخواسته استفاده کنید.
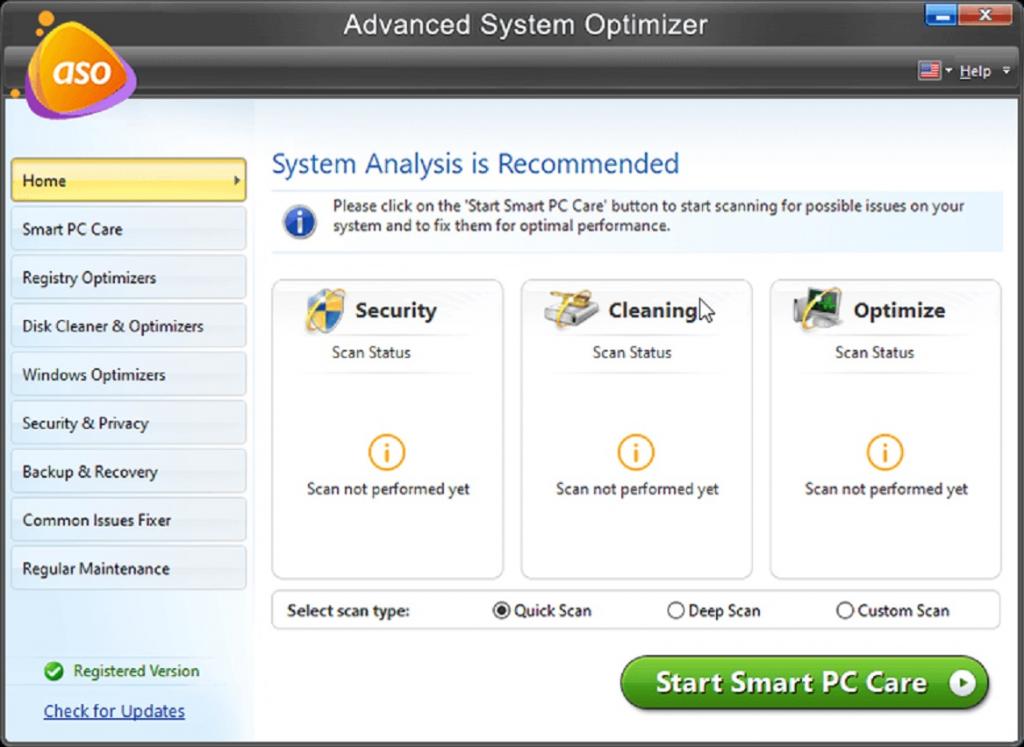
این کار به پاکسازی و بهینه نگه داشتن عملکرد کامپیوتر کمک می کند. ابزار تنظیم چند کاره برای افزایش عملکرد کامپیوتر و جلوگیری از مواجهه با مشکلات رایج ویندوز بهترین راه حل است.
حتما بخوانید: چگونه در یوتیوب تبلیغ کنیم؟
2. برای رفع مشکل صدا در یوتیوب: Audio Enhancements را غیرفعال کنید
ویژگی بهبود صدا یا Audio Enhancements یک ویژگی عالی برای ویندوز 10 است. این ویژگی به صداهای سیستم شما جان تازه ای می بخشد و اغلب کیفیت صدا را افزایش می دهد. با این حال، در برخی موارد، ممکن است برعکس عمل کند.بنابراین، پیشنهاد می کنیم آن را غیرفعال کنید تا ببینید آیا به رفع مشکل شما کمک می کند یا خیر. برای انجام این کار، دستورالعمل های زیر را دنبال کنید:
1. روی آیکون speaker موجود در system tray کلیک راست کنید > Sounds را انتخاب کنید.
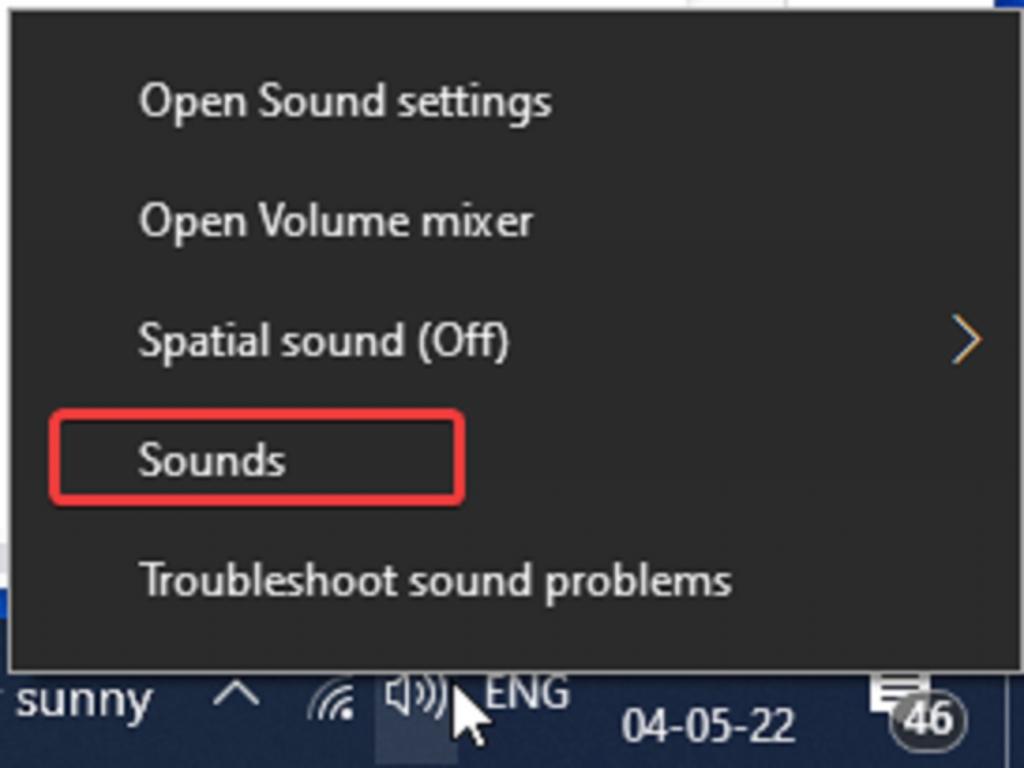
2. به تب Playback بروید > primary audio device را انتخاب کنید > کلیک راست کنید > و Properties را انتخاب کنید.
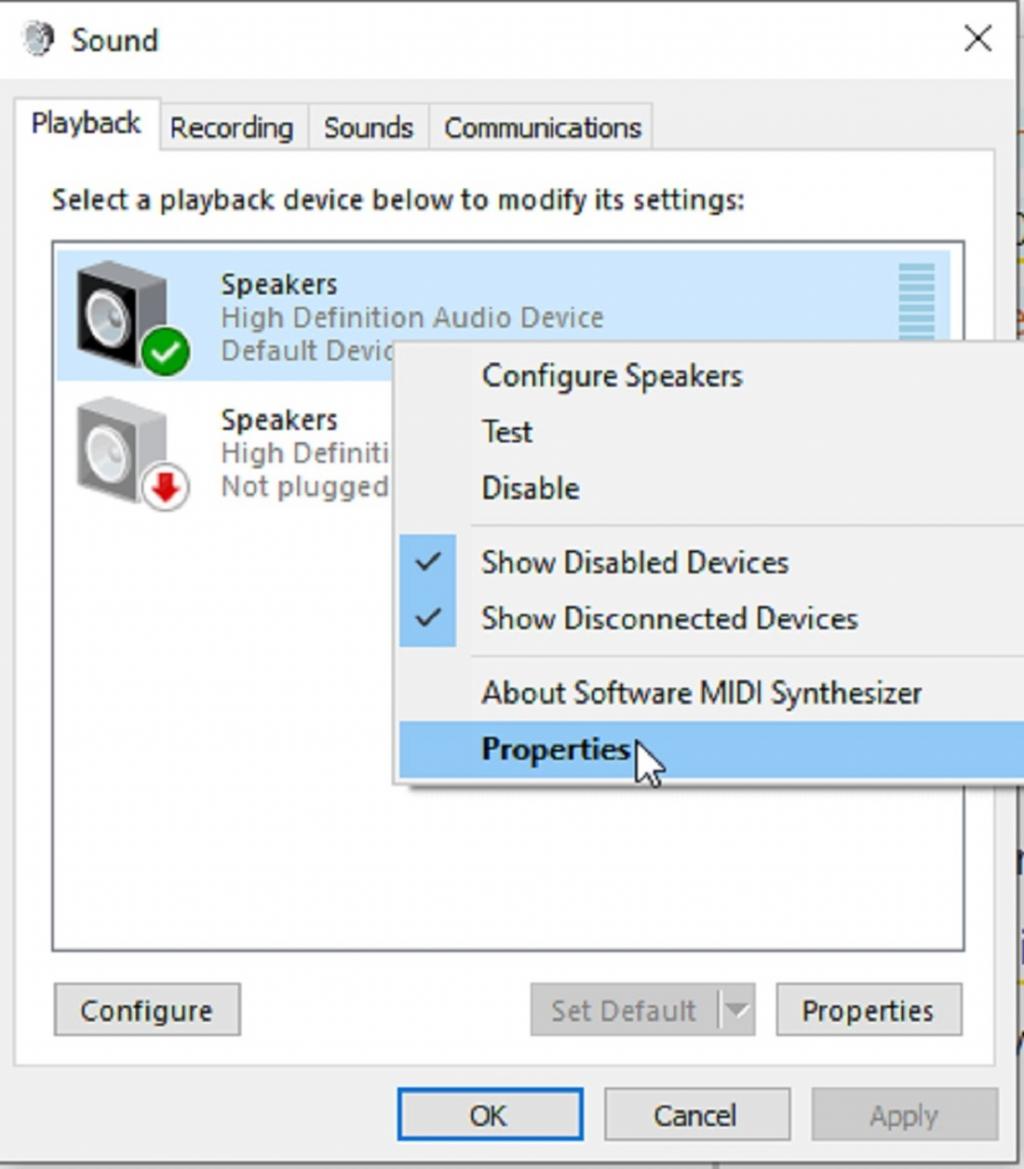
3. در پنجره Properties روی تب Enhancement کلیک کنید > کادر کنار Disable all enhancements را علامت بزنید > روی Apply > Ok کلیک کنید.
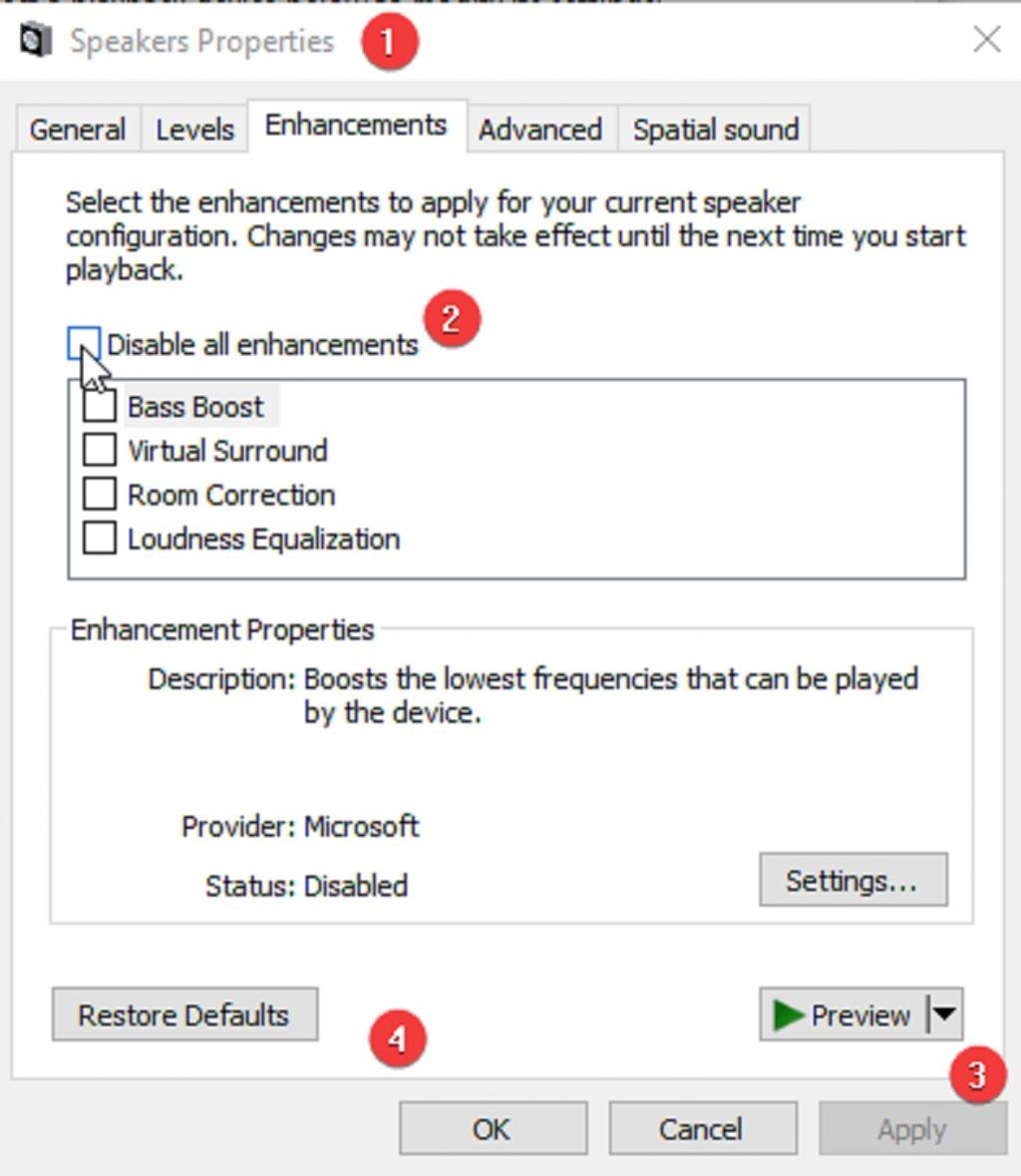
اگر این راه حل هم مشکل را حل نکرد، Audio Troubleshooter ویندوز را اجرا کنید.
3. برای رفع مشکل صدا در یوتیوب: Audio Troubleshooter را اجرا کنید
برای اجرای Audio Troubleshooter در ویندوز، مراحل زیر را دنبال کنید:
1 Windows + I را فشار دهید تا تنظیمات باز شود.
2. به Update & Security بروید.
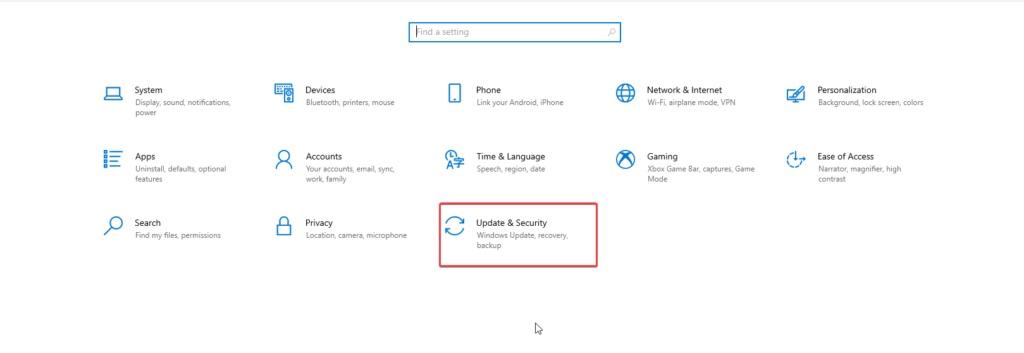
3. عیب یابی را از قسمت سمت چپ انتخاب کنید > روی Additional troubleshooters کلیک کنید.
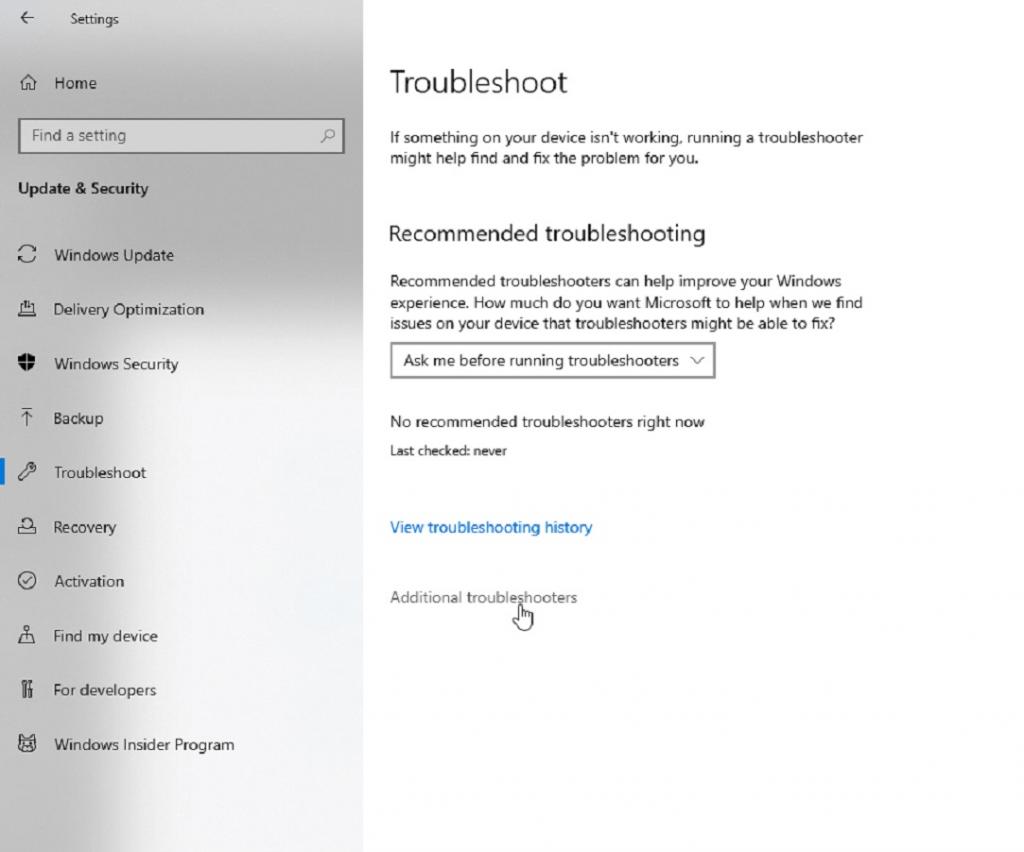
4. روی Playing Audio > Run the troubleshooter کلیک کنید.
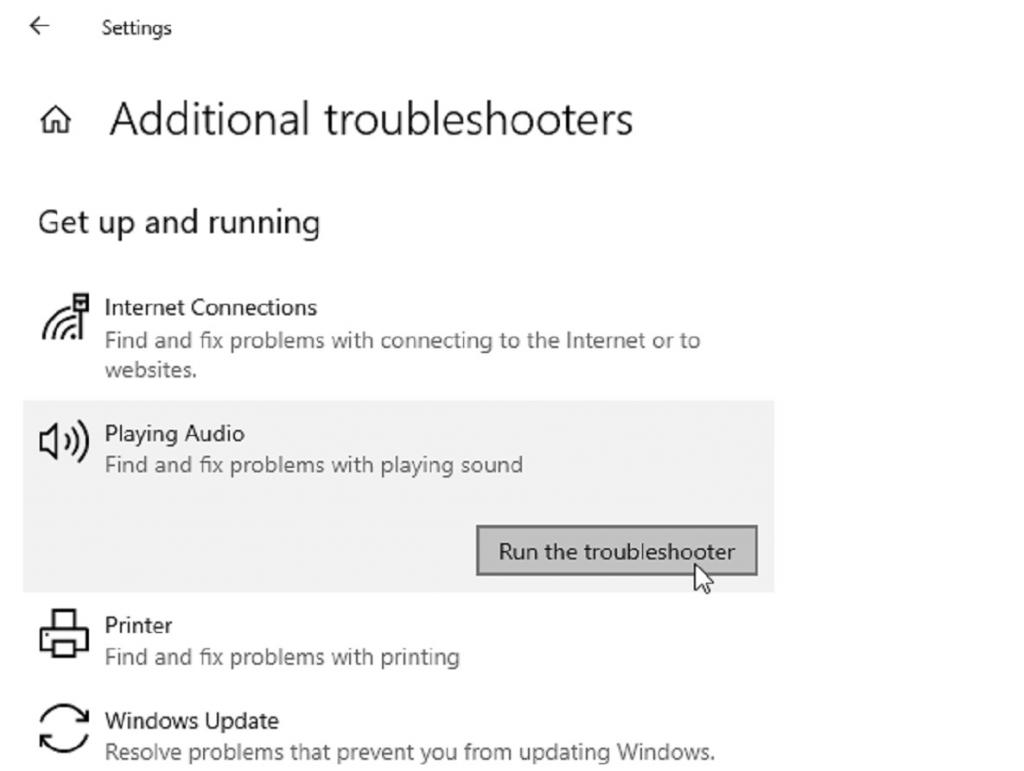
5. صبر کنید تا اجرا شود. در صورت مشاهده هر گونه مشکل، به طور خودکار رفع خواهد شد.
با استفاده از این مراحل، مطمئن هستیم که میتوانید مشکل لکنت صدا در هنگام اجرای یوتیوب در کروم برطرف کنید.
سخن پایانی:
راه حل های ذکر شده در قسمت بالا باید به رفع مشکلات لکنت صدا کمک کند و شما باید بتوانید بدون هیچ مشکلی فیلم پخش کنید. لطفاً به ما اطلاع دهید که کدام راه حل برای شما موثر بود. همچنین، اگر می خواهید عملکرد بهینه ویندوز کامپیوتر خود را حفظ کنید، Advanced System Optimizer را امتحان کنید.
مقالات مرتبط:
چگونه فیلم های یوتیوب را با زیرنویس ببینیم ؟
چگونه از یوتیوب درآمد داشته باشیم

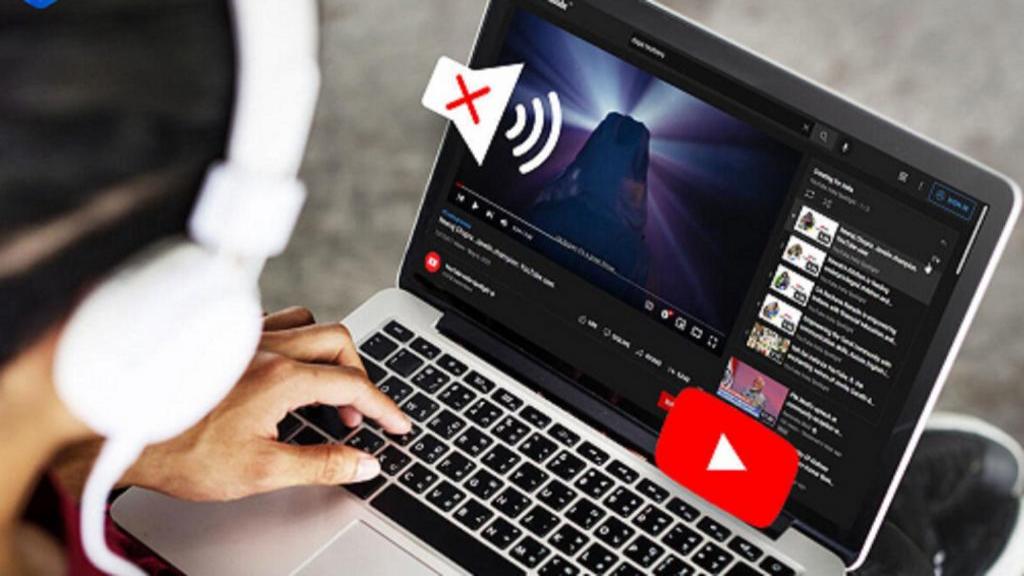
دیدگاه ها